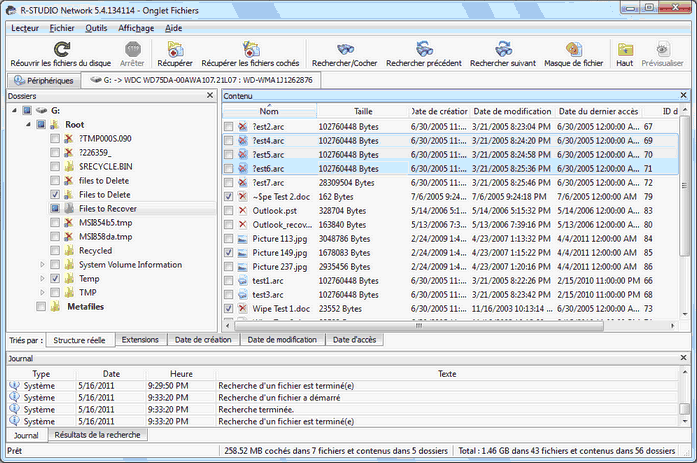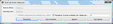- Contents
- Index
- Introduction à R-Studio
-
Récupération de données en utilsant R-Studio
- Récupération basique de fichiers
- Récupération de données avancées
- Récupération de fichiers en masse
-
Jeux de volumes et RAID
- Ensemble de volumes, ensemble de bandes, et miroirs
- Opérations de base RAID 4 et RAID 5
- Travailler avec des préréglages RAID 6
- Travailler avec des préréglages RAID 6 (Double Xor)
- Travailler avec des RAID avec des retards de parité
- Travailler avec des structures RAID avancées
- Niveaux de RAID emboîtés et non-standards
- Divers gestionnaires de disque et de volume
- Trouver les paramètres RAID
- Vérification de la cohérence RAID
- Syntaxe d'un fichier de description pour les configurations RAID
- Fichiers de description pour les configurations RAID
- Reverse RAIDs
- Récupération de données sur réseau
- Editeur hexadécimal/de texte
- Informations techniques et dépannage
- Travailler avec du matériel tiers
- R-Studio Agent Emergency
- R-Studio Emergency
The latest Help release available in English.
© 2019 R-Tools Technology Inc.
All rights reserved.
Récupération basique de fichiers
NE JAMAIS ESSAYER DE SAUVEGARDER DES FICHIERS/DOSSIERS RÉCUPÉRÉS SUR LE DISQUE À PARTIR DUQUEL VOUS RÉCUPÉRÉZ LES DONNÉES !
Vous pourriez obtenir des résultats inattendus et perdre toutes vos données.
Voir le sujet Problèmes de récupération de données pour plus de détails.
La récupération basique de fichiers peut être faite pour les fichiers supprimés qui se trouvaient sur un disque logique existant visible par le système d'exploitation. Dans tous les autres cas, la Récupération avancées de données nécessaire.
Pour récupérer des fichiers supprimés à partir d'un disque logique (partition reconnue),
| 1 | Double-cliquez sur un disque logique de la fenêtre Disques de R-Studio pour énumérer les fichiers sur le disque |
 Autres moyens d'énumérer les fichiers
Autres moyens d'énumérer les fichiers
|
• Sélectionnez le disque et cliquez sur le bouton Ouvrir les fichiers du lecteur ou • faites un clic droit sur le disque sélectionné, puis sélectionnez Ouvrir les fichiers du lecteurs dans le menu contextuel, ou • sélectionnez le disque et appuyez sur la touche F5 ou • Sélectionnez Ouvrir les fichiers du lecteur dans le menu, Lecteur |
Si vous essayez d'énumérer les fichiers sur un disque dur ou sur un autre objet qui n'a pas de système de fichier valide, un message Double-cliquez sur un disque logique... apparaîtra. Sélectionnez un disque logique sur l'objet ou analysez l'objet.
| > | R-Studio changera son panneau et affichera la structure des dossiers/fichiers du disque |
R-Studio analyse les données sur l'objet et affiche tous les fichiers pour lesquels des enregistrements ont été trouvés dans les tables analysées. Si les fichiers n'ont pas été retrouvés, cela signifie que leurs enregistrements ont été supprimés. Pour trouver ces fichiers, la Récupération de données avancées est nécessaire.
Veuillez noter que R-Studio montre uniquement les fichiers/dossiers qui correspondent à un masque de fichier spécifié.
 Panneau principal de R-Studio
Panneau principal de R-Studio
|
Cliquez sur les régions du panneau pour apprendre leurs fonctions. Options de Panel view Vous pouvez définir quels sont les panneaux et les barres à activer/désactiver. Pour activer/désactiver |
|
|
La barre d'outils |
Sélectionnez/effacez Barre d'outils dans le menu Affichage |
|
La barre d'etat |
Sélectionnez/effacez la Barre d'etat dans le menu Affichage |
|
Le panneau Dossiers |
Sélectionnez/effacez Dossier dans le menu Affichage |
|
le panneau Fichiers |
Sélectionnez/effacez Contentu dans le menu Affichage |
|
Le panneau Journal |
Sélectionnez/effacez Journal des événements dans le menu Affichage |
|
Le panneau Résultats de la recherche |
Sélectionnez/effacez Résultats de la recherche dans le menu Affichage |
|
Vous pouvez également organiser les données selon les besoins. Dans le menu Affichage sélectionnez Organiser puis un arrangement requis. Vous pouvez spécifier quelles colonnes seront visibles dans le panneau Fichiers Dans le menu Affichage sélectionnez Colonnes Contenu , et sélectionnez les colonnes que vous voulez voir. |
|
Le panneau Journal indiquera le nombre de fichiers et les dossiers présents sur l'objet, ainsi que leur taille. Vous pouvez spécifier quels événements seront affichés dans le panneau du journal en réglant un filtre de journal .
Note : Les métafichiers sont des fichiers internes du système de fichiers invisibles pour tout utilisateur, ou des données du système de fichiers que R-Studio représente comme des fichiers. Ces fichiers ne contiennent pas directement des données utilisateur. À moins que vous ne vouliez examiner un système de fichier du disque, veuillez ne pas les restaurer.
Si le message Trop de fichiers... s'affiche, vous pouvez temporairement arrêter le listage des fichiers et naviguer dans les fichiers trouvés. Vous pouvez ensuite reprendre le listage des fichiers. Vous pouvez également ignorer cette rubrique et continuer. R-Studio conservera les informations concernant la structure complète des fichiers.
| 2 | Sélectionnez un fichier/dossier à récupérer |
Vous pouvez sélectionner plusieurs fichiers/dossiers dans le même dossier parent en appuyant sur le bouton Maj et en cliquant sur les objets simultanément.
 Marquage manuel de plusieurs fichiers/dossiers à partir de dossiers parents différents :
Marquage manuel de plusieurs fichiers/dossiers à partir de dossiers parents différents :
|
Marquer un fichier/dossier à récupérer en cliquant sur la case à gauche de l'objet, ou sélectionnez Cocher dans le menu contextuel. Vous pouvez cocher plusieurs fichiers/dossiers dans des dossiers parents différents. Vous pouvez cocher tous les objets dans le dossier en sélectionnant Tout cocher dans le menu contextuel Outils Pour supprimer le cochage d'un objet, cliquez sur la case à gauche de l'objet une fois de plus, ou sélectionnez Décocher dans le menu contextuel. Vous pouvez désélectionner tous les objets dans le dossier en sélectionnant Tout décocher dans le menu contextuel Outils Le panneau Journal indiquera le nombre de fichiers et dossiers que vous avez coché, et leur taille totale. |
R-Studio peut rechercher un fichier particulier. Consultez le sujet Rechercher un fichier pour plus de détails. Si vous avez besoin de trouver et de cocher plusieurs fichiers, consultez le sujet Trouver et marquer des fichiers multiples pour plus de détails.
Le contenu du fichier peut être prévisualisé avant la récupération. Consultez le sujet Prévisualisation des fichiers pour plus de détails.
Si vous ne trouvez pas les fichiers que vous souhaitez récupérer :
Parfois, R-Studio peut trouver les fichiers mais pas l'intégralité du chemin qui mène à eux. Il met de tels fichiers dans le dossier Fichiers trouvés supplémentaires . Essayez de rechercher les fichiers dans ce dossier. Si cela ne suffit pas, essayez de les trouver en utilisant la recherche globale de fichiers sur l'ensemble du disque. Consultez le sujet Rechercher un fichier pour plus de détails
Si vous ne parvenez toujours pas à trouver les fichiers que vous souhaitez récupérer, mais que vous êtes certains qu'ils existent sur le disque logique, vous devez utiliser la Récupération avancée de données pour les trouver.
|
3 |
Cliquez sur le bouton Récupérer ou Récupérer les fichiers cochés |
![]() Autres moyens de récupérer des fichiers sélectionnés
Autres moyens de récupérer des fichiers sélectionnés
ou
ou
|
| 4 | Spécifiez les options de récupération et le dossier de sortie dans la boîte de dialogue Récupérer et cliquez sur le bouton OK |
Si vous avez un autre ordinateur connecté à R-Studio sur le réseau, la boîte de dialogue Récupérer sera légèrement différente. Consultez Récupération de données par le réseau pour plus de détails.
 Options de récupération
Options de récupération
|
Condenser les événements de restauration réussis |
Si cette case est cochée, R-Studio affichera seulement les erreurs et les messages d'avertissement dans son Journal |
|
Restaurer la structure des dossiers |
Si cette case est cochée, R-Studio récupère le chemin d'accès complet de l'objet sélectionné. |
|
Restaurer à partir de la racine |
Si cette case est cochée, R-Studio récupère le chemin d'accès complet de l'objet sélectionné à partir du dossier racine du disque. |
|
Récupérer les métafichiers |
Si cette case est cochée, R-Studio récupère les métafichiers du disque. Les métafichiers sont des fichiers internes du système de fichiers invisibles à tout utilisateur, ou des données du système de fichiers que R-Studio représente comme des fichiers. Ces fichiers ne contiennent pas directement de données utilisateur. A moins que nous ne vouliez examiner un système de fichier du disque, veuillez ne pas les restaurer. |
|
Récupérer les flux de données additionnels |
Si cette case est cochée, R-Studio récupère des flux de données alternatifs pour les fichiers NTFS. N'a aucun effet sur les fichiers FAT. Consultez Récupération d'informations étendues pour plus de détails. |
|
Récupérer la sécurité |
Si cette case est cochée, R-Studio récupère les attributs de sécurité pour les fichiers NTFS. N'a aucun effet sur les fichiers FAT. Consultez Récupération d'informations étendues pour plus de détails. |
|
Récupérer les attributs étendus |
Si cette case est cochée, R-Studio récupère les attributs étendus des fichiers (HPFS). |
|
Restaurer la structure réelle des dossiers |
Activé lorsque les fichiers sont triés par leurs extensions ou leur date. Consulter Trouver et marquer les fichiers multiples pour plus de détails. Si cette case est cochée, R-Studio récupère la structure réelle des dossiers/fichiers sur le disque, plutôt que celle des fichiers triés. |
|
Ignorer les fichiers contenant des secteurs défectueux |
Si cette case est cochée, R-Studio ignore les fichiers avec des secteurs défectueux et affiche leur liste dans la boîte de dialogue Fichiers avec des secteurs défectueux lorsque la récupération est terminée. Vous pouvez décider plus tard et de manière séparée ce qu'il faut faire avec ces fichiers. Consultez Secteurs défectueux pour plus de détails. Si cette case est décochée, R-Studio essaie de lire ces secteurs plusieurs fois (indiquée dans la boîte de dialogue Paramètres/Secteurs défecteux , et, en cas d'échec, remplit les secteurs défectueux dans le fichier récupéré avec le modèle spécifié dans la même case. Des informations relatives à de tels fichiers apparaîtront dans le Journal . |
|
Ignorer le masque de fichier |
Si cette case est cochée, R-Studio recouvre l'ensemble du contenu d'un dossier sélectionné, en ignorant un Masque de fichier spécifié. |
|
Avancé |
Spécifie les options pour la Récupération de fichiers en masse |
Si vous voulez récupérer plusieurs fichiers à la fois, consultez Récupérer des fichiers multiples pour plus d'informations
NE JAMAIS ESSAYER DE SAUVEGARDER DES FICHIERS/DOSSIERS RECUPERES SUR LE DISQUE A PARTIR DUQUEL VOUS RECUPEREZ LES DONNEES !
Vous pourriez obtenir des résultats inattendus et perdre toutes vos données.
Si un fichier à récupérer semble avoir un nom non valide, une boîte de dialogue Nom de fichier détérioré apparaîtra. Vous devrez peut-être corriger le nom et reprendre la récupération du fichier.
 Propriétés de Nom de fichier détérioré
Propriétés de Nom de fichier détérioré
|
Nom de fichier |
Montre le nom du fichier incorrect actuel. |
|
Nouveau nom |
Champ pour un nouveau nom. |
|
Modifier uniquement les symboles non valides |
Si cette case est cochée, seuls les symboles non valides peuvent être corrigés |
|
Remplacer tous les symboles non valides par : |
Si cette case est cochée, tous les symboles non valides seront modifiés avec le symbole spécifié |
|
Boutons |
|
|
Renommer |
Cliquez pour reprendre la récupération de fichiers |
|
Tout renommer |
Cliquez pour reprendre la récupération de fichiers. Tous les autres fichiers seront renommés en fonction de la règle spécifiée. |
|
Ignorer |
Cliquez pour ignorer ce fichier |
|
Tout ignorer |
Cliquez pour ignorer tous les fichiers et arrêter la récupération de fichiers |
S'il n'y a pas d'espace disponible pour les fichiers récupérés, la boîte de dialogue L'espace sur le disque est insuffisant apparaîtra. Vous pouvez soit sélectionner un autre endroit où stocker les fichiers, soit ignorer ce fichier en particulier, soit interrompre le processus de récupération.
|
> |
R-Studio récupérera les fichiers/dossiers sélectionnés/marqués dans le dossier spécifié et affichera les résultats dans la fenêtre Journal |
L'indicateur Récupération en cours montrera le journal et les progrès du processus de récupération.
Note : R-Studio récupère les fichiers depuis des partitions Ext2/3/4FS , mais les écrit sur des disques locaux FAT ou NTFS. Vous pouvez également écrire de tels fichiers sur des disques réseau. R-Studio est capable de récupérer des fichiers à partir de partitions Ext2/3/4FS à l'exception des attributs de sécurité. R-Studio récupère les liens symboliques sous forme de fichiers contenant le chemin vers les fichiers vers lesquels pointent les liens symboliques .
Consultez Récupération de données sur des systèmes de fichiers HFS/HFS+ pour plus de détails sur la récupération de données à partir des disques avec un système de fichiers HFS/HFS+
- Guide de récupération des données
- Logiciel de récupération de fichiers. Pourquoi R-Studio?
- R-Studio pour les activités de police scientifique et de récupération des données
- R-STUDIO Review on TopTenReviews
- Spécificités de récupération de fichiers pour les périphériques SSD
- Comment récupérer les données des appareils NVMe
- Prévoir le succès des cas communs de récupération des données
- Récupération des données remplacées
- Récupération de fichier d'urgence utilisant R-Studio Emergency
- Présentation de RAID Recovery
- R-Studio : Récupération des données d'un ordinateur non fonctionnel
- Récupération de fichier depuis un ordinateur qui ne veut pas démarrer
- Cloner des disques avant la récupération de données
- Récupération de vidéos HD à partir de cartes SD
- Récupération de fichiers sur un ordinateur Mac non amorçable
- La meilleure façon de récupérer des fichiers sur un disque système Mac
- Récupération de données sur un disque Linux crypté après une panne de système
- Récupération de données à partir d'images de disques Apple (fichiers .DMG)
- Récupération de fichiers après la réinstallation de Windows
- R-Studio : Récupération des données sur le réseau
- Comment utiliser R-Studio Network Package
- Récupération de données à partir d'un disque NTFS reformaté
- Récupération de données à partir d'un disque reformaté exFAT/FAT
- Récupération de données sur un disque HFS ou HFS+ effacé
- Récupération des données d'un disque APFS effacé
- Récupération de données à partir d'un disque Ext2/3/4FS reformaté
- Récupération de données à partir d'un simple NAS
- Comment connecter des volumes RAID et LVM/LDM virtuels au système d'exploitation ?
- Travail conjoint de R-Studio et du matériel UDMA du PC-3000
- Travail conjoint de R-Studio et HDDSuperClone
- Spécificités de la récupération de fichier après un formatage rapide
- Récupération de données après le crash du gestionnaire de partition
- Récupération de fichier vs. Réparation de fichier
- Récupération de données à partir d'ordinateurs virtuels
- Récupération de données d'urgence via le réseau
- R-Studio Technician: Récupération de données par Internet
- Créer un type de fichier connu pour R-Studio
- Trouver les paramètres RAID
- Récupérer des partitions sur un disque endommagé
- Traversée de NAT et de pare-feu pour la récupération de données à distance
- Récupération de données à partir d'un disque externe dont le système de fichiers est endommagé
- Notions de base sur la récupération des fichiers : Comment fonctionne la récupération des données
- Paramètres par défaut des ensembles de bandes logicielles (RAID 0) sous Mac OS X
- Récupération de données à partir de fichiers sur disque dur virtuel (VHD)
- Récupération de données à partir de divers formats de fichiers et de disques cryptés
- Détection automatique des paramètres RAID
- Technologie de récupération de données IntelligentScan
- Imagerie multi-pass dans R-Studio
- Imagerie temps réel dans R-Studio
- Imagerie linéaire vs. Imagerie temps réel vs. Imagerie à passages multiples
- USB Stabilizer Tech pour dispositifs USB instables
- R-Studio T80+ - Une solution professionnelle de récupération de données et d'expertise judiciaire pour les petites entreprises et les particuliers, juste pour 1 dollar US/jour.
- Sauvegarde Articles
- Logiciel de sauvegarde. Sauvegarder en toute confiance
- R-Drive Image as a free powerful partition manager
- Récupération d'ordinateur et restauration de système
- Clonage de disque et déploiement de système de masse
- Accéder à des fichiers ou des dossiers individuels sur une image disque sauvegardée
- Création d’un plan de sauvegarde de données cohérent et peu encombrant pour un serveur Small Business
- Comment déplacer une installation Windows existante d'un ancien disque dur vers un nouveau périphérique SSD et créer un système de stockage de données hybride
- Comment sauvegarder et restaurer des disques sur des ordinateurs Linux et Mac en utilisant R-Drive Image
- Restauration Articles
- Récupérer les fichiers supprimés
- Restauration gratuite à partir de cartes SD et de cartes mémoire
- Récupération gratuite de vidéos HD à partir de cartes SD
- Récupération de fichiers à partir d'un disque externe avec un système de fichiers endommagé, supprimé, formaté ou non pris en charge
- R-Undelete : Recouvrement de fichiers à partir d'un ordinateur non fonctionnel
- Récupération gratuite de fichiers à partir de la carte mémoire d’un téléphone Android
- Tutoriel de récupération de photos et de fichiers vidéo
- Récupération de fichiers simple en trois étapes