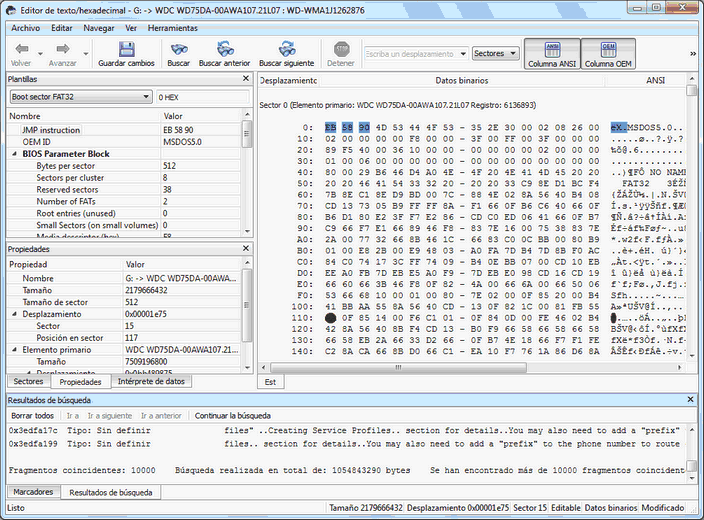- Contents
- Index
- Introducción a R-Studio
-
Recuperar datos con R-Studio
- Recuperación de archivos básica
- Recuperación de datos avanzada
- Recuperación de archivos masiva
-
Conjunto de volúmenes y RAID
- Conjuntos de volúmenes, bandas y espejos
- Operaciones básicas de RAID 4 y RAID 5
- Trabajar con valores predeterminados de RAID 6
- Trabajar con valores predeterminados de RAID6 (Double Xor)
- Operaciones de RAID con retrasos de paridad
- Trabajar con diseños avanzados de RAID
- Niveles anidados y no estándares de RAID
- Diferentes administradores de discos y volúmenes
- Búsqueda de parámetros de RAID
- Comprobación de la coherencia de RAID
- Sintaxis de un archivo de descripción para configuración de RAID
- Archivos de descripción de configuración de RAID
- RAID inversos
- Recuperación de datos a través de la red
- Editor de texto/hexadecimal
- Información técnica y solución de problemas
- Trabajar con hardware de terceros
- R-Studio Agent Emergency
- R-Studio Emergency
The latest Help release available in English.
© 2019 R-Tools Technology Inc.
All rights reserved.
Ver y editar objetos
¡DEBE ESTAR TOTALMENTE SEGURO DE LO QUE ESTÁ ESCRIBIENDO Y DÓNDE LA HACE!
De lo contrario, podría perder todos sus datos de manera definitiva.
Antes de escribir físicamente datos en el disco, es necesario habilitar la escritura.
Para habilitar la escritura,
| 1 | En el panel principal de R-Studio , seleccione el menú Herramientas, luego Configuración, y seleccione Habilitar escritura en el cuadro de diálogo Configuración . |
| > | Editable: el estado pasará de Sólo lectura a Sí . |
Ahora el objeto se puede editar.
Bloquear y desbloquear objetos
Es posible bloquear un objeto que se está editando en el Editor de texto/hexadecimal de forma manual .
Al bloquear un objeto, el Editor de texto/hexadecimal tiene un acceso exclusivo al mismo lo cuál no se puede cambiar por medio de ningún ningún programa ni Windows. El mismo Editor de texto/hexadecimal bloquea el objeto antes de escribir cualquier dato en el disco y, a continuación, lo desbloquea. Pero en ocasiones, bloqueo/desbloqueo de objetos puede llevar mucho tiempo, hasta varios segundos. Por eso a veces se recomienda bloquear el objeto mientras éste se está editando en el Editor de texto/hexadecimal . Esto se puede hacer al seleccionar Bloquear en el menú Herramientas .
Al considerar bloquear un objeto en el Editor de texto/hexadecimal , tenga en cuenta lo siguiente:
• Al iniciarse en Windows 7, los datos no se pueden cambiar sin bloquear el disco en caso de que estos datos residan en un disco lógico. Si los datos se encuentran en un lugar fuera de cualquier disco lógico (en una partición sin montar o espacio vacío), este bloqueo no será necesario. Windows Vista, XP u otras versiones anteriores no tienen este tipo de restricciones.
• El comando Bloquear trata de bloquear todos los discos en el que se ubica el objeto que se está editando. En caso de que se trate de una unidad de disco duro, serían todos sus discos lógicos para un archivo que reside en un disco lógico. Si un RAID se ha creado de discos lógicos y en ese RAID está abierto un archivo, el Editor de texto/hexadecimal bloquea todos los discos lógicos en el que reside el archivo.
Además:
• Si un disco lógico está abierto en el Editor de texto/hexadecimal , el comando Bloquear bloqueará el disco si en él no hay archivos abiertos por otros programas.
• Si una unidad de disco duro está abierta en el Editor de texto/hexadecimal , el comando Bloquear bloqueará esta unidad en caso de que todos sus discos lógicos se puedan bloquear. Esto puede causar problemas en caso de que uno de los discos lógicos es el disco de sistema.
Para ver/editar un objeto,
| 1 | Haga clic con el botón secundario del ratón en el objeto y seleccione Ver/Editar en el menú contextual |
 Otros modos de ver/editar un objeto
Otros modos de ver/editar un objeto
|
• Seleccione el objeto y seleccione Ver/Editar en el menú Archivo o • Seleccione el objeto y presione las teclas Ctrl+E |
| > | Aparecerá el panel del Editor de texto/hexadecimal |
 Editor de texto/hexadecimal de R-Studio
Editor de texto/hexadecimal de R-Studio
|
Haga clic en las áreas del panel para conocer sus funciones. |
Opciones de visualización de paneles
Se puede seleccionar qué paneles o barras desea habilitar/deshabilitar.
 Para habilitar/deshabilitar:
Para habilitar/deshabilitar:
|
Datos ANSI |
Seleccione/desactive ANSI en el menú Ver |
|
Datos OEM |
Seleccione/desactive OEM en el menú Ver |
|
Datos UNICODE |
Seleccione/desactive UNICODE en el menú Ver |
|
Datos UNICODE+ |
Seleccione/desactive UNICODE+ en el menú Ver |
|
Herramientas |
Seleccione/desactive Herramientas en el menú Ver |
|
Visualización de propiedades |
Seleccione/desactive Visualización de propiedades en el menú Ver |
|
Visualización de sectores |
Seleccione/desactive Visualización de sectores en el menú Ver |
|
Visualización del intérprete de datos |
Seleccione/desactive Visualización del intérprete de datos en el menú Ver |
|
Visualización de plantilla |
Seleccione/desactive Visualización de plantilla en el menú Ver |
|
Visualización de marcadores |
Seleccione/desactive Visualización de marcadores en el menú Ver |
|
Visualización de resultados de búsqueda |
Seleccione/desactive Visualización de resultados de búsqueda en el menú Ver |
| 2 | Vea la información y haga los cambios necesarios |
Seleccione Guardar cambios e n el menú Herramientas si desea guardar los cambios.
 Otros modos de guardar cambios
Otros modos de guardar cambios
|
• Seleccione Guardar cambios e n el menú Archivo o • Presione las teclas Ctrl+S |
Visualización
Puede haber hasta cuatro pestañas que muestran los datos de modos diferentes. El número de pestañas dependerá del objeto y la propiedad que se está visualizando/editando.
|
Est |
Datos de atributo exactos. Si el atributo está comprimido, R-Studio lo descomprimirá antes de mostrarlo. |
|
Sin límite |
Datos de atributo exactos + espacio libre del último clúster. Si el atributo está comprimido, R-Studio lo descomprimirá antes de mostrarlo. |
|
Directo |
Datos reales escritos en el disco. Si el atributo está comprimido, este atributo coincide con la representación Est . |
|
Asignación |
Parte residente del atributo. |
Los datos se pueden visualizar en 4 páginas de códigos diferentes: ANSI/OEM/UNICODE/UNICODE+ al activar/desactivar las páginas de códigos respectivas en los botones Páginas de códigos o al seleccionar en el menú Ver las páginas de códigos que correspondan.
Patrones o Plantillas
Se puede seleccionar un patrón según el cual los datos se analizarán y se mostrarán en el panel datos analizados . El Intérprete de datos muestra los datos seleccionados en el panel Plantilla en diferentes representaciones.
Se puede buscar datos siguientes o anteriores que coincidan con la firma de patrón en el disco. Haga clic con el botón secundario del ratón en el panel derecho del editor y seleccione Buscar firma de plantilla adelante o Buscar firma de plantilla anterior en el menú contextual. También se puede seleccionar estas opciones en el menú Editar .
También puede crear sus propios patrones para analizar datos de objetos diferentes.
Búsqueda
Para buscar una cadena concreta, haga clic en los botones Buscar , Buscar siguiente o Buscar anterior , o las mismas opciones en el menú Editar , y especifique la cadena en el cuadro de diálogo Buscar .
 Opciones de búsqueda
Opciones de búsqueda
|
Objetos de búsqueda |
|
|
HEX |
Campo para la cadena objeto de búsqueda en representación hexadecimal |
|
ANSI |
Campo para la cadena objeto de búsqueda en codificación ANSI |
|
OEM |
Campo para la cadena objeto de búsqueda en codificación OEM |
|
UNICODE |
Campo para la cadena objeto de búsqueda en codificación UNICODE |
|
Coincidir mayús./minús. |
Marque esta casilla para que la búsqueda distinga las mayúsculas de las minúsculas |
|
Área objeto de búsqueda |
|
|
Desde la posición actual |
Marque esta casilla para iniciar la búsqueda desde la posición actual |
|
Desde la posición inicial |
Marque esta casilla para iniciar la búsqueda desde el inicio del objeto |
|
Desde dirección |
Marque esta casilla y especifique el intervalo en el que desea realizar la búsqueda |
|
Posición de búsqueda |
|
|
Búsqueda exhaustiva |
Marque esta casilla para explorar todo el objeto |
|
Búsqueda en el desplazamiento |
Marque esta casilla y especifique el desplazamiento de sector desde el que desea iniciar la búsqueda |
|
Invertir |
Marque esta casilla para iniciar la búsqueda en dirección inversa |
|
Buscar todos |
Marque esta casilla para buscar todas las instancias de la cadena objeto de búsqueda. Los resultados de búsqueda se mostrarán en el panel Resultados de búsqueda . |
Los resultados de búsqueda se muestran en el panel Resultados de búsqueda . Usted se puede desplazar fácilmente al elemento encontrado necesario al hacer clic sobre él.
Navegación
Usted se puede desplazar rápidamente a una parte del objeto concreta. Para ir a una parte concreta del objeto que se está visualizando/editando, introduzca el desplazamiento necesario en el campo Ir a desplazamiento entre los botones.
Marcadores
Puede crear marcadores para desplazarse fácilmente a esos lugares. Haga clic con el botón secundario del ratón en el lugar donde desea colocar el marcador y seleccione Alternar marcador en el menú contextual. Aparecerá una lista de marcadores en el panel Marcador . Puede desplazarse fácilmente al marcador necesario al hacer clic sobre él en la lista .
Se puede controlar los marcadores en el menú Editar .
Rellenar un área con una trama
Para rellenar un área con una trama, seleccione Rellenar en el menú Editar y especifique la trama y el área en el cuadro de diálogo Rellenar .
 Opciones de relleno
Opciones de relleno
|
Trama de relleno |
|
|
HEX |
Campo para la trama de relleno del área en representación hexadecimal |
|
ANSI |
Campo para la trama de relleno del área en codificación ANSI |
|
OEM |
Campo para la trama de relleno del área en codificación OEM |
|
UNICODE |
Campo para la trama de relleno del área en codificación UNICODE |
|
Rango de relleno |
|
|
Desde (hex) |
Campo para la posición inicial del área a rellenar con la trama |
|
Hasta (hex) |
Campo para la posición final del área a rellenar con la trama |
| 3 | Haga clic en el botón Guardar cambios para guardar los cambios |
 Otros modos de guardar los cambios efectuados
Otros modos de guardar los cambios efectuados
|
• Seleccione Guardar cambios en el menú Editar o • Presione la tecla F2 |
| > | El Visualizado r/Editor guardará los cambios en el objeto |
¡DEBE ESTAR TOTALMENTE SEGURO DE LO QUE ESTÁ ESCRIBIENDO Y DÓNDE LA HACE!
De lo contrario, podría perder todos sus datos de manera definitiva.
Seleccionar y guardar un área en el Visualizador/Editor
Se puede seleccionar un área en el panel Visualizador/Editor y guardarla como un archivo.
Para seleccionar y guardar un área en el panel Visualizador/Editor ,
| 1 | Seleccione Seleccionar... en el menú Herramientas y especifique un área a seleccionar en el cuadro de diálogo Seleccionar o |
Haga clic en el punto de inicio del área y arrastre el cursor al final de la misma.
Si necesita seleccionar todo el objeto, seleccione Seleccionar todos en el menú Herramientas o presione las teclas Ctrl+A
| 2 | Seleccione la opción que corresponda en el menú Herramientas para guardar los datos en el formato necesario y especifique el nombre de archivo |
Seleccione:
|
Guardar en un archivo binario... |
para guardar los datos en formato binario (la expresión por defecto será .bin ) |
|
Guardar en un archivo hexadecimal... |
para guardar los datos en formato hexadecimal (la expresión por defecto será .hex ) |
en el menú Herramientas .
En caso de que un equipo remoto se encuentre conectado para la Recuperación de datos a través de la red , el cuadro de diálogo Guardar como... se mostrará al seleccionar una ubicación donde almacenar los datos. Es posible guardarlos en un ordenador local o remoto.
| > | Visualizador/Editor guardará los datos en el archivo |
Cargar datos desde un archivo externo
Usted puede cargar datos desde un archivo y sobrescribir un área en el objeto abierto en el panel Visualizador/Editor .
Para cargar datos binarios desde un archivo y sobrescribir un área en el objeto abierto en el panel Visor/Editor ,
| 1 | Seleccione el área que desea sobrescribir y seleccione Cargar desde archivo... en el menú Herramientas |
En caso de haber un equipo remoto conectado para la Recuperación de datos a través de la red , al seleccionar el lugar desde el que desea abrir el archivo de datos, aparecerá el cuadro de diálogo Abrir como archivo binario . Puede abrirlo desde el equipo local o remoto.
| 2 | Seleccione el archivo necesario y cargue los datos. |
| > | El área en cuestión en el Visualizador/Editor se sobrescribirá con los nuevos datos. |
- Guía de recuperación de datos
- Software para la recuperación de archivos. ¿Por qué R-Studio?
- R-Studio para empresas de informática forense y de recuperación de datos
- R-STUDIO Review on TopTenReviews
- Opciones para recuperar archivos de discos SSD
- Cómo recuperar datos de dispositivos NVMe
- Predecir el éxito en casos comunes de recuperación de datos
- Recuperación de datos sobrescritos
- Recuperación de archivos de emergencia utilizando R-Studio Emergency
- Ejemplo de recuperación de RAID
- R-Studio: recuperación de datos de un ordenador que no funciona
- Recuperar archivos en equipos que no arrancan
- Clonar discos antes de recuperar archivos
- Recuperación de vídeo HD desde tarjetas SD
- Recuperación de archivos de un ordenador Mac que no arranca
- La mejor manera de recuperar archivos de un disco de sistema Mac
- Recuperación de datos de un disco Linux cifrado después de un fallo del sistema
- Recuperación de datos de imágenes de disco de Apple (archivos .DMG)
- Recuperación de archivos después de reinstalar Windows
- R-Studio: Recuperación de Datos en Red
- Cómo utilizar el paquete R-Studio Corporate
- Recuperación de Datos de un Disco NTFS Reformateado
- Recuperación de datos de un disco exFAT / FAT reformateado
- Recuperación de datos de un disco HFS o HFS+ borrado
- Recuperación de datos de un disco APFS borrado
- Recuperación de datos de un disco Ext2/3/4FS reformateado
- Recuperación de datos de un NAS sencillo
- Cómo conectar volúmenes RAID virtuales y LVM / LDM al sistema operativo
- Trabajo conjunto de R-Studio y hardware PC-3000 UDMA
- Trabajo conjunto de R-Studio y HDDSuperClone
- Particularidades de la recuperación de archivos después de un formato rápido
- Recuperar datos después de que el administrador de particiones se bloquee
- Recuperación de archivos vs. Reparación de archivos
- Recuperación de datos de máquinas virtuales
- R-Studio: Recuperación de datos a través de la red
- R-Studio Technician: Recuperación de datos a través de internett
- Creación de tipos de archivo conocidos para R-Studio
- Búsqueda de parámetros de RAID
- Recuperar particiones de un disco dañado
- NAT y Firewall Traversal para la recuperación remota de datos
- Recuperación de datos de un disco externo con un sistema de archivos dañado
- Conceptos básicos de recuperación de archivos: cómo funciona la recuperación de datos
- Parámetros predeterminados de set de discos software (RAID 0) en Mac OS X
- Recuperación de datos de archivos de disco duro virtual (VHD)
- Recuperación de datos de varios formatos de contenedor de archivos y discos cifrados
- Detección Automática de Parámetros RAID
- Tecnología de Recuperación de Datos IntelligentScan
- Imágenes de múltiples pasadas en R-Studio
- Creación de imágenes en tiempo de ejecución en R-Studio
- Imágenes lineales frente a imágenes en tiempo de ejecución frente a imágenes de varias pasadas
- USB Stabilizer Tech para dispositivos USB inestables
- R-Studio T80+: una solución forense y de recuperación de datos profesional para pequeñas empresas y particulares por solo 1 dólar al día.
- Artículos sobre copias de seguridad
- Software para la copia de seguridad. Cree copias de seguridad con confianza
- R-Drive Image como potente gestor de particiones gratuito
- Recuperación de PC y restauración de sistema
- Clonación de disco e implementación masiva del sistema
- Acceder a archivos o carpetas en una imagen de disco de copia de seguridad
- Crear un Plan de Copia de Seguridad de Datos Consistente y Eficiente en Espacio para un Servidor Empresarial Pequeño
- Cómo mover Windows ya instalado de un disco duro antiguo a un nuevo dispositivo SSD y crear un sistema de almacenamiento de datos híbrido
- Cómo migrar un Windows instalado a un disco de mayor capacidad
- Cómo Migrar un Disco de Sistema Encriptado con BitLocker a un Nuevo Dispositivo de Almacenamiento
- Cómo hacer copias de seguridad y restaurar discos en ordenadores Linux y Mac usando R-Drive Image
- Artículos sobre restauración
- Recuperar archivos eliminados
- Recuperación Gratuita desde SD y Tarjetas de Memoria
- Recuperación de vídeo HD gratis desde tarjetas SD
- Recuperación de Ficheros desde un Disco Externo con un Sistema de Ficheros Dañado, Borrado, Formateado o No Soportado
- R-Undelete: Restaurar archivos de un ordenador que no funciona
- Recuperación Gratuita de Archivos desde una Tarjeta de Memoria de un Teléfono Android
- Tutorial de Recuperación de Fotos y Vídeos
- Recuperación sencilla de archivos en tres pasos