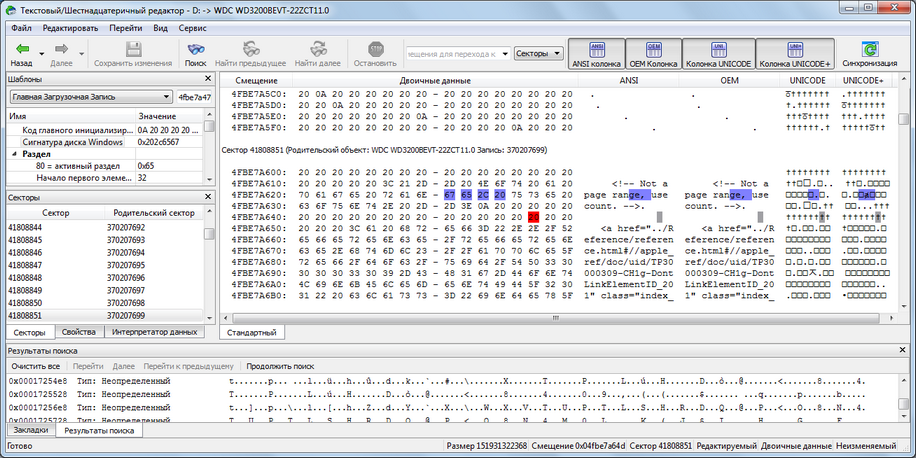- Contents
- Index
- Введение в R-Studio
-
Восстановление Данных при помощи R-Studio
- Восстановление Данных. Основные Операции
- Восстановление Данных. Дополнительные Операции
- Массовое Восстановление Файлов
-
Наборы Томов и RAID
- Простые, Зеркальные и Чередующиеся Тома
- Основные Операции с Томами RAID 4 и RAID 5
- Работа с Томами RAID 6
- Работа с пресетами RAID6 (Double Xor)
- Операции с Томами RAID с Задержкой Четности
- Работа со Сложными Схемами RAID
- Вложенные и Нестандартные Уровни RAID
- Определение Параметров RAID
- Проверка Целостности Данных RAID
- Синтаксис Файла Описания Конфигураций RAID
- Файлы Описания Конфигураций RAID
- Обратные RAID
- Различные Менеджеры Дисков и Томов
- Подключение Виртуальных Объектов к Системе как Виртуальных Дисков
- Восстановление Данных по Сети
- Текстовый/шестнадцатиричный Редактор
-
Техническая Информация
- Технология Сканирования IntelligentScan
- Особенности Восстановления Данных
- Восстановление Дополнительной Информации
- Форматы Данных и Двоичные Приставки
- Восстановление Данных на Файловых Системах HFS/HFS+
- Неисправные Сектора
- Информация о Файле (R-Studio Technician)
- Использование Памяти
- Режим Компьютерно-Технической (Криминалистической) Экспертизы
- Ключи R-Studio
- Вкладка Свойств
- Работа с Оборудованием Сторонних Компаний
- R-Studio Emergency
- R-Studio Agent Emergency
© 2021 R-Tools Technology Inc.
All rights reserved.
Просмотр и Редактирование Объектов
ВЫ ДОЛЖНЫ БЫТЬ ПОЛНОСТЬЮ УВЕРЕНЫ В ТОМ, ЧТО И КУДА ЗАПИСЫВАЕТЕ!
Иначе вы можете полностью утратить ваши данные.
Прежде чем начать что-либо записывать на диск, вы должны Разрешить запись.
Чтобы разрешить запись
| 1 | В главном окне R-Studio выберите пункт Настройки меню Инструменты и далее установите флажок Разрешить запись в диалоговом окне Настройки . |
| > | Статус Редактируемый: будет изменен с Только чтение на Редактируемый . |
Теперь объект можно редактировать.
Заблокированные и разблокированные объекты
R-Studio позволяет вручную заблокировать редактируемый в Текстовом/шестнадцатиричном Редакторе объект.
К заблокированному объекту открыт эксклюзивный доступ в Текстовом/шестнадцатиричном Редакторе и при этом никакие другие программы или Windows не могут вносить в него изменения. На время внесения любых изменений на диске объект блокируется в Текстовом/шестнадцатиричном Редакторе . Поэтому часто бывает полезно заблокировать объект на время его редактирования в Текстовом/шестнадцатиричном Редакторе . Для этого необходимо выбрать команду Заблокировать меню Инструменты .
При блокировании объекта в Текстовом/Шестнадцатиричном Редакторе имейте в виду следующее:
• Начиная с ОС Windows 7 невозможно изменить расположенные на логическом диске данные без его блокировки. Если данные расположены вне логического диска (например, на размонтированном разделе или на свободном дисковом пространстве), то блокировка не обязательна. Подобных ограничений нет на ОС Windows Vista, XP и ниже.
• Команда Эксклюзивный доступ к диску пытается заблокировать все логические диски, на которых расположен редактируемый объект. Для физического диска это все его логические диски, для файла - логический диск, на котором он расположен. Если файл открыт на RAID, созданном из логических дисков, то блокируются все логические диски, на которых данный файл расположен.
Более того:
• Если в Текстовом/Шестнадцатиричном Редакторе открыт логический диск, то команда Эксклюзивный доступ к диску блокирует его, если какие-либо файлы диска не открыты другими программами.
• Если в Текстовом/Шестнадцатиричном Редакторе открыт физический диск, то команда Эксклюзивный доступ к диску блокирует его, если при этом могут быть заблокированы все его логические диски. В данном случае могут возникнуть проблемы, если один из логических дисков является системным.
Чтобы просмотреть/редактировать объект
| 1 | Щелкните правой кнопкой мыши по объекту и выберите пункт Вьювер/Редактор контекстного меню |
 Другие способы просмотреть/отредактировать объект
Другие способы просмотреть/отредактировать объект
|
• Выберите объект и выберите пункт Вьювер/Редактор меню Файл или • Выберите объект и нажмите клавиши Ctrl+E |
| > | Откроется окно Текстового/Шестнадцатиричного редактора |
 Текстовый/Шестнадцатиричный редактор R-Studio
Текстовый/Шестнадцатиричный редактор R-Studio
|
Нажмите на соответствующую часть окна для получения более подробной информации . |
Параметры панели просмотра
Вы можете установить, какие панели и вкладки включить/выключить.
 Чтобы включить/выключить:
Чтобы включить/выключить:
|
Данные ANSI |
Установите/снимите флажок пункта ANSI колонка меню Вид |
|
Данные OEM |
Установите/снимите флажок пункта OEM колонка меню Вид |
|
Данные UNICODE |
Установите/снимите флажок пункта Колонка UNICODE меню Вид |
|
Данные UNICODE+ |
Установите/снимите флажок пункта Колонка UNICODE+ меню Вид |
|
Панель Инструментов |
Установите/снимите флажок пункта Панель инструментов меню Вид |
|
Показать Свойства |
Установите/снимите флажок пункта Окно свойства меню Вид |
|
Показать Секторы |
Установите/снимите флажок пункта Просмотр секторов меню Вид |
|
Показать Интерпретатор Данных |
Установите/снимите флажок пункта Интерпретатор данных меню Вид |
|
Показать Шаблоны |
Установите/снимите флажок пункта Шаблоны меню Вид |
|
Показать Закладки |
Установите/снимите флажок пункта Закладки меню Вид |
|
Показать Результаты Поиска |
Установите/снимите флажок пункта Результат Поиска меню Вид |
| 2 | Просмотрите информацию и сделайте необходимые изменения |
Выберите пункт Сохранить изменения меню Файл для сохранения сделанных изменений.
Просмотр
Существуют четыре вкладки, показывающие данные в различных представлениях. Реальное число вкладок для конкретного объекта зависит от самого объекта и его просматриваемых/редактируемых свойств.
|
Стандартный |
Точные данные объекта. Если объект сжат, то прежде R-Studio извлечет данные. |
|
Неограниченный |
Точное представление данных + свободное пространство последнего кластера. Если объект сжат, то прежде R-Studio извлечет данные. |
|
Прямой |
Реальные данные, записанные на диск. Если объект не сжат, то такое представление совпадает со Стандартным представлением. |
|
Размещение |
Резидентная часть объекта. |
Вы можете просматривать данные в 4 различных кодировках: ANSI/OEM/UNICODE/UNICODE+ , включив или выключив страницы с соответствующей кодировкой при помощи кнопок Страницы кодировки или выбрав соответствующие страницы кодировки в меню Вид .
Вы можете просмотреть, какой файл записан в определенный сектор. Более подробно см. в разделе Файлы и Сектора .
Шаблоны
Вы можете выбрать шаблон, в соответствие с которым данные будут представлены и проанализированы в панели анализа данных . Интерпретатор данных показывает данные, выбранные в панели Шаблон , в различных представлениях.
Вы можете искать следующие или предыдущие данные, совпадающие с шаблонной сигнатурой на диске. Щелкните правой кнопкой мыши по правой панели редактора и выберите пункт контекстного меню Найти сигнатуру шаблона вперед или Найти сигнатуру шаблона назад . Также вы можете выбрать эти пункты в меню Редактировать .
Также вы можете создать свой собственный шаблон для анализа данных различных объектов.
Навигация
Текстовый/шестнадцатиричный Редактор позволяет выполнять различную навигацию по объекту. Более подробно см. в разделе Навигация по Объекту .
Копирование Данных
Текстовый/шестнадцатиричный Редактор позволяет различными способами копировать данные при выполнении навигации по объекту. Более подробно см. в разделе Копирование Данных .
Заполнение области шаблоном
Чтобы заполнить область шаблоном выберите пункт Заполнить меню Редактировать , задайте шаблон и область заполнения в диалоговом окне Заполнить .
 Параметры заполнения
Параметры заполнения
|
Шаблон для заполнения |
|
|
HEX |
Шаблон, которым заполняется область, в шестнадцатиричном представлении |
|
ANSI |
Шаблон, которым заполняется область, в кодировке ANSI |
|
OEM |
Шаблон, которым заполняется область, в кодировке OEM |
|
UNICODE |
Шаблон, которым заполняется область, в кодировке UNICODE |
|
Заполнить область |
|
|
С (шестн.) |
Позиция начала области, заполняемой шаблоном |
|
До (шестн.) |
Позиция конца области, заполняемой шаблоном |
| 3 | Нажмите кнопку Сохранить изменения , чтобы сохранить сделанные изменения |
 Другие способы сохранить сделанные изменения
Другие способы сохранить сделанные изменения
|
• Выберите пункт Сохранить изменения меню Файл или • Нажмите клавишу F2 |
| > | Сделанные в Текстовом/Шестнадцатиричном Редакторе изменения объекта будут сохранены |
ВЫ ДОЛЖНЫ БЫТЬ ПОЛНОСТЬЮ УВЕРЕНЫ В ТОМ, ЧТО И КУДА ЗАПИСЫВАЕТЕ!
Иначе вы можете полностью утратить ваши данные.
Выделение и сохранение области в Текстовом/шестнадцатиричном Редакторе
Вы можете выделить область объекта в Текстовом/шестнадцатиричном Редакторе и сохранить ее в файл.
Чтобы выделить и сохранить область в Текстовом/шестнадцатиричном Редакторе
| 1 | Щелкните правой кнопкой мыши в начало выделяемой области и выберите пункт Выделить от контекстного меню |
| 2 | Щелкните правой кнопкой мыши в конец выделяемой области и выберите пункт Выделить до контекстного меню |
 Другие способы выделения области
Другие способы выделения области
|
• Выберите пункт Выделить... меню Сервис и задайте область в диалоговом окне Выделение или • Выделите при помощи мыши необходимую область. |
Если вы хотите выделить область всего объекта, то выберите пункт Выделить все меню Сервис или нажмите клавиши Ctrl+A
| 3 | Выберите соответствующий пункт меню Инструменты, чтобы сохранить данные в необходимом формате и задайте имя файла |
Выберите пункт:
|
Сохранить в двоичный файл... |
чтобы сохранить данные в двоичном формате (расширение по умолчанию .bin ) |
|
Сохранить как шестнадцатиричный файл... |
чтобы сохранить данные в шестнадцатиричном формате (расширение по умолчанию .hex ) |
меню Сервис .
Если вы выберите существующий файл, то появится запрос о добавлении в него или перезаписи .
Если подключен удаленный компьютер для Восстановления Данных по Сети , то при выборе места сохранения данных откроется диалоговое окно Сохранить как... . Вы можете сохранить данные на локальном или удаленном компьютере.
| > | Ваши данные будут сохранены в файл в Текстовом/шестнадцатиричном Редакторе |
Загрузка данных из внешнего файла
Вы можете загрузить данные из файла и перезаписать область объекта, открытого в Текстовом/шестнадцатиричном Редакторе .
Чтобы загрузить двоичные данные из файла и перезаписать область объекта, открытого в Текстовом/шестнадцатиричном Редакторе
| 1 | Выделите перезаписываемую область и выберите пунк Загрузить из файла... меню Сервис |
Если подключен удаленный компьютер для Восстановления Данных по Сети , то при выборе файла с данными откроется диалоговое окно Открыть как двоичный файл . Вы можете открыть файл с данными с локального или удаленного компьютера.
| 2 | Выберите необходимый файл и загрузите данные. |
| > | Область в Текстовом/шестнадцатиричном Редакторе будет перезаписана новыми данными. |
- Руководство по восстановлению данных
- Программы по восстановлению файлов. Почему R-Studio?
- R-Studio для бизнеса по компьютерной экспертизе и восстановлению данных
- R-STUDIO Review on TopTenReviews
- Особенности восстановления файлов с устройств SSD и других устройств, поддерживающих команду TRIM/UNMAP
- Как восстановить данные с устройств NVMe
- Оценки успешности восстановления данных для типичных случаев
- Восстановление Перезаписанных данных
- Восстановление Данных При Помощи R-Studio Emergency
- Пример Восстановления RAID
- R-Studio: Восстановление данных с неработающего компьютера
- Восстановление Файлов с Незагружающегося Компьютера
- Клонирование Дисков Перед Восстановлением Файлов
- Восстановление HD видео с карт SD
- Восстановление файлов с незагружающегося Мака
- Наилучший способ восстановления файлов с системного диска компьютера Mac
- Восстановление данных с зашифрованного диска Linux после повреждения системы
- Восстановление данных с образов дисков Apple (файлы .DMG)
- Восстановление файлов после переустановки Windows
- R-Studio: Восстановление Данных по Сети
- Как использовать корпоративный пакет R-Studio
- Восстановление данных с переформатированного диска NTFS
- Восстановление данных с диска ReFS
- Восстановление данных с переформатированного диска exFAT/FAT
- Восстановление данных со стертого диска HFS или HFS+
- Восстановление данных со стертого диска APFS
- Восстановление данных с переформатированного диска Ext2/3/4FS
- Восстановление данных с диска XFS
- Восстановление данных с простого устройства NAS
- Как подключить виртуальные RAID'ы и тома LVM/LDM к операционной системе
- Особенности Восстановления Данных После Быстрого Форматирования
- Восстановление Данных После Сбоя Утилиты Управления Разделами Диска
- Восстановление и Реконструкция Файлов
- Восстановление Данных с Виртуальных Машин
- Аварийное Восстановление Данных По Сети
- Восстановление Данных через Интернет
- Создание пользовательского известного типа файла для R-Studio
- Определение параметров RAID
- Восстановление Разделов на Поврежденном Диске
- Обход NAT и Firewall при Удаленном Восстановлении Данных
- Восстановление Данных с Внешнего Диска с Поврежденной Файловой Системой
- Принципы Восстановления Данных
- Параметры по умолчанию чередующихся томов (программных RAID 0) в Mac OS X
- Восстановление Данных Файлов Виртуальных Жестких Дисков (VHD/VHDX)
- Восстановление Данных Файловых Контейнеров и Зашифрованных Дисков
- Автоматическое Распознавание Параметров RAID
- Технология Сканирования IntelligentScan
- Многопроходное создание образа диска в R-Studio
- Создание образов дисков в реальном времени в R-Studio
- Сравнение между созданием линейных образов и созданием образов в реальном времени и с созданием многопроходных образов
- USB Stabilizer Tech для нестабильных устройств USB
- Совместная работа R-Studio и платы PC-3000 UDMA
- Совместная работа R-Studio и HDDSuperClone
- R-Studio T80+ - Профессиональное решение для восстановления данных и компьютерной экспертизы для малых бизнесов и отдельных лиц всего за 1 доллар/день.
- Статьи о Резервном Копировании
- Перенос лицензии Standalone и Corporate программы R-Drive Image
- R-Drive Image: Резервное Копирование
- R-Drive Image как бесплатный мощный менеджер разделов
- R-Drive Image: Восстановление Системы и Данных
- R-Drive Image: Клонирование Системы и Диска
- Восстановление Отдельных Файлов и Папок из Образа Диска
- Создание Эффективного Плана Резервного Копирования
- Как перенести уже установленную Windows со старого HDD на новый SSD и создать гибридную систему хранения данных
- Как перенести установленную Windows на больший диск
- Как перенести системный диск, зашифрованный BitLocker'ом, на новое устройство хранения данных
- Как создавать резервные копии и восстанавливать данные на диске на компьютерах под Linux и Mac используя R-Drive Image
- Статьи о Восстановлении Файлов
- Как вернуть утраченные файлы
- Бесплатное восстановление Фото с Карт Памяти
- R-Undelete: Восстановление HD Видео с SD карт
- Восстановление файлов с внешнего устройства с поврежденной, удаленной, отформатированной или неподдерживаемой файловой системой
- R-Undelete: Восстановление файлов с неработающего компьютера
- Бесплатное восстановление файлов с карты памяти телефона на Андроид
- Бесплатное восстановление фото и видео файлов
- Три простых шага по восстановлению файлов