-
R-Studio T80+ - 中小企業および個人向けプロのデータ復元およびフォレンジックツールが、たった1日1ドル
データ復元のプロやデジタルフォレンジックの調査担当者は、ファイルシステムの徹底的な分析を必要とする複雑で難しいデータ復元作業を解決するために、強力かつ信頼性が高く、汎用性の高いツールとして R-Studio Technician パッケージを使用しています。ただ、多くの小型パソコン店やデータを扱う企業は、データ復元をたまにしか行わないため、 R-Studio Technician パッケージの価格が利益よりも高いと感じる傾向があります。
そういった声に応えし、R-TT社はプロデータ復元製品の新しいライセンスタイプである R-Studio T80+ を発表します。 R-Studio Standalone ライセンス($ 79.99)に匹敵する価格で、ライセンシーが長期間の使用を必要としない場合、一定期間(80日以上から)使用できる R-Studio Technician の本格版です。一部の高度な技術機能に加え、T80+ ライセンスにより、ライセンシーは調査または商用目的で、他のR-Studioライセンス(技術者を除く)では許可されていないサードパーティのストレージデバイスからのデータ復元を行えます。
R-Studio T80+ ライセンスは、次の目的で使用されます:
- データ復元を行う小企業やパソコン店。高度かつ高性能のソフトウェアを必要とするデータ復元の場合、 R-Studio Technician のフル機能と同じものを1日1ドルでご使用いただけます。何よりも1番良いことは、継続的にライセンスを延長する必要はなく、必要に応じて延長が可能です。
- データ復元とフォレンジックトレーニングクラス。講師はR-Studioでクラスを提供する場合にのみ、T80+ ライセンスを使用可能です。講師は他の何かで自分の学生をトレーニングする時間にお金を払う必要はありません。その後、R-Studioトレーニングを再開するときに、ライセンスを延長できます。
- データ復元とフォレンジックのプロ。「フォレンジックおよびデータ復元事業向けR-Studio」記事で述べたように、 R-Studio Technician は、世界中のデータ復元およびフォレンジックラボの多くで重宝されています。 R-Studio Technician パッケージを使用したことがない場合は、 R-Studio Technician 機能のフルセット(フォレンジックレポート、マルチパスおよびランタイムイメージング、対象データ復元ハードウェアとの統合など)をTechnicianパッケージにアップグレードする前に、比較的低価格でお試しいただけます。
ライセンス期間は、ライセンスがアクティブ化された日から開始されます。有効期限が切れると、直後または、しばらくしてから延長される場合があります。有効期間中、ライセンシーには全てのアップデートを受ける権利があります。さらに、ライセンスはライセンスの有効期限が切れる前であればいつでも、初期価格の差額で R-Studio Technician 永久ライセンスにアップグレード可能です。
T80+ とTechnicianパッケージにはわずかな違いがあります:
R-Studio Technician パッケージの R-Studio Technician とは異なり、 R-Studio T80+ は :
- 特定のオペレーティングシステム(Windows、macOS、Linux)に対してのみライセンスが付与されます
- インターネット接続とオンラインアクティベーションが必要です
残りの機能は同じですが、次のとおりです:
- 商用および調査サービス
- 顧客のコンピューターを含み、あらゆるコンピュータへの無制限の一時的なインストール
- フォレンジックレポート
- リムーバブルデバイスからのソフトウェア起動のサポート
- ローカルネットワークやインターネットを介した遠隔データ復元
- 対応しているハードウェアおよびソフトウェアとの共同作業
- 故障したドライブへの破損を最小限に抑えながら、可能な限り最大量のデータを抽出するためのマルチパスおよびランタイムイメージング
- 物理および仮想ドライブオブジェクトからデータをコピーするためのドライブコピーウィザード
- 高度なテキストおよび16進エディタ
複雑なデータ復元事例での R-Studio T80+ 使用方法例を以下に3つご紹介します:
- 故障したドライブのマルチパスイメージング。
- ケースからハードドライブを取り出したいが、簡単に開かないデバイスに対するネットワークを介したデータ復元。これを解決するために、APFS Fusion Driveを搭載したMac Mini コンピューターを使用します。
- RAID5 +1システムのような非常に複雑なRAID(RAID-on-RAIDまたはネストされたRAID)の作成。
さらに、一連の操作手順が同じであるため、これらの例は R-Studio Technician にとっても非常に役立つ場合があります。
故障したドライブのマルチパスイメージング
自作またはセミプロのファイル復元プログラムがドライブのイメージを作成する場合、順番に作成されます。つまり、セクタブロックと呼ばれる連続するドライブセクタのグループ毎に、最初から最後まで順番にドライブを読み取ります。不良または低速セクタがある領域に達した場合でも、それらを全て読み取ろうとするため、データが完全に無くなる可能性があります。また、プログラムが個々のセクタの読み取りに切り替わる可能性もあり、読み取り速度が大幅に低下します。さらに、プログラムが不良セクタを何度も読み取り、最悪の場合、停止してしまう恐れもあります。このような不良セクタからの集中的な読み取りが、ドライブ表面やヘッド、およびその他ドライブメカニズムに深刻なダメージを与える可能性があります。その結果、プログラムがドライブの正常な部分からデータを読み取る前に、ドライブが停止する可能性があります。
R-Studio T80+ は、代わりに別のイメージング方法であるマルチパスイメージングを使用します。最初にドライブの正常な部分からデータの取得を試み、不良および低速領域を後回しにします。 R-Studio T80+ は、不良および低速セクタブロックに達すると、それをドロップし、不良および低速セクタがないブロックが見つかるまで別の領域にジャンプします。次に、別の不良ブロックおよび低速ブロックに達するまで、データを読み取り続けます。正常な領域を読み取ると、プログラムは低速セクタと不良セクタからデータの読み取りを開始します。このアプローチにより、故障したドライブから復元できるデータ量を最大化できます。
マルチパスイメージングの詳細については、「R-Studioでのマルチパスイメージング」記事をご覧ください。
ドライブのマルチパスイメージを作成するには、
1. [デバイスビュー]パネルでイメージを作成するドライブを選択し、[イメージ作成]ボタンをクリックします。
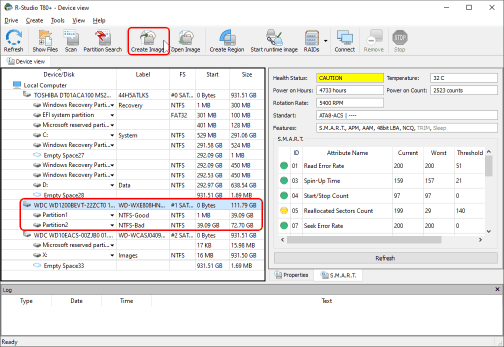
イメージをクリックして拡大
2. [不良セクタ処理]タブに切り替え、ファイル名を入力し、イメージタイプを選択し、[マルチパスイメージ作成]オプションとそのパラメータを有効にします。
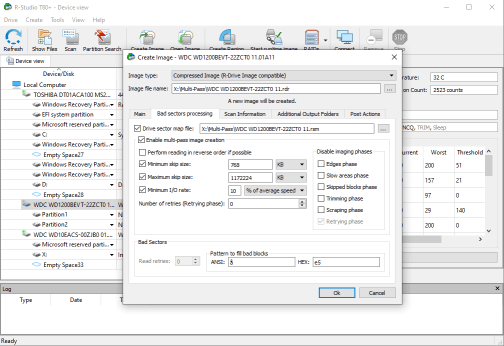
イメージをクリックして拡大
これらの詳細については、R-Studioのオンラインヘルプページ「マルチパスイメージング」をご参照ください。
ドライブセクタマップファイルは圧縮イメージタイプでは任意であり、バイト毎およびVMDKイメージタイプでは必須です。
別のタブで他のイメージングパラメータを変更することも可能です。R-Studioのオンラインヘルプページ「イメージ」で、これらの詳細を説明しています。
[OK]ボタンをクリックすると、R-Studioがマルチパスイメージファイルの作成を開始して、進行状況や統計を表示します。
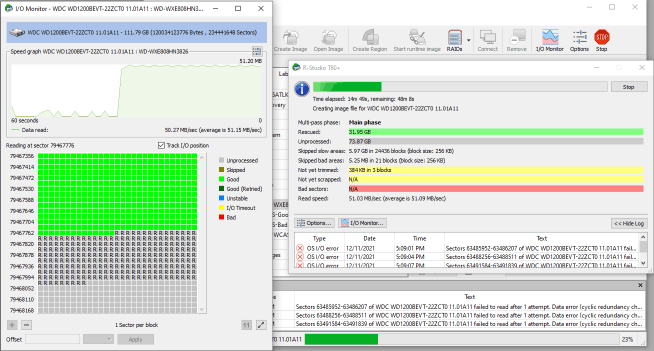
イメージをクリックして拡大
イメージファイルが作成されると、それを読み込んで、物理ソースのようにイメージファイルを処理できます。
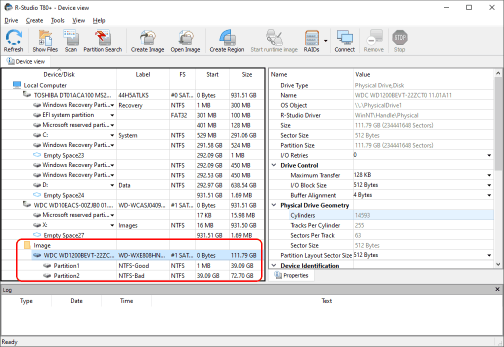
イメージをクリックして拡大
ネットワークを介したMac Mini(2014年末)からのファイル復元
一般的に、コンピューターのハードドライブへ物理的なアクセスを提供する最善策は、そのコンピューターを手動で分解し、データ復元ソフトウェアを行うコンピューターにドライブを接続する方法です。しかし、Appleコンピューターは分解が難しいことで有名です。さらに、AppleのSSDデバイスはシステムボードにハンダ付けされていることが多いため、分解は難しいまたは不可能です。
この問題を解決する別の方法があります。それは、ネットワークを介したデータ復元です。一言で言えば、R-Studioがネットワークを介して別のコンピューターのハードドライブにアクセスし、そのコンピューターに物理的にインストールされているかのように操作を行えます。そのためには、別のプログラム R-Studio Agent がそのコンピューターで稼働している必要があります。この詳細については、「R-Studio:ネットワークを介したデータ復元」記事をご覧ください。
さて、同じ問題に対する3つ目のアプローチは R-Studio Emergency の使用です。詳細については、「起動できないMacコンピューターからのファイル復元」記事をご覧ください。ただし、 R-Studio T80+ を使用する場合は、新しいコンピューターごとにハードウェアアクティベーションコードを取得する必要があります。特に単純なタスクに不便な場合があるからです。もちろん、 R-Studio Emergency のTechnicianライセンスでは必要ありません。
Mac用 R-Studio Agent をダウンロードして、 USBフラッシュドライブに書き込む必要があります。10 MB未満ですから、ほとんど全てのフラッシュドライブをご使用いただけます。復元したファイルを保存するために大容量フラッシュドライブをご使用いただけますが、いずれかのファイルが2 GB以上(例えば、ラージデジタルムービー)の場合、exFATデバイスとしてフォーマットすることを忘れないでください。

イメージをクリックして拡大
R-Studio T80+ とMac Miniを搭載したコンピューターは、従来のネットワークタイプ(有線EthernetやWiFiなど)、ルーター、または2台のコンピューター間のパッチコードを使用して接続可能です。
Mac Miniからファイルを復元するには、次の手順を行います:
1. USBフラッシュドライブを接続し、RStudioAgentEn9ファイルをダブルクリックします。
R-Studio Agent ウィンドウが表示されます。
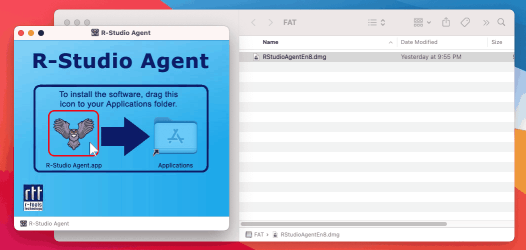
イメージをクリックして拡大
2. R-Studio Agent アプリをアプリフォルダーにドラッグせず、ダブルクリックしてください。大量のデータがシステムディスクにコピーされないよう、インストールせずに行います。
R-Studio Agent が起動し、登録するよう求められます。Mac用 R-Studio Agent を登録する必要はありません。 R-Studio T80+ をご使用の場合、Agentに警告が表示されていても、未登録Agentでも復元したファイルを保存可能です。
Mac MiniのmacOSバージョンによっては、システムディスク上のファイルにアクセスできるようにするため、Mac用 R-Studio Agent をシステム拡張機能に追加するよう求められる場合があります。AppleはSIP保護ディスクに対しても、Mac用 R-Studio Agent のフルアクセスを許可しています。
3. 受信接続パスワードを指定し、TCP / IPポートを覚えておいてください。
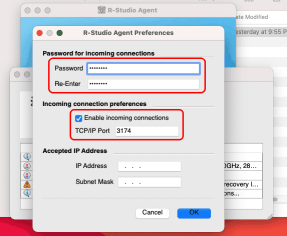
イメージをクリックして拡大
Agentが接続を受け入れるIPアドレスを指定できます。直接接続ではなく、ローカルネットワークを介してMac Miniに接続する場合に便利です。詳細については、R-Studioオンラインヘルプ: Mac用R-Studio Agent をご参照ください。
全てのパラメータを指定したら、[OK]ボタンをクリックしてください。
4. Mac用 R-Studio Agent がR-Studioからの接続を待機しているIPアドレスを覚えておいてください。
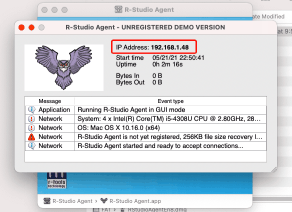
イメージをクリックして拡大
次に、 R-Studio T80+ が稼働しているコンピューターに移動します。
5. [接続]ボタンをクリックして、Mac用 R-Studio Agent のIPアドレス、ポート、およびパスワードを指定します。
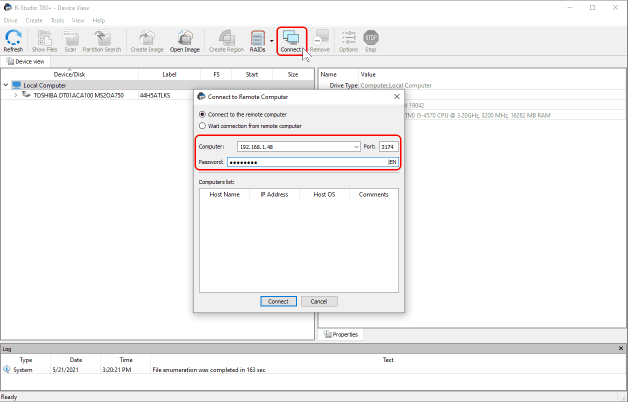
イメージをクリックして拡大
次に、ダイアログボックスの[接続]ボタンをクリックして、 R-Studio T80+ とR-Studio Agentが接続するのを待ちます。
6. リモートコンピューターを調べ、復元するファイルがあるパーティションを探し、パーティションをダブルクリックして、R-Studioがファイルの列挙を完了するまで待機します。
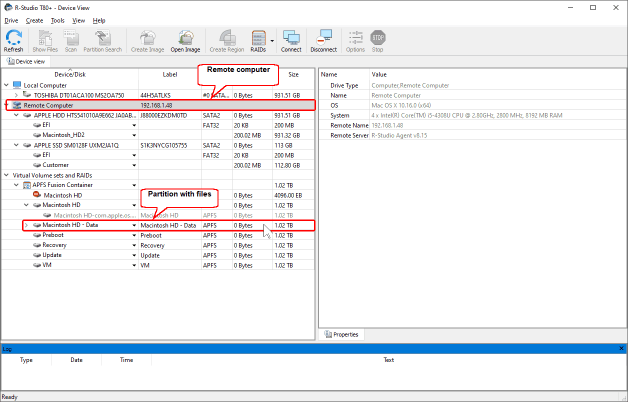
イメージをクリックして拡大
7. 復元するファイルが含まれているフォルダーに移動します。
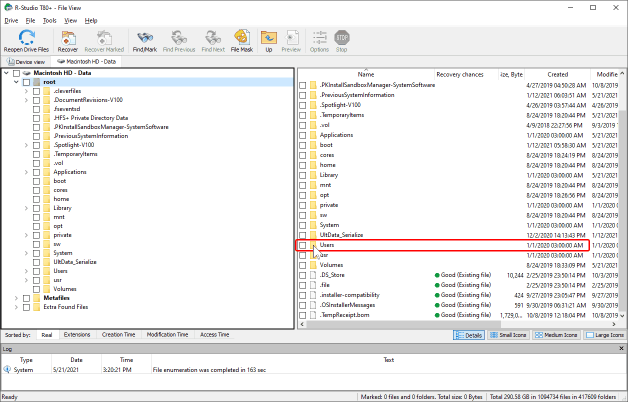
イメージをクリックして拡大
ファイルを参照し、復元するファイルを探してマークを付け、マークが付いたファイルを復元します。
ファイルをダブルクリックしてプレビューできます
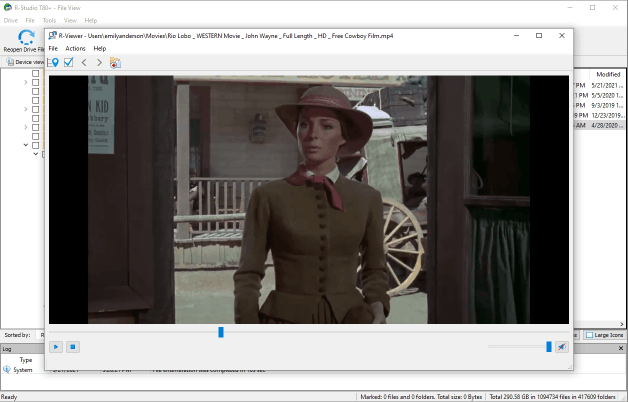
イメージをクリックして拡大
ファイル復元操作と事例についての詳細については、R-Studioオンラインヘルプページ「R-Studioを使用したデータ復元」を参照してください。
ローカルコンピューターまたはMac Miniに接続されているデバイスのいずれかに、復元したファイルを保存できます。ただし、非常に重要なルールを忘れないでください。
同じところに保存すると、全てのデータが失われるなど、予期せぬ問題が生じる可能性があります。
複雑なRAID(RAID-on-RAIDまたはネストされたRAIDシステム)からのデータ復元
複雑なデータ復元の他の例は、複雑なRAIDシステムからのデータ復元です。R-Studioは、非常に複雑なRAIDレイアウトの作成において優れた機能を搭載しています。詳細については、「RAID復元プレゼンテーション」記事をご覧ください。
複雑なRAIDシステムの例としてRAID5 + 1コンフィグレーションを使用します。RAID5 + 1レイアウトは、2つのRAID 5レイアウト上のRAID1(ミラー)です。
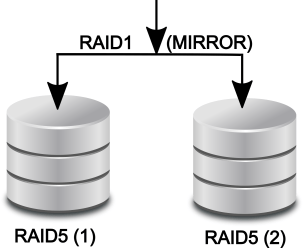
イメージをクリックして拡大
試すRAIDコンフィグレーション:
最初のRAID5の親:3つのドライブイメージ(RAID51_11、RAID51_12、RAID51_13)
2番目のRAID5の親:3つのドライブイメージ(RAID51_21、RAID51_22、RAID51_23)
どちらのRAID5コンフィグレーションもレイアウトは同じです:
オフセット:2048セクター
ブロックサイズ:32KB
ブロックテーブル(ライトシンクロナス):
| PD | 1 | 2 |
| 4 | PD | 3 |
| 5 | 6 | PD |
* PDはパリティ オブ データの略です。
RAIDパラメーターがご不明な場合は、自動または手動で見つけられる場合があります。「自動RAIDパラメーター検出」または「RAIDパラメーター検索」記事をご参照ください。
RAID5+1コンフィグレーションの作成は、次のように行います:
1. イメージファイルを R-Studio T80+ に読み込みます:
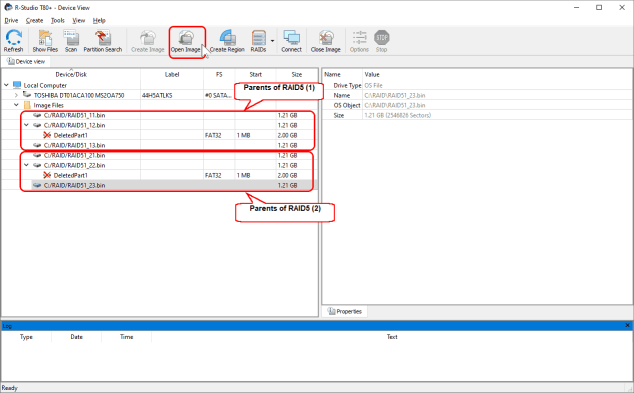
イメージをクリックして拡大
2. 2つのRAID5コンフィグレーションを作成し、親RAIDを各RAIDに追加して、両方のRAIDパラメーターも指定します。
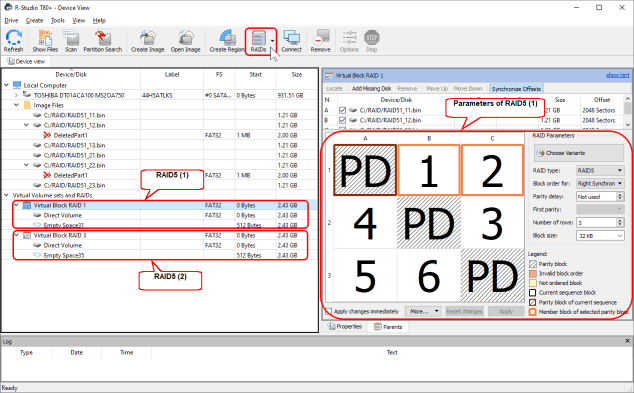
イメージをクリックして拡大
RAID作成とRAIDパラメーター設定の詳細は、R-Studioのオンラインヘルプページ「ボリュームセットとRAID」をご覧ください。
3. 仮想ミラーを作成し、作成したRAID5コンフィグレーションを仮想ミラーに追加します。
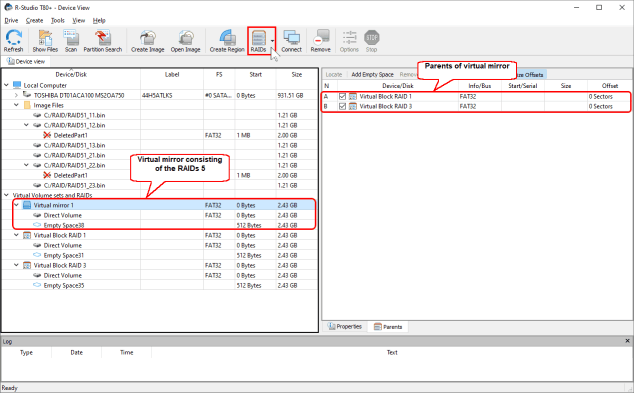
イメージをクリックして拡大
これで、RAID5 +1が作成されました。実際のオブジェクトのように処理される場合があります。そのファイルは列挙、プレビュー、および復元可能です。
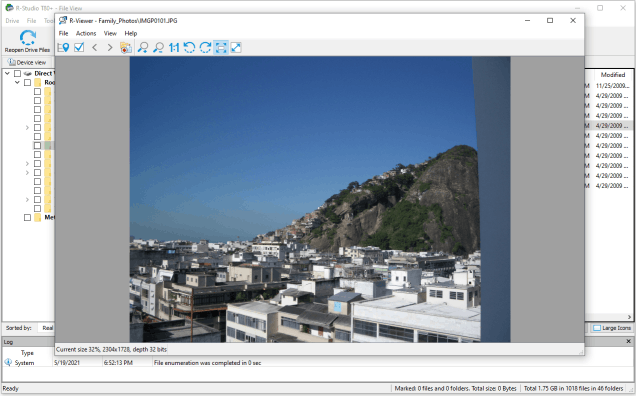
イメージをクリックして拡大
結論:
R-Studio T80+ は、小型パソコン店やデータ復元事業に適したソリューションです。先ほどの例でご紹介したように、わずか1日1ドルという手頃な価格で、非常に複雑なデータ復元作業を解決できます。プログラムが再度必要になった際に、このライセンスを延長/更新でき、必要に応じて R-Studio Technician の永久ライセンスにアップグレードも可能です。
- Data Recovery Guide
- ファイル復元ソフトウェア - どうしてR-Studio?
- フォレンジック及びデータ復元ビジネス向けのR-Studio
- R-STUDIO Review on TopTenReviews
- File Recovery Specifics for SSD devices
- How to recover data from NVMe devices
- Predicting Success of Common Data Recovery Cases
- Recovery of Overwritten Data
- Emergency File Recovery Using R-Studio Emergency
- RAID Recovery Presentation
- R-Studio: Data recovery from a non-functional computer
- File Recovery from a Computer that Won't Boot
- Clone Disks Before File Recovery
- SDカードからのHD動画復元
- File Recovery from an Unbootable Mac Computer
- The best way to recover files from a Mac system disk
- Data Recovery from an Encrypted Linux Disk after a System Crash
- Data Recovery from Apple Disk Images (.DMG files)
- File Recovery after Re-installing Windows
- R-Studio: Data Recovery over Network
- How To Use R-Studio Corporate Package
- Data Recovery from a Re-Formatted NTFS Disk
- Data Recovery from a Re-Formatted exFAT/FAT Disk
- Data Recovery from an Erased HFS Disk
- Data Recovery from an Erased APFS Disk
- Data Recovery from a Re-Formatted Ext2/3/4FS Disk
- Data Recovery from a Simple NAS
- How to connect virtual RAID and LVM/LDM volumes to the operating system
- Joint work of R-Studio and PC-3000 UDMA hardware
- Joint work of R-Studio and HDDSuperClone
- Specifics of File Recovery After a Quick Format
- Data Recovery After Partition Manager Crash
- File Recovery vs. File Repair
- Data Recovery from Virtual Machines
- ネットワークを介した緊急データ復元
- Data Recovery over the Internet
- Creating a Custom Known File Type for R-Studio
- Finding RAID parameters
- Recovering Partitions on a Damaged Disk
- NAT and Firewall Traversal for Remote Data Recovery
- Data Recovery from an External Disk with a Damaged File System
- File Recovery Basics
- Default Parameters of Software Stripe Sets (RAID 0) in Mac OS X
- Data Recovery from Virtual Hard Disk (VHD) Files
- Data Recovery from Various File Container Formats and Encrypted Disks
- Automatic RAID Parameter Detection
- IntelligentScan Data Recovery Technology
- R-Studioでのマルチパスイメージング
- R-Studioのランタイムイメージング
- Linear Imaging vs Runtime Imaging vs Multi-Pass Imaging
- 不安定なUSBデバイス向けUSB Stabilizer Tech
- R-Studio T80+ - 中小企業および個人向けプロのデータ復元およびフォレンジックツールが、たった1日1ドル。
- バックアップ アーティクル
- Backup with Confidence
- R-Drive Image無料で優れたパーティションマネージャー
- Computer Recovery and System Restore
- Disk Cloning and Mass System Deployment
- Accessing Individual Files or Folders on a Backed Up Disk Image
- Creating a Data Consistent, Space Efficient Data Backup Plan for a Small Business Server
- How to Move the Already Installed Windows from an Old HDD to a New SSD Device and Create a Hybrid Data Storage System
- How to backup and restore disks on Linux and Mac computers using R-Drive Image
- ファイルの削除解除 アーティクル
- Get Deleted Files Back
- Free Recovery from SD and Memory cards
- R-Undelete: Video Recovery
- Recovery from an External Device with a Damaged File System
- File recovery from a non-functional computer
- Free File Recovery from an Android Phone Memory Card
- Free Photo and Video File Recovery Tutorial
- Easy file recovery in three steps
Rating: 4.8 / 5
R-TT may not be the easiest or most user-friendly solution, but the algorithm used for the renaming saved me THOUSAND of hours of opening ...
Bought it and 100% recommend it for anyone with a similar issue.
I was reluctant as it seemed pricey compared to other programs, but damn worth every penny. It managed to even find files I thought were wiped from existence.
Kudos to r-tools, thank you!
I`m an IT professional who has worked from home for over a decade. Early on in my career, I configured an HP ProLiant Server (Raid 1+0) as a workstation that I would remote into from my laptop. As technology evolved, I began to use it only for email and as a config file repository.
A short while ago, one of the drives degraded, but the HP ProLiant Server (Raid 1+0) still functioned fine on the remaining drive. I was complacent and didn`t replace the ...




