-
Восстановление данных с переформатированного диска exFAT/FAT
Все больше дисков используют файловую систему exFAT. Так как она лучше поддерживается на многих платформах, чем NTFS и является более гибкой, чем FAT32, exFAT стала де-факто файловой системой для карт SD емкостью более 32 ГБ, и становится популярным выбором для мобильных платформ и внешних жестких дисков. R-Studio, отвечая все более растущим требованиям к восстановлению данных с современных файловых систем, полностью готова к восстановлению данных с диска, отформатированного под файловую систему exFAT.
В этой статье мы проведем вас через типичный сценарий восстановления данных с диска exFAT. Так как диски exFAT часто используются в портативных или сменных устройств хранения данных, их часто переформатируют под другую файловую систему. В этом руководстве мы покажем вам как восстановить ваши файлы после того, как раздел exFAT был удален и затем создан снова на том же самом месте на диске.
Важные замечания прежде чем мы начнем
Эта статья применима только к устройствам, отформатированных под exFAT или FAT. Если вам надо восстановить данные с другого типа диска, то обратитесь к нашим другим статьям:
- С диска NTFS (Windows): Восстановление данных с переформатированного диска NTFS
- С диска ReFS (Windows): Восстановление данных с диска ReFS
- С диска HFS (Mac OS X): Восстановление данных со стертого диска HFS или HFS+
- С диска APFS (macOS): Восстановление данных со стертого диска APFS
- С диска Ext2/3/4FS (Linux): Восстановление данных с переформатированного диска Ext2/3/4FS
- С диска диска XFS (Linux): Восстановление данных с диска XFS
Основные отличия между exFAT и FAT следующие:
- Файловая система exFAT обычно используется на больших (64+ ГБ) картах памяти и USB-дисках, и на внешних жестких дисках в многоплатформенной среде, так как все основные операционные системы предоставляют полный доступ к устройствам exFAT.
- Файловая система FAT обычно используется на меньших (до 32 ГБ) картах памяти и USB-дисках. Она также может быть использована на небольших жестких дисках (40-50 ГБ, или меньше).
Ваш диск в хорошем физическом состоянии
Предполагается, что ваш диск находится в хорошем физическом состоянии. А если нет, то лучше всего обратиться к специалисту по восстановлению данных. Любые ваши действия, за исключением проверки того, что кабели надежно подключены, могут только ухудшить ваши шансы на восстановление данных, если ваш диск испытывает серьезные физические проблемы. Признаки того, что диск имеет такие проблемы, включают в себя:
- Система совсем не распознает устройство, или распознает его под необычным или искаженным именем
- Утилиты по мониторингу параметров S.M.A.R.T. (Self-Monitoring, Analysis and Reporting Technology - Технология самоконтроля, анализа и отчётности) предупреждает что произошел серьезный отказ оборудования. R-Studio может проверять состояние параметров S.M.A.R.T. для вашего диска, и ниже мы расскажем как это сделать.
- Жесткий диск издает необычные звуки, щелчки, или раскрутка и запуск диска занимает много времени.
- На жестком диске постоянно появляются плохие блоки.
Лучше всего с такими случаями справляются квалифицированные специалисты по восстановлению данных. У них есть специальное оборудование, программы, и, что самое главное, необходимые навыки работы с такими дисками. Ни R-Studio, ни другие программы восстановления данных не смогут помочь вам в таких случаях. Более того, всякое дальнейшие попытки работы с таким диском наверняка причинят еще больше вреда вашим данным. Очень часто такие повреждения могут сделать восстановление полностью невозможным.
И последнее напоминание...
Ничего не пишите на диск, с которого вы собираетесь восстанавливать данные! Новые данные могут перезаписать ваши старые файлы, и вы можете потерять их навсегда.
Тестовый диск: Первоначальная структура файлов и папок на диске
Чтобы показать вам процесс восстановления мы подготовили тестовый диск с типичным набором пользовательских файлов, которые могут быть на внешнем диске exFAT, распределенными по некоторой структуре папок:
Документы:
- Архивы:файлы .zip, созданные в программе WinZip
- PDF: файлы .pdf, созданные в программе Adobe Acrobat
- Microsoft Office: файлы .doc и .docx, созданные в программе Word; файлы .xls и .xlsx, созданные в программе Excel
- OpenOffice: файлы .odt и .docx, созданные в программе Writer; файлы .ods и .xlsx, созданные в программе Calc
Мультимедия:
- Музыка: файлы .mp3
- Графика: файлы .jpg и .png
- Видео: файлы .avi, .flv, .m4v, .mov, .mp4, .mpeg, .mts, и .mkv.
Корневая папка на тестовом диске показана на Рис. 1.
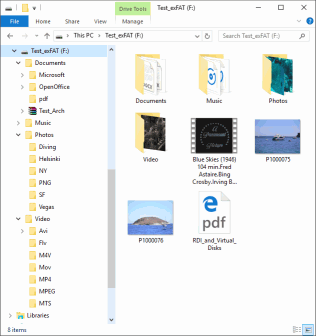
Рис.1: Корневая папка на тестовом диске
Кликни по изображению для его увеличения
После записи файлов мы сымитировали переформатирование диска. Для этого мы взяли этот диск и удалили на нем раздел exFAT. Затем мы создали его заново на том же самом месте на диске при помощи средств Disk Management в Windows. После этого диск оказался полностью пустым.
Процесс восстановления данных
Предварительная подготовка:
- До начала работы подготовьте место на дисках, достаточное для сохранения всех восстанавливаемых файлов. Это может быть любой диск, видимый операционной системой, или сетевой диск. Не пытайтесь сохранять файлы на том диске, с которого вы собираетесь их восстанавливать.
- Если вы еще этого не сделали, скачайте и установите R-Studio. Прямо сейчас нет необходимости ее покупать и регистрировать. В демо-режиме R-Studio позволяет вам выполнять все необходимые операции по восстановлению данных, за исключением сохранения восстановленных файлов. Это позволяет вам понять, сможет ли она успешно восстановить файлы, и, следовательно, имеет ли смысл ее покупать. Вам не потребуется переустанавливать или перезапускать программу для ее регистрации.
Замечание:В качестве образца мы будем использовать версию R-Studio для Windows для показа процесса восстановления данных, но все указания полностью подходят для версий R-Studio для Mac и Linux. Панели и диалоги будут выглядеть слегка по-другому, но вся функциональность будет полностью такой же. - Подсоедините диск к компьютеру с R-Studio. Используйте наиболее быстрый интерфейс из доступных: порты SATA самые быстрые, но скорость USB 3.0 будет тоже достаточной. USB 2.0 может быть слишком медленной для больших дисков. Обратите внимание, многие внешние USB-диски имеют дополнительно интерфейс eSATA.
1. Запустите R-Studio и определите переформатированный диск (тестовый диск) и диск, предназначенный для записи восстановленных дисков.
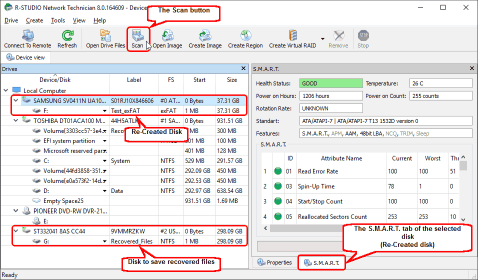
Рис.2: Главная панель R-Studio с переформатированным диском
Кликни по изображению для его увеличения
Проверьте параметры S.M.A.R.T. для переформатированного диска:
- Если состояние диска CAUTION, то могут быть небольшие проблемы с диском, но все равно можно безопасно использовать диск для восстановления данных. Скорее всего состояние будет ухудшаться, поэтому регулярно проверяйте параметры S.M.A.R.T. чтобы убедиться что состояние не перешло в BAD. Рекомендуется создать образ диска, но это потребует дополнительного места для его хранения.
- Если состояние диска BAD, то это очень критично, и высоки шансы на то, что диск может полностью выйти из строя. Наилучшая рекомендация - прекратить работу с таким диском и отдать его специалистам по восстановлению данных. На свой страх и риск вы можете продолжить работу с ним, но очень рекомендуется создать образ диска.
Если аттрибуты S.M.A.R.T. нормальные, то можно начинать восстановление данных.
2. Выберите отформатированный диск и кликните по кнопке Scan. Появится диалог Scan.
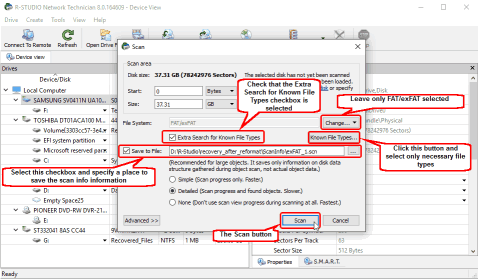
Рис.3: Диалог сканирования диска
Кликни по изображению для его увеличения
Так как мы знаем с какой файловой системы мы пытаемся восстановить данные, мы может улучшить результаты путем задания только нужной файловой системы. Кликните по кнопке Change... и оставьте выбранной только файловую систему FAT/exFAT. Также имеет смысл сохранить информацию о сканировании на случай если вам придется прервать восстановление данных и возобновить его позже. Когда вы откроете диск в R-Studio в следующий раз, вам не придется пересканировать диск, вы сможете загрузить информацию о сканировании от предыдущей сессии.
Убедитесь что выбрано Extra search for Known File Types и кликните по кнопке Known File Types...
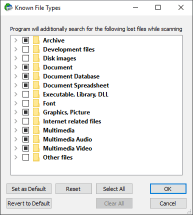
Рис.4: Диалог Known File Types
Кликни по изображению для его увеличения
Укажите только те типы файлов которые вы считаете, что они были на удаленном диске. Лучше всего сделать это следующим образом: кликните по кнопке Clear и затем выберите только необходимые типы в списке. Затем кликните по кнопке OK на диалоге Scan. Кликните по кнопке Scan.
R-Studio начнет сканирование диска, показывая его прогресс.
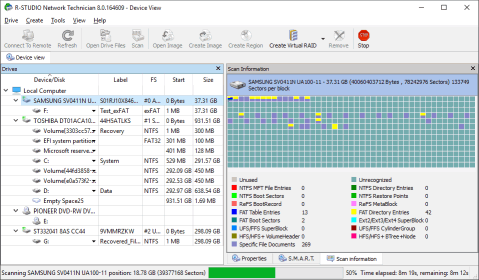
Рис.5: Прогресс сканирования диска
Кликни по изображению для его увеличения
4. Посмотрите на результаты сканирования и найдите обнаруженный раздел, соответствующий удаленному диску.
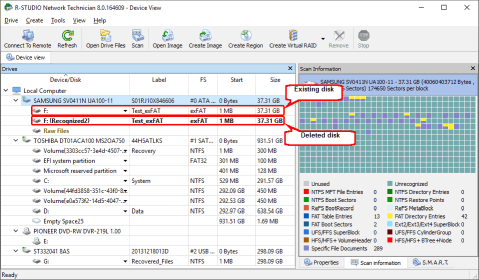
Рис.6: Результаты сканирования
Кликни по изображению для его увеличения
В нашем случае это раздел Recognized2.
Если когда-то на диске были другие разделы, R-Studio может найти их. Среди них нужно определить именно тот, который требуется. В большинстве случаев раздел, с которого вы пытаетесь восстановить данные, будет иметь тот же размер, что и существующий логический диск. См. он-лайн справку по R-Studio: Восстановление Данных при помощи R-Studio.
5. Дважды кликните по разделу Recognized2. R-Studio пересчитает файлы на нем и покажет его дерево папок.
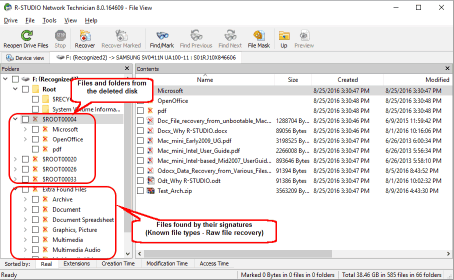
Рис.7: Файлы и папки на удаленном диске
Кликни по изображению для его увеличения
6. Просмотрите папки и файлы на этом разделе. Это остатки файловой системы, которая была на удаленном диске.
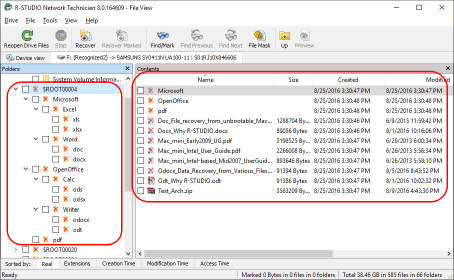
Рис.8: Файлы и папки из папки Documents
Кликни по изображению для его увеличения
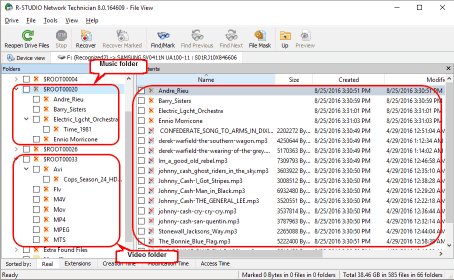
Рис.9: Файлы и папки из папок Music и Video
Кликни по изображению для его увеличения
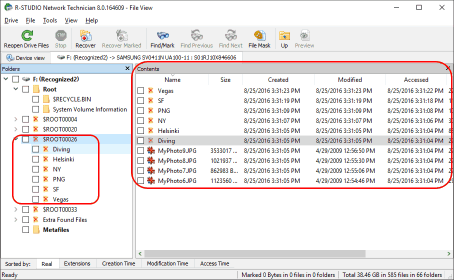
Рис.10: Файлы и папки из папки Photos
Кликни по изображению для его увеличения
Если вы ищите какой-нибудь особый файл или несколько файлов, вы можете использовать мощные возможности по поиску и выбора файлов в R-Studio. См. он-лайн справку по R-Studio: Поиск Файла.
Как видно, мы не смогли найти файлы из корневого корня удаленного диска, что очень характерно для переформатированного диска exFAT или FAT. Это означает что информации об этих файлах (мета-информации) больше на диске нет, но само содержание этих файлов скорее всего можно восстановить. R-Studio делает это при помощи поиска по известным типам файлов (Search for Known File Types) - восстановление файлов по файловым сигнатурам. Программа помещает такие файлы в раздел Extra Found Files. Мы постараемся найти их там.
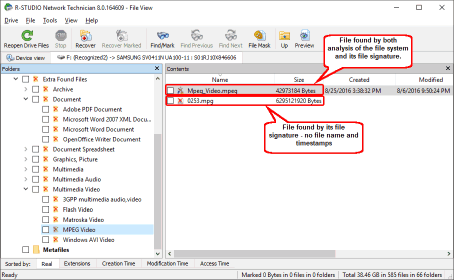
Рис.11: Файлы, найденные по их файловым сигнатурам
Кликни по изображению для его увеличения
Для файлов, найденных только таким методом, невозможно восстановить их имена и временные метки. Также невозможно восстановить для них файловую структуру. Но их содержание обычно полностью восстанавливается.
Если вы видите в этом разделе файлы с правильным именем и временной меткой, то это означает что они также найдены в остатках предыдущей файловой системы, и восстанавливать их из этого раздела не надо. Они будут восстановлены из остатков файловой системы с правильными именами, временными метками, и в правильной файловой структуре.
7. Используйте встроеный предпросмотрщик для определения шансов на успешное восстановление данных. Это особенно полезно для больших графических файлов. Дважды кликните по файлу для его предпросмотра.
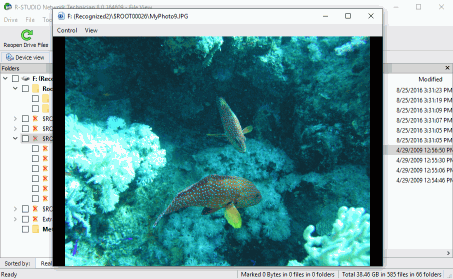
Рис.12: Предпросмотр файлов
Кликни по изображению для его увеличения
Если файлы будут отображаться правильно, то можно купить лицензию и зарегистрировать R-Studio. См. он-лайн справку по R-Studio: Восстановление Данных. Основные Операции.
Теперь можно приступить к сохранению восстановленных файлов.
8. Выберите файлы и папки, которые вы хотите восстановить, и укажите место, куда будут записываться восстановленные файлы.
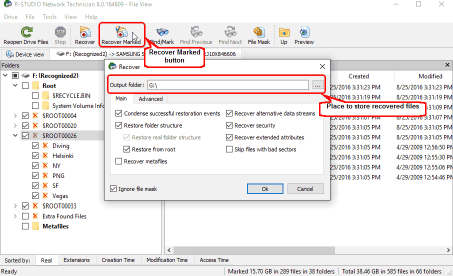
Рис.13: Файлы, помеченные для восстановления
Кликни по изображению для его увеличения
При необходимости, укажите другие параметры восстановления. Затем кликните по кнопке Recover Marked.
R-Studio начнет восстановление файлов, показывая его прогресс.
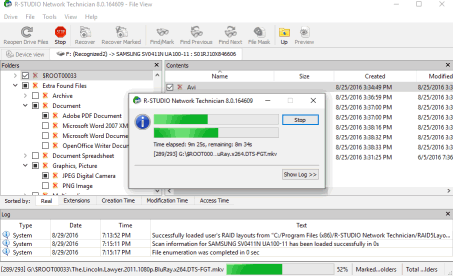
Рис.14: Процесс восстановления файлов
Кликни по изображению для его увеличения
По окончании восстановления R-Studio покажет финальный отчет с результатами восстановления.
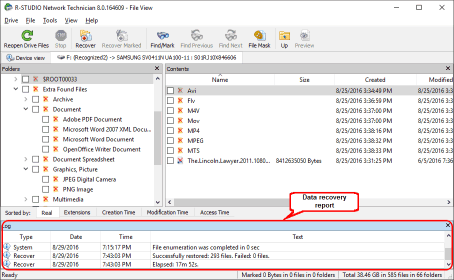
Рис.15: Результаты восстановления данных
Кликни по изображению для его увеличения
Результаты восстановления данных
Чтобы посмотреть на восстановленные файлы, перейдите к папке, в которую вы их сохранили.
В нашем сценарии восстановления данных вы можете увидите что практически все файлы и папки были успешно восстановлены с правильными именами и всеми другими атрибутами. Единственное исключение - файлы из корневой папки, которые были правильно восстановлены, но без их имен и других атрибутов. Также папки первого уровня в корневой папке потеряли свои имена.
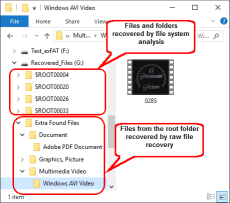
Рис.16: Результаты восстановления данных
Кликни по изображению для его увеличения
Заключение
Наше тестирование показало что R-Studio является эффективным средством восстановления данных с дисков FAT/exFAT после того, как они были переформатированы или пересозданы. В нашем случае у нас получился 100% успех восстановления данных с удаленного раздела. Частично он обуславливается тем что новые данные не записывались на диск после их удаления. Ваш успех будет зависеть от конкретного сценария восстановления, но в большинстве случаев комбинация анализа предыдущей файловой системы на диске и поиска известных типов файлов, проведенное R-Studio восстановит большинство файлов на диске. В последнем случае имена файлов и папок будут потеряны, то сами данные будут рабочими.
Если у вас есть диск FAT или exFAT, который был случайно удален или переформатирован, попробуйте выполнить вышеуказанные шаги в демо-режиме R-Studio. Если вы сможете успешно найти и просмотреть требуемые файлы, можно зарегистрировать программу для возвращения своих файлов. Если ваш диск исправен и вы не записывали новые данные на него, можно без риска провести попытку восстановить данные при помощи R-Studio, и сразу понять, возможно ли успешно восстановить ваши данные.
- Руководство по восстановлению данных
- Программы по восстановлению файлов. Почему R-Studio?
- R-Studio для бизнеса по компьютерной экспертизе и восстановлению данных
- R-STUDIO Review on TopTenReviews
- Особенности восстановления файлов с устройств SSD и других устройств, поддерживающих команду TRIM/UNMAP
- Как восстановить данные с устройств NVMe
- Оценки успешности восстановления данных для типичных случаев
- Восстановление Перезаписанных данных
- Восстановление Данных При Помощи R-Studio Emergency
- Пример Восстановления RAID
- R-Studio: Восстановление данных с неработающего компьютера
- Восстановление Файлов с Незагружающегося Компьютера
- Клонирование Дисков Перед Восстановлением Файлов
- Восстановление HD видео с карт SD
- Восстановление файлов с незагружающегося Мака
- Наилучший способ восстановления файлов с системного диска компьютера Mac
- Восстановление данных с зашифрованного диска Linux после повреждения системы
- Восстановление данных с образов дисков Apple (файлы .DMG)
- Восстановление файлов после переустановки Windows
- R-Studio: Восстановление Данных по Сети
- Как использовать корпоративный пакет R-Studio
- Восстановление данных с переформатированного диска NTFS
- Восстановление данных с диска ReFS
- Восстановление данных с переформатированного диска exFAT/FAT
- Восстановление данных со стертого диска HFS или HFS+
- Восстановление данных со стертого диска APFS
- Восстановление данных с переформатированного диска Ext2/3/4FS
- Восстановление данных с диска XFS
- Восстановление данных с простого устройства NAS
- Как подключить виртуальные RAID'ы и тома LVM/LDM к операционной системе
- Особенности Восстановления Данных После Быстрого Форматирования
- Восстановление Данных После Сбоя Утилиты Управления Разделами Диска
- Восстановление и Реконструкция Файлов
- Восстановление Данных с Виртуальных Машин
- Аварийное Восстановление Данных По Сети
- Восстановление Данных через Интернет
- Создание пользовательского известного типа файла для R-Studio
- Определение параметров RAID
- Восстановление Разделов на Поврежденном Диске
- Обход NAT и Firewall при Удаленном Восстановлении Данных
- Восстановление Данных с Внешнего Диска с Поврежденной Файловой Системой
- Принципы Восстановления Данных
- Параметры по умолчанию чередующихся томов (программных RAID 0) в Mac OS X
- Восстановление Данных Файлов Виртуальных Жестких Дисков (VHD/VHDX)
- Восстановление Данных Файловых Контейнеров и Зашифрованных Дисков
- Автоматическое Распознавание Параметров RAID
- Технология Сканирования IntelligentScan
- Многопроходное создание образа диска в R-Studio
- Создание образов дисков в реальном времени в R-Studio
- Сравнение между созданием линейных образов и созданием образов в реальном времени и с созданием многопроходных образов
- USB Stabilizer Tech для нестабильных устройств USB
- Совместная работа R-Studio и платы PC-3000 UDMA
- Совместная работа R-Studio и HDDSuperClone
- R-Studio T80+ - Профессиональное решение для восстановления данных и компьютерной экспертизы для малых бизнесов и отдельных лиц всего за 1 доллар/день.
- Статьи о Резервном Копировании
- Перенос лицензии Standalone и Corporate программы R-Drive Image
- R-Drive Image: Резервное Копирование
- R-Drive Image как бесплатный мощный менеджер разделов
- R-Drive Image: Восстановление Системы и Данных
- R-Drive Image: Клонирование Системы и Диска
- Восстановление Отдельных Файлов и Папок из Образа Диска
- Создание Эффективного Плана Резервного Копирования
- Как перенести уже установленную Windows со старого HDD на новый SSD и создать гибридную систему хранения данных
- Как перенести установленную Windows на больший диск
- Как перенести системный диск, зашифрованный BitLocker'ом, на новое устройство хранения данных
- Как создавать резервные копии и восстанавливать данные на диске на компьютерах под Linux и Mac используя R-Drive Image
- Статьи о Восстановлении Файлов
- Как вернуть утраченные файлы
- Бесплатное восстановление Фото с Карт Памяти
- R-Undelete: Восстановление HD Видео с SD карт
- Восстановление файлов с внешнего устройства с поврежденной, удаленной, отформатированной или неподдерживаемой файловой системой
- R-Undelete: Восстановление файлов с неработающего компьютера
- Бесплатное восстановление файлов с карты памяти телефона на Андроид
- Бесплатное восстановление фото и видео файлов
- Три простых шага по восстановлению файлов
Rating: 4.8 / 5
R-TT may not be the easiest or most user-friendly solution, but the algorithm used for the renaming saved me THOUSAND of hours of opening ...
Bought it and 100% recommend it for anyone with a similar issue.
I was reluctant as it seemed pricey compared to other programs, but damn worth every penny. It managed to even find files I thought were wiped from existence.
Kudos to r-tools, thank you!
I`m an IT professional who has worked from home for over a decade. Early on in my career, I configured an HP ProLiant Server (Raid 1+0) as a workstation that I would remote into from my laptop. As technology evolved, I began to use it only for email and as a config file repository.
A short while ago, one of the drives degraded, but the HP ProLiant Server (Raid 1+0) still functioned fine on the remaining drive. I was complacent and didn`t replace the ...




