-
Как подключить виртуальные RAID'ы и тома LVM/LDM к операционной системе
В этой статье мы хотели бы привлечь внимание специалистов по восстановлению данных к одному свойству программы R-Studio Technician, которое позволяет подключать любой виртуальный объект, присутствующий на панели Device view, к операционной системе. Таким объектом может быть простой образ диска, виртуальный RAID, любой том, созданный поддерживаемым менеджером логических томов, или комбинации таких объектов. Файлы на таких дисках / разделах становятся доступными операционной системе или любой программе, установленной в ней.
У этого свойства есть два применения:
- Очень часто задачей является не восстановление файлов с таких объектов, а просмотр их структуры папок и файлов, используя их родные приложения, копирование их в другое место, и т.п. Например, у вас есть образ старого диска и вам надо скопировать несколько отдельных файлов, которые можно воспроизвести только определенным приложением. Или вам надо найти определенный проект с видео или музыкой. Вместо того чтобы копировать все такие проекты при помощи R-Studio в другое место, вы сможете просто просмотреть такой образ, подключенный как раздел, и найти необходимый проект, используя его родное приложение.
- Иногда R-Studio Technician может успешно создать очень сложный виртуальный объект, который другие программы по восстановлению данных создать не способны. С другой стороны, такие объекты могут иметь такие файловые системы, которые R-Studio Technician пока не поддерживает. В этом случае R-Studio Technician может создать такой виртуальный объект и подключить его к родительской операционной системы. А другая программа по восстановлению данных, которая поддерживает такую файловую систему, может использоваться для фактического восстановления данных.
Ниже мы покажем вам как подключить такие виртуальные объекты, созданные в R-Studio Technician, к родительской операционной системе, и затем использовать другую программу по восстановлению данных для получения доступа к файлам на таком объекте.
Установка для теста
Для простоты и четкости мы в нашем примере используем очень простой виртуальный объект. В реальных случаях такие объекты могут быть очень сложными.
Тестовым объектом является RAID 1 (зеркало), состоящего из линейного (последовательного) тома LVM2 из двух жестких дисков по 320 ГБ и жестким диском в 500 ГБ. Он был создан в Openmediavault, программы NAS с открытым кодом.
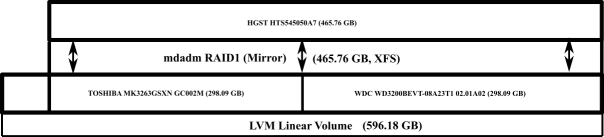
Схема виртуального объекта
Кликните по изображению для его увеличения
RAID был отформатирован как том XFS, файловой системы, которую R-Studio Technician не поддерживает.
После чего жесткий диск в 500 ГБ был удален из этой схемы, что оставило доступным только том LVM. Задача заключается в том, чтобы получить доступ к файлам на этом томе.
Мы будем использовать Active@ UNERASER (бесплатная программа) как совместимая с XFS программа для восстановления данных. Мы выбрали ее из-за ее простого интерфейса и надежной работы. Вы можете использовать любую другую программу восстановления данных, которую вы предпочитаете.
Создание виртуального физического диска в родительской операционной системеё
1. Подключите два диска к компьютеру с установленной R-Studio Technician, включите компьютер, и запустите R-Studio Technician.
Мы рекомендуем вам использовать образы, а не реальные жесткие диски, в реальных случаях восстановления данных.
После запуска R-Studio Technician автоматически соберет наш том LVM. Однако она не может получить доступ к файлам потому что она не сможет распознать том XFS.
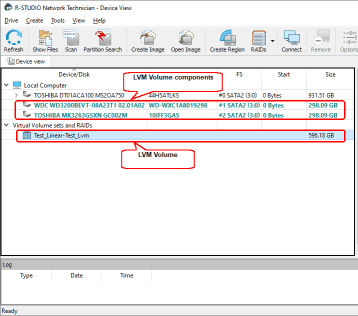
Том LVM, собранный в R-Studio Technician
Кликните по изображению для его увеличения
Теперь нам надо подключить этот объект LVM к системе с целью сделать его доступным для другой программы которая должна быть способной работать с томами XFS.
2. Кликните правой кнопкой и выберите Mount в контекстном меню. Появится диалог "Mount as a virtual drive".
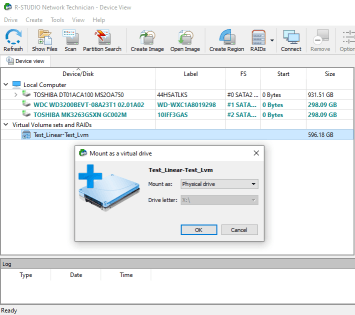
Подключение виртуального объекта к системе
Кликните по изображению для его увеличения
3. Выберите "Mount as: Physical drive" и кликните по кнопке OK. При необходимости вы также можете подключить объект как раздел. Обратитесь к сетевой справке по R-Studio Technician для того, чтобы узнать какая опция больше подходит для вашего случая: Connecting Virtual Objects to the System as Virtual Drives.
* Подключенный виртуальный объект появится как отдельный объект на панели Device view в R-Studio Technician.
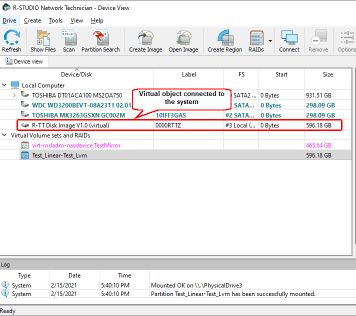
Виртуальный объект, подключенный к системе как виртуальный физический диск.
Кликните по изображению для его увеличения
Этот объект также появится и на закладке Disk Management в Computer Management.
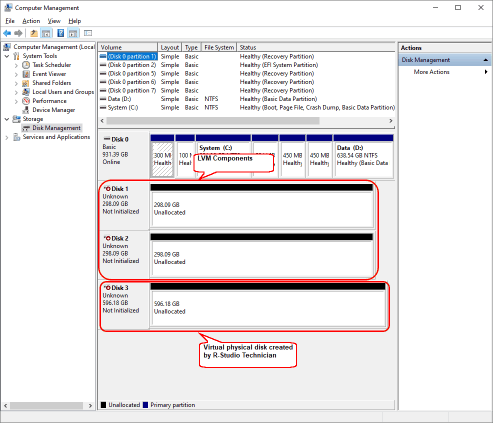
Виртуальный объект, созданный R-Studio Technician
Кликните по изображению для его увеличения
Затем надо закрыть R-Studio Technician чтобы она не мешала работе другой программы, которая будет работать с подключенными объектами. R-Studio Technician покажет предупреждение что некоторые ее объекты останутся подключенными к системе.
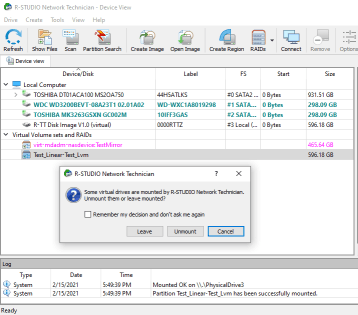
Объекты которые останутся подключенными после закрытия R-Studio Technician
Кликните по изображению для его увеличения
Получение доступа к файлам на виртуальным физическом диске
1. Запустите Active@ UNERASER и найдите виртуальный физический диск, созданный R-Studio Technician и объект LVM, созданный самим Active@ UNERASER.
Обратите внимание что программа Active@ UNERASER не смог найти никаких следов раздела XFS на объекте LVM, который они и создала.
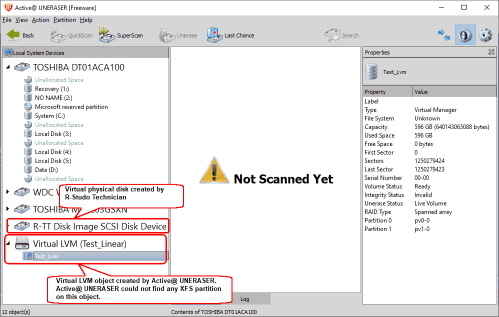
Объект LVM в Active@ UNERASER
Кликните по изображению для его увеличения
Напротив, программа Active@ UNERASER нашла некоторые признаки что на виртуальном физическом диске, созданном R-Studio Technician, могут быть разделы.
2. Кликните QuickScan Now
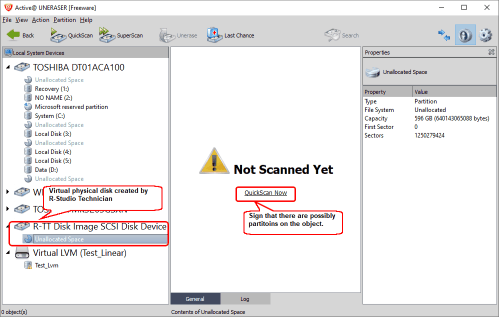
Виртуальный физический диск созданный R-Studio Technician
Кликните по изображению для его увеличения
Теперь дождитесь окончания QuickScan.
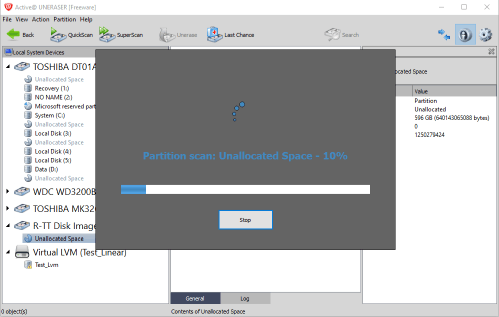
Прогресс QuickScan
Кликните по изображению для его увеличения
Кстати, QuickScan не всегда быстрый.
3. Определите где найденный раздел XFS
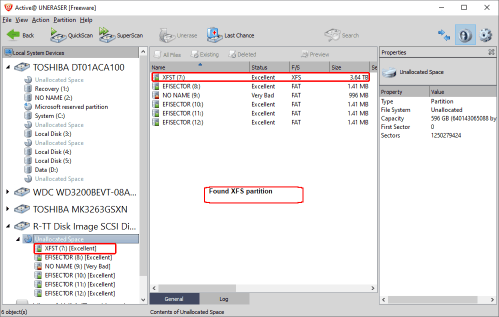
Found XFS partition
Кликните по изображению для его увеличения
4. Select the XFST partition and click "Scan Volume"
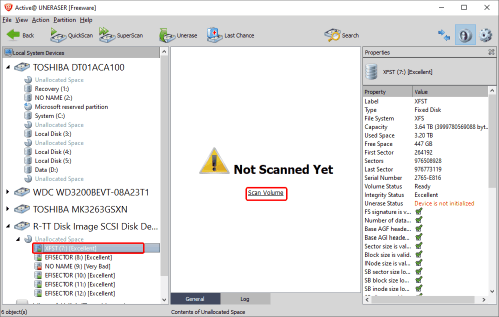
Раздел XFST
Кликните по изображению для его увеличения
* Active@ UNERASER покажет папки и файлы, найденные на разделе.
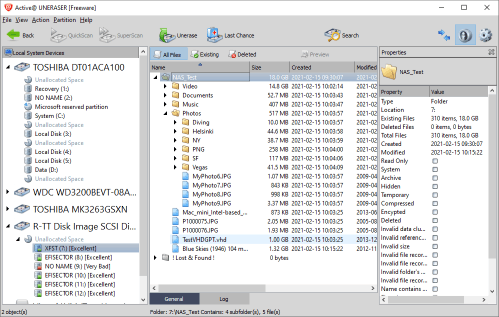
Файлы, найденные на разделе
Кликните по изображению для его увеличения
Мы можем просмотреть папки и посмотреть файлы путем двойного клика. Это позволит нам убедиться в том, что файловая система на виртуальном физическом диске, созданном R-Studio Technician, успешно восстановлена.
.
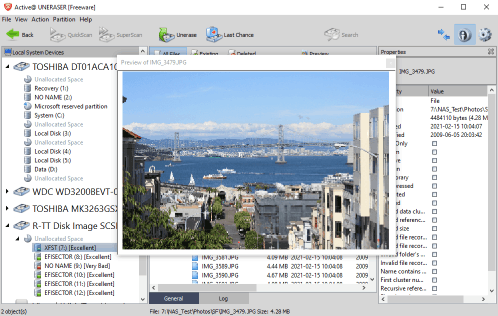
Просмотр файла
Кликните по изображению для его увеличения
Надо снова запустить R-Studio Technician для отключения виртуального физического диска. Для этого кликните по подключенному диску и выберите "Unmount" из контекстного меню.
Заключение
Наша статья показала что R-Studio способна подключить созданные ей виртуальные объекты к системе и сделать их доступными к самой системе и к другим программам, включая другие программы для восстановления данных.
- Руководство по восстановлению данных
- Программы по восстановлению файлов. Почему R-Studio?
- R-Studio для бизнеса по компьютерной экспертизе и восстановлению данных
- R-STUDIO Review on TopTenReviews
- Особенности восстановления файлов с устройств SSD и других устройств, поддерживающих команду TRIM/UNMAP
- Как восстановить данные с устройств NVMe
- Оценки успешности восстановления данных для типичных случаев
- Восстановление Перезаписанных данных
- Восстановление Данных При Помощи R-Studio Emergency
- Пример Восстановления RAID
- R-Studio: Восстановление данных с неработающего компьютера
- Восстановление Файлов с Незагружающегося Компьютера
- Клонирование Дисков Перед Восстановлением Файлов
- Восстановление HD видео с карт SD
- Восстановление файлов с незагружающегося Мака
- Наилучший способ восстановления файлов с системного диска компьютера Mac
- Восстановление данных с зашифрованного диска Linux после повреждения системы
- Восстановление данных с образов дисков Apple (файлы .DMG)
- Восстановление файлов после переустановки Windows
- R-Studio: Восстановление Данных по Сети
- Как использовать корпоративный пакет R-Studio
- Восстановление данных с переформатированного диска NTFS
- Восстановление данных с диска ReFS
- Восстановление данных с переформатированного диска exFAT/FAT
- Восстановление данных со стертого диска HFS или HFS+
- Восстановление данных со стертого диска APFS
- Восстановление данных с переформатированного диска Ext2/3/4FS
- Восстановление данных с диска XFS
- Восстановление данных с простого устройства NAS
- Как подключить виртуальные RAID'ы и тома LVM/LDM к операционной системе
- Особенности Восстановления Данных После Быстрого Форматирования
- Восстановление Данных После Сбоя Утилиты Управления Разделами Диска
- Восстановление и Реконструкция Файлов
- Восстановление Данных с Виртуальных Машин
- Аварийное Восстановление Данных По Сети
- Восстановление Данных через Интернет
- Создание пользовательского известного типа файла для R-Studio
- Определение параметров RAID
- Восстановление Разделов на Поврежденном Диске
- Обход NAT и Firewall при Удаленном Восстановлении Данных
- Восстановление Данных с Внешнего Диска с Поврежденной Файловой Системой
- Принципы Восстановления Данных
- Параметры по умолчанию чередующихся томов (программных RAID 0) в Mac OS X
- Восстановление Данных Файлов Виртуальных Жестких Дисков (VHD/VHDX)
- Восстановление Данных Файловых Контейнеров и Зашифрованных Дисков
- Автоматическое Распознавание Параметров RAID
- Технология Сканирования IntelligentScan
- Многопроходное создание образа диска в R-Studio
- Создание образов дисков в реальном времени в R-Studio
- Сравнение между созданием линейных образов и созданием образов в реальном времени и с созданием многопроходных образов
- USB Stabilizer Tech для нестабильных устройств USB
- Совместная работа R-Studio и платы PC-3000 UDMA
- Совместная работа R-Studio и HDDSuperClone
- R-Studio T80+ - Профессиональное решение для восстановления данных и компьютерной экспертизы для малых бизнесов и отдельных лиц всего за 1 доллар/день.
- Статьи о Резервном Копировании
- Перенос лицензии Standalone и Corporate программы R-Drive Image
- R-Drive Image: Резервное Копирование
- R-Drive Image как бесплатный мощный менеджер разделов
- R-Drive Image: Восстановление Системы и Данных
- R-Drive Image: Клонирование Системы и Диска
- Восстановление Отдельных Файлов и Папок из Образа Диска
- Создание Эффективного Плана Резервного Копирования
- Как перенести уже установленную Windows со старого HDD на новый SSD и создать гибридную систему хранения данных
- Как перенести установленную Windows на больший диск
- Как перенести системный диск, зашифрованный BitLocker'ом, на новое устройство хранения данных
- Как создавать резервные копии и восстанавливать данные на диске на компьютерах под Linux и Mac используя R-Drive Image
- Статьи о Восстановлении Файлов
- Как вернуть утраченные файлы
- Бесплатное восстановление Фото с Карт Памяти
- R-Undelete: Восстановление HD Видео с SD карт
- Восстановление файлов с внешнего устройства с поврежденной, удаленной, отформатированной или неподдерживаемой файловой системой
- R-Undelete: Восстановление файлов с неработающего компьютера
- Бесплатное восстановление файлов с карты памяти телефона на Андроид
- Бесплатное восстановление фото и видео файлов
- Три простых шага по восстановлению файлов
Rating: 4.8 / 5
R-TT may not be the easiest or most user-friendly solution, but the algorithm used for the renaming saved me THOUSAND of hours of opening ...
Bought it and 100% recommend it for anyone with a similar issue.
I was reluctant as it seemed pricey compared to other programs, but damn worth every penny. It managed to even find files I thought were wiped from existence.
Kudos to r-tools, thank you!
I`m an IT professional who has worked from home for over a decade. Early on in my career, I configured an HP ProLiant Server (Raid 1+0) as a workstation that I would remote into from my laptop. As technology evolved, I began to use it only for email and as a config file repository.
A short while ago, one of the drives degraded, but the HP ProLiant Server (Raid 1+0) still functioned fine on the remaining drive. I was complacent and didn`t replace the ...




