-
Come collegare i volumi RAID virtuali e LVM/LDM al sistema operativo
Con questo articolo vogliamo attirare l'attenzione degli specialisti del recupero dati sulla funzione di R-Studio Technician che consente di connettere qualsiasi oggetto virtuale esistente nel pannello Visualizzazione dispositivo al sistema operativo. Tale oggetto può essere una semplice immagine del disco, un RAID virtuale, qualsiasi volume creato da gestori di volumi logici supportati o qualsiasi loro combinazione. Una volta connessi, tali oggetti vengono visualizzati nel sistema operativo come un disco fisico virtuale di sola lettura o come partizione. I file su quei dischi/partizioni diventano accessibili al sistema operativo e a qualsiasi programma installato nel sistema.
Questa opzione ha due scopi principali:.
- Molto spesso l'attività non riguarda il recupero di file da tale oggetto, ma piuttosto la navigazione nella struttura delle cartelle, guardare i file utilizzando le loro applicazioni native, copiarli in un'altra posizione e così via. Ad esempio, hai un'immagine di un vecchio disco e devi copiare diversi file che possono essere riprodotti solo da un'applicazione specifica. Oppure devi trovare un determinato progetto video o musicale. Invece di copiare tutti questi progetti da R-Studio in un altro posto, puoi semplicemente sfogliare l'immagine collegata come partizione e trovare il progetto necessario usando la sua applicazione nativa.
- R-Studio Technician può creare un oggetto virtuale molto complesso che altri programmi di recupero dati non riescono a creare. D'altra parte, tali oggetti potrebbero avere file system che R-Studio Technician non supporta. In questo caso, R-Studio Technician può creare quell'oggetto virtuale e collegarlo al sistema operativo. Un altro programma di recupero dati che supporta quel file system può essere quindi utilizzato per recuperare effettivamente i file.
Di seguito, ti mostreremo come collegare tali oggetti virtuali creati in R-Studio Technician al sistema operativo host e quindi utilizzare un altro programma di recupero dati per ottenere l'accesso ai file.
Impostazione test
Per chiarezza e semplicità, nel nostro esempio utilizziamo un layout di oggetti virtuali molto semplice. In casi reali, un tale oggetto può essere molto complesso.
L'oggetto di prova è un RAID 1 (mirror) costituito da un volume LVM2 lineare (sequenziale) di due HDD da 320 GB e un HDD da 500 GB. È stato creato in Openmediavault; software NAS open source.
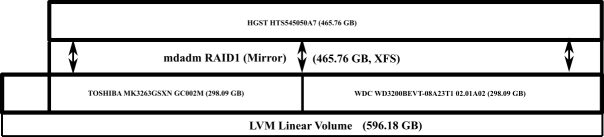
Layout di oggetti virtuali
Clicca sull'immagine per ingrandire
Il RAID è stato formattato come volume XFS, ovvero il file system che R-Studio Technician non supporta.
Successivamente, l'HDD da 500 GB è stato rimosso dal layout lasciando disponibile solo il volume LVM. Il compito è ottenere l'accesso ai file su questo volume.
Useremo Active@ UNERASER (Freeware) come programma di recupero dati compatibile con XFS. L'abbiamo scelto per la sua interfaccia semplice e le prestazioni affidabili. Puoi utilizzare qualsiasi altro software di recupero dati che preferisci.
Creazione del disco fisico virtuale nel sistema operativo host
1. Collega i due dischi al computer su cui è installato R-Studio Technician, accendi il computer e avvia R-Studio Technician.
Ti consigliamo di utilizzare immagini anziché dischi rigidi reali in casi di recupero dati reali.
Al suo avvio, R-Studio Technician assemblerà automaticamente il volume LVM. Tuttavia, non potrà accedere ai suoi file perché non può riconoscere i volumi XFS.
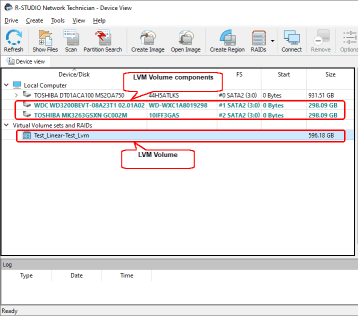
Volume LVM assemblato in R-Studio Technician
Clicca sull'immagine per ingrandire
Ora dobbiamo connettere questo oggetto LVM al sistema per renderlo accessibile ad altri software che dovrebbero essere in grado di elaborare volumi XFS.
2. Fare clic con il pulsante destro del mouse sull'oggetto e selezionare Monta nel menu di scelta rapida. Verrà visualizzata la finestra di dialogo "Monta come unità virtuale".
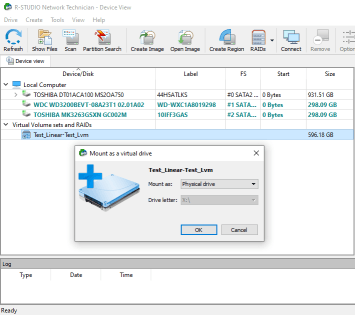
Collegamento di un oggetto virtuale al sistema
Clicca sull'immagine per ingrandire
3. Seleziona "Monta come: unità fisica" e fai clic sul pulsante OK. Puoi anche connettere un oggetto come partizione, se necessario. Leggi la guida in linea di R-Studio Technician per sapere quale opzione è più adatta al tuo caso: Documentazione della guida in linea di R-Studio Collegamento di oggetti virtuali al sistema come unità virtuali.
* L'oggetto virtuale connesso apparirà come un oggetto separato nel riquadro di visualizzazione del dispositivo di R-Studio Technician.
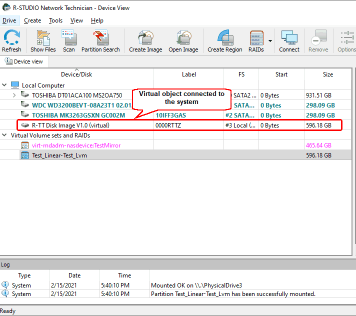
Oggetto virtuale connesso al sistema come disco fisico virtuale
Clicca sull'immagine per ingrandire
Questo oggetto apparirà anche nella scheda Gestione disco in Gestione computer.
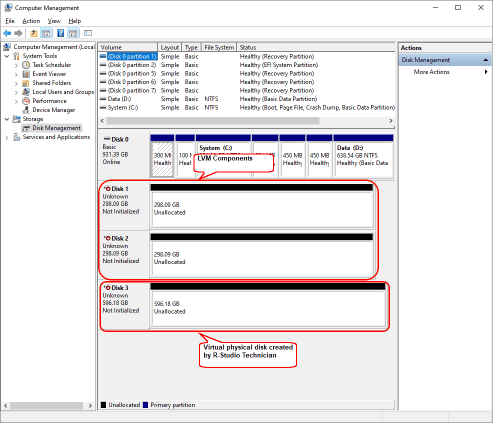
Oggetto virtuale creato da R-Studio Technician
Clicca sull'immagine per ingrandire
Successivamente, è necessario chiudere R-Studio Technician per evitare che interferisca con il lavoro di altri software che accederanno agli oggetti collegati. R-Studio Technician mostrerà un messaggio di avviso che alcuni dei suoi oggetti rimangono collegati al sistema.
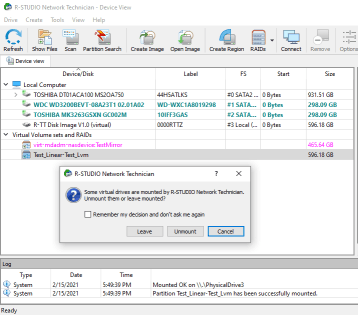
Oggetti che rimarranno collegati dopo la chiusura di R-Studio Technician.
Clicca sull'immagine per ingrandire
Accesso ai file sul disco fisico virtuale
1. Avvia Active@ UNERASER e individua il disco fisico virtuale creato da Tecnico R-Studio e l'oggetto LVM creato da Active@ UNERASER stesso.
Si noti che Active@ UNERASER non è riuscito a trovare alcuna traccia della partizione XFS nell'oggetto LVM che ha creato.
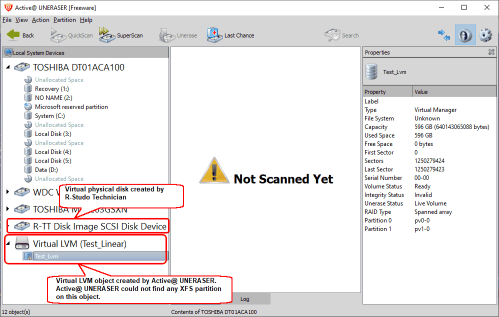
Oggetti LVM in Active@ UNERASER
Clicca sull'immagine per ingrandire
Al contrario, Active@ UNERASER ha trovato alcuni segnali che indicano che potrebbero esserci partizioni sul disco fisico virtuale creato da R-Studio Technician.
2. Fai clic su Scansione rapida
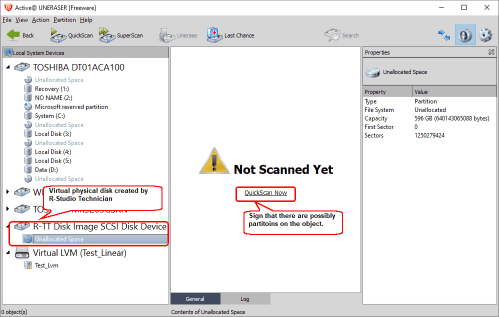
Disco fisico virtuale creato da R-Studio Technician
Clicca sull'immagine per ingrandire
Ora attendi il completamento di QuickScan.
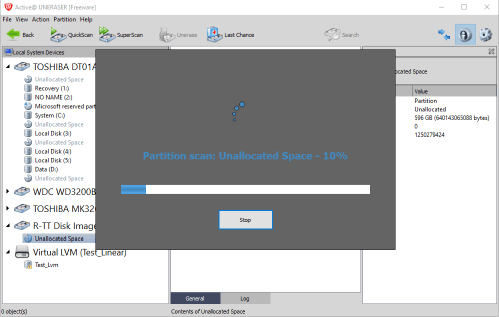
Avanzamento QuickScan
Clicca sull'immagine per ingrandire
A proposito, QuickScan potrebbe non essere sempre veloce.
3. Individua la partizione XFS trovata
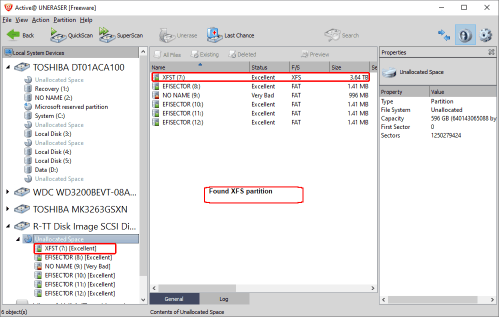
Trovato partizione XFS
Clicca sull'immagine per ingrandire
4. Seleziona la partizione XFST e fai clic su "Scansione volume"
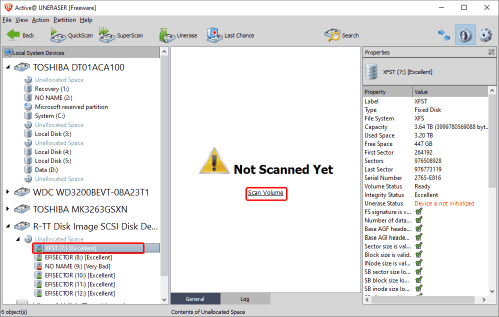
partizione XFST
Clicca sull'immagine per ingrandire
* Active@ UNERASER mostrerà cartelle e file trovati sulla partizione.
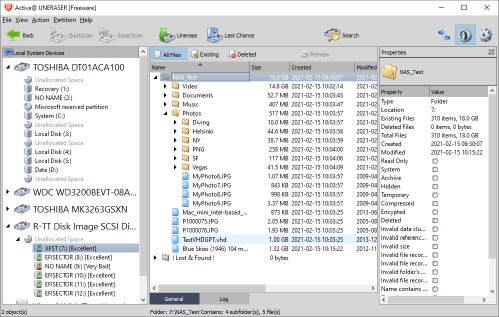
File trovati sulla partizione
Clicca sull'immagine per ingrandire
Possiamo sfogliare le cartelle e visualizzare in anteprima i file facendo doppio clic su di essi. Questo ci consente di garantire che il file system sul disco fisico virtuale creato da R-Studio Technician venga ripristinato correttamente.
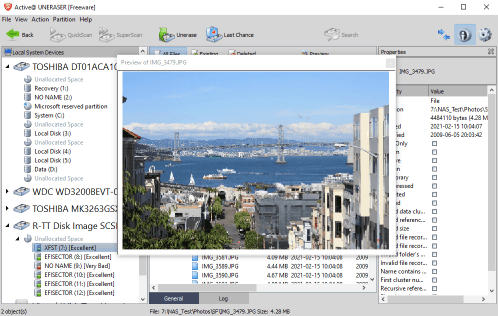
Anteprima file
Clicca sull'immagine per ingrandire
Devi riavviare R-Studio Technician per disconnettere il disco fisico virtuale. Per fare ciò, fai clic sul disco collegato e seleziona "Smonta" dal menu di scelta rapida..
Conclusioni
Questo articolo ha dimostrato che R-Studio può connettere al sistema oggetti virtuali da esso creati e renderli accessibili al sistema stesso e ad altri software, inclusi programmi alternativi di recupero dati.
- Guida al recupero dati
- Software di recupero file. Perché R-Studio?
- R-Studio per le attività forensi e di recupero dati
- R-STUDIO Review on TopTenReviews
- Specifiche di recupero file per SSD e altri dispositivi che supportano il comando TRIM/UNMAP
- Come recuperare i dati dai dispositivi NVMe
- Prevedere il successo dei casi di recupero dati più comuni
- Recupero dei dati sovrascritti
- Emergency File Recovery Using R-Studio Emergency
- Ripristino RAID: Presentazione
- R-Studio: Recupero dati da computer non funzionante
- Recupero file da un computer che non si avvia
- Clona i dischi prima del ripristino dei file
- Recupero video HD da schede SD
- Recupero file da un computer Mac non avviabile
- Il modo migliore per recuperare file da un disco di sistema Mac
- Recupero dati da un disco Linux crittografato dopo un arresto anomalo del sistema
- Recupero dati da immagini disco Apple (file .DMG)
- Recupero file dopo aver reinstallato Windows
- R-Studio: Recupero Dati su Rete
- Come utilizzare il pacchetto R-Studio Corporate
- Recupero dati da disco NTFS formattato
- Recupero dati da un disco exFAT/FAT riformattato
- Recupero dati da un disco HFS o HFS+ cancellato
- Recupero dati da un disco APFS cancellato
- Recupero dati da un disco Ext2/3/4FS riformattato
- Recupero dati da un NAS semplice
- Come collegare i volumi RAID virtuali e LVM/LDM al sistema operativo
- Lavoro congiunto di hardware R-Studio e PC-3000 UDMA
- Lavoro congiunto di R-Studio e HDDSuperClone
- Recupero file dopo una formattazione rapida
- Recupero dati dopo l'arresto anomalo di Partition Manager
- Recupero file vs. riparazione file
- Data Recovery from Virtual Machines
- Recupero dati di emergenza su rete
- Recupero dati remoto su Internet
- Creazione di un tipo di file noto personalizzato per R-Studio
- Trovare i parametri RAID
- Recovering Partitions on a Damaged Disk
- NAT e Firewall Traversal per il Recupero Dati Remoto
- Recupero dati da un disco esterno con un file system danneggiato
- Nozioni di base sul recupero dei file: come funziona il recupero dei dati
- Parametri predefiniti dei set di stripe software (RAID 0) in Mac OS X
- Recupero dati da file di disco rigido virtuale (VHD).
- Recupero dati da vari formati di contenitori di file e dischi crittografati
- Rilevamento automatico dei parametri RAID
- Tecnologia di recupero dati IntelligentScan
- Imaging multi-pass in R-Studio
- Imaging di runtime in R-Studio
- Imaging lineare vs imaging runtime vs imaging multi-pass
- USB Stabilizer Tech per dispositivi USB instabili
- R-Studio T80+ - Una soluzione professionale di recupero dati e analisi forense per piccole imprese e privati a solo 1 USD al giorno.
- Articoli Backup
- Software di backup. Backup con fiducia
- R-Drive Image come potente gestore di partizioni gratuito
- Ripristino del computer e ripristino del sistema
- Disk Cloning and Mass System Deployment
- Accesso a singoli file o cartelle su un'immagine disco di backup
- Creazione di un piano di backup dei dati coerente ed efficiente in termini di spazio per un server Small Business
- How to Move the Already Installed Windows from an Old HDD to a New SSD Device and Create a Hybrid Data Storage System
- Come spostare una copai di Windows su un disco più grande
- Come spostare un disco di sistema crittografato con BitLocker su un nuovo dispositivo di archiviazione
- Come eseguire il backup e il ripristino dei dischi su computer Linux e Mac utilizzando R-Drive Image
- Articoli Ripristino
- Recupera i file eliminati
- Recupero file gratuito da SD e schede di memoria
- Recupero video HD gratuito da schede SD
- Recupero di file da un disco esterno con file system danneggiato, cancellato, formattato o non supportato
- R-Undelete: recupero file da un computer non funzionante
- Recupero file gratuito da una scheda di memoria di un telefono Android
- Recupera foto e video gratuitamente
- Easy file recovery in three steps
Rating: 4.8 / 5
R-TT may not be the easiest or most user-friendly solution, but the algorithm used for the renaming saved me THOUSAND of hours of opening ...
Bought it and 100% recommend it for anyone with a similar issue.
I was reluctant as it seemed pricey compared to other programs, but damn worth every penny. It managed to even find files I thought were wiped from existence.
Kudos to r-tools, thank you!
I`m an IT professional who has worked from home for over a decade. Early on in my career, I configured an HP ProLiant Server (Raid 1+0) as a workstation that I would remote into from my laptop. As technology evolved, I began to use it only for email and as a config file repository.
A short while ago, one of the drives degraded, but the HP ProLiant Server (Raid 1+0) still functioned fine on the remaining drive. I was complacent and didn`t replace the ...




