-
Tecnico R-Studio: recupero dati su Internet
Nota: il recupero dei dati su Internet è disponibile solo nel pacchetto R-Studio Technician.
Per i tecnici di recupero dati e i team di supporto tecnico, il tempo è denaro. Sfortunatamente, questo non include solo il tempo che dedichi a lavorare sulla macchina di un cliente, ma include anche il tempo che trascorri avanti e indietro verso l'ufficio dell'azienda, il che può essere un enorme inconveniente, soprattutto se si trovano dall'altra parte della città (per non parlare dell'altra parte del globo). L'assistenza telefonica di solito non funziona per attività complesse che richiedono ore per essere completate e la spedizione di dischi rigidi e computer tramite corriere o posta può essere costosa e rischiosa in termini di sicurezza dei dati.
Per situazioni come il ripristino di emergenza di file persi, in cui l'accesso pratico al disco rigido del cliente è una necessità per portare a termine il lavoro correttamente, il modo migliore per fornire servizi di recupero dati senza compromessi ma convenienti avviene tramite il recupero dati remoto su Internet. Il pacchetto R-Studio Technician ti consente di farlo in modo rapido, economico e sicuro.
Il pacchetto R-Studio Technician ti consente di connetterti direttamente al computer del tuo cliente e ottenere l'accesso completo ai suoi dischi rigidi, dischi e partizioni, inclusi i supporti esterni. Da parte tua, puoi facilmente eseguire le attività di recupero dati che eseguiresti se fossi fisicamente seduto davanti alla loro macchina. Dal punto di vista del cliente, ha relativamente poco da fare: tutto ciò che devono fare è eseguire R-Studio Agent (che può essere scaricato gratuitamente da R-TT e configurare alcune impostazioni di rete/firewall di base
In precedenza, l'assistenza remota via Internet era semplicemente incompatibile per le operazioni di recupero dati a causa dell'enorme quantità di dati che dovevano essere analizzati e copiati su un disco rigido. Dato il prezzo dei trasferimenti di dati e le limitazioni delle connessioni Internet a banda larga, la copia del disco per un disco rigido da 500 GB per il ripristino dei file avrebbe potuto fare lievitare la bolletta del telefono e rallentare la navigazione per ore. Ma con R-Studio, tutta l'elaborazione pesante viene eseguita localmente sul computer del cliente tramite R-Studio Agent. Questa innovazione ti consente di rimanere connesso per ore o addirittura giorni e recuperare la perdita di dati da dischi rigidi molto grandi senza incorrere in costi dati esorbitanti.
In questo articolo, ti mostreremo come funziona il ripristino dei dati su Internet con il R-Studio Technician e ti dimostreremo che può essere eseguito utilizzando una quantità ragionevole di larghezza di banda e trasferendo una quantità minima di dati .
Prima di iniziareIl concetto generale di recupero dati su rete è descritto nel nostro articolo R-Studio: Recupero dati su rete.
ConnettivitàA causa del modo in cui router, firewall e dispositivi NAT sono impostati sulle reti aziendali, molti dei computer dell'ufficio non avranno indirizzi IP pubblici. Ciò vale sia per il computer client (computer in cui vengono recuperati i dati) che esegue R-Studio Agent, sia per la macchina host che esegue R-Studio Agent. Se uno dei due computer si trova dietro un dispositivo NAT che gli assegna un indirizzo IP privato, i computer non saranno in grado di "vedersi" direttamente. Puoi leggere ulteriori informazioni sullo sfondo di questi problemi nel nostro articolo: NAT e Firewall Traversing per recupero dati remoto.
Esistono due modi in cui un computer può ottenere un accesso illimitato a/da Internet: (1) rinunciando temporaneamente a un router/dispositivo NAT o firewall e collegandosi direttamente a Internet con un indirizzo IP pubblico o (2) impostando il port forwarding sul tuo dispositivo NAT che apre le porte appropriate richieste da R-Studio.
Esistono quattro scenari di base relativi agli indirizzi IP pubblici/privati, tutti tranne tre hanno soluzioni alternative che consentono di connettersi tramite R-Studio e/o R-Studio Agent:
- Entrambi i computer hanno accesso illimitato a Internet. Se a entrambi i computer host e client sono assegnati indirizzi IP pubblici o hanno le porte appropriate aperte, puoi stabilire una connessione diretta tra R-Studio Technician e R-Studio Agent.
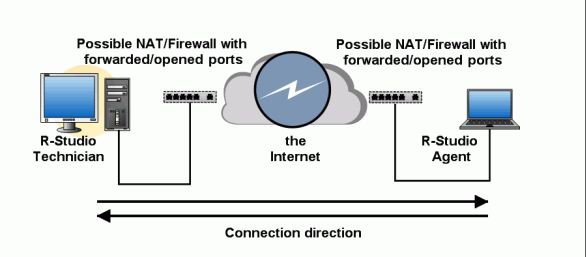
- R-Studio Technician ha accesso illimitato a Internet, ma R-Studio Agent si trova su una rete privata dietro un dispositivo NAT. È possibile effettuare una connessione se viene avviata da R-Studio Agent. (Vedi sotto per le istruzioni su come farlo.)
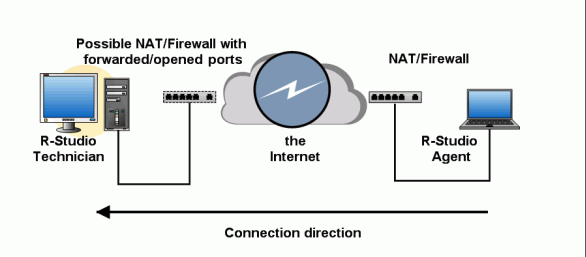
- R-Studio Technician si trova su una rete privata dietro un dispositivo NAT, mentre R-Studio Agent ha accesso illimitato a/da Internet. In in questo caso, la connessione può essere effettuata se avviata da R-Studio Technician.
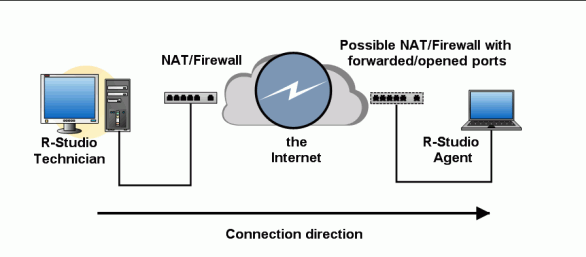
- Sia R-Studio che R-Studio Agent sono su reti private dietro NAT/firewall. In questo caso, non è possibile alcuna connessione. Uno dei computer deve avere accesso illimitato a Internet o abilitare il port forwarding sul proprio router/dispositivo NAT.
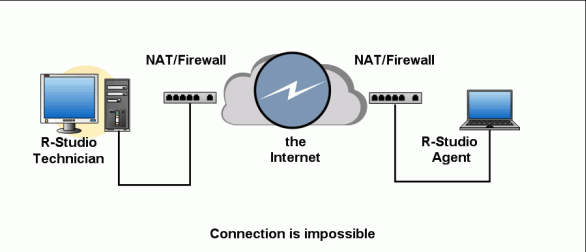
Quindi, la regola generale è che almeno uno dei computer deve avere accesso illimitato a Internet, tramite un IP pubblico o un router con port forwarding, per stabilire una connessione con R-Studio. Se solo un computer dispone di tale accesso, il computer che ha una connessione limitata deve avviare la connessione.
Larghezza di banda e trasferimento datiPoiché il recupero dei dati consiste in genere nell'analisi, elaborazione e copia di grandi quantità di dati (ad esempio, un singolo disco rigido può contenere fino a 1 TB o più), non è economico né efficiente trasmettere effettivamente il contenuto dei dischi tramite Internet o una rete. Questo non solo estenderà la durata del processo da ore a giorni, ma potrebbe anche rallentare la tua rete e comportare costi aggiuntivi per la larghezza di banda dal tuo provider di servizi Internet. Per evitare questo problema, R-Studio gestisce il ripristino remoto dei dati in modo da ridurre al minimo la quantità di dati trasferiti su Internet in due modi:
- L'effettiva analisi dei dati viene eseguita localmente da R-Studio Agent. Solo i risultati e i metadati pertinenti vengono effettivamente inviati al R-Studio Technician tramite Internet o rete. Questo rappresenta la maggior parte delle richieste di elaborazione.
- I file recuperati possono essere salvati sui dispositivi di archiviazione (compresi quelli esterni) che si trovano sul computer in cui i dati vengono recuperati. Ancora una volta, non è necessario trasferire i dati sulla macchina di R-Studio Technician e poi di nuovo al cliente.
In sostanza, R-Studio Agent/R-Studio Technician lavorano insieme in modo che sia più come se il tecnico fosse seduto davanti alla macchina dove venivano recuperati i dati, piuttosto che avere i dati copiati su la macchina host prima dell'elaborazione.
Recupero dati remoto tramite Internet - R-Studio Technician/R-Studio Agent Test sul campoPer darti un'idea di come funziona il ripristino dei dati su Internet utilizzando R-Studio, ti guideremo attraverso uno scenario di ripristino dei dati che abbiamo eseguito di recente utilizzando il software. In questo test sul campo, utilizzeremo R-Studio per recuperare file da un disco logico esistente e da una partizione eliminata. Apriremo le porte necessarie su entrambe le macchine e avvieremo la connessione dal computer del cliente utilizzando R-Studio Agent. Utilizzando R-Studio Technician, visualizzeremo i dati sul computer del cliente senza trasferire quantità eccessive di dati su Internet. Per dimostrarlo, conteremo una stima della quantità di dati effettivamente trasferiti durante questo processo e terremo traccia di quanto tempo R-Studio e R-Studio Agent possono rimanere in contatto.
Questa stessa procedura potrebbe essere utile, ad esempio, se una società di recupero dati di San Francisco offrisse assistenza remota a un'azienda con sede a Toronto. Diciamo che il cliente con sede a Toronto ha poca o nessuna esperienza nel recupero dei dati e nella configurazione di rete e preferisca non passare ore al telefono per seguire un corso accelerato sul ripristino del disco rigido mentre segue difficili istruzioni passo dopo passo dettate ciecamente dal tecnico a San Francisco. Con R-Studio, il cliente deve solo installare R-Studio Agent e aggiungerlo come Applicazione attendibile. Successivamente, il tecnico che utilizza R-Studio Technician può recuperare i dati tramite Internet senza salire su un aereo.
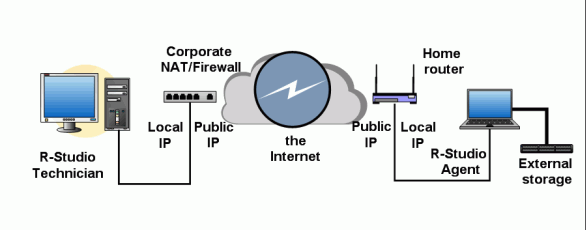
Configurazione di rete di prova sul campo
Per il nostro test sul campo, utilizziamo una configurazione di rete tipica sia per il tecnico che per il computer del cliente. Il computer del tecnico si trova sulla rete aziendale dell'azienda, che si trova dietro un firewall e un dispositivo NAT. La macchina del cliente è dietro un router domestico. Quindi, in questo caso, entrambi i computer hanno indirizzi IP privati (ricordiamo che una connessione diretta non è possibile in questo scenario).
I computer sono collegati a Internet tramite diversi ISP. Il PC di R-Studio Technician è collegato a una connessione ADSL con una larghezza di banda di 7 Mbps giù/700 Kbps su. Il computer R-Studio Agent (cliente) è connesso a Internet tramite un modem via cavo con 3 Mb/sec in download e 1,5 Mb/sec in upload. R-Studio Agent funziona su un computer con Celeron a 2,5 MHz, 1 GB di RAM e 2 dischi: 40 GB e 1 TB. I file recuperati devono essere salvati su un dispositivo di archiviazione esterno che è una scheda flash da 2 GB.
Ricorda: la potenza di elaborazione CPU/RAM del computer del tecnico non è importante, poiché tutte le analisi dei dati verranno eseguite sul computer del cliente.
(Per motivi di sicurezza, nasconderemo gli indirizzi IP e i nomi DNS effettivi dei computer R-Studio e R-Studio Agent utilizzati in questo esempio.)
Impostazioni sul lato aziendaleFirewall aziendale
Dobbiamo aprire e inoltrare le porte sul firewall aziendale e sul dispositivo NAT. La porta predefinita per le connessioni R-Studio in entrata è TCP 8080. Se necessario, può essere modificata nella finestra di dialogo Connetti a remoto quando è selezionato Attesa connessione da computer remoto.
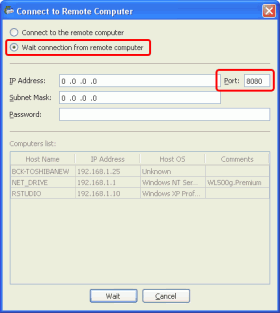
Clicca sull'immagine per ingrandire
Questa porta TCP deve essere aperta e inoltrata all'indirizzo IP 192.168.1.10 (il computer su cui è in esecuzione R-Studio).
Possiamo farlo sul firewall aziendale e sul dispositivo NAT:
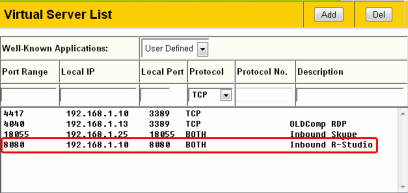
Clicca sull'immagine per ingrandire
Se è installato un firewall personale sul computer su cui è in esecuzione R-Studio, dovrebbe essere configurato per consentire al programma di ricevere le connessioni in entrata. Il modo più semplice per farlo è impostare R-Studio come applicazione affidabile. Mostreremo come farlo per due firewall come esempi:
Firewall integrato di Windows:
La casella di controllo Non consentire eccezioni dovrebbe essere deselezionata nella scheda Generale per consentire a R-Studio di essere impostato come applicazione affidabile.
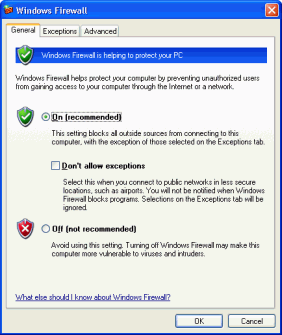
Clicca sull'immagine per ingrandire
Fare clic sul pulsante Attendere nella finestra di dialogo Connetti a remoto quando è selezionato Attendere connessione da computer remoto e verrà visualizzato l'avviso di sicurezza di Windows.
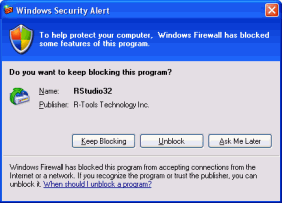
Clicca sull'immagine per ingrandire
Fare clic sul pulsante Sblocca e il firewall di Windows consentirà a R-Studio di effettuare connessioni in entrata e in uscita.
Nota: per la versione a 64 bit, il nome del programma sarà RStudio64.
Possiamo verificare che il firewall di Windows consenta a R-Studio di effettuare connessioni nella sua scheda Eccezioni.
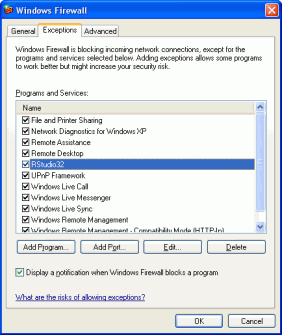
Clicca sull'immagine per ingrandire
Ora R-Studio può accettare connessioni in entrata.
Firewall COMODO
Verifica che R-Studio sia in esecuzione e avvia il pannello di COMODO Control. Quindi vai alla scheda Firewall e fai clic su Definisci una nuova applicazione affidabile.
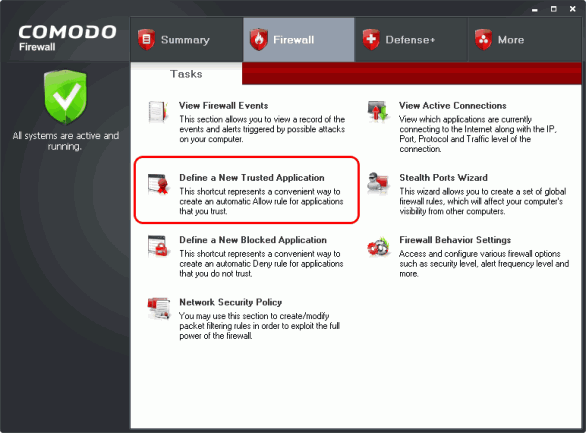
Clicca sull'immagine per ingrandire
Fai clic sul pulsante Seleziona nella finestra di dialogo Definisci una nuova applicazione affidabile e seleziona Processi in esecuzione...
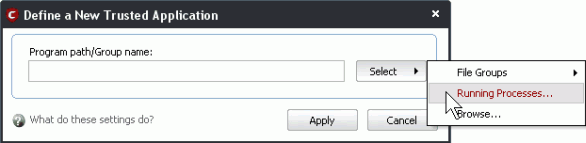
Clicca sull'immagine per ingrandire
Seleziona RStudio32.exe nella finestra di dialogo Scegli un processo e fai clic sul pulsante Seleziona.
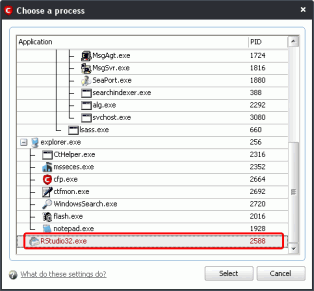
Clicca sull'immagine per ingrandire
Nota: per la versione a 64 bit, il nome del programma sarà RStudio64.
Quindi fare clic su Applica nella finestra di dialogo Definisci una nuova applicazione affidabile
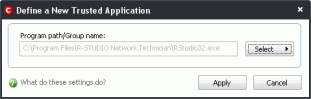
Verifica che R-Studio sia aggiunto alle applicazioni attendibili nella scheda Regole dell'applicazione di Normativa sulla sicurezza della rete.
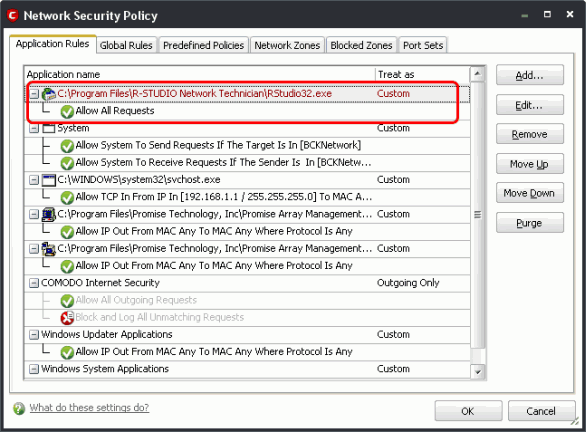
Clicca sull'immagine per ingrandire
Ora R-Studio può accettare connessioni in entrata.
Se esistono problemi di sicurezza sul rendere R-Studio un'applicazione affidabile, è possibile configurare un firewall personale per consentire a R-Studio di effettuare connessioni in entrata alla porta TCP 8080 (o qualsiasi altra porta specificata).
Impostazioni lato cliente.Anche se cerchiamo di ridurre al minimo qualsiasi attività del cliente, ci sono comunque alcune azioni richieste da quella parte.
Router domesticoNon è necessario effettuare alcuna regolazione delle impostazioni sul router di casa del cliente.
R-Studio Agent PortatileIl cliente dovrebbe ricevere questo programma, o dal sito R-TT (preferibile), o direttamente dall'azienda.
Quando R-Studio Agent viene avviato per la prima volta, mostra un contratto di licenza e richiede la registrazione. Fai clic sul pulsante Demo. Quando R-Studio Agent si connette a R-Studio, verrà registrato automaticamente.
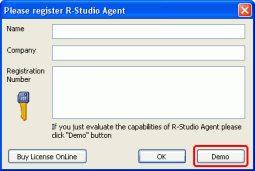
Clicca sull'immagine per ingrandire
Se viene visualizzata la finestra di dialogo Configura R-Studio Agent, fare clic sul pulsante Annulla.
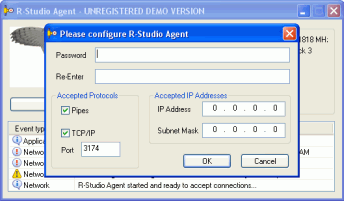
Clicca sull'immagine per ingrandire
Il modo migliore per il cliente è disabilitare temporaneamente il firewall e tutti gli altri software antivirus e di sicurezza del computer per consentire a R-Studio Agent di accedere liberamente ai dischi. Ma se ci sono alcuni problemi di sicurezza da parte del cliente, il firewall personale può essere lasciato in esecuzione se è configurato correttamente.
Il modo più semplice per consentire a R-Studio Agent di connettersi a R-Studio è impostarlo come un'applicazione affidabile in grado di effettuare qualsiasi connessione in entrata e in uscita a qualsiasi host. Successivamente, al termine del ripristino dei dati, tali impostazioni potrebbero essere ripristinate.
Vediamo come farlo su due firewall personali come esempi.
Il firewall integrato di WindowsLa casella di controllo Non consentire eccezioni deve essere deselezionata nella scheda Generale per consentire a R-Studio Agent di essere impostato come applicazione attendibile.
All'avvio di R-Studio Agent, il firewall di Windows mostra un avviso di sicurezza che chiede se desideri continuare a bloccarlo.
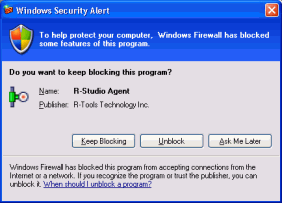
Clicca sull'immagine per ingrandire
Fare clic sul pulsante Sblocca e il firewall di Windows aggiungerà R-Studio Agent al suo elenco di applicazioni che possono connettersi ad altri host. È possibile verificarlo nella scheda Eccezioni delle impostazioni del firewall di Windows.
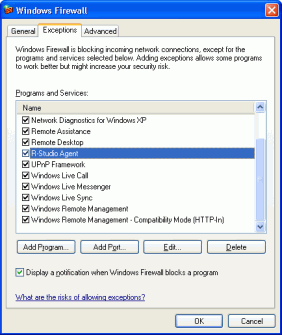
Clicca sull'immagine per ingrandire
Dopo queste azioni, R-Studio Agent può connettersi a R-Studio.
Al termine del ripristino dei dati, il cliente può rimuovere R-Studio Agent dall'elenco Eccezioni.
Il firewall "COMODO"
Quando proviamo a stabilire una connessione a R-Studio, viene visualizzato un avviso "COMODO".
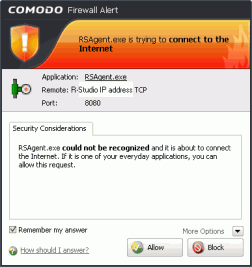
Clicca sull'immagine per ingrandire
Seleziona Ricorda la mia risposta e fai clic sul pulsante Consenti. Ora R-Studio Agent può stabilire una connessione a R-Studio.
Al termine del ripristino dei dati, queste impostazioni possono essere rimosse nella scheda Regole dell'applicazione di Norme sulla sicurezza della rete.
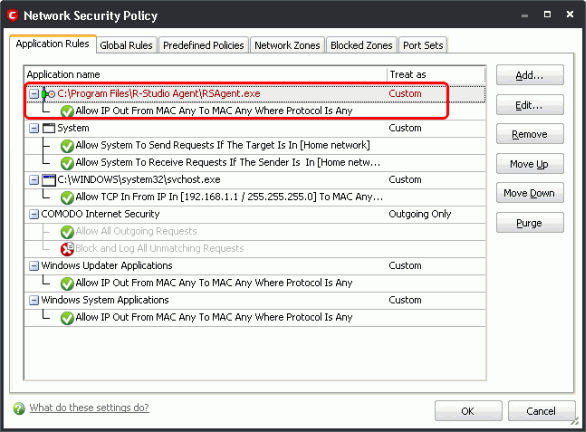
Clicca sull'immagine per ingrandire
Inoltre, altri programmi che potrebbero influire sulle prestazioni di R-Studio Agent devono essere arrestati.
Avvio di una connessione da R-Studio Agent
R-Studio dovrebbe essere in attesa di una connessione in entrata.
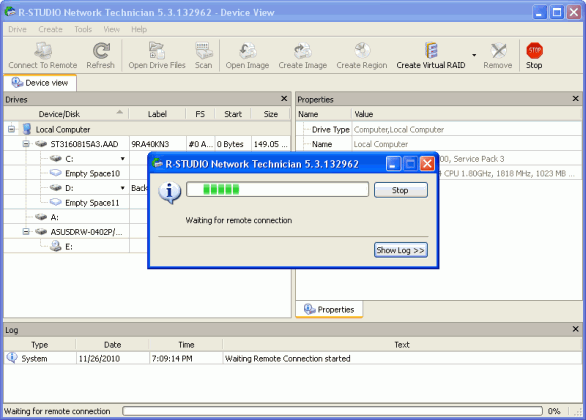
Clicca sull'immagine per ingrandire
(Per un recupero dati di emergenza, devi avviare R-Studio Agent Emergency. Leggi il nostro articolo Recupero dati di emergenza sulla rete per i dettagli)
1. Dal computer del cliente, fare clic con il pulsante destro del mouse sull'icona R-Studio Agent nella barra delle applicazioni.
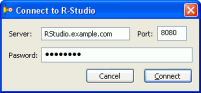
Clicca sull'immagine per ingrandire
2. Digitare l'indirizzo IP o il nome DNS del computer R-Studio. Assicurarsi di includere la stessa porta specificata sul computer R-Studio.
3. Digita la password (assicurati che corrisponda a quella inserita sopra) e fai clic su Connetti.
Quando la connessione viene stabilita correttamente, i dischi del computer del cliente verranno visualizzati nel pannello Unità di R-Studio sul computer di R-Studio.
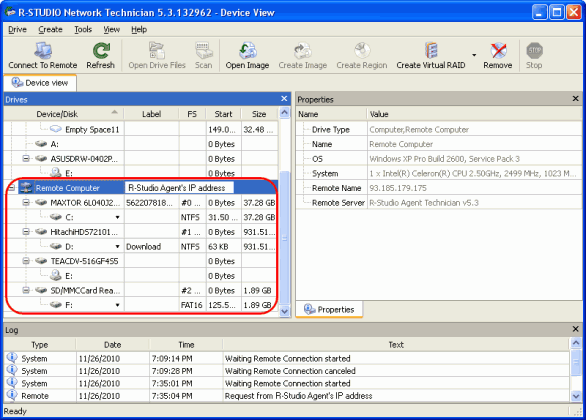
Clicca sull'immagine per ingrandire
Una volta stabilita la connessione, possiamo eseguire le attività di ripristino da remoto.
Recupero di dati da una partizione esistenteInnanzitutto, recupereremo i file eliminati da un disco logico esistente.
1. Fare doppio clic sul disco in cui risiedevano i file eliminati. In questo test sul campo, utilizziamo C:
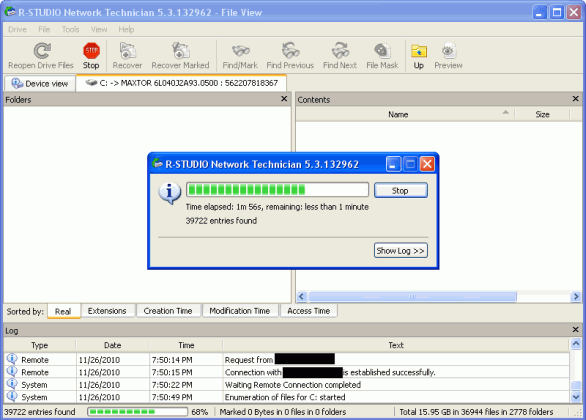
Clicca sull'immagine per ingrandire
2. Attendi che R-Studio termini l'enumerazione dei file. Al termine, mostrerà la struttura di cartelle/file del disco selezionato (C:).
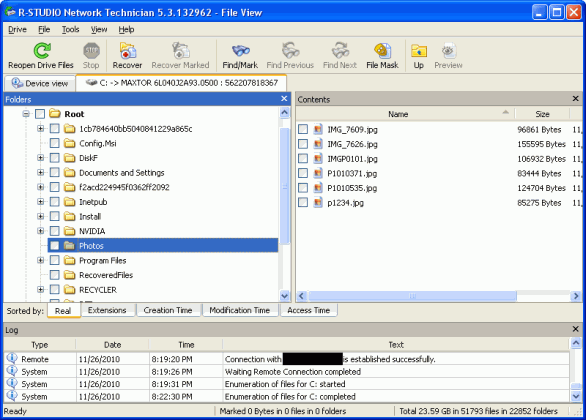
Clicca sull'immagine per ingrandire
3. Fare doppio clic su un file per visualizzarne l'anteprima. Ciò ti consentirà anche di stimare le possibilità di un corretto ripristino dei dati.
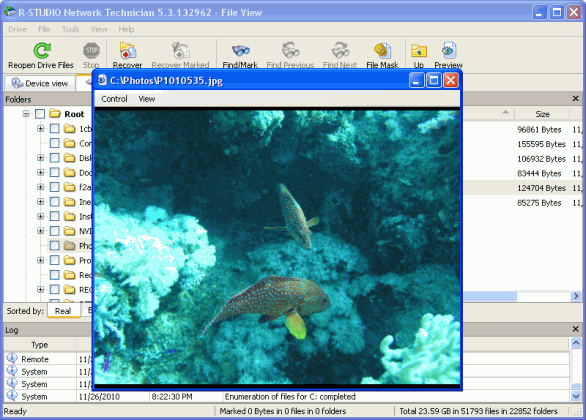
Clicca sull'immagine per ingrandire
4. Controlla i file che desideri tentare di recuperare e fai clic su Recupera contrassegnati.
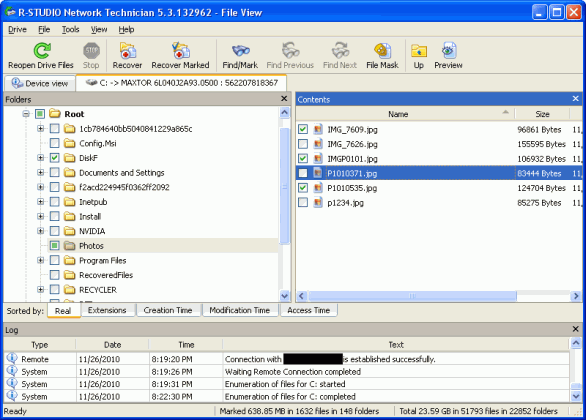
Clicca sull'immagine per ingrandire
5. Nella finestra di dialogo Recupera, scegli la destinazione in cui desideri salvare i file recuperati. Ricorda: per evitare di scambiare una enorme quantità di dati sulla rete, è molto meglio salvare il file sul computer remoto (computer del cliente). Scegli Computer remoto per farlo.
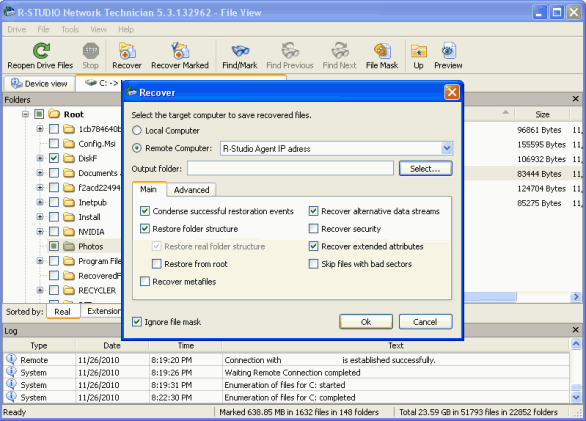
6. Fare clic su Seleziona... per scegliere la cartella di output.
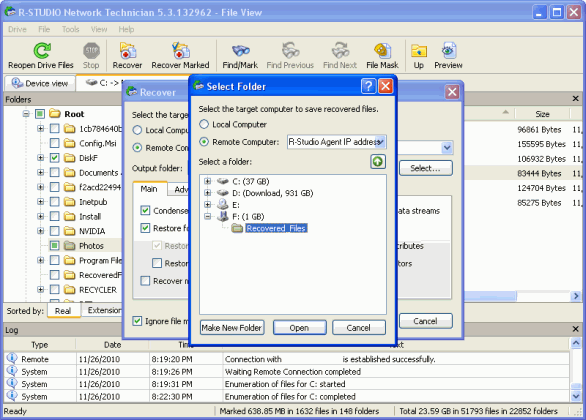
Clicca sull'immagine per ingrandire
7. Individua la cartella o il disco in cui desideri salvare i file recuperati e fai clic su Apri.
8. Scegli gli altri parametri che desideri di seguito e fai clic su OK.
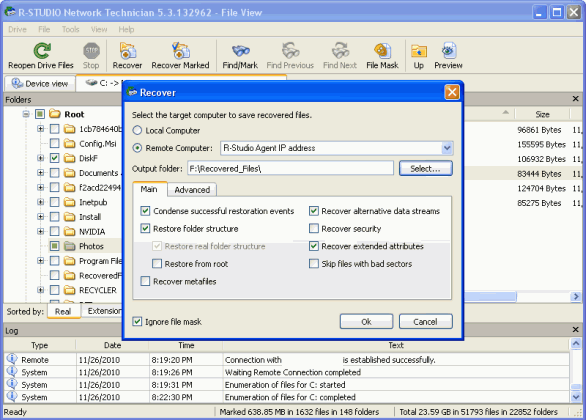
Clicca sull'immagine per ingrandire
9. Attendi che R-Studio recuperi i file.
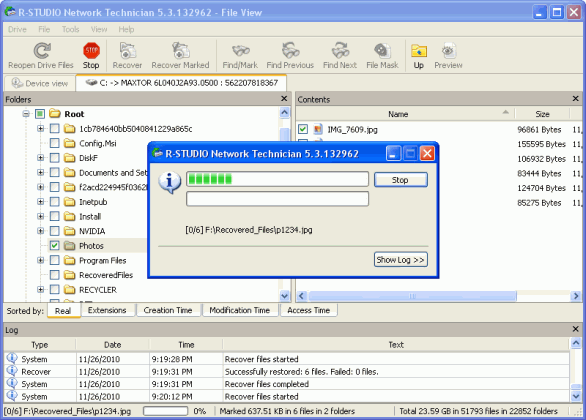
Clicca sull'immagine per ingrandire
10. Al termine del ripristino dei dati, R-Studio riporterà i risultati nel registro.
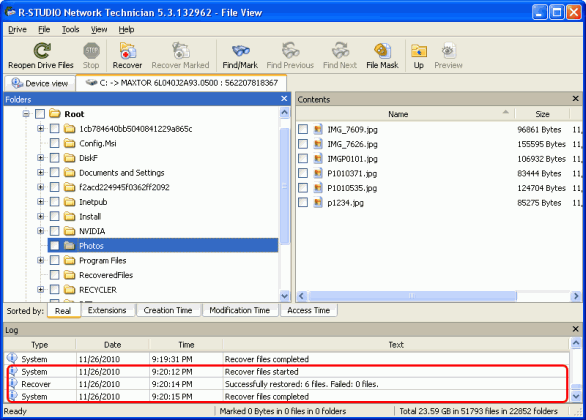
Clicca sull'immagine per ingrandire
Ora, i tuoi file recuperati vengono salvati nella memoria esterna.
Recupero dei dati da una partizione eliminataSe i dati persi che desideri recuperare si trovano su una partizione eliminata, potresti comunque essere in grado di recuperarli scansionando l'intero disco rigido. In questo test sul campo, recupereremo le immagini perse da una partizione eliminata dal primo disco rigido del computer remoto (MAXTOR, 37,2 GB).
1. Fai clic con il pulsante destro del mouse sul disco rigido in cui esisteva in precedenza la partizione eliminata e scegli Scansione.
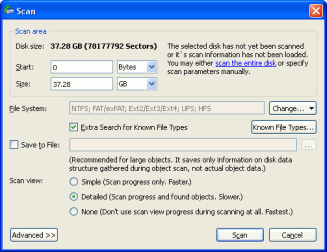
Clicca sull'immagine per ingrandire
2. Scegli i parametri per la scansione del tuo disco rigido e fai clic su Scansione.
3. Al termine della scansione, verranno visualizzate le partizioni riconosciute sulla sinistra. (Nel nostro test, ci sono voluti 43 minuti per scansionare un disco rigido da 40 GB.) Seleziona la partizione che desideri ripristinare (riconosciuta3 nel nostro caso). R-Studio inizierà a enumerare i file.
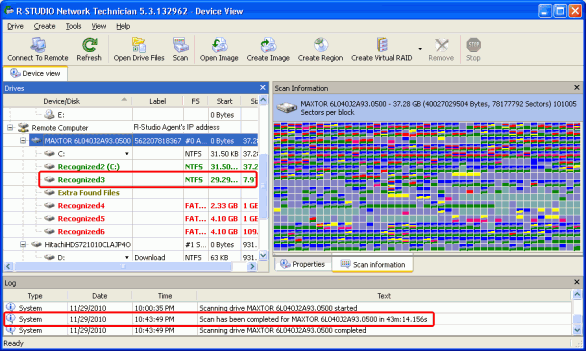
Clicca sull'immagine per ingrandire
4. Fare clic su Estensioni per ordinare i file in base al tipo di file. Poiché stiamo cercando file di immagine, selezioneremo Immagine PNG e Immagine JPEG.
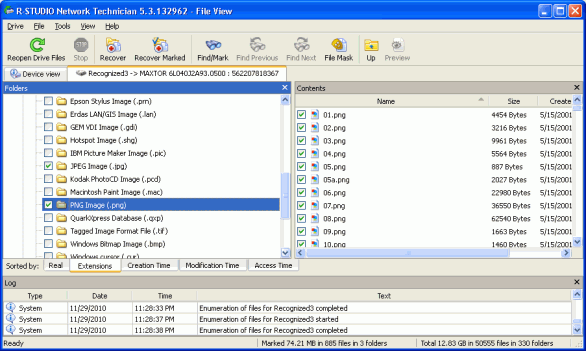
Clicca sull'immagine per ingrandire
5. Ancora una volta, possiamo fare doppio clic su un file per visualizzare in anteprima come apparirà quando lo recupereremo. In questa anteprima, sembra che l'immagine sia intatta, quindi siamo a posto.
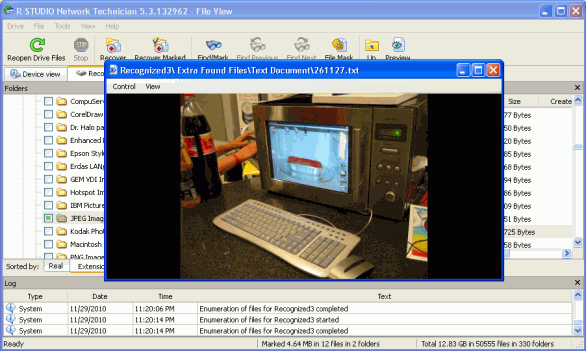
Clicca sull'immagine per ingrandire
6. Fai clic su Recupera contrassegnato. Ancora una volta, ti verrà chiesto di specificare i parametri di ripristino e la cartella di output. Fai clic su Avvia per iniziare.
7. Al termine del ripristino, R-Studio mostra i risultati nel registro.
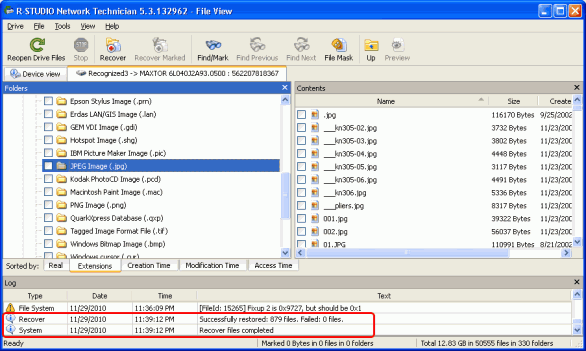
Clicca sull'immagine per ingrandire
I file recuperati vengono salvati nella memoria esterna.
Utilizzo dell'editor esadecimale
Oltre all'anteprima grafica che puoi utilizzare per le immagini, R-Studio dispone anche di un editor esadecimale che ti consente di modificare e visualizzare gli oggetti sul computer remoto. Questo ti aiuta a ottenere uno sguardo dettagliato su cosa potrebbe esserci di sbagliato in un disco in modo da poter ottenere una stima accurata delle tue possibilità di un ripristino dei dati di successo. In questo esempio, stiamo guardando il primo volume - C: (Maxtor HDD). Seleziona la partizione che desideri esaminare e fai clic su Visualizza/Modifica nel menu di scelta rapida.
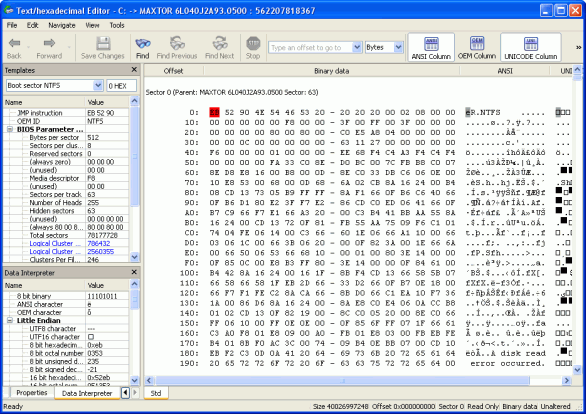
Clicca sull'immagine per ingrandire
Il disco C: appare nell'editor. È possibile modificare i settori direttamente qui (per la ricostruzione della partizione, ad esempio). Per il nostro test, ci asterremo dal farlo per evitare di danneggiare inutilmente questa partizione e di seguire il ripristino del sistema.
Test di prestazioneTrasferimento dati per l'analisi di dischi di grandi dimensioni
Come accennato in precedenza, la scansione del disco rigido da 40 GB ha richiesto solo 43 minuti. Ma ora, testiamo la robustezza della connessione e le prestazioni del programma scansionando il secondo disco rigido, che, a memoria, è di 1 TB. Qui è mostrato come Hitachi, 931,5 GB.
Nel registro, puoi vedere che R-Studio ha eseguito correttamente questa attività per 8,5 ore. È molto più lungo del disco rigido da 40 GB, ma ricorda che questo secondo disco rigido è 25 volte più grande del precedente.
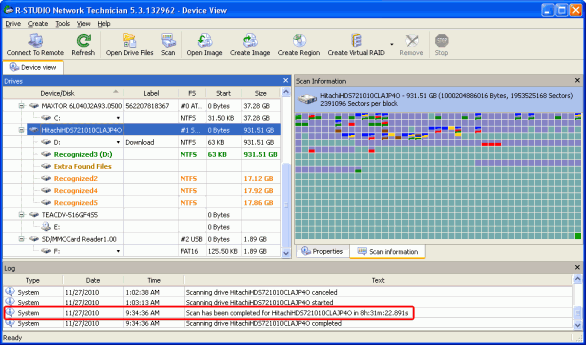
Clicca sull'immagine per ingrandire
Ancora più importante, si noti che il trasferimento di dati complessivo per questo processo (ovvero la quantità di dati effettivamente inviati su Internet) è stato di circa 0,5 GB, o 500 MB, che equivale solo allo 0,05% della quantità di dati che abbiamo effettivamente analizzato. Secondo le stime di AT&T, 500 MB sono all'incirca la stessa quantità di trasferimento di dati che si otterrebbe guardando un video YouTube di tre minuti e mezzo in definizione standard. Questa è una quantità incredibilmente bassa di dati, considerando la quantità di dati analizzati, e non avrà impatti sull'infrastruttura di rete. Dato che questo processo è stato distribuito su 8,5 ore, probabilmente avrà un impatto trascurabile sulla velocità di Internet anche per altri computer sulla tua rete.
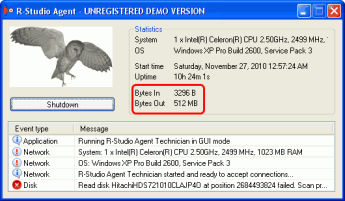
Clicca sull'immagine per ingrandire
Per verificare la solidità della connessione, abbiamo anche testato per quanto tempo potremmo rimanere connessi, poiché è fondamentale che le procedure di ripristino dei dati si svolgano senza interruzioni. Abbiamo lasciato la connessione aperta per 21 ore (compresi i processi e i test di cui sopra, nonché i tempi di inattività durante la notte e durante le pause pranzo). La connessione è rimasta forte per tutto questo periodo.
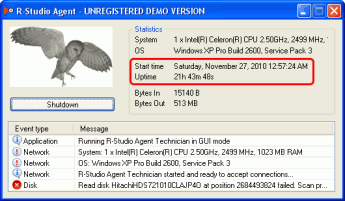
Clicca sull'immagine per ingrandire
Come puoi vedere, R-Studio ti consente di eseguire operazioni di recupero dati molto impegnative su Internet senza impantanare la tua larghezza di banda o superare i limiti di utilizzo dei dati. Poiché le operazioni pesanti per il processore vengono eseguite localmente, queste operazioni possono essere eseguite anche utilizzando una configurazione hardware relativamente modesta. Ciò evita la necessità per i tuoi clienti di spedirti i loro computer o di pagarti per recarti nel loro ufficio per eseguire il ripristino dei dati in loco. Nel complesso, il recupero dei dati di R-Studio su Internet ti aiuterà a servire i tuoi clienti in modo più efficiente ed economico.
- Guida al recupero dati
- Software di recupero file. Perché R-Studio?
- R-Studio per le attività forensi e di recupero dati
- R-STUDIO Review on TopTenReviews
- Specifiche di recupero file per SSD e altri dispositivi che supportano il comando TRIM/UNMAP
- Come recuperare i dati dai dispositivi NVMe
- Prevedere il successo dei casi di recupero dati più comuni
- Recupero dei dati sovrascritti
- Emergency File Recovery Using R-Studio Emergency
- Ripristino RAID: Presentazione
- R-Studio: Recupero dati da computer non funzionante
- Recupero file da un computer che non si avvia
- Clona i dischi prima del ripristino dei file
- Recupero video HD da schede SD
- Recupero file da un computer Mac non avviabile
- Il modo migliore per recuperare file da un disco di sistema Mac
- Recupero dati da un disco Linux crittografato dopo un arresto anomalo del sistema
- Recupero dati da immagini disco Apple (file .DMG)
- Recupero file dopo aver reinstallato Windows
- R-Studio: Recupero Dati su Rete
- Come utilizzare il pacchetto R-Studio Corporate
- Recupero dati da disco NTFS formattato
- Recupero dati da un disco exFAT/FAT riformattato
- Recupero dati da un disco HFS o HFS+ cancellato
- Recupero dati da un disco APFS cancellato
- Recupero dati da un disco Ext2/3/4FS riformattato
- Recupero dati da un NAS semplice
- Come collegare i volumi RAID virtuali e LVM/LDM al sistema operativo
- Lavoro congiunto di hardware R-Studio e PC-3000 UDMA
- Lavoro congiunto di R-Studio e HDDSuperClone
- Recupero file dopo una formattazione rapida
- Recupero dati dopo l'arresto anomalo di Partition Manager
- Recupero file vs. riparazione file
- Data Recovery from Virtual Machines
- Recupero dati di emergenza su rete
- Recupero dati remoto su Internet
- Creazione di un tipo di file noto personalizzato per R-Studio
- Trovare i parametri RAID
- Recovering Partitions on a Damaged Disk
- NAT e Firewall Traversal per il Recupero Dati Remoto
- Recupero dati da un disco esterno con un file system danneggiato
- Nozioni di base sul recupero dei file: come funziona il recupero dei dati
- Parametri predefiniti dei set di stripe software (RAID 0) in Mac OS X
- Recupero dati da file di disco rigido virtuale (VHD).
- Recupero dati da vari formati di contenitori di file e dischi crittografati
- Rilevamento automatico dei parametri RAID
- Tecnologia di recupero dati IntelligentScan
- Imaging multi-pass in R-Studio
- Imaging di runtime in R-Studio
- Imaging lineare vs imaging runtime vs imaging multi-pass
- USB Stabilizer Tech per dispositivi USB instabili
- R-Studio T80+ - Una soluzione professionale di recupero dati e analisi forense per piccole imprese e privati a solo 1 USD al giorno.
- Articoli Backup
- Software di backup. Backup con fiducia
- R-Drive Image come potente gestore di partizioni gratuito
- Ripristino del computer e ripristino del sistema
- Disk Cloning and Mass System Deployment
- Accesso a singoli file o cartelle su un'immagine disco di backup
- Creazione di un piano di backup dei dati coerente ed efficiente in termini di spazio per un server Small Business
- How to Move the Already Installed Windows from an Old HDD to a New SSD Device and Create a Hybrid Data Storage System
- Come spostare una copai di Windows su un disco più grande
- Come spostare un disco di sistema crittografato con BitLocker su un nuovo dispositivo di archiviazione
- Come eseguire il backup e il ripristino dei dischi su computer Linux e Mac utilizzando R-Drive Image
- Articoli Ripristino
- Recupera i file eliminati
- Recupero file gratuito da SD e schede di memoria
- Recupero video HD gratuito da schede SD
- Recupero di file da un disco esterno con file system danneggiato, cancellato, formattato o non supportato
- R-Undelete: recupero file da un computer non funzionante
- Recupero file gratuito da una scheda di memoria di un telefono Android
- Recupera foto e video gratuitamente
- Easy file recovery in three steps
Rating: 4.8 / 5
R-TT may not be the easiest or most user-friendly solution, but the algorithm used for the renaming saved me THOUSAND of hours of opening ...
Bought it and 100% recommend it for anyone with a similar issue.
I was reluctant as it seemed pricey compared to other programs, but damn worth every penny. It managed to even find files I thought were wiped from existence.
Kudos to r-tools, thank you!
I`m an IT professional who has worked from home for over a decade. Early on in my career, I configured an HP ProLiant Server (Raid 1+0) as a workstation that I would remote into from my laptop. As technology evolved, I began to use it only for email and as a config file repository.
A short while ago, one of the drives degraded, but the HP ProLiant Server (Raid 1+0) still functioned fine on the remaining drive. I was complacent and didn`t replace the ...




