-
Recupero dati da un disco HFS o HFS+ cancellato
I computer Apple che eseguono Mac OS X utilizzano il file system HFS/HFS+ proprietario di Apple. I sistemi Windows non possono leggere o scrivere su dischi HFS/HFS+ senza software di terze parti. I sistemi Linux possono leggere dai dischi HFS, ma non possono scrivere su di essi. Per i dischi di sistema interni utilizzati su un Mac, il file system sarà sempre APFS o HFS/HFS+. Allo stesso modo, se hai un disco esterno che viene utilizzato solo per computer Apple, è molto probabile che si tratti di un dispositivo HFS o HFS+.
Questo articolo mostrerà come utilizzare R-Studio per recuperare i dati da un disco HFS o HFS+ che è stato cancellato e formattato nuovamente come dispositivo HFS+.
Prima di iniziare
Prima di procedere ulteriormente, assicurati di voler ripristinare i file da un disco con una partizione HFS/HFS+. Se hai bisogno di recuperare i dati da altri dischi, consulta i nostri altri articoli:
- Da un disco APFS (macOS): Recupero dati da un disco APFS cancellato
- Da un disco exFAT/FAT (Windows/Mac OS X/Linux): Recupero dati da un disco exFAT/FAT formattato
- Da un disco NTFS (Windows): R-Studio: Recupero dati da un disco NTFS formattato
- Da un disco Ext2/3/4FS (Linux): Recupero dati da un disco Ext2/3/4FS riformattato
Il tuo disco deve essere in buone condizioni. In caso contrario, è altamente raccomandato un servizio professionale di recupero dati. Qualsiasi manomissione di un disco con gravi malfunzionamenti hardware può effettivamente peggiorare le tue possibilità di recuperare i dati da tale disco, poiché molto probabilmente saranno più i danni che i benefici. Se il tuo disco ha problemi hardware, rivolgiti ad uno specialista.
I segni che un disco ha un guasto fisico includono:
- Il sistema non riconosce affatto il dispositivo o appare con un nome insolito o confuso.
- Una utility S.M.A.R.T.(Tecnologia di automonitoraggio, analisi e reportistica) avverte che si è verificato un evento di guasto hardware grave. R-Studio può controllare le condizioni S.M.A.R.T.del tuo disco e ti spieghiamo come farlo di seguito.
- Il disco rigido emette rumori, clic insoliti o impiega molto tempo per avviarsi.
- I blocchi danneggiati vengono visualizzati continuamente sull'unità.
E un ultimo promemoria...
Non scrivere mai nulla sul disco con i file persi! I nuovi dati sovrascriveranno i tuoi vecchi file rendendoli irrecuperabili.
Impostazione disco di prova: struttura iniziale delle cartelle e file sull'unità
Per il nostro disco di prova, abbiamo configurato un'unità con diversi tipi di file in varie cartelle.
Documenti:
- Archivi: file .zip creati in WinZip
- PDF: file .pdf creati in Adobe Acrobat
- Microsoft Office: file .doc e .docx creati in Word; File .xls e .xlsx creati in Excel
- OpenOffice: file .odt e .docx creati in Writer; I file .ods e .xlsx creati in Calc
Multimedia:
- Musica: file .mp3
- Immagini: file .jpg e .png
- Video: file .avi, .flv, .m4v, .mov, .mp4, .mpeg, .mts e .mkv.
La cartella principale del disco di prova è mostrata in Fig. 1.
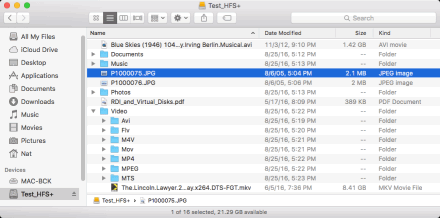
Fig.1: File sul disco (cartella principale)
Clicca sull'immagine per ingrandire
Il disco è stato cancellato utilizzando Utility Disco in macOS. Ora il Finder di Mac non mostra file su di esso.
Processo di recupero dati
Preparazione preliminare:
Useremo il disco di sistema del computer per archiviare i file recuperati. Se non hai abbastanza spazio per conservare tutti i file recuperati, puoi utilizzare un disco esterno o un'unità di rete. Non tentare di salvare i file sul disco in cui risiedono i file persi, altrimenti potresti perderli per sempre.
Scarica e installa R-Studio. A questo punto, non devi acquistare o registrare immediatamente il programma. Verrà eseguito nella sua modalità demo ed eseguirà tutte le operazioni di recupero dati necessarie tranne il salvataggio dei file recuperati. Ciò ti consentirà di stimare le possibilità di un corretto ripristino dei dati. Se decidi che vale la pena acquistare R-Studio, puoi farlo e registrarlo al volo senza reinstallarlo o riavviarlo.
Nota: il nostro articolo mostrerà la versione Mac di R-Studio per illustrare il processo di recupero dei dati, ma questa procedura sarà la stessa per Linux e Windows, tranne per il fatto che i pannelli e gli altri controlli avranno un aspetto diverso.
1. Collegare il disco al computer su cui è stato installato R-Studio.
Suggerimento: utilizzare l'interfaccia più veloce disponibile per collegare il disco, soprattutto se il disco è molto grande. L'interfaccia più veloce nei Mac è Thunderbolt, seguita da eSATA, USB 3.0 e FireWire. La comune USB 2.0 potrebbe essere troppo lenta per i dischi di grandi dimensioni.
2. Avvia R-Studio e individua il disco cancellato e il disco in cui archiviare i file recuperati.
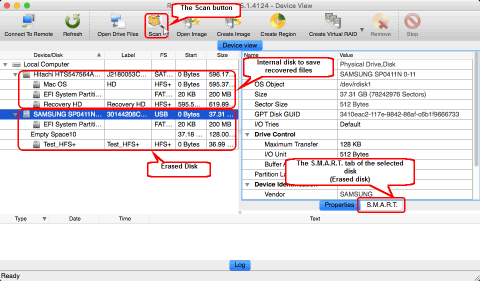
Fig.2: Il disco cancellato nel pannello principale di R-Studio
Clicca sull'immagine per ingrandire
Quando dobbiamo controllare gli attributi S.M.A.R.T. per il disco cancellato:
- Se lo stato di integrità non è perfetto (CAUTION), potrebbero esserci problemi minori con il disco, ma dovrebbe ancora essere sicuro utilizzarlo per provare a recuperare i dati. È probabile comunque che i problemi peggiorino, quindi controlla i parametri S.M.A.R.T. periodicamente per garantire che lo stato di salute non sia andato a BAD. Si consiglia di creare un'immagine del disco, ma ciò richiederà spazio di archiviazione aggiuntivo.
- Se lo stato di integrità è BAD, le condizioni del disco sono critiche e le possibilità di guasti hardware sono elevate. La migliore raccomandazione per questo caso è smettere di lavorare con il disco e portarlo a specialisti professionisti del recupero dati. È possibile continuare a lavorare con il disco a proprio rischio, ma si consiglia vivamente di fare un'imaging del disco.
Se gli attributi S.M.A.R.T. del disco sono OK, possiamo avviare il ripristino dei dati.
3. Seleziona il disco da analizzare e fai clic sul pulsante Scansione. Verrà visualizzata la finestra di dialogo Scansione.
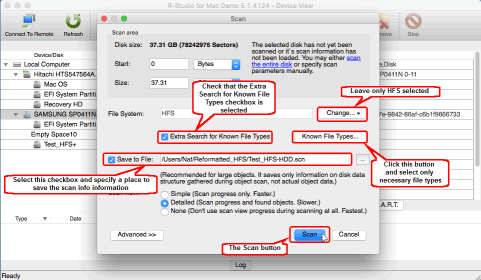
Fig.3: Finestra di dialogo di scansione del disco per il disco HFS cancellato
Clicca sull'immagine per ingrandire
Poiché il file system del disco cancellato è noto, possiamo ridurre i rilevamenti di falsi positivi per altri file system sul disco limitando il file system da analizzare. Fare clic sul pulsante Modifica... accanto a File System e lasciare selezionato solo il file system HFS.
Suggerimento: ti consigliamo di salvare i risultati della scansione del disco in un file. Ciò ti aiuterà se devi interrompere la scansione del disco e poi riprenderla in un secondo momento. Selezionare "Salva su file" e specificare una posizione di salvataggio per salvare le informazioni di scansione.
4. Verifica che l'opzione Ricerca extra per tipi di file conosciuti sia selezionata e fai clic sul pulsante Tipi di file conosciuti....
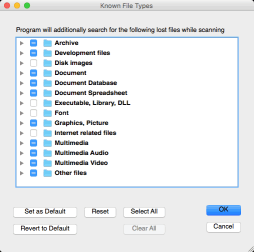
Fig.4: Tipi di file conosciuti selezionati per il disco HFS cancellato
Clicca sull'immagine per ingrandire
Specificare solo i tipi di file che potrebbero essere presenti nel disco cancellato. Il modo migliore per farlo è fare clic sul pulsante Cancella e quindi selezionare i tipi necessari nell'elenco. Quindi fare clic sul pulsante OK e tornare alla finestra di dialogo Scansione. Fare clic sul pulsante Scansione.
5. R-Studio avvierà la scansione del disco mostrando l'avanzamento.
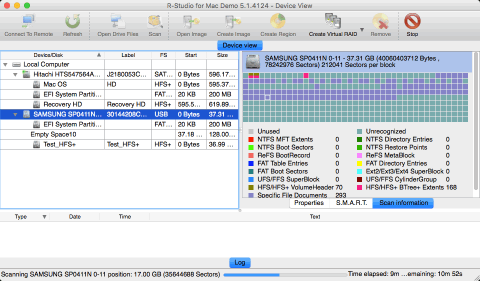
Fig.5: Scansione del disco in corso per il disco HFS
Clicca sull'immagine per ingrandire
6. Guarda i risultati della scansione per trovare la partizione riconosciuta appartenente al disco cancellato.
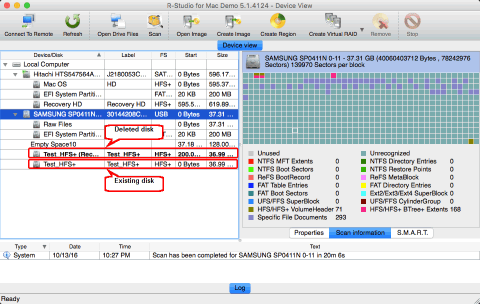
Fig.6: Risultati della scansione per il disco HFS
Clicca sull'immagine per ingrandire
Nel nostro caso, questa è la partizione Recognized1.
Potrebbero venire trovate anche altre partizioni che in precedenza risiedevano sul disco. Per determinare la partizione che stai cercando, guarda le dimensioni e la posizione delle partizioni riconosciute. Per ulteriori dettagli, vedere la guida in linea di R-Studio: Recupero dei dati utilizzando R-Studio.
7. Fare doppio clic sulla partizione Recognized1. R-Studio enumera i file su di essa e mostra la struttura delle sue cartelle.
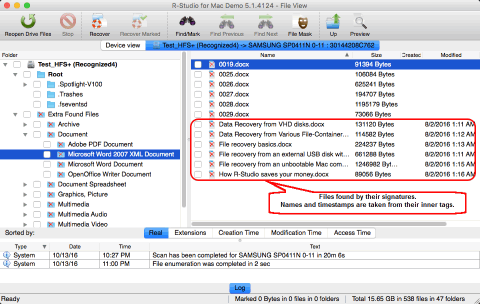
Fig.7: File e cartelle trovati sul disco cancellato
Clicca sull'immagine per ingrandire
Quando macOS cancella un disco HFS/HFS+, cancella completamente il file system su quel disco. Ciò significa che i nomi dei file e la struttura delle cartelle vengono persi, ma spesso i dati sottostanti sono intatti. In questo caso, R-Studio può identificare i file in base alle loro firme. Questo metodo di recupero dati è noto come "recupero di file non elaborati" o "ricerca di tipi di file noti". Utilizzando questo metodo, R-Studio può ripristinare i file, ma in genere non è in grado di ripristinare i nomi dei file e delle cartelle o altri attributi dei file. Alcuni tipi di file, come documenti e foto di Word, dispongono di tag e altri metadati che R-Studio può utilizzare per ricreare nomi di file e timestamp significativi. In caso contrario, R-Studio genererà automaticamente un nome file, ad esempio 0256.docx.
Se stai cercando un particolare file o set di file, puoi utilizzare le funzionalità avanzate di ricerca e contrassegno di R-Studio. Consulta la guida di R-Studio per maggiori dettagli: Ricerca di un file.
8. Utilizza il visualizzatore di anteprima integrato per stimare le possibilità di un corretto ripristino dei dati. Ciò è particolarmente utile con file di immagini di grandi dimensioni. Fare doppio clic su un file per visualizzarne l'anteprima.
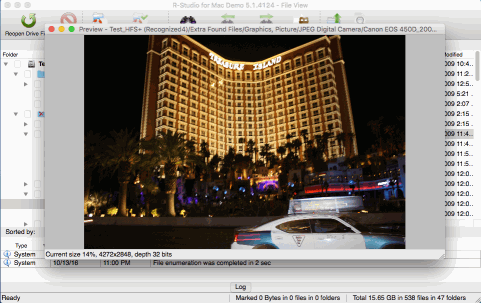
Fig.8: Anteprima di un file fotografico
Clicca sull'immagine per ingrandire
Se diversi file vengono visualizzati correttamente, è consigliabile acquistare una licenza e registrare R-Studio. Ora puoi iniziare a salvare i file recuperati.
9. Seleziona i file e le cartelle che desideri recuperare e scegli un luogo in cui salvare i file recuperati.
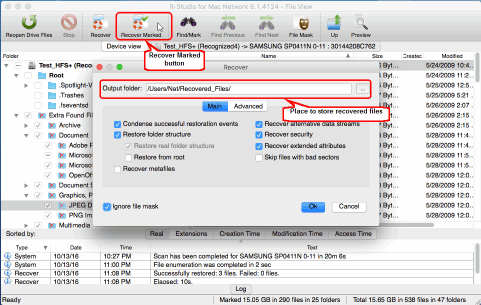
Fig.9. File contrassegnati per opzioni di ripristino e ripristino
Clicca sull'immagine per ingrandire
Se necessario, specificare altri parametri di ripristino. Per i dettagli, vedere la guida in linea di R-Studio: Recupero file di base. Quindi, fai clic sul pulsante Recupera contrassegnato. Se necessario, specificare altri parametri di ripristino. Per i dettagli, vedere la guida in linea di R-Studio: Recupero file di base. Quindi, fai clic sul pulsante Recupera contrassegnato.
10. R-Studio inizierà a recuperare i file mostrando i suoi progressi.
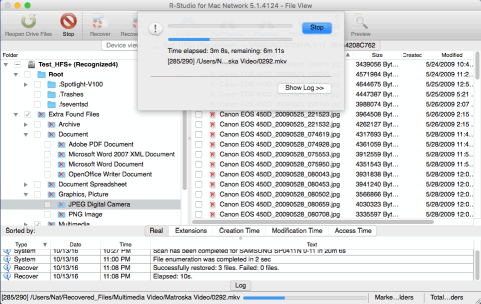
Fig.10: Progresso del recupero per i file dal disco HFS cancellato
Clicca sull'immagine per ingrandire
11. Al termine del recupero, R-Studio mostrerà un rapporto finale con i risultati.
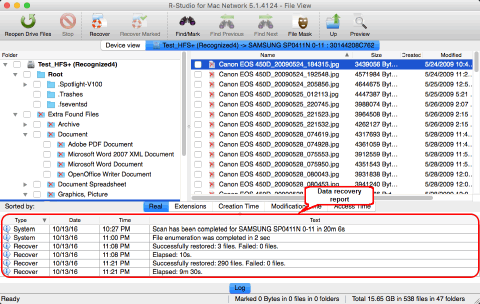
Fig.11: Risultati del recupero dati per il disco HFS cancellato
Clicca sull'immagine per ingrandire
Risultati del recupero dati
Per visualizzare i file recuperati, vai alla cartella selezionata nel passaggio 9 di questo articolo.
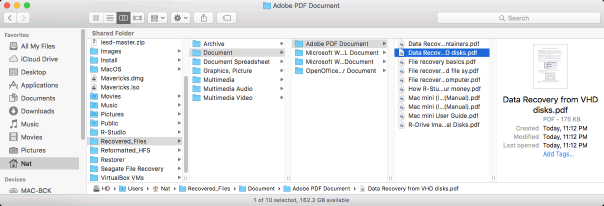
Fig.12: Risultati del recupero dati per il disco HFS cancellato
Clicca sull'immagine per ingrandire
Conclusioni
Quando macOS cancella un disco HFS/HFS+, elimina completamente tutte le tracce dei nomi dei file e della struttura delle cartelle, ma lascia intatto il contenuto dei file, aumentando le possibilità di recupero dei dati se non sono stati scritti nuovi dati sul disco. Puoi provare R-Studio senza doverlo acquistare, nella sua modalità demo senza registrazione. In questa modalità è perfettamente funzionante e può eseguire tutte le operazioni di recupero dati necessarie tranne il salvataggio di file superiori a 256 KB. Puoi utilizzare il visualizzatore di file integrato per vedere se R-Studio potrà recuperare correttamente i tuoi file. In tal caso, potrai acquistarlo al volo e salvare i tuoi file senza reinstallare e ripetere la scansione.
- Guida al recupero dati
- Software di recupero file. Perché R-Studio?
- R-Studio per le attività forensi e di recupero dati
- R-STUDIO Review on TopTenReviews
- Specifiche di recupero file per SSD e altri dispositivi che supportano il comando TRIM/UNMAP
- Come recuperare i dati dai dispositivi NVMe
- Prevedere il successo dei casi di recupero dati più comuni
- Recupero dei dati sovrascritti
- Emergency File Recovery Using R-Studio Emergency
- Ripristino RAID: Presentazione
- R-Studio: Recupero dati da computer non funzionante
- Recupero file da un computer che non si avvia
- Clona i dischi prima del ripristino dei file
- Recupero video HD da schede SD
- Recupero file da un computer Mac non avviabile
- Il modo migliore per recuperare file da un disco di sistema Mac
- Recupero dati da un disco Linux crittografato dopo un arresto anomalo del sistema
- Recupero dati da immagini disco Apple (file .DMG)
- Recupero file dopo aver reinstallato Windows
- R-Studio: Recupero Dati su Rete
- Come utilizzare il pacchetto R-Studio Corporate
- Recupero dati da disco NTFS formattato
- Recupero dati da un disco exFAT/FAT riformattato
- Recupero dati da un disco HFS o HFS+ cancellato
- Recupero dati da un disco APFS cancellato
- Recupero dati da un disco Ext2/3/4FS riformattato
- Recupero dati da un NAS semplice
- Come collegare i volumi RAID virtuali e LVM/LDM al sistema operativo
- Lavoro congiunto di hardware R-Studio e PC-3000 UDMA
- Lavoro congiunto di R-Studio e HDDSuperClone
- Recupero file dopo una formattazione rapida
- Recupero dati dopo l'arresto anomalo di Partition Manager
- Recupero file vs. riparazione file
- Data Recovery from Virtual Machines
- Recupero dati di emergenza su rete
- Recupero dati remoto su Internet
- Creazione di un tipo di file noto personalizzato per R-Studio
- Trovare i parametri RAID
- Recovering Partitions on a Damaged Disk
- NAT e Firewall Traversal per il Recupero Dati Remoto
- Recupero dati da un disco esterno con un file system danneggiato
- Nozioni di base sul recupero dei file: come funziona il recupero dei dati
- Parametri predefiniti dei set di stripe software (RAID 0) in Mac OS X
- Recupero dati da file di disco rigido virtuale (VHD).
- Recupero dati da vari formati di contenitori di file e dischi crittografati
- Rilevamento automatico dei parametri RAID
- Tecnologia di recupero dati IntelligentScan
- Imaging multi-pass in R-Studio
- Imaging di runtime in R-Studio
- Imaging lineare vs imaging runtime vs imaging multi-pass
- USB Stabilizer Tech per dispositivi USB instabili
- R-Studio T80+ - Una soluzione professionale di recupero dati e analisi forense per piccole imprese e privati a solo 1 USD al giorno.
- Articoli Backup
- Software di backup. Backup con fiducia
- R-Drive Image come potente gestore di partizioni gratuito
- Ripristino del computer e ripristino del sistema
- Disk Cloning and Mass System Deployment
- Accesso a singoli file o cartelle su un'immagine disco di backup
- Creazione di un piano di backup dei dati coerente ed efficiente in termini di spazio per un server Small Business
- How to Move the Already Installed Windows from an Old HDD to a New SSD Device and Create a Hybrid Data Storage System
- Come spostare una copai di Windows su un disco più grande
- Come spostare un disco di sistema crittografato con BitLocker su un nuovo dispositivo di archiviazione
- Come eseguire il backup e il ripristino dei dischi su computer Linux e Mac utilizzando R-Drive Image
- Articoli Ripristino
- Recupera i file eliminati
- Recupero file gratuito da SD e schede di memoria
- Recupero video HD gratuito da schede SD
- Recupero di file da un disco esterno con file system danneggiato, cancellato, formattato o non supportato
- R-Undelete: recupero file da un computer non funzionante
- Recupero file gratuito da una scheda di memoria di un telefono Android
- Recupera foto e video gratuitamente
- Easy file recovery in three steps
Rating: 5.0 / 5
I used some software for data recovery on MAC, but THIS IS only one, that help me!!!
THX :)
bye
Tom from Hungary
Needless to say a RAID0 set created using Apple`s Disk Utility was broken and formatted as a new RAID0. I immediately recognized my mistake and shut down the server.
After some web surfing and saki I found R-Studio.
After the other utilities I normally use failed, R-Studio was able to create an image of the broken (and reformatted) RAID disks.
The entire volume ...
________________________________
5+ I was able to repair my RAID-5 for Mac volume to 20 TB - it`s the best solution. I would recommend.
I would just like to thank you for an excellent product. I was able to recover nearly a terabyte of data after a raid 6 array failed. My customer was ecstatic over the results




