-
Il modo migliore per recuperare file da un disco di sistema Mac
I dischi rigidi nei Mac sono quasi sempre partizionati in modo tale che ci sia solo una partizione che memorizza il sistema e i file utente. Ci sono due problemi durante il ripristino di file da un disco di sistema Mac:
- Protezione dell'integrità del sistema introdotta in macOS da OS X El Capitan. Blocca i programmi non autorizzati dall'accesso profondo al disco di sistema. Sebbene ciò protegga effettivamente i computer Mac da vari software dannosi, impedisce anche a molti programmi di recupero file di svolgere il proprio lavoro: il recupero di file.
- Installazione del programma che richiede una copia di dati di grandi dimensioni sul disco in cui si trovavano i file persi. Questi dati potrebbero sovrascrivere i file persi rendendoli irrecuperabili.
R-Studio per Mac risolve questi problemi. Apple ha autorizzato l'accesso completo per R-Studio per Mac ai dischi protetti e il programma può essere avviato da un dispositivo esterno senza copiare nulla sul disco di sistema. Questo articolo spiega come utilizzare queste funzionalità per il ripristino di file dal disco di sistema di un sistema Mac.
Preparazione
Utilizzare un altro computer per scaricare e scrivere il file di installazione su un disco USB. Questo computer potrebbe non essere necessariamente un computer Mac, potrebbe anche essere un computer Windows o Linux. Se il disco USB è abbastanza grande, puoi archiviare i file recuperati su di esso. Dovrebbe essere formattato come dispositivo FAT32 o, se intendi archiviare file di dimensioni superiori a 2 GB, come dispositivo exFAT.
Recupero file
1. Collega il disco USB al computer Mac con i file persi, aprilo e fai doppio clic sul file RStudio*.dmg.
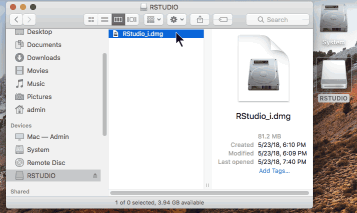
Fig. 1. Disco USB con file di installazione di R-Studio
Clicca sull'immagine per ingrandire
2. Verrà visualizzata la finestra di installazione.
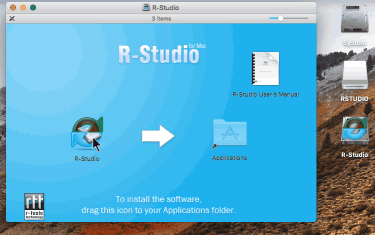
Fig.2. Finestra di installazione di R-Studio
Clicca sull'immagine per ingrandire
Fare doppio clic sull'icona R-Studio per Mac invece di trascinarla nella cartella dell'applicazione.
3. Quando si avvia R-Studio per la prima volta, viene visualizzato un messaggio di avviso System Extension Blocked.
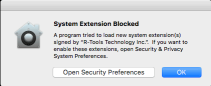
Fig.3. Messaggio di avviso estensione di sistema bloccata
Clicca sull'immagine per ingrandire
Allo stesso tempo R-Studio lancerà il proprio messaggio:
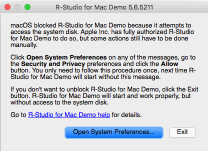
Fig.4. Messaggio di avviso R-Studio
Clicca sull'immagine per ingrandire
Se hai bisogno di accedere al tuo disco di sistema, fai clic sul pulsante Apri preferenze di sicurezza su uno qualsiasi dei messaggi, vai alle preferenze di sicurezza e privacy e fai clic sul pulsante Consenti.
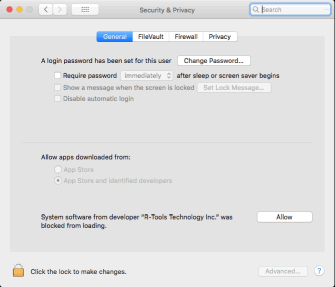
Fig.5. Preferenze di Sicurezza e Privacy
Clicca sull'immagine per ingrandire
Devi seguire questa procedura solo una volta, la prossima volta R-Studio per Mac si avvierà senza questo messaggio.
4. R-Studio si avvierà con l'accesso completo al disco di sistema.
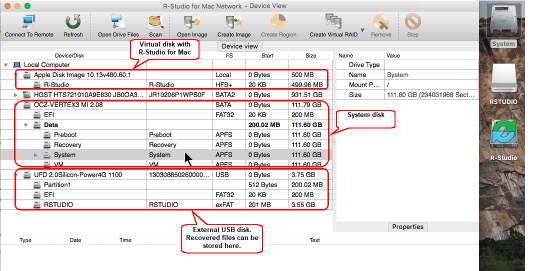
Fig.6. R-Studio con accesso completo al disco di sistema Mac
Clicca sull'immagine per ingrandire
5. Fare doppio clic sul disco di sistema e andare ai file su di esso.
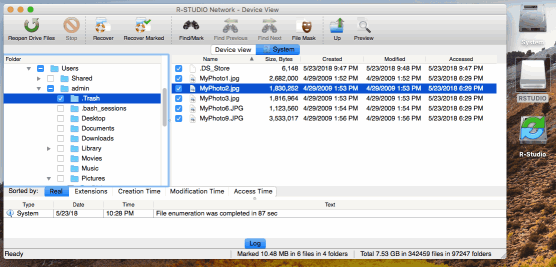
Fig.7. File sul disco di sistema del Mac
Clicca sull'immagine per ingrandire
Puoi recuperare file da esso come se R-Studio per Mac fosse installato sul computer.
- Guida al recupero dati
- Software di recupero file. Perché R-Studio?
- R-Studio per le attività forensi e di recupero dati
- R-STUDIO Review on TopTenReviews
- Specifiche di recupero file per SSD e altri dispositivi che supportano il comando TRIM/UNMAP
- Come recuperare i dati dai dispositivi NVMe
- Prevedere il successo dei casi di recupero dati più comuni
- Recupero dei dati sovrascritti
- Emergency File Recovery Using R-Studio Emergency
- Ripristino RAID: Presentazione
- R-Studio: Recupero dati da computer non funzionante
- Recupero file da un computer che non si avvia
- Clona i dischi prima del ripristino dei file
- Recupero video HD da schede SD
- Recupero file da un computer Mac non avviabile
- Il modo migliore per recuperare file da un disco di sistema Mac
- Recupero dati da un disco Linux crittografato dopo un arresto anomalo del sistema
- Recupero dati da immagini disco Apple (file .DMG)
- Recupero file dopo aver reinstallato Windows
- R-Studio: Recupero Dati su Rete
- Come utilizzare il pacchetto R-Studio Corporate
- Recupero dati da disco NTFS formattato
- Recupero dati da un disco exFAT/FAT riformattato
- Recupero dati da un disco HFS o HFS+ cancellato
- Recupero dati da un disco APFS cancellato
- Recupero dati da un disco Ext2/3/4FS riformattato
- Recupero dati da un NAS semplice
- Come collegare i volumi RAID virtuali e LVM/LDM al sistema operativo
- Lavoro congiunto di hardware R-Studio e PC-3000 UDMA
- Lavoro congiunto di R-Studio e HDDSuperClone
- Recupero file dopo una formattazione rapida
- Recupero dati dopo l'arresto anomalo di Partition Manager
- Recupero file vs. riparazione file
- Data Recovery from Virtual Machines
- Recupero dati di emergenza su rete
- Recupero dati remoto su Internet
- Creazione di un tipo di file noto personalizzato per R-Studio
- Trovare i parametri RAID
- Recovering Partitions on a Damaged Disk
- NAT e Firewall Traversal per il Recupero Dati Remoto
- Recupero dati da un disco esterno con un file system danneggiato
- Nozioni di base sul recupero dei file: come funziona il recupero dei dati
- Parametri predefiniti dei set di stripe software (RAID 0) in Mac OS X
- Recupero dati da file di disco rigido virtuale (VHD).
- Recupero dati da vari formati di contenitori di file e dischi crittografati
- Rilevamento automatico dei parametri RAID
- Tecnologia di recupero dati IntelligentScan
- Imaging multi-pass in R-Studio
- Imaging di runtime in R-Studio
- Imaging lineare vs imaging runtime vs imaging multi-pass
- USB Stabilizer Tech per dispositivi USB instabili
- R-Studio T80+ - Una soluzione professionale di recupero dati e analisi forense per piccole imprese e privati a solo 1 USD al giorno.
- Articoli Backup
- Software di backup. Backup con fiducia
- R-Drive Image come potente gestore di partizioni gratuito
- Ripristino del computer e ripristino del sistema
- Disk Cloning and Mass System Deployment
- Accesso a singoli file o cartelle su un'immagine disco di backup
- Creazione di un piano di backup dei dati coerente ed efficiente in termini di spazio per un server Small Business
- How to Move the Already Installed Windows from an Old HDD to a New SSD Device and Create a Hybrid Data Storage System
- Come spostare una copai di Windows su un disco più grande
- Come spostare un disco di sistema crittografato con BitLocker su un nuovo dispositivo di archiviazione
- Come eseguire il backup e il ripristino dei dischi su computer Linux e Mac utilizzando R-Drive Image
- Articoli Ripristino
- Recupera i file eliminati
- Recupero file gratuito da SD e schede di memoria
- Recupero video HD gratuito da schede SD
- Recupero di file da un disco esterno con file system danneggiato, cancellato, formattato o non supportato
- R-Undelete: recupero file da un computer non funzionante
- Recupero file gratuito da una scheda di memoria di un telefono Android
- Recupera foto e video gratuitamente
- Easy file recovery in three steps
Rating: 5.0 / 5
I used some software for data recovery on MAC, but THIS IS only one, that help me!!!
THX :)
bye
Tom from Hungary
Needless to say a RAID0 set created using Apple`s Disk Utility was broken and formatted as a new RAID0. I immediately recognized my mistake and shut down the server.
After some web surfing and saki I found R-Studio.
After the other utilities I normally use failed, R-Studio was able to create an image of the broken (and reformatted) RAID disks.
The entire volume ...
________________________________
5+ I was able to repair my RAID-5 for Mac volume to 20 TB - it`s the best solution. I would recommend.
I would just like to thank you for an excellent product. I was able to recover nearly a terabyte of data after a raid 6 array failed. My customer was ecstatic over the results




