-
La mejor manera de recuperar archivos de un disco de sistema Mac
Los discos duros de los ordenadores Mac casi siempre están particionados de tal manera que solo hay una partición que almacena los archivos del sistema y del usuario. Hay dos problemas al recuperar archivos de un disco de sistema Mac:
- Protección de integridad del sistema introducida en macOS desde OS X El Capitan. Bloquea el acceso profundo de programas no autorizados al disco del sistema. Aunque eso protege las computadoras Mac de varios programas maliciosos, también evita que muchos programas de recuperación de archivos hagan su trabajo: recuperación de archivos.
- La instalación del programa, que requiere la copia de datos voluminosos en el disco donde se ubicaban los archivos perdidos. Estos datos pueden sobrescribir los archivos perdidos haciéndolos irrecuperables.
R-Studio para Mac supera estos problemas. Apple ha autorizado el acceso completo de R-Studio para Mac a los discos protegidos y se puede iniciar desde un dispositivo externo sin copiar nada en el disco del sistema. Este artículo explica cómo utilizar estas funciones para la recuperación de archivos desde el disco de sistema de un equipo Mac.
Preparación
Utilice otro ordenador para descargar y escribir el archivo de instalación en un disco USB. Este ordenador puede no ser necesariamente un equipo Mac, también puede ser una máquina Windows o Linux. Si el disco USB es lo suficientemente grande, puede almacenar archivos recuperados en él. Debe formatearse como un dispositivo FAT32 o, si va a almacenar archivos de más de 2 GB, como un dispositivo exFAT.
Recuperación de archivos
1. Conecte el disco USB al ordenador Mac con los archivos perdidos, ábralo y haga doble clic en el archivo RStudio*.dmg.
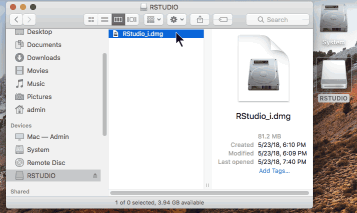
Fig.1. Disco USB con el archivo de instalación de R-Studio
Haga clic en la imagen para ampliarla
2. La ventana de instalación aparecerá.
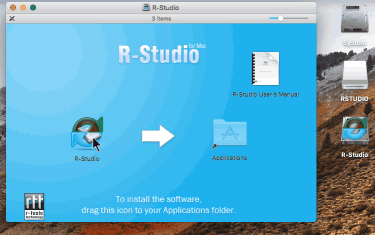
Fig.2. Ventana de instalación de R-Studio
Haga clic en la imagen para ampliarla
Haga doble clic en el icono de R-Studio para Mac en lugar de arrastrarlo a la carpeta de Aplicaciones.
3. Cuando inicie R-Studio por primera vez, aparecerá un mensaje de advertencia de extensión del sistema bloqueada.
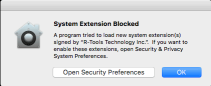
Fig.3. Mensaje de advertencia de extensión del sistema bloqueada
Haga clic en la imagen para ampliarla
Al mismo tiempo, R-Studio mostrará su propio mensaje:
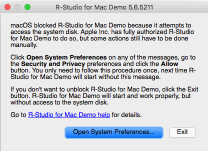
Fig.4. Mensaje de advertencia de R-Studio
Haga clic en la imagen para ampliarla
Si necesita acceder a su disco de sistema, haga clic en el botón Abrir preferencias de seguridad en cualquiera de los mensajes, vaya a las Preferencias de Seguridad y Privacidad y haga clic en el botón Permitir.
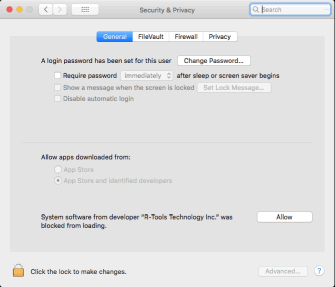
Fig.5. Preferencias de Seguridad y Privacidad
Haga clic en la imagen para ampliarla
Debe seguir este procedimiento solo una vez, la próxima vez que abra R-Studio para Mac se iniciará sin este mensaje.
4. R-Studio se iniciará con acceso completo al disco del sistema.
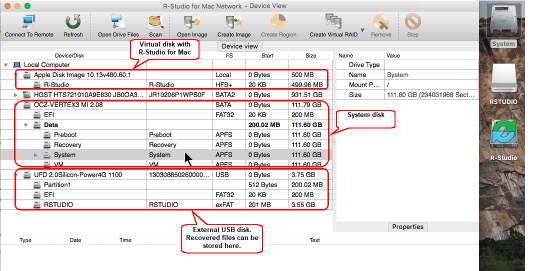
Fig.6. R-Studio con acceso completo al disco del sistema Mac
Haga clic en la imagen para ampliarla
5. Haga doble clic en el disco del sistema y vaya a los archivos que contiene.
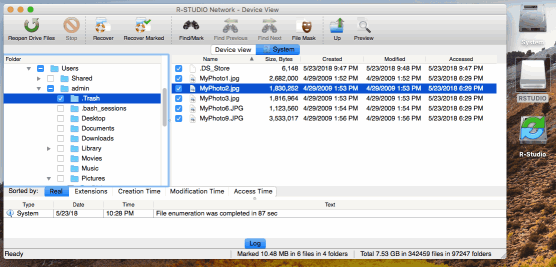
Fig.7. Archivos en el disco del sistema Mac
Haga clic en la imagen para ampliarla
Puede recuperar archivos como si R-Studio para Mac estuviera instalado en el ordenador.
- Guía de recuperación de datos
- Software para la recuperación de archivos. ¿Por qué R-Studio?
- R-Studio para empresas de informática forense y de recuperación de datos
- R-STUDIO Review on TopTenReviews
- Opciones para recuperar archivos de discos SSD
- Cómo recuperar datos de dispositivos NVMe
- Predecir el éxito en casos comunes de recuperación de datos
- Recuperación de datos sobrescritos
- Recuperación de archivos de emergencia utilizando R-Studio Emergency
- Ejemplo de recuperación de RAID
- R-Studio: recuperación de datos de un ordenador que no funciona
- Recuperar archivos en equipos que no arrancan
- Clonar discos antes de recuperar archivos
- Recuperación de vídeo HD desde tarjetas SD
- Recuperación de archivos de un ordenador Mac que no arranca
- La mejor manera de recuperar archivos de un disco de sistema Mac
- Recuperación de datos de un disco Linux cifrado después de un fallo del sistema
- Recuperación de datos de imágenes de disco de Apple (archivos .DMG)
- Recuperación de archivos después de reinstalar Windows
- R-Studio: Recuperación de Datos en Red
- Cómo utilizar el paquete R-Studio Corporate
- Recuperación de Datos de un Disco NTFS Reformateado
- Recuperación de datos de un disco exFAT / FAT reformateado
- Recuperación de datos de un disco HFS o HFS+ borrado
- Recuperación de datos de un disco APFS borrado
- Recuperación de datos de un disco Ext2/3/4FS reformateado
- Recuperación de datos de un NAS sencillo
- Cómo conectar volúmenes RAID virtuales y LVM / LDM al sistema operativo
- Trabajo conjunto de R-Studio y hardware PC-3000 UDMA
- Trabajo conjunto de R-Studio y HDDSuperClone
- Particularidades de la recuperación de archivos después de un formato rápido
- Recuperar datos después de que el administrador de particiones se bloquee
- Recuperación de archivos vs. Reparación de archivos
- Recuperación de datos de máquinas virtuales
- R-Studio: Recuperación de datos a través de la red
- R-Studio Technician: Recuperación de datos a través de internett
- Creación de tipos de archivo conocidos para R-Studio
- Búsqueda de parámetros de RAID
- Recuperar particiones de un disco dañado
- NAT y Firewall Traversal para la recuperación remota de datos
- Recuperación de datos de un disco externo con un sistema de archivos dañado
- Conceptos básicos de recuperación de archivos: cómo funciona la recuperación de datos
- Parámetros predeterminados de set de discos software (RAID 0) en Mac OS X
- Recuperación de datos de archivos de disco duro virtual (VHD)
- Recuperación de datos de varios formatos de contenedor de archivos y discos cifrados
- Detección Automática de Parámetros RAID
- Tecnología de Recuperación de Datos IntelligentScan
- Imágenes de múltiples pasadas en R-Studio
- Creación de imágenes en tiempo de ejecución en R-Studio
- Imágenes lineales frente a imágenes en tiempo de ejecución frente a imágenes de varias pasadas
- USB Stabilizer Tech para dispositivos USB inestables
- R-Studio T80+: una solución forense y de recuperación de datos profesional para pequeñas empresas y particulares por solo 1 dólar al día.
- Artículos sobre copias de seguridad
- Software para la copia de seguridad. Cree copias de seguridad con confianza
- R-Drive Image como potente gestor de particiones gratuito
- Recuperación de PC y restauración de sistema
- Clonación de disco e implementación masiva del sistema
- Acceder a archivos o carpetas en una imagen de disco de copia de seguridad
- Crear un Plan de Copia de Seguridad de Datos Consistente y Eficiente en Espacio para un Servidor Empresarial Pequeño
- Cómo mover Windows ya instalado de un disco duro antiguo a un nuevo dispositivo SSD y crear un sistema de almacenamiento de datos híbrido
- Cómo migrar un Windows instalado a un disco de mayor capacidad
- Cómo Migrar un Disco de Sistema Encriptado con BitLocker a un Nuevo Dispositivo de Almacenamiento
- Cómo hacer copias de seguridad y restaurar discos en ordenadores Linux y Mac usando R-Drive Image
- Artículos sobre restauración
- Recuperar archivos eliminados
- Recuperación Gratuita desde SD y Tarjetas de Memoria
- Recuperación de vídeo HD gratis desde tarjetas SD
- Recuperación de Ficheros desde un Disco Externo con un Sistema de Ficheros Dañado, Borrado, Formateado o No Soportado
- R-Undelete: Restaurar archivos de un ordenador que no funciona
- Recuperación Gratuita de Archivos desde una Tarjeta de Memoria de un Teléfono Android
- Tutorial de Recuperación de Fotos y Vídeos
- Recuperación sencilla de archivos en tres pasos
Rating: 5.0 / 5
I used some software for data recovery on MAC, but THIS IS only one, that help me!!!
THX :)
bye
Tom from Hungary
Needless to say a RAID0 set created using Apple`s Disk Utility was broken and formatted as a new RAID0. I immediately recognized my mistake and shut down the server.
After some web surfing and saki I found R-Studio.
After the other utilities I normally use failed, R-Studio was able to create an image of the broken (and reformatted) RAID disks.
The entire volume ...
________________________________
5+ I was able to repair my RAID-5 for Mac volume to 20 TB - it`s the best solution. I would recommend.
I would just like to thank you for an excellent product. I was able to recover nearly a terabyte of data after a raid 6 array failed. My customer was ecstatic over the results




