-
Recuperación de datos de un disco externo con un sistema de archivos dañado
Nota: La recuperación de datos de discos formateados de varios tipos se describe en los siguientes artículos:
- Recuperación de datos de un disco NTFS reformateado (Windows)
- Recuperación de datos de un disco HFS o HFS+ borrado (macOS)
- Recuperación de datos de un disco exFAT/FAT reformateado (Windows / macOSX / Linux)
- Recuperación de datos de un disco Ext2/3/4FS reformateado (Linux)
Los discos USB externos son cada día más grandes, más rápidos y más asequibles. Esto los hace casi ideales para usar como dispositivos de almacenamiento masivo para música, videos, fotos o como almacenamiento de respaldo para archivos y sistemas.
Si bien los discos USB son generalmente muy fiables como almacenamiento de archivos, presentan algunos riesgos específicos en comparación con los discos internos y los medios no extraíbles. Los riesgos más obvios son los peligros físicos, como que un disco se caiga al suelo, se manipule incorrectamente o se exponga a entornos hostiles (calor o frío extremos, humedad o luz solar directa) durante un tiempo prolongado.
Los errores lógicos causados por una extracción incorrecta de un equipo o un corte repentino de energía también son un riesgo común para las unidades de disco duro y flash extraíbles. Todos los principales sistemas operativos incluyen un comando de "expulsión", que prepara su disco para ser eliminado físicamente del ordenador o dispositivo. Esto asegura que no haya operaciones de escritura en curso cuando se extraiga el disco. Si un disco se desconecta abruptamente mientras el sistema operativo está accediendo a él, el sistema de archivos del disco puede dañarse, haciendo que el disco (y los archivos que contiene) se vuelvan inaccesibles. Al intentar montar el disco, el equipo no podrá reconocer el sistema de archivos o puede verlo como espacio no asignado (y por lo tanto solicitará formatear el disco). La siguiente captura de pantalla muestra un disco dañado en el Administrador de discos de Windows.
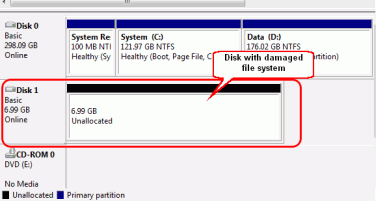
Haga clic en la imagen para ampliarla
Otros sistemas operativos muestran estos discos de la misma manera
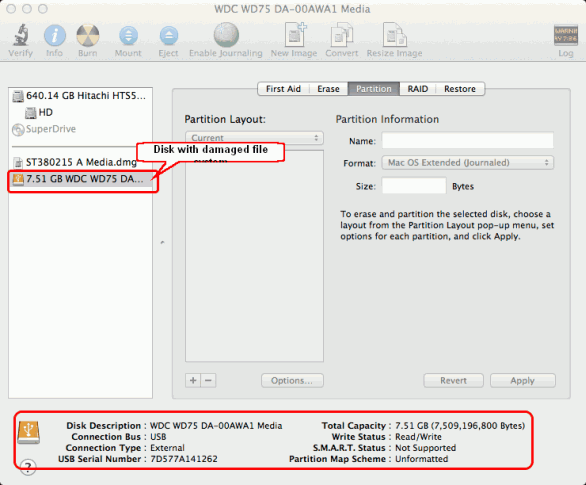
Haga clic en la imagen para ampliarla
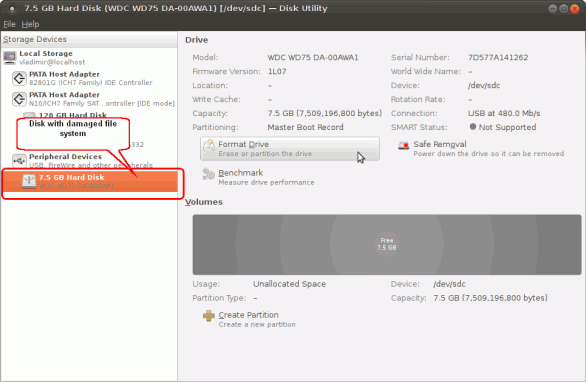
Haga clic en la imagen para ampliarla
A juzgar por la información proporcionada por estas utilidades de disco, puede parecer que los datos del disco se han borrado o perdido por completo. Sin embargo, en la mayoría de los casos, no ha sido así. Es posible que algunos de sus datos o todos estén todavía en el disco, aunque sean invisibles para el sistema operativo.
R-Studio es una utilidad de recuperación de datos que le permite "ver" esos datos de formas que el sistema operativo no puede. R-Studio puede identificar y analizar el contenido del disco dañado sin depender de un sistema de archivos intacto. Esto le permite recuperar sus datos importantes, incluso si el disco está dañado más allá de lo legible. Este artículo le mostrará cómo hacerlo, paso a paso.
Antes de comenzar
Importante:Este tutorial de recuperación de datos paso a paso supone que su disco está en buen estado físico y está dañado debido a un error lógico (por ejemplo, desconexión incorrecta o reformateo accidental). Si parece que hay un problema de hardware con el disco o si el disco ha sufrido algún tipo de trauma físico, es mejor buscar los servicios de un especialista en recuperación de datos profesional. Más allá de verificar que los cables estén firmemente conectados, cualquier esfuerzo de recuperación de datos por iniciativa propia puede empeorar sus posibilidades de recuperar los datos si su disco tiene un fallo físico grave. Las señales de que un disco tiene un fallo físico incluyen:
- El sistema no reconoce el dispositivo en absoluto, o aparece con un nombre inusual o confuso.
- Una utilidad S.M.A.R.T. (tecnología de autocontrol, análisis e informes) advierte de que ha ocurrido un evento de fallo grave de hardware.
- El disco duro emite ruidos o clics inusuales o tarda mucho en girar e inicializarse.
- Aparecen continuamente bloques defectuosos en la unidad.
Todos estos casos es mejor que los manejen solo profesionales cualificados en recuperación de datos. Tienen equipo especial, software y, lo que es más importante, las habilidades necesarias para trabajar con tales unidades. Ni R-Studio ni otro software de recuperación de datos lo ayudarán en tales casos. Además, cualquier manipulación adicional de dicha unidad seguramente causará más daño a sus datos. Muy a menudo, tal daño hará que los datos sean completamente irrecuperables.
Hay algunos otros consejos generales antes de comenzar. Primero, es mejor utilizar la interfaz más rápida disponible al realizar la recuperación de datos. Muchas unidades USB tienen interfaces eSATA adicionales, que son incluso más rápidas que USB 3.0. Además, asegúrese de tener suficiente espacio para restaurar los archivos recuperados. R-Studio puede guardar archivos en cualquier unidad local o de red visible para el sistema operativo host. Nunca guarde los archivos recuperados en el mismo disco del que se están recuperando. Por último, no tiene que comprar R-Studio para iniciar el proceso de recuperación de datos. Puede realizar la mayoría de estos pasos utilizando el modo de demostración. Esto le permitirá estimar sus posibilidades de éxito en la recuperación de los archivos. Si parece que sus archivos se pueden recuperar, puede comprar una licencia de R-Studio e ingresar la clave de registro sobre la marcha sin reinstalar el software o reiniciar el proceso.
Con todo lo dicho, comencemos.
(Nota: Las capturas de pantalla de este tutorial son de R-Studio para Windows, pero el procedimiento es el mismo para las versiones de Mac y Linux).
Para recuperar datos de un disco formateado o dañado, realice los siguientes pasos:
Paso 1
Inicie R-Studio y localice el disco dañado. Lo más probable es que se muestre como un disco sin un sistema de archivos válido.
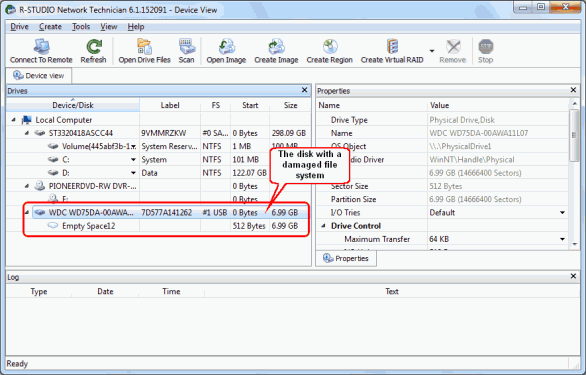
Haga clic en la imagen para ampliarla
Paso 2
Explore el disco dañado. Para hacerlo, haga clic con el botón derecho en el disco dañado y seleccione Explorar en el menú de acceso directo. Esto abre el cuadro de diálogo Explorar.
En el cuadro de diálogo Explorar, se le presentarán varias opciones.
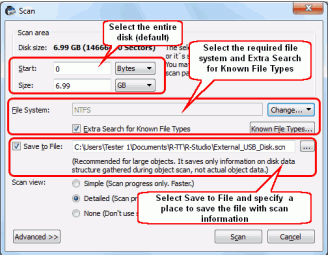
Haga clic en la imagen para ampliarla
Área de análisis
Para la mayoría de los sistemas de archivos, la información sobre la estructura de archivos puede estar dispersa en todo el disco, por lo que es mejor analizar todo el disco (predeterminado).
Sistema de archivos
Si sabe con certeza qué sistema de archivos utilizó el disco, selecciónelo aquí. Si no está seguro, utilice uno de los sistemas de archivos predeterminados:
- Para Windows: NTFS
- Para Mac: HFS/APFS
- Para tarjetas de memoria SD y unidades USB - FAT
- Para Linux - Ext2/Ext3/Ext4
Búsqueda adicional de tipos de archivos conocidos
Marque la casilla junto a "Búsqueda adicional de tipos de archivos conocidos" para activar un algoritmo de recuperación de datos adicional, también conocido como búsqueda de firmas de archivos o recuperación de archivos sin formato.
También puede seleccionar qué tipos de archivos específicos desea buscar. Para hacerlo, haga clic en el botón Tipos de archivo conocidos. En el cuadro de diálogo Tipos de archivo conocidos, seleccione cada tipo de archivo que desee incluir en la búsqueda y haga clic en Aceptar.
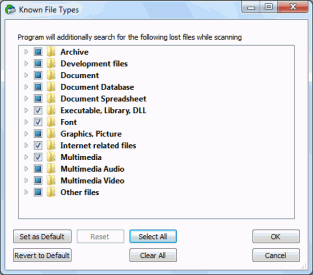
Haga clic en la imagen para ampliarla
Para obtener más información sobre los tipos de archivos que admite R-Studio, consulte la documentación de ayuda en línea: Lista de tipos de archivos conocidos.
Si un determinado tipo de archivo no es compatible de forma nativa, puede especificar su propio tipo de archivo conocido. El artículo Creación de un tipo de archivo conocido personalizado para R-Studio explica cómo hacerlo.
Si no está seguro o no sabe qué firma de archivo está buscando, deje la selección como está.
Guardar en archivo
Aunque es opcional, recomendamos marcar la casilla junto a "Guardar en archivo". Esto guardará la información de la exploración en un archivo para que no tenga que volver a explorar el disco si se interrumpe el proceso. Tenga en cuenta que, dependiendo de la complejidad de la estructura de archivos y carpetas, el archivo de información de exploración (.scn) puede ser tan grande como el 10% del tamaño del disco que se explora.
Vista de exploración
A menos que esté trabajando en una máquina más antigua y lenta, no es necesario cambiar la opción predeterminada de Visualización de exploración. Seleccionar Simple o Ninguna puede acelerar la exploración en equipos más antiguos, pero para la mayoría de los ordenadores no habrá una diferencia suficiente para ser percibir una mejora.
Cuando haya terminado con las opciones, haga clic en el botón Explorar. R-Studio comenzará a explorar el disco y mostrará su progreso.
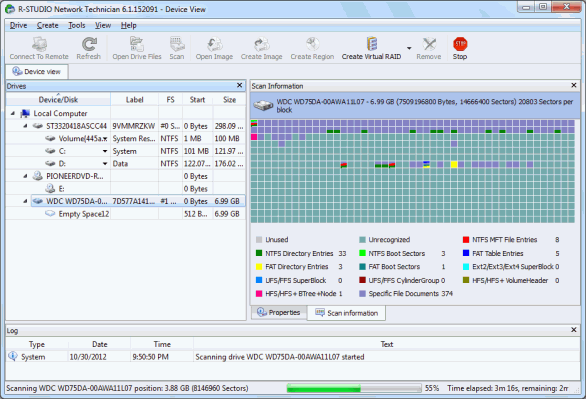
Haga clic en la imagen para ampliarla
Nota: Explorar discos grandes, especialmente conectados a través de interfaces relativamente lentas como USB 2.0, puede llevar mucho tiempo, así que tenga paciencia.
Paso 3
Ver los resultados de la búsqueda. Cuando R-Studio finalice la exploración, mostrará particiones reconocidas (discos que R-Studio cree que existían en el disco).
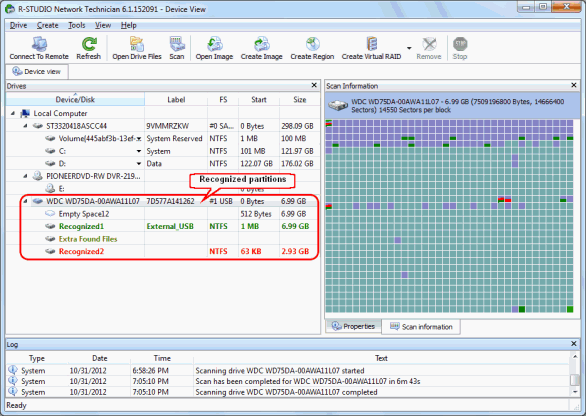
Haga clic en la imagen para ampliarla
R-Studio los muestra en diferentes colores, dependiendo de qué elementos de la partición se hayan encontrado.
|
| Una partición o un disco lógico existente. |
|
| Tanto los registros de arranque como las entradas de archivos se han encontrado para esta partición. |
|
| Solo se encuentran entradas de archivo para esta partición. |
|
| Solo se encuentran registros de arranque para esta partición. |
|
| Espacio vacío en el objeto. |
|
| Archivos que se han encontrado mediante la exploración de tipos de archivos conocidos. |
Aunque estas particiones reconocidas son objetos virtuales, R-Studio le permite buscar archivos perdidos y recuperarlos.
Si R-Studio ha encontrado varias particiones reconocidas, es necesario determinar cuál corresponde al disco lógico real en el que residían los archivos. En general, se aplican las siguientes pautas:
- Si va a recuperar archivos de un disco con un sistema de archivos dañado, lo más probable es que la partición reconocida correcta sea verde.
- Si va a recuperar archivos de una partición previamente eliminada o reformateada, lo más probable es que la partición reconocida correcta sea amarilla.
Este, sin embargo, no siempre será el caso. Verifique también siempre el sistema de archivos, el punto de inicio y el tamaño de la partición reconocida. Deben ser los mismos para la partición reconocida y el disco lógico perdido. En caso de duda, intente obtener una vista previa de un par de archivos de la partición reconocida. Si los archivos se muestran correctamente, es muy probable que haya seleccionado la partición correcta.
Para nuestro caso, la partición reconocida que corresponde al disco lógico perdido es la verde Recognized1.
Paso 4
Haga doble clic en la partición para navegar por su contenido. R-Studio comenzará a listar los archivos en ella y mostrará los archivos y carpetas encontrados.
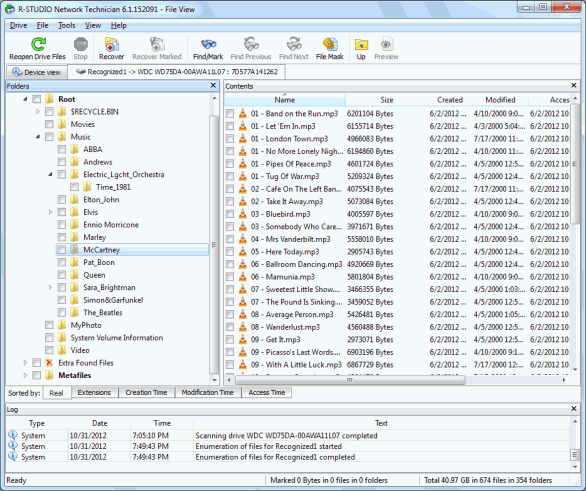
Haga clic en la imagen para ampliarla
Paso 5
Marque los archivos y carpetas que desea recuperar. Puede hacerlo haciendo clic en la casilla de verificación junto al archivo en el panel de la derecha.
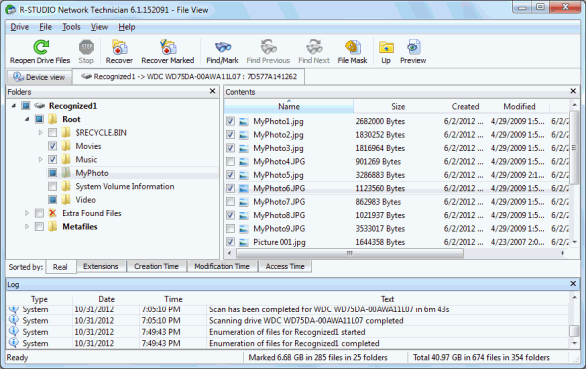
Haga clic en la imagen para ampliarla
Si la unidad es relativamente pequeña, este método funciona bastante bien. Pero para unidades más grandes con muchos archivos, se vuelve menos factible. En lugar de examinar cada archivo uno por uno, R-Studio le ofrece algunas formas de encontrar rápidamente los archivos perdidos.
Ordenar archivos
Encima del panel Registro se encuentra la barra Ordenados por:. De forma predeterminada, la pestaña Real está seleccionada. Esto muestra el contenido de la partición según cómo estén configurados en el disco. Con las otras pestañas de la barra Ordenados por:, puede organizar los archivos de manera diferente:
- Extensiones: ordena los archivos por su tipo de archivo (por ejemplo, .jpg, .tif, .docx).
- Hora de creación: clasifica los archivos de acuerdo con la hora en que se crearon en el disco lógico original.
- Hora de modificación: ordena los archivos según la hora en que se modificaron por última vez.
- Hora de acceso: ordena los archivos según la última vez que se accedieron.
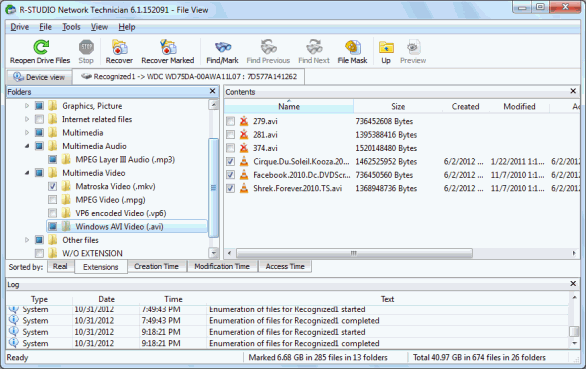
Haga clic en la imagen para ampliarla
Buscar / Marcar
El botón Buscar/Marcar en la parte superior de la pantalla le permite buscar archivos según una serie de parámetros. Al hacer clic en el botón, se abre el cuadro de diálogo Buscar/Marcar, donde puede especificar los parámetros de búsqueda.
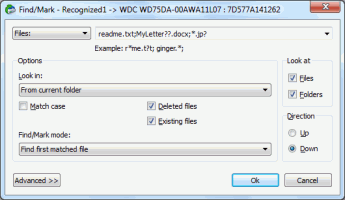
Haga clic en la imagen para ampliarla
Mediante el uso de comodines (como * y ?), Puede buscar grupos de archivos con nombres de archivo o extensiones similares.
Obtenga más información sobre la búsqueda de archivos en la ayuda en línea de R-Studio: Buscar un archivo
Archivos extra encontrados (partición reconocida)
También le recomendamos que consulte la carpeta Archivos extra encontrados dentro de la partición reconocida. R-Studio coloca en esta carpeta aquellos archivos cuyas carpetas principales no se pueden determinar. Si el sistema de archivos está muy dañado, pueden aparecer muchos archivos aquí.
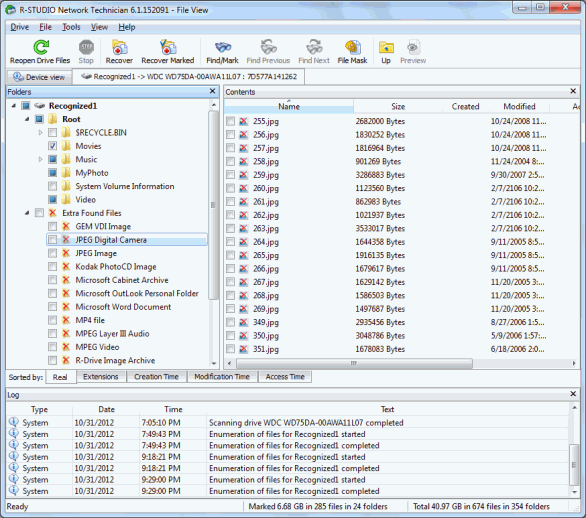
Haga clic en la imagen para ampliarla
Archivos extra encontrados (panel Unidades)
Si el sistema de archivos del disco está muy dañado y no puede encontrar sus archivos en ninguna partición reconocida, busque sus archivos en Archivos extra encontrados en el panel Unidades. (No debe confundirse con la carpeta Archivos extra encontrados en una partición reconocida). R-Studio coloca los archivos encontrados mediante el algoritmo de Búsqueda adicional de tipos de archivo conocidos (o búsqueda de archivos sin formato) en este lugar.
Estos archivos encontrados pierden sus nombres de archivo, pero su contenido puede ser válido.
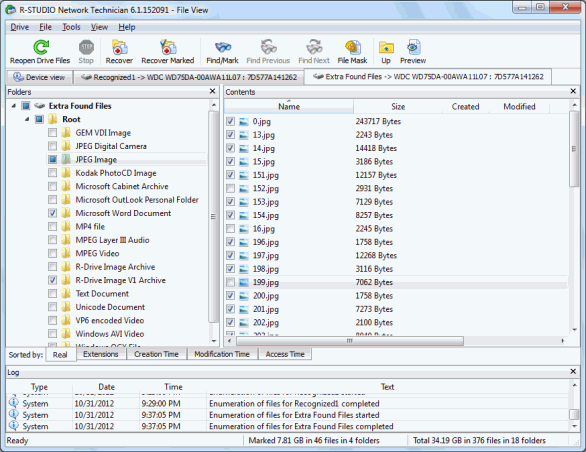
Haga clic en la imagen para ampliarla
Paso 6
Obtenga una vista previa de los archivos haciendo doble clic sobre ellos. Este paso es opcional, pero es muy útil para evaluar las posibilidades de recuperar el archivo. Esto es particularmente útil si está utilizando R-Studio en el modo de demostración y desea asegurarse de que sus archivos se puedan recuperar antes de comprar una licencia.
R-Studio tiene una vista previa incorporada muy potente que admite la mayoría de archivos de audio, video y gráficos, así como archivos PDF. También puede mostrar documentos de Microsoft Office sin tener Office instalado en su ordenador. Para obtener una lista de los formatos de archivo soportados en R-Studio, consulte la ayuda en línea de R-Studio: Lista de formatos de archivo compatibles
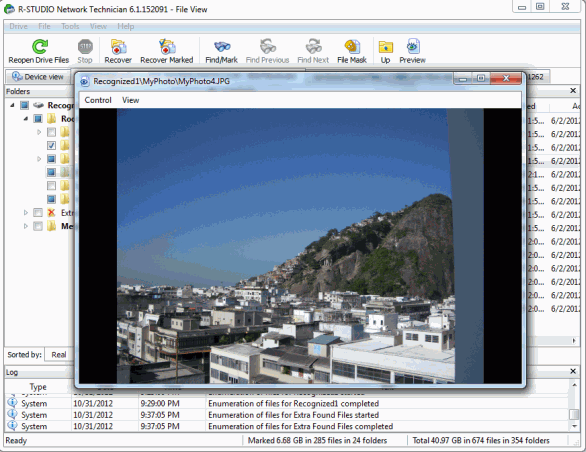
Haga clic en la imagen para ampliarla
Si el archivo está dañado, aparecerá una advertencia especial. Si parece que no se puede obtener una vista previa de muchos o de todos los archivos, es probable que se haya seleccionado la partición incorrecta. Si este no es el caso, es posible que el disco esté demasiado dañado.
Paso 7
Recupera los archivos marcados. Este es el punto donde se requiere una versión registrada de R-Studio. Con la versión de demostración, solo se pueden recuperar archivos de hasta 64 KB.
Para comenzar la recuperación, haga clic en el botón Recuperar marcados. Esto abre el cuadro de diálogo Recuperar. Seleccione la carpeta de salida, que es la ubicación donde se guardarán los datos recuperados. Importante: Nunca intente guardar archivos o carpetas recuperados en el mismo disco lógico desde donde se recuperan. Esto puede causar conflictos y daños mayores a su unidad, lo que puede hacer que pierda todos sus datos.
A continuación, elija sus opciones de recuperación. Si no está seguro, déjelos como están. Si es necesario, puede leer más sobre los parámetros de recuperación de datos en la ayuda en línea de R-Studio: Recuperación básica de archivos.
Haga clic en Aceptar cuando esté listo para comenzar el proceso de recuperación.
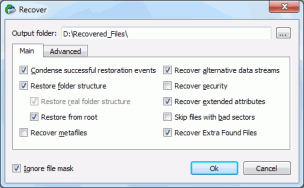
Cuadro de diálogo Recuperar
R-Studio iniciará la recuperación de archivos, mostrando su progreso.
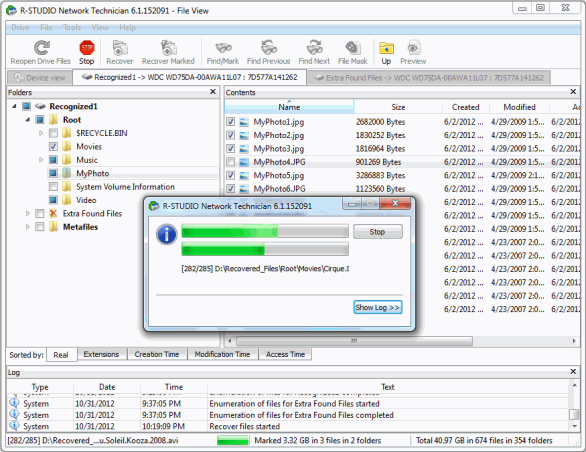
Sus archivos recuperados ahora se pueden ver en la carpeta de salida. Si la recuperación tuvo éxito, puede reformatear o desechar el disco duro dañado (aunque es una buena idea crear una imagen del disco o esperar unas semanas antes de desechar el disco dañado). Si guardó los resultados de su exploración en el Paso 2, puede recuperar más archivos de la unidad más adelante sin volver a explorar el disco.
- Guía de recuperación de datos
- Software para la recuperación de archivos. ¿Por qué R-Studio?
- R-Studio para empresas de informática forense y de recuperación de datos
- R-STUDIO Review on TopTenReviews
- Opciones para recuperar archivos de discos SSD
- Cómo recuperar datos de dispositivos NVMe
- Predecir el éxito en casos comunes de recuperación de datos
- Recuperación de datos sobrescritos
- Recuperación de archivos de emergencia utilizando R-Studio Emergency
- Ejemplo de recuperación de RAID
- R-Studio: recuperación de datos de un ordenador que no funciona
- Recuperar archivos en equipos que no arrancan
- Clonar discos antes de recuperar archivos
- Recuperación de vídeo HD desde tarjetas SD
- Recuperación de archivos de un ordenador Mac que no arranca
- La mejor manera de recuperar archivos de un disco de sistema Mac
- Recuperación de datos de un disco Linux cifrado después de un fallo del sistema
- Recuperación de datos de imágenes de disco de Apple (archivos .DMG)
- Recuperación de archivos después de reinstalar Windows
- R-Studio: Recuperación de Datos en Red
- Cómo utilizar el paquete R-Studio Corporate
- Recuperación de Datos de un Disco NTFS Reformateado
- Recuperación de datos de un disco exFAT / FAT reformateado
- Recuperación de datos de un disco HFS o HFS+ borrado
- Recuperación de datos de un disco APFS borrado
- Recuperación de datos de un disco Ext2/3/4FS reformateado
- Recuperación de datos de un NAS sencillo
- Cómo conectar volúmenes RAID virtuales y LVM / LDM al sistema operativo
- Trabajo conjunto de R-Studio y hardware PC-3000 UDMA
- Trabajo conjunto de R-Studio y HDDSuperClone
- Particularidades de la recuperación de archivos después de un formato rápido
- Recuperar datos después de que el administrador de particiones se bloquee
- Recuperación de archivos vs. Reparación de archivos
- Recuperación de datos de máquinas virtuales
- R-Studio: Recuperación de datos a través de la red
- R-Studio Technician: Recuperación de datos a través de internett
- Creación de tipos de archivo conocidos para R-Studio
- Búsqueda de parámetros de RAID
- Recuperar particiones de un disco dañado
- NAT y Firewall Traversal para la recuperación remota de datos
- Recuperación de datos de un disco externo con un sistema de archivos dañado
- Conceptos básicos de recuperación de archivos: cómo funciona la recuperación de datos
- Parámetros predeterminados de set de discos software (RAID 0) en Mac OS X
- Recuperación de datos de archivos de disco duro virtual (VHD)
- Recuperación de datos de varios formatos de contenedor de archivos y discos cifrados
- Detección Automática de Parámetros RAID
- Tecnología de Recuperación de Datos IntelligentScan
- Imágenes de múltiples pasadas en R-Studio
- Creación de imágenes en tiempo de ejecución en R-Studio
- Imágenes lineales frente a imágenes en tiempo de ejecución frente a imágenes de varias pasadas
- USB Stabilizer Tech para dispositivos USB inestables
- R-Studio T80+: una solución forense y de recuperación de datos profesional para pequeñas empresas y particulares por solo 1 dólar al día.
- Artículos sobre copias de seguridad
- Software para la copia de seguridad. Cree copias de seguridad con confianza
- R-Drive Image como potente gestor de particiones gratuito
- Recuperación de PC y restauración de sistema
- Clonación de disco e implementación masiva del sistema
- Acceder a archivos o carpetas en una imagen de disco de copia de seguridad
- Crear un Plan de Copia de Seguridad de Datos Consistente y Eficiente en Espacio para un Servidor Empresarial Pequeño
- Cómo mover Windows ya instalado de un disco duro antiguo a un nuevo dispositivo SSD y crear un sistema de almacenamiento de datos híbrido
- Cómo migrar un Windows instalado a un disco de mayor capacidad
- Cómo Migrar un Disco de Sistema Encriptado con BitLocker a un Nuevo Dispositivo de Almacenamiento
- Cómo hacer copias de seguridad y restaurar discos en ordenadores Linux y Mac usando R-Drive Image
- Artículos sobre restauración
- Recuperar archivos eliminados
- Recuperación Gratuita desde SD y Tarjetas de Memoria
- Recuperación de vídeo HD gratis desde tarjetas SD
- Recuperación de Ficheros desde un Disco Externo con un Sistema de Ficheros Dañado, Borrado, Formateado o No Soportado
- R-Undelete: Restaurar archivos de un ordenador que no funciona
- Recuperación Gratuita de Archivos desde una Tarjeta de Memoria de un Teléfono Android
- Tutorial de Recuperación de Fotos y Vídeos
- Recuperación sencilla de archivos en tres pasos
Rating: 4.8 / 5
R-TT may not be the easiest or most user-friendly solution, but the algorithm used for the renaming saved me THOUSAND of hours of opening ...
Bought it and 100% recommend it for anyone with a similar issue.
I was reluctant as it seemed pricey compared to other programs, but damn worth every penny. It managed to even find files I thought were wiped from existence.
Kudos to r-tools, thank you!
I`m an IT professional who has worked from home for over a decade. Early on in my career, I configured an HP ProLiant Server (Raid 1+0) as a workstation that I would remote into from my laptop. As technology evolved, I began to use it only for email and as a config file repository.
A short while ago, one of the drives degraded, but the HP ProLiant Server (Raid 1+0) still functioned fine on the remaining drive. I was complacent and didn`t replace the ...




