-
Odzyskiwanie Danych z Dysku Zewnętrznego z Uszkodzonym Systemem Plików
Uwaga: Odzyskiwanie danych z różnych sformatowanych dysków opisano w następujących artykułach:
- Odzyskiwanie Danych ze Sformatowanego Dysku NTFS (Windows)
- Odzyskiwanie Danych z Wymazanego Dysku HFS lub HFS+ (Macos)
- Odzyskiwanie Danych z Ponownie Sformatowanego Dysku exFAT/FAT (Windows/macOSX/Linux)
- Odzyskiwanie Danych ze Sformatowanego Dysku Ext2/3/4FS (Linux)
Z każdym upływającym dniem zewnętrzne dyski USB stają się coraz większe, szybsze i bardziej przystępne cenowo. To sprawia, że są one niemal idealne do wykorzystania jako urządzenia pamięci masowej do przechowywania muzyki, filmów, zdjęć lub do przechowywania kopii zapasowych plików i systemów.
Mimo iż dyski USB są ogólnie bardzo niezawodne do przechowywania plików, wprowadzają pewne unikalne zagrożenia w porównaniu z dyskami wewnętrznymi i niewymiennymi nośnikami. Najbardziej oczywistymi zagrożeniami są zagrożenia fizyczne, takie jak upuszczenie dysku na ziemię, niewłaściwa obsługa lub wystawienie na działanie trudnych warunków (skrajne ciepło lub zimno, wilgoć lub bezpośrednie działanie promieni słonecznych) przez dłuższy czas.
Błędy logiczne spowodowane niewłaściwym usunięciem z komputera lub nagłą utratą zasilania są również częstym zagrożeniem dla wymiennych dysków twardych i pamięci USB. Wszystkie główne systemy operacyjne zawierają polecenie "wysuń", które przygotowuje dysk do fizycznego wyjęcia z komputera lub urządzenia. Gwarantuje to, że żadne operacje zapisu nie są aktualnie w toku, gdy dysk jest usuwany. Jeśli dysk zostanie natychmiast odłączony, gdy system operacyjny uzyskuje do niego dostęp, system plików dysku może zostać uszkodzony, co spowoduje, że dysk (i znajdujące się na nim pliki) staną się niedostępne. Podczas próby zamontowania dysku komputer nie będzie w stanie rozpoznać systemu plików lub może zobaczyć go jako nieprzydzielone miejsce (a zatem poprosi o sformatowanie dysku). Widoczny poniżej zrzut ekranu prezentuje uszkodzony dysk w Menedżerze Dysków Systemu Windows.
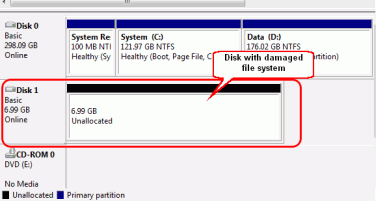
Kliknij obrazek, aby go powiększyć
Inne systemy operacyjne wyświetlają takie dyski w podobny sposób
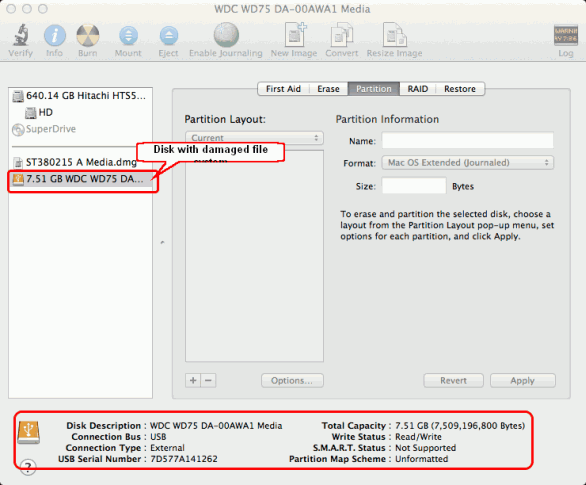
Kliknij obrazek, aby go powiększyć
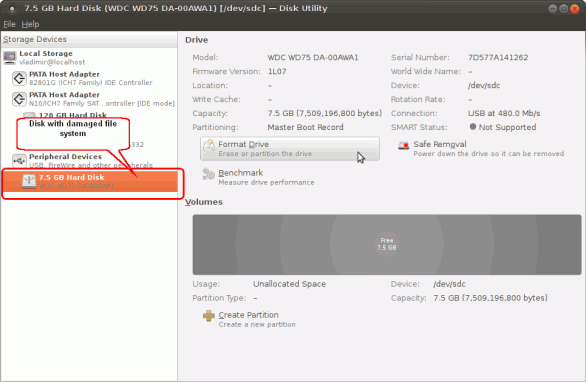
Kliknij obrazek, aby go powiększyć
Sądząc po informacjach podanych przez te narzędzia dyskowe, może się wydawać, że dane na dysku zostały całkowicie usunięte lub utracone. Jednak w większości przypadków tak się nie stało. Niektóre lub wszystkie dane mogą nadal znajdować się na dysku, aczkolwiek pozostaną niewidoczne dla systemu operacyjnego.
R-Studio to narzędzie do odzyskiwania danych, które pozwala "zobaczyć" te dane w sposób niedostępny dla systemu operacyjnego. R-Studio może identyfikować i analizować zawartość uszkodzonego dysku bez polegania na nienaruszonym systemie plików. Pozwala to odzyskać ważne dane, nawet jeśli dysk jest uszkodzony i nieczytelny. Z tego artykułu dowiesz się, jak to zrobić krok po kroku.
Zanim Zaczniemy
Ważne: Ten samouczek dotyczący odzyskiwania danych krok po kroku zakłada, że dysk jest w dobrym stanie fizycznym i jest uszkodzony z powodu błędu logicznego (np. nieprawidłowe odłączenie lub przypadkowe przeformatowanie). Jeśli występuje problem sprzętowy z dyskiem lub dysk doznał jakiegoś urazu fizycznego, najlepiej skorzystać z usług profesjonalnego specjalisty od odzyskiwania danych. Poza sprawdzeniem, czy kable są dobrze podłączone, wszelkie samodzielne próby odzyskania danych mogą w rzeczywistości pogorszyć szanse odzyskania danych, jeśli dysk ma poważną awarię fizyczną. Oznaki fizycznej awarii dysku obejmują:
- System w ogóle nie rozpoznaje urządzenia lub pojawia się z nietypową lub nieczytelną nazwą.
- Narzędzie SMART (Samo-Monitorowanie, Analiza i Technologia Raportowania) ostrzega o wystąpieniu poważnej awarii sprzętu.
- Dysk twardy wydaje nietypowe dźwięki, kliknięcia lub bardzo długo się rozkręca i inicjuje.
- Na dysku stale pojawiają się złe bloki.
Z wszystkimi takimi przypadkami najlepiej radzą sobie wyłącznie wykwalifikowani specjaliści od odzyskiwania danych. Posiadają oni specjalny sprzęt, oprogramowanie i co najważniejsze wymagane umiejętności do pracy z takimi napędami. Ani R-Studio, ani inne oprogramowanie do odzyskiwania danych nie pomoże w takich przypadkach. Co więcej, dalsze manipulowanie takim dyskiem z pewnością spowoduje większe uszkodzenie danych. Dość często takie uszkodzenie spowoduje, że dane będą całkowicie nie do odzyskania.
Zanim zaczniemy, jest kilka innych ogólnych wskazówek. Po pierwsze, podczas odzyskiwania danych najlepiej używać najszybszego dostępnego interfejsu. Wiele dysków USB ma dodatkowe interfejsy eSATA, które są szybsze nawet niż USB 3.0. Upewnij się również, że masz wystarczająco dużo miejsca, aby przywrócić odzyskane pliki. R-Studio może zapisywać pliki na dowolnym dysku lokalnym lub sieciowym widocznym w systemie operacyjnym hosta. Nigdy nie zapisuj odzyskanych plików na tym samym dysku, z którego są odzyskiwane. Wreszcie, nie musisz kupować R-Studio, aby rozpocząć proces odzyskiwania danych. Większość z tych czynności można wykonać w trybie demonstracyjnym. Pozwoli to oszacować szanse na pomyślne odzyskanie plików. Jeśli uważasz, że Twoje pliki można odzyskać, możesz kupić licencję R-Studio i wprowadzić klucz rejestracyjny bez konieczności ponownej instalacji oprogramowania lub ponownego uruchamiania procesu.
Biorąc to wszystko pod uwagę, zacznijmy.
(Uwaga: Zrzuty ekranu w tym samouczku pochodzą z R-Studio dla Windows, ale procedura jest taka sama dla wersji Mac i Linux.)
Aby odzyskać dane ze sformatowanego lub uszkodzonego dysku, wykonaj następujące czynności:
Krok 1
Uruchom R-Studio i zlokalizuj uszkodzony dysk. Najprawdopodobniej zostanie wyświetlony jako dysk bez prawidłowego systemu plików.
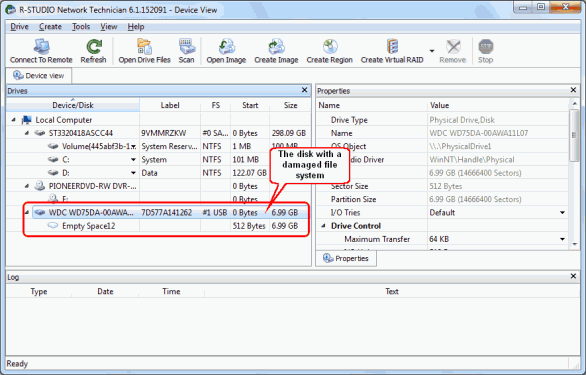
Kliknij obrazek, aby go powiększyć
Krok 2
Zeskanuj uszkodzony dysk. Aby to zrobić, kliknij prawym przyciskiem myszy uszkodzony dysk i z menu skrótów wybierz Skanowanie. Spowoduje to otwarcie okna dialogowego Skanowania.
W oknie dialogowym Skanowania zobaczysz kilka opcji.
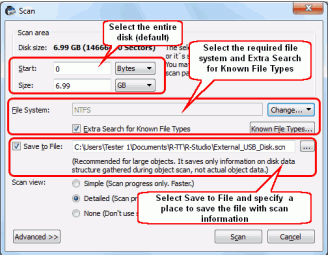
Kliknij obrazek, aby go powiększyć
Obszar Skanowania
W przypadku większości systemów plików informacje o strukturze plików mogą być rozrzucone po całym dysku, więc najlepiej jest przeskanować cały dysk (domyślnie).
System Plików
Jeśli wiesz na pewno, jakiego systemu plików używał dysk, wybierz go tutaj. Jeśli nie masz pewności, użyj jednego z domyślnych systemów plików:
- Na Windows - NTFS
- Na Maca - HFS/APFS
- Do kart pamięci SD i pamięci USB - FAT
- Do systemu Linux - Ext2/Ext3/Ext4
Dodatkowe Wyszukiwanie Znanych Typów Plików
Zaznacz pole obok "Dodatkowego Wyszukiwania Znanych Typów Plików", aby aktywować dodatkowy algorytm odzyskiwania danych, znany również jako wyszukiwanie sygnatur plików lub odzyskiwanie nieprzetworzonych plików.
Możesz także wybrać konkretne typy plików, które chcesz wyszukać. Aby to zrobić, kliknij przycisk Znane Typy Plików. W oknie dialogowym Znane Typy Plików wybierz każdy typ pliku, który chcesz uwzględnić w wyszukiwaniu i kliknij przycisk OK.
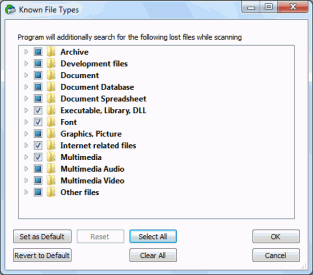
Kliknij obrazek, aby go powiększyć
Więcej informacji na temat obsługiwanych przez R-Studio typów plików można znaleźć w dokumentacji pomocy on-line: Lista znanych typów plików.
Jeśli określony typ pliku nie jest natywnie obsługiwany, możesz określić własny znany typ pliku. Artykuł Tworzenie Niestandardowego Znanego Typu Pliku dla R-Studio wyjaśnia, jak to zrobić.
Jeśli nie masz pewności lub nie wiesz, jakiego podpisu pliku szukasz, pozostaw ten wybór bez zmian.
Zapisz do Pliku
Mimo, iż jest to opcjonalne, zalecamy zaznaczenie pola obok "Zapisz do Pliku". Spowoduje to zapisanie informacji o skanowaniu do pliku, dzięki czemu nie będziesz musiał ponownie skanować dysku, jeśli proces zostanie przerwany. Należy zauważyć, że w zależności od złożoności struktury plików i folderów, plik informacji o skanowaniu (.scn) może zajmować do 10% rozmiaru skanowanego dysku.
Widok Skanowania
O ile nie pracujesz na starym i wolnym komputerze, nie ma potrzeby zmiany domyślnej opcji widoku skanowania. Wybranie opcji Proste lub Brak może przyspieszyć skanowanie na starszych komputerach, ale w przypadku większości komputerów nie będzie to miało znaczącej różnicy, aby można to było uznać za korzystne.
Gdy skończysz z opcjami, kliknij przycisk Skanuj. R-Studio rozpocznie skanowanie dysku i będzie pokazywać jego postęp.
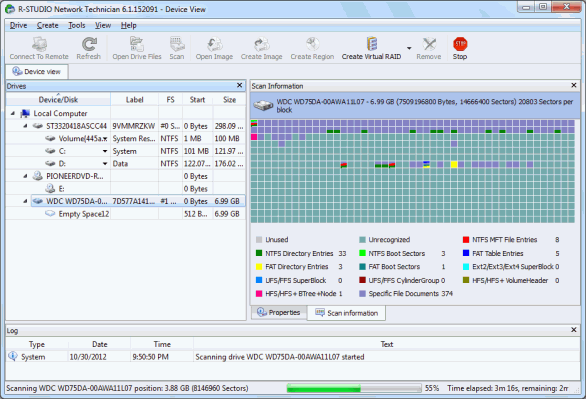
Kliknij obrazek, aby go powiększyć
Uwaga: Skanowanie dużych dysków, zwłaszcza podłączonych przez stosunkowo wolne interfejsy, takie jak USB 2.0, może zająć dużo czasu, więc uzbrój się w cierpliwość.
Krok 3
Zobacz wyniki wyszukiwania. Gdy R-Studio zakończy skanowanie, pokaże rozpoznane partycje (dyski, które według R-Studio istnieją na dysku).
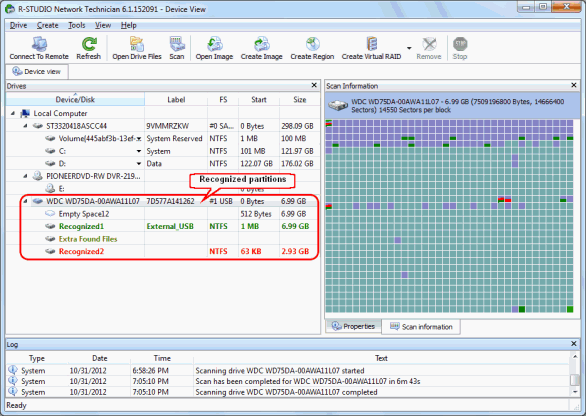
Kliknij obrazek, aby go powiększyć
R-Studio pokazuje je w różnych kolorach, w zależności od tego, które elementy partycji zostały znalezione.
|
| Istniejący dysk logiczny lub partycja. |
|
| Dla tej partycji znaleziono zarówno rekordy rozruchowe, jak i wpisy plików. |
|
| Dla tej partycji znaleziono tylko wpisy plików. |
|
| Dla tej partycji znaleziono tylko rekordy rozruchowe. |
|
| Pusta przestrzeń na obiekcie. |
|
| Pliki znalezione za pomocą skanowania w poszukiwaniu znanych typów plików. |
Mimo iż takie rozpoznane partycje są obiektami wirtualnymi, R-Studio umożliwia wyszukiwanie utraconych plików i odzyskiwanie takich plików.
Jeśli R-Studio znalazł kilka rozpoznanych partycji, konieczne jest określenie, która z nich odpowiada rzeczywistemu dyskowi logicznemu, na którym znajdowały się pliki. Ogólnie rzecz biorąc, obowiązują następujące wytyczne:
- Jeśli zamierzasz odzyskać pliki z dysku z uszkodzonym systemem plików, prawidłowo rozpoznana partycja najprawdopodobniej będzie zielona.
- Jeśli zamierzasz odzyskać pliki z wcześniej usuniętej lub ponownie sformatowanej partycji, prawidłowo rozpoznana partycja będzie najprawdopodobniej żółta.
Jednak nie zawsze tak będzie. Zawsze sprawdzaj też system plików, punkt początkowy i rozmiar rozpoznanej partycji. Powinny być takie same dla rozpoznanej partycji i utraconego dysku logicznego. W razie wątpliwości spróbuj wyświetlić podgląd kilku plików z rozpoznanej partycji. Jeśli pliki są wyświetlane poprawnie, to istnieją duże szanse, że wybrałeś właściwą partycję.
W naszym przypadku rozpoznana partycja odpowiadająca utraconemu dyskowi logicznemu to zielona partycja Rozpoznana1.
Krok 4
Kliknij dwukrotnie partycję, aby przeglądać jej zawartość. R-Studio rozpocznie wyliczanie znajdujących się na niej plików i pokaże znalezione pliki oraz foldery.
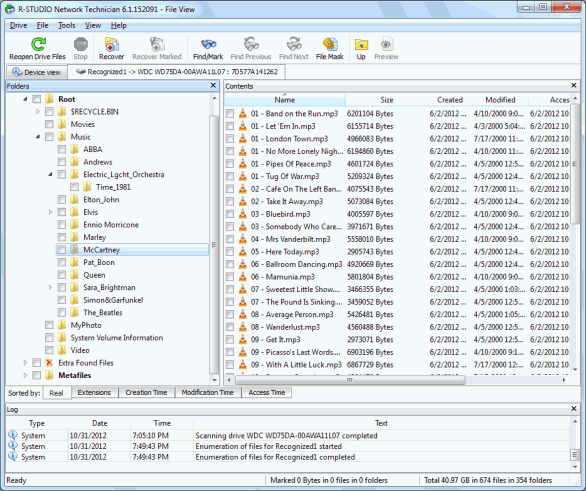
Kliknij obrazek, aby go powiększyć
Krok 5
Zaznacz pliki i foldery, które chcesz odzyskać. Możesz to zrobić, klikając pole wyboru obok pliku z panelu po prawej stronie.
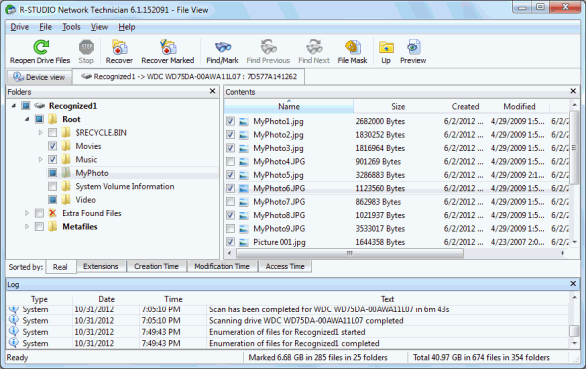
Kliknij obrazek, aby go powiększyć
Jeśli dysk jest stosunkowo mały, ta metoda zadziała bardzo dobrze. W przypadku jednak większych dysków z wieloma plikami staje się to mniej wykonalne. Zamiast przeszukiwać każdy plik jeden po drugim, R-Studio daje kilka sposobów na szybkie znalezienie utraconych plików.
Sortowanie Plików
Nad panelem dziennika znajduje się pasek sortowania według. Domyślnie wybrana jest zakładka Rzeczywiste. Spowoduje to wyświetlenie zawartości partycji zgodnie z konfiguracją na dysku. Korzystając z innych kart na pasku sortowania według, możesz organizować pliki w inny sposób:
- Rozszerzenia - Sortuje pliki według ich rodzaju (na przykład .jpg, .tif, .docx).
- Czas Utworzenia - Sortuje pliki według czasu utworzenia pliku na oryginalnym dysku logicznym.
- Czas Modyfikacji - Sortuje pliki według czasu ostatniej modyfikacji pliku.
- Czas Dostępu - Sortuje pliki według czasu ostatniego do nich dostępu.
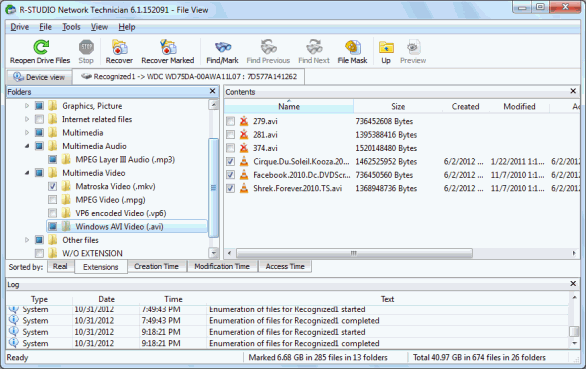
Kliknij obrazek, aby go powiększyć
Znajdź/Zaznacz
Przycisk Znajdź/Zaznacz na górze ekranu umożliwia wyszukiwanie plików w oparciu o szereg parametrów. Kliknięcie przycisku otwiera okno dialogowe Znajdź/Zaznacz, w którym można określić parametry wyszukiwania.
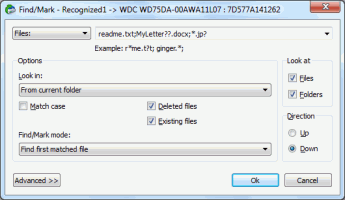
Kliknij obrazek, aby go powiększyć
Używając wieloznaczników (takich jak * i ?) możesz wyszukiwać grupy plików o podobnych nazwach lub rozszerzeniach.
Przeczytaj więcej o wyszukiwaniu plików w sekcji pomocy online R-Studio: Wyszukiwanie Pliku.
Dodatkowe Znalezione Pliki (Rozpoznana Partycja)
Zalecamy również zajrzeć do folderu Dodatkowo Znalezionych Plików na rozpoznanej partycji. R-Studio umieszcza w tym folderze te pliki, których folderów nadrzędnych nie można określić. Jeśli system plików jest mocno uszkodzony, w tym miejscu może pojawić się wiele plików.
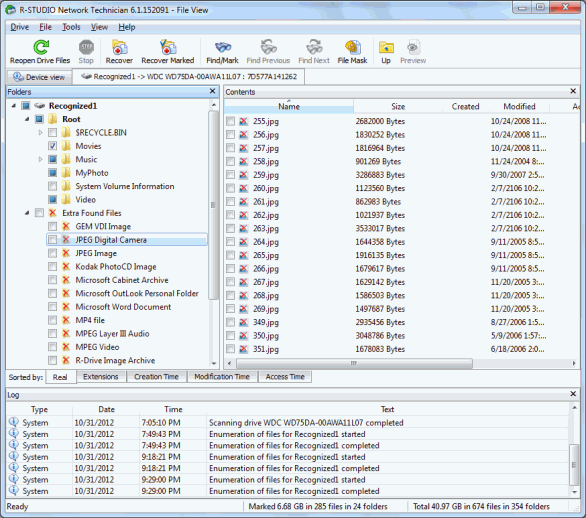
Kliknij obrazek, aby go powiększyć
Dodatkowe Znalezione Pliki (okienko Dyski)
Jeśli system plików na dysku jest zbyt poważnie uszkodzony i nie możesz znaleźć plików na żadnej rozpoznanej partycji, poszukaj swoich plików w panelu Dodatkowo Znalezione Pliki na Dyskach. (Nie mylić z folderem Dodatkowo Znalezione Pliki na rozpoznanej partycji.) R-Studio umieszcza w tym miejscu pliki znalezione za pomocą algorytmu Skanowania dla Znanych Typów Plików (lub wyszukiwania surowych plików).
Takie znalezione pliki tracą nazwy plików, lecz ich zawartość może być dobra.
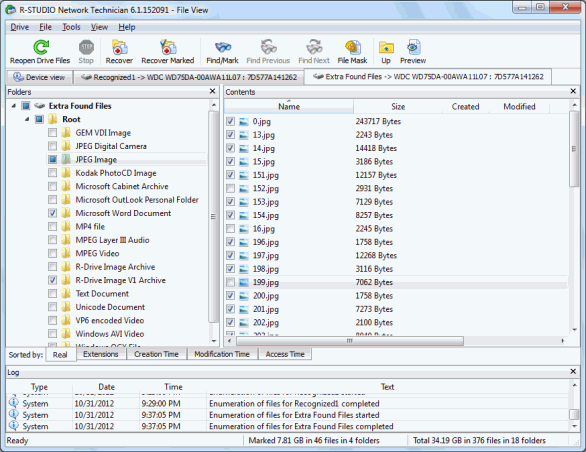
Kliknij obrazek, aby go powiększyć
Krok 6
Wyświetl podgląd plików, klikając je dwukrotnie. Ten krok jest opcjonalny, ale jest bardzo przydatny przy ocenie szans na odzyskanie pliku. Jest to szczególnie przydatne, jeśli używasz R-Studio w trybie demonstracyjnym i chcesz mieć pewność, że Twoje pliki można odzyskać zanim zdecydujesz się na zakup licencji.
R-Studio ma bardzo dobry wbudowany podgląd, który obsługuje większość plików audio, plików wideo i plików graficznych, a także pliki PDF. Może również wyświetlać dokumenty Microsoft Office bez zainstalowanego pakietu Office na komputerze. Lista obsługiwanych formatów plików w R-Studio znajduje się w sekcji pomocy online R-Studio: Lista obsługiwanych formatów plików.
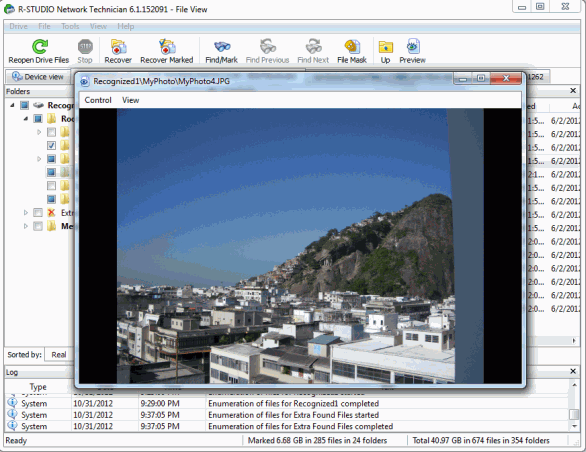
Kliknij obrazek, aby go powiększyć
Jeśli plik jest uszkodzony, pojawi się specjalne ostrzeżenie. Jeśli wydaje się, że nie można wyświetlić podglądu wielu lub wszystkich plików, prawdopodobnie wybrano niewłaściwą partycję. Jeśli tak nie jest, dysk może być zbyt poważnie uszkodzony.
Krok 7
Odzyskaj zaznaczone pliki. Jest to miejsce, w którym wymagana jest pełna wersja R-Studio. W wersji demonstracyjnej można odzyskać tylko pliki o wielkości do 64 KB.
Aby rozpocząć odzyskiwanie, kliknij przycisk Odzyskaj Zaznaczone. Spowoduje to otwarcie okna dialogowego odzyskiwania. Wybierz folder wyjściowy, czyli lokalizację, w której zostaną zapisane odzyskane dane. Ważne: Nigdy nie próbuj zapisywać odzyskanych plików lub folderów na tym samym dysku logicznym, z którego są odzyskiwane. Może to powodować konflikty i dalsze uszkodzenia dysku, co może spowodować utratę wszystkich danych.
Następnie wybierz opcje odzyskiwania. Jeśli nie masz pewności jakie wybrać, zostaw je bez zmian. Jeśli to konieczne, przeczytaj więcej o parametrach odzyskiwania danych w pomocy online R-Studio: Podstawowe Odzyskiwanie Plików.
Kliknij OK, gdy będziesz gotowy do rozpoczęcia procesu odzyskiwania.
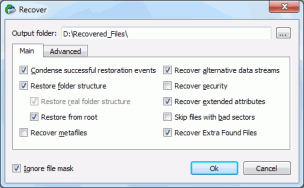
Okno dialogowe odzyskiwania
R-Studio rozpocznie odzyskiwanie plików, pokazując jego postęp.
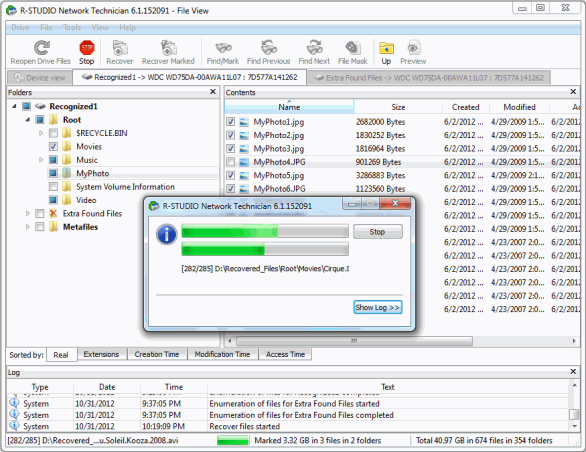
Odzyskane pliki można teraz przeglądać w folderze wyjściowym. Jeśli odzyskiwanie się powiodło, możesz ponownie sformatować lub wyrzucić uszkodzony dysk twardy (chociaż dobrym pomysłem jest zobrazowanie dysku lub odczekanie kilku tygodni przed wyrzuceniem uszkodzonego dysku). Jeśli zapisałeś wyniki skanowania w kroku 2, możesz później odzyskać więcej plików z dysku bez ponownego skanowania dysku.
- Poradnik odzyskiwania danych
- Oprogramowanie do odzyskiwania plików. Dlaczego R-Studio?
- R-Studio dla Technik Śledczych i Firm Zajmujących się Odzyskiwaniem Danych
- R-STUDIO Review on TopTenReviews
- Sposób odzyskiwania plików dla dysków SSD i innych urządzeń obsługujących polecenie TRIM/UNMAP
- Jak odzyskać dane z urządzeń NVMe
- Przewidywanie pomyślności dla typowych przypadków odzyskiwania danych
- Odzyskiwanie Nadpisanych Danych
- Emergency File Recovery Using R-Studio Emergency
- Prezentacja Odzyskiwania RAID
- R-Studio: Odzyskiwanie danych z niedziałającego komputera
- Odzyskiwanie Plików z Komputera, Który Się Nie Uruchamia
- Sklonuj Dyski Przed Odzyskiwaniem Plików
- Odzyskiwanie filmów HD z kart SD
- Odzyskiwanie Plików z Nieuruchamiającego się Komputera Mac
- Najlepszy sposób na odzyskanie plików z dysku systemowego Mac
- Odzyskiwanie Danych z Zaszyfrowanego Dysku Linux po Awarii Systemu
- Odzyskiwanie Danych z Obrazów Dysków Apple (pliki .DMG)
- Odzyskiwanie Plików po Ponownej Instalacji Systemu Windows
- R-Studio: Odzyskiwanie Danych Przez Sieć
- Jak Korzystać z Pakietu R-Studio Corporate
- Odzyskiwanie danych ze sformatowanego dysku NTFS
- Odzyskiwanie danych ze sformatowanego dysku exFAT/FAT
- Odzyskiwanie danych z wymazanego dysku HFS lub HFS+
- Odzyskiwanie danych z wymazanego dysku APFS
- Odzyskiwanie danych ze sformatowanego dysku Ext2/3/4FS
- Odzyskiwanie danych z prostego NAS
- Jak podłączyć wirtualne woluminy RAID i LVM/LDM do systemu operacyjnego
- Wspólne Działanie Sprzętu R-Studio i PC-3000 UDMA
- Wspólne Działanie R-Studio i HDDSuperClone
- Specyfika Odzyskiwania Plików Po Szybkim Formacie
- Odzyskiwanie Danych Po Awarii Menedżera Partycji
- Odzyskiwanie Plików a Naprawa Plików
- Data Recovery from Virtual Machines
- Awaryjne odzyskiwanie danych przez sieć
- Zdalne odzyskiwanie danych przez Internet
- Tworzenie Niestandardowego Znanego Rodzaju Pliku dla R-Studio
- Znajdowanie parametrów RAID
- Recovering Partitions on a Damaged Disk
- NAT i przechodzenie przez zaporę sieciową w celu zdalnego odzyskiwania danych
- Odzyskiwanie Danych z Dysku Zewnętrznego z Uszkodzonym Systemem Plików
- Podstawy Odzyskiwania Plików: Jak Działa Odzyskiwanie Danych
- Domyślne Parametry Zestawów Pasków Oprogramowania (RAID 0) w systemie Mac OS X
- Odzyskiwanie Danych z Plików Wirtualnego Dysku Twardego (VHD)
- Odzyskiwanie Danych z Różnych Formatów Kontenerów Plików i Zaszyfrowanych Dysków
- Automatyczne Wykrywanie Parametrów RAID
- Technologia Odzyskiwania Danych IntelligentScan
- Obrazowanie multi-pass w R-Studio
- Obrazowanie w czasie wykonania programu w R-Studio
- Obrazowanie liniowe, obrazowanie w czasie wykonania programu, a obrazowanie multi-pass
- Stabilizator USB dla niestabilnych urządzeń USB
- R-Studio T80+ - Profesjonalne rozwiązanie do odzyskiwania danych i kryminalistyki dla małych firm i osób prywatnych za 1 dolara na dzień.
- Artykuły dotyczące kopii zapasowych
- Oprogramowanie do tworzenia kopii zapasowych. Rób kopie zapasowe z dużą pewnością siebie.
- R-Drive Image jako darmowy, mocny menedżer partycji
- Odzyskiwanie Komputera i Przywracanie Systemu
- Disk Cloning and Mass System Deployment
- Dostęp do Poszczególnych Plików lub Folderów na Obrazie Dysku z Kopii Zapasowej
- Creating a Data Consistent, Space Efficient Data Backup Plan for a Small Business Server
- R-Drive Image: Jak przenieść już zainstalowany system Windows ze starego dysku twardego na nowe urządzenie SSD i utworzyć hybrydowy system przechowywania danych
- How to backup and restore disks on Linux and Mac computers using R-Drive Image
- Artykuły Undelete
- Odzyskaj Usunięte Pliki
- Darmowe odzyskiwanie z kart SD i kart pamięci
- Darmowe odzyskiwanie filmów HD z kart SD
- Odzyskiwanie plików z dysku zewnętrznego z uszkodzonym, usuniętym, sformatowanym lub nieobsługiwanym systemem plików
- R-Undelete: Odzyskiwanie plików z niedziałającego komputera
- Darmowe odzyskiwanie plików z karty pamięci telefonu z systemem Android
- Odzyskaj Zdjęcia i Pliki Wideo za Darmo
- Łatwe odzyskiwanie plików w trzech krokach
Rating: 4.8 / 5
R-TT may not be the easiest or most user-friendly solution, but the algorithm used for the renaming saved me THOUSAND of hours of opening ...
Bought it and 100% recommend it for anyone with a similar issue.
I was reluctant as it seemed pricey compared to other programs, but damn worth every penny. It managed to even find files I thought were wiped from existence.
Kudos to r-tools, thank you!
I`m an IT professional who has worked from home for over a decade. Early on in my career, I configured an HP ProLiant Server (Raid 1+0) as a workstation that I would remote into from my laptop. As technology evolved, I began to use it only for email and as a config file repository.
A short while ago, one of the drives degraded, but the HP ProLiant Server (Raid 1+0) still functioned fine on the remaining drive. I was complacent and didn`t replace the ...




