-
Najlepszy sposób na odzyskanie plików z dysku systemowego Mac
Dyski twarde w komputerach Mac niemalże zawsze są podzielone na partycje w taki sposób, że istnieje tylko jedna partycja przechowująca pliki systemowe oraz pliki użytkownika. Podczas odzyskiwania plików z dysku systemowego Mac pojawiają się dwa problemy:
- Ochrona Integralności Systemu została wprowadzona do macOS od czasu OS X El Capitan. Blokuje ona nieautoryzowane programy przed głębokim dostępem do dysku systemowego. Mimo iż rzeczywiście chroni to komputery Mac przed różnymi złośliwymi programami, uniemożliwia to również wielu programom do odzyskiwania plików wykonywania ich podstawowego zadania czyli odzyskiwania plików.
- Instalacja programu wymagająca skopiowania dużej ilości danych na dysk, na którym znajdowały się utracone pliki. Dane te mogą nadpisać utracone pliki, uniemożliwiając ich odzyskanie.
R-Studio na Maca rozwiązuje te problemy. Firma Apple autoryzowała pełny dostęp dla R-Studio na Maca do chronionych dysków i można go uruchomić z urządzenia zewnętrznego bez kopiowania czegokolwiek na dysk systemowy. W tym artykule pokazujemy jak wykorzystać te funkcje do odzyskiwania plików z dysku systemowego systemu Mac.
Przygotowanie
Użyj innego komputera, aby pobrać i zapisać plik instalacyjny na dyskach USB. Komputer ten niekoniecznie musi być komputerem Mac, równie dobrze może być komputerem z systemem Windows lub Linux. Jeśli dysk USB jest wystarczająco duży, możesz na nim przechowywać odzyskane pliki. Powinien być sformatowany jako urządzenie FAT32 lub, jeśli zamierzasz przechowywać pliki większe niż 2 GB, jako urządzenie exFAT.
Odzyskiwanie plików
1. Podłącz dysk USB do komputera Mac z utraconymi plikami, otwórz go i kliknij dwukrotnie plik RStudio*.dmg.
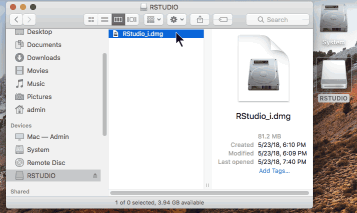
Rys.1. Dysk USB z plikiem instalacyjnym R-Studio
Kliknij obrazek, aby go powiększyć
2. Pojawi się okno instalacji.
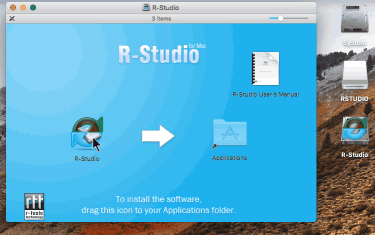
Rys.2. Okno instalacji R-Studio
Kliknij obrazek, aby go powiększyć
Kliknij dwukrotnie ikonę R-Studio na Maca, zamiast przeciągać ją do folderu aplikacji.
3. Gdy uruchomisz R-Studio po raz pierwszy, pojawi się ostrzeżenie o Zablokowaniu Rozszerzenia Systemu.
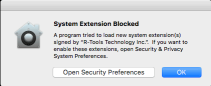
Rys.3. Komunikat ostrzegawczy o zablokowaniu rozszerzenia systemu
Kliknij obrazek, aby go powiększyć
W tym samym czasie R-Studio pokaże własny komunikat:
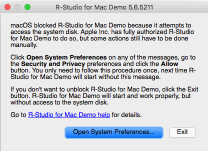
Rys.4. Komunikat ostrzegawczy R-Studio
Kliknij obrazek, aby go powiększyć
Jeśli potrzebujesz dostępu do dysku systemowego, kliknij przycisk Otwórz Preferencje Zabezpieczeń w dowolnej wiadomości, przejdź do preferencji Bezpieczeństwa i Prywatności, a następnie kliknij przycisk Zezwalaj.
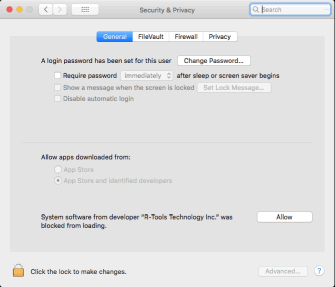
Rys.5. Preferencje dotyczące bezpieczeństwa i prywatności
Kliknij obrazek, aby go powiększyć
Musisz wykonać tę procedurę tylko raz, dzięki czemu następnym razem R-Studio na Maca uruchomi się bez tego komunikatu.
4. R-Studio uruchomi się z pełnym dostępem do dysku systemowego.
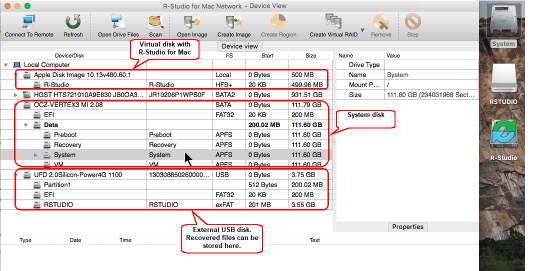
Rys.6. R-Studio z pełnym dostępem do dysku systemowego Mac
Kliknij obrazek, aby go powiększyć
5. Kliknij dwukrotnie dysk systemowy i przejdź do znajdujących się na nim plików.
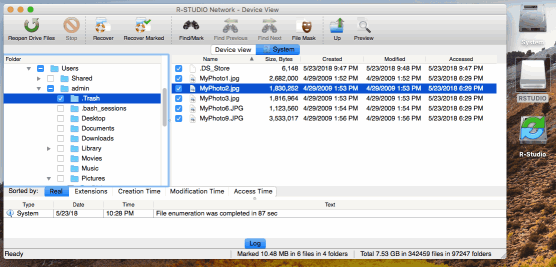
Rys.7. Pliki na dysku systemowym Mac
Kliknij obrazek, aby go powiększyć
Możesz z niego odzyskać pliki tak, jakby na komputerze był zainstalowany R-Studio na Maca.
- Poradnik odzyskiwania danych
- Oprogramowanie do odzyskiwania plików. Dlaczego R-Studio?
- R-Studio dla Technik Śledczych i Firm Zajmujących się Odzyskiwaniem Danych
- R-STUDIO Review on TopTenReviews
- Sposób odzyskiwania plików dla dysków SSD i innych urządzeń obsługujących polecenie TRIM/UNMAP
- Jak odzyskać dane z urządzeń NVMe
- Przewidywanie pomyślności dla typowych przypadków odzyskiwania danych
- Odzyskiwanie Nadpisanych Danych
- Emergency File Recovery Using R-Studio Emergency
- Prezentacja Odzyskiwania RAID
- R-Studio: Odzyskiwanie danych z niedziałającego komputera
- Odzyskiwanie Plików z Komputera, Który Się Nie Uruchamia
- Sklonuj Dyski Przed Odzyskiwaniem Plików
- Odzyskiwanie filmów HD z kart SD
- Odzyskiwanie Plików z Nieuruchamiającego się Komputera Mac
- Najlepszy sposób na odzyskanie plików z dysku systemowego Mac
- Odzyskiwanie Danych z Zaszyfrowanego Dysku Linux po Awarii Systemu
- Odzyskiwanie Danych z Obrazów Dysków Apple (pliki .DMG)
- Odzyskiwanie Plików po Ponownej Instalacji Systemu Windows
- R-Studio: Odzyskiwanie Danych Przez Sieć
- Jak Korzystać z Pakietu R-Studio Corporate
- Odzyskiwanie danych ze sformatowanego dysku NTFS
- Odzyskiwanie danych ze sformatowanego dysku exFAT/FAT
- Odzyskiwanie danych z wymazanego dysku HFS lub HFS+
- Odzyskiwanie danych z wymazanego dysku APFS
- Odzyskiwanie danych ze sformatowanego dysku Ext2/3/4FS
- Odzyskiwanie danych z prostego NAS
- Jak podłączyć wirtualne woluminy RAID i LVM/LDM do systemu operacyjnego
- Wspólne Działanie Sprzętu R-Studio i PC-3000 UDMA
- Wspólne Działanie R-Studio i HDDSuperClone
- Specyfika Odzyskiwania Plików Po Szybkim Formacie
- Odzyskiwanie Danych Po Awarii Menedżera Partycji
- Odzyskiwanie Plików a Naprawa Plików
- Data Recovery from Virtual Machines
- Awaryjne odzyskiwanie danych przez sieć
- Zdalne odzyskiwanie danych przez Internet
- Tworzenie Niestandardowego Znanego Rodzaju Pliku dla R-Studio
- Znajdowanie parametrów RAID
- Recovering Partitions on a Damaged Disk
- NAT i przechodzenie przez zaporę sieciową w celu zdalnego odzyskiwania danych
- Odzyskiwanie Danych z Dysku Zewnętrznego z Uszkodzonym Systemem Plików
- Podstawy Odzyskiwania Plików: Jak Działa Odzyskiwanie Danych
- Domyślne Parametry Zestawów Pasków Oprogramowania (RAID 0) w systemie Mac OS X
- Odzyskiwanie Danych z Plików Wirtualnego Dysku Twardego (VHD)
- Odzyskiwanie Danych z Różnych Formatów Kontenerów Plików i Zaszyfrowanych Dysków
- Automatyczne Wykrywanie Parametrów RAID
- Technologia Odzyskiwania Danych IntelligentScan
- Obrazowanie multi-pass w R-Studio
- Obrazowanie w czasie wykonania programu w R-Studio
- Obrazowanie liniowe, obrazowanie w czasie wykonania programu, a obrazowanie multi-pass
- Stabilizator USB dla niestabilnych urządzeń USB
- R-Studio T80+ - Profesjonalne rozwiązanie do odzyskiwania danych i kryminalistyki dla małych firm i osób prywatnych za 1 dolara na dzień.
- Artykuły dotyczące kopii zapasowych
- Oprogramowanie do tworzenia kopii zapasowych. Rób kopie zapasowe z dużą pewnością siebie.
- R-Drive Image jako darmowy, mocny menedżer partycji
- Odzyskiwanie Komputera i Przywracanie Systemu
- Disk Cloning and Mass System Deployment
- Dostęp do Poszczególnych Plików lub Folderów na Obrazie Dysku z Kopii Zapasowej
- Creating a Data Consistent, Space Efficient Data Backup Plan for a Small Business Server
- R-Drive Image: Jak przenieść już zainstalowany system Windows ze starego dysku twardego na nowe urządzenie SSD i utworzyć hybrydowy system przechowywania danych
- How to backup and restore disks on Linux and Mac computers using R-Drive Image
- Artykuły Undelete
- Odzyskaj Usunięte Pliki
- Darmowe odzyskiwanie z kart SD i kart pamięci
- Darmowe odzyskiwanie filmów HD z kart SD
- Odzyskiwanie plików z dysku zewnętrznego z uszkodzonym, usuniętym, sformatowanym lub nieobsługiwanym systemem plików
- R-Undelete: Odzyskiwanie plików z niedziałającego komputera
- Darmowe odzyskiwanie plików z karty pamięci telefonu z systemem Android
- Odzyskaj Zdjęcia i Pliki Wideo za Darmo
- Łatwe odzyskiwanie plików w trzech krokach
Rating: 5.0 / 5
I used some software for data recovery on MAC, but THIS IS only one, that help me!!!
THX :)
bye
Tom from Hungary
Needless to say a RAID0 set created using Apple`s Disk Utility was broken and formatted as a new RAID0. I immediately recognized my mistake and shut down the server.
After some web surfing and saki I found R-Studio.
After the other utilities I normally use failed, R-Studio was able to create an image of the broken (and reformatted) RAID disks.
The entire volume ...
________________________________
5+ I was able to repair my RAID-5 for Mac volume to 20 TB - it`s the best solution. I would recommend.
I would just like to thank you for an excellent product. I was able to recover nearly a terabyte of data after a raid 6 array failed. My customer was ecstatic over the results




