-
La meilleure façon de récupérer des fichiers sur un disque système Mac
Les disques durs des ordinateurs Mac sont presque toujours partitionnés de telle manière qu'il n'y a qu'une seule partition qui stocke les fichiers du système et de l'utilisateur. Il y a deux problèmes lors de la récupération de fichiers sur un disque système Mac :
- Protection de l'intégrité du système introduite dans macOS depuis OS X El Capitan. Elle bloque l'accès en profondeur des programmes non autorisés au disque système. Bien que cela protège effectivement les ordinateurs Mac contre divers logiciels malveillants, cela empêche également de nombreux programmes de récupération de fichiers de faire leur travail récupération de fichiers.
- Installation de programmes qui nécessite une copie de données volumineuse sur le disque où se trouvaient les fichiers perdus. Ces données peuvent écraser les fichiers perdus, les rendant irrécupérables.
R-Studio pour Mac permet de surmonter ces problèmes. Apple a autorisé l'accès complet de R-Studio pour Mac au(x) disque(s) protégé(s), et il peut être lancé à partir d'un périphérique externe sans rien copier sur le disque système. Cet article explique comment utiliser ces fonctionnalités pour la récupération de fichiers à partir du disque système d'un système Mac.
Preparation
Utiliser un autre ordinateur pour télécharger et écrire le fichier d'installation sur un disque USB. Cet ordinateur n'est pas nécessairement un ordinateur Mac, il peut tout aussi bien être une machine Windows ou Linux. Si le disque USB est suffisamment grand, vous pouvez y stocker les fichiers récupérés. Il doit être formaté comme un appareil FAT32 ou, si vous allez stocker des fichiers de plus de 2 Go, comme un appareil exFAT.
Récupération de fichiers
1. Connectez le disque USB à l'ordinateur Mac contenant les fichiers perdus, ouvrez-le et double-cliquez sur le fichier RStudio*.dmg.
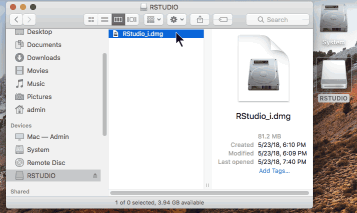
Fig.1. Disque USB avec fichier d'installation R-Studio
Cliquez sur l'image pour l'agrandir
2. La fenêtre d'installation apparaît.
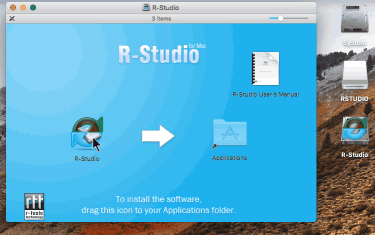
Fig.2. Fenêtre d'installation de R-Studio
Cliquez sur l'image pour l'agrandir
Double-cliquez sur l'icône R-Studio pour Mac plutôt que de la faire glisser vers le dossier Application.
3. Lorsque vous démarrez R-Studio pour la première fois, un message d'avertissement "System Extension Blocked" apparaîtra.
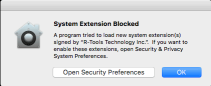
Fig.3. Extension du système Message d'avertissement bloqué
Cliquez sur l'image pour l'agrandir
En même temps, R-Studio lancera son propre message :
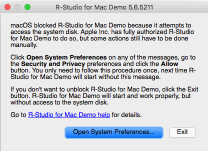
Fig.4. Message d'avertissement R-Studio
Cliquez sur l'image pour l'agrandir
Si vous avez besoin d'accéder à votre disque système, cliquez sur le bouton Ouvrir les préférences de sécurité de l'un des messages, allez dans les préférences de sécurité et de confidentialité, et cliquez sur le bouton Autoriser.
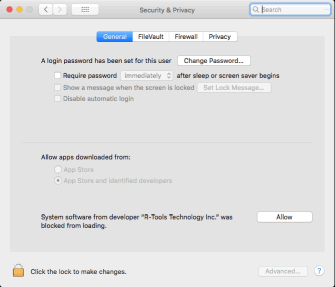
Fig.5. Préférences en matière de sécurité et de confidentialité
Cliquez sur l'image pour l'agrandir
Vous ne devez suivre cette procédure qu'une seule fois. La prochaine fois, R-Studio pour Mac démarrera sans ce message.
4. R-Studio démarrera avec un accès complet au disque système.
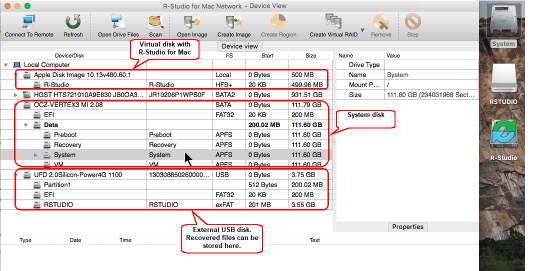
Fig.6. R-Studio avec accès complet au disque système Mac
Cliquez sur l'image pour l'agrandir
5. Double-cliquez sur le disque système et allez dans les fichiers qui s'y trouvent.
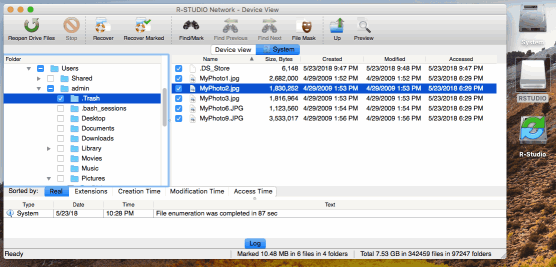
Fig.7. Fichiers sur le disque système Mac
Cliquez sur l'image pour l'agrandir
Vous pouvez récupérer des fichiers à partir de celui-ci comme si R-Studio pour Mac était installé sur l'ordinateur.
- Guide de récupération des données
- Logiciel de récupération de fichiers. Pourquoi R-Studio?
- R-Studio pour les activités de police scientifique et de récupération des données
- R-STUDIO Review on TopTenReviews
- Spécificités de récupération de fichiers pour les périphériques SSD
- Comment récupérer les données des appareils NVMe
- Prévoir le succès des cas communs de récupération des données
- Récupération des données remplacées
- Récupération de fichier d'urgence utilisant R-Studio Emergency
- Présentation de RAID Recovery
- R-Studio : Récupération des données d'un ordinateur non fonctionnel
- Récupération de fichier depuis un ordinateur qui ne veut pas démarrer
- Cloner des disques avant la récupération de données
- Récupération de vidéos HD à partir de cartes SD
- Récupération de fichiers sur un ordinateur Mac non amorçable
- La meilleure façon de récupérer des fichiers sur un disque système Mac
- Récupération de données sur un disque Linux crypté après une panne de système
- Récupération de données à partir d'images de disques Apple (fichiers .DMG)
- Récupération de fichiers après la réinstallation de Windows
- R-Studio : Récupération des données sur le réseau
- Comment utiliser R-Studio Network Package
- Récupération de données à partir d'un disque NTFS reformaté
- Récupération de données à partir d'un disque reformaté exFAT/FAT
- Récupération de données sur un disque HFS ou HFS+ effacé
- Récupération des données d'un disque APFS effacé
- Récupération de données à partir d'un disque Ext2/3/4FS reformaté
- Récupération de données à partir d'un simple NAS
- Comment connecter des volumes RAID et LVM/LDM virtuels au système d'exploitation ?
- Travail conjoint de R-Studio et du matériel UDMA du PC-3000
- Travail conjoint de R-Studio et HDDSuperClone
- Spécificités de la récupération de fichier après un formatage rapide
- Récupération de données après le crash du gestionnaire de partition
- Récupération de fichier vs. Réparation de fichier
- Récupération de données à partir d'ordinateurs virtuels
- Récupération de données d'urgence via le réseau
- R-Studio Technician: Récupération de données par Internet
- Créer un type de fichier connu pour R-Studio
- Trouver les paramètres RAID
- Récupérer des partitions sur un disque endommagé
- Traversée de NAT et de pare-feu pour la récupération de données à distance
- Récupération de données à partir d'un disque externe dont le système de fichiers est endommagé
- Notions de base sur la récupération des fichiers : Comment fonctionne la récupération des données
- Paramètres par défaut des ensembles de bandes logicielles (RAID 0) sous Mac OS X
- Récupération de données à partir de fichiers sur disque dur virtuel (VHD)
- Récupération de données à partir de divers formats de fichiers et de disques cryptés
- Détection automatique des paramètres RAID
- Technologie de récupération de données IntelligentScan
- Imagerie multi-pass dans R-Studio
- Imagerie temps réel dans R-Studio
- Imagerie linéaire vs. Imagerie temps réel vs. Imagerie à passages multiples
- USB Stabilizer Tech pour dispositifs USB instables
- R-Studio T80+ - Une solution professionnelle de récupération de données et d'expertise judiciaire pour les petites entreprises et les particuliers, juste pour 1 dollar US/jour.
- Sauvegarde Articles
- Logiciel de sauvegarde. Sauvegarder en toute confiance
- R-Drive Image as a free powerful partition manager
- Récupération d'ordinateur et restauration de système
- Clonage de disque et déploiement de système de masse
- Accéder à des fichiers ou des dossiers individuels sur une image disque sauvegardée
- Création d’un plan de sauvegarde de données cohérent et peu encombrant pour un serveur Small Business
- Comment déplacer une installation Windows existante d'un ancien disque dur vers un nouveau périphérique SSD et créer un système de stockage de données hybride
- Comment sauvegarder et restaurer des disques sur des ordinateurs Linux et Mac en utilisant R-Drive Image
- Restauration Articles
- Récupérer les fichiers supprimés
- Restauration gratuite à partir de cartes SD et de cartes mémoire
- Récupération gratuite de vidéos HD à partir de cartes SD
- Récupération de fichiers à partir d'un disque externe avec un système de fichiers endommagé, supprimé, formaté ou non pris en charge
- R-Undelete : Recouvrement de fichiers à partir d'un ordinateur non fonctionnel
- Récupération gratuite de fichiers à partir de la carte mémoire d’un téléphone Android
- Tutoriel de récupération de photos et de fichiers vidéo
- Récupération de fichiers simple en trois étapes
Rating: 5.0 / 5
I used some software for data recovery on MAC, but THIS IS only one, that help me!!!
THX :)
bye
Tom from Hungary
Needless to say a RAID0 set created using Apple`s Disk Utility was broken and formatted as a new RAID0. I immediately recognized my mistake and shut down the server.
After some web surfing and saki I found R-Studio.
After the other utilities I normally use failed, R-Studio was able to create an image of the broken (and reformatted) RAID disks.
The entire volume ...
________________________________
5+ I was able to repair my RAID-5 for Mac volume to 20 TB - it`s the best solution. I would recommend.
I would just like to thank you for an excellent product. I was able to recover nearly a terabyte of data after a raid 6 array failed. My customer was ecstatic over the results




