-
Récupération de fichiers après la réinstallation de Windows
Parfois, cela arrive. Mystérieusement, Windows apparaît fraîchement installé sur un autre disque que celui qui était réellement prévu. De plus, ce disque contenait des fichiers très importants qui ne sont plus accessibles et la récupération de ces fichiers devient alors la tâche la plus urgente. Eh bien, cette tâche peut être résolue en utilisant des programmes spéciaux de récupération de données tels que R-Studio. Cet article explique en détail comment faire
Information préliminaire.
Nous commençons par quelques brèves informations sur la façon dont Windows stocke les fichiers sur un disque et sur ce qui se passe avec eux lorsque quelqu'un fait une nouvelle installation de Windows sur ce disque. (Si vous avez besoin de plus d'informations à ce sujet, veuillez vous référer à notre article File Recovery Basics qui traite ce sujet de manière plus approfondie). Nous avons besoin de ces informations pour comprendre ce qui peut être récupéré et comment cela peut être fait.
Presque tous les systèmes d'exploitation modernes (y compris Windows, MacOS et Linux) stockent des informations sur les fichiers et les dossiers, comme les noms de fichiers, les tailles, les horodatages et les emplacements physiques exacts des données de fichiers, séparément des données de fichiers elles-mêmes. Les systèmes d'exploitation modernes de la famille Windows, comme Windows XP, 7, 8/8.1, 10 utilisent des disques avec le système de fichiers NTFS, où ces informations sur les fichiers et les dossiers sont conservées dans la table des fichiers maîtres (MFT).
Lorsqu'un système d'exploitation manipule des fichiers, il apporte généralement des modifications aux informations sur les fichiers et laisse les données des fichiers inchangées jusqu'à ce qu'il ait besoin de cet espace disque pour quelque chose, comme le stockage de nouvelles données de fichiers. Ainsi, si même ces informations ont disparu, il y a des chances que les données du fichier restent sur le disque. Mais si des données sur le disque sont écrasées, les anciennes données disparaissent. Aucun programme ou méthode de récupération des données disponible dans le commerce ne peut les récupérer.
Il existe deux méthodes que tous les logiciels de récupération de fichiers utilisent :
1. L'analyse des informations du fichier sur le disque. Très souvent, il est possible de trouver des restes d'informations sur d'anciens fichiers (généralement une copie d'un ancien MFT), et de les récupérer avec toutes leurs informations comme les noms de fichiers, les horodatages, ou même avec la structure entière du fichier et du dossier.
2. Une recherche de fichiers bruts. Elle fonctionne en analysant le contenu du disque pour détecter les "signatures de fichiers". Les signatures de fichiers sont des modèles courants qui signifient le début ou la fin d'un fichier. Presque tous les types de fichiers ont au moins une signature de fichier. Cette deuxième méthode de récupération des données peut récupérer des données de fichiers avec plus de succès que la première méthode, mais elle ne peut pas reconstruire les noms de fichiers originaux, les estampilles de date/heure ou la structure entière des dossiers et des fichiers du disque. Un autre inconvénient de cette méthode est qu'elle ne peut récupérer que des fichiers non fragmentés. Si nécessaire, vous pouvez créer vos propres types de fichiers connus.
Maintenant, nous allons voir ce qui se passe lors d'une nouvelle installation de Windows et les possibilités de récupération de fichiers.
Une note importante:Même si elles peuvent sembler peu impressionnantes, il vaut la peine d'essayer d'effectuer la récupération de fichiers, en tenant compte du fait que R-Studio permet à ses utilisateurs d'effectuer toutes les tâches de récupération de fichiers, à l'exception de l'enregistrement des fichiers récupérés, dans son mode Démo, c'est-à-dire sans acheter le programme. Dans ce mode, vous pouvez estimer ce qui peut être récupéré et si les résultats valent l'argent que vous allez dépenser. Parfois, les résultats de la récupération de fichiers semblent bien meilleurs que ce à quoi on s'attendait.
Cas 1. Un nouveau Windows a été installé sur la même partition et une autre sur le disque :

Fig.1. Un nouveau Windows a été installé sur la même partition
Cliquez sur l'image pour l'agrandir
Une telle installation remplace les anciens fichiers système de Windows par les nouveaux et supprime les anciens fichiers utilisateur. Pire encore, elle écrase complètement l'ancien MFT avec un nouveau, détruisant ainsi complètement toutes les informations des fichiers qui les concernent. Les données de certains anciens fichiers utilisateur peuvent également être écrasées par de nouveaux fichiers système Windows, mais ces fichiers écrasés sont généralement peu nombreux, à condition qu'aucun nouveau fichier utilisateur n'ait été écrit.
On peut donc s'attendre à ce que la plupart des fichiers qui peuvent être récupérés le soient en utilisant la recherche de fichiers bruts, c'est-à-dire uniquement non fragmentés, et sans leurs noms de fichiers et autres informations. Avec un peu de chance, il peut y avoir quelques restes des anciennes informations de fichiers éparpillés sur le disque qui peuvent être utilisés pour récupérer certains fichiers avec leurs noms et d'autres informations. Il est presque certain que l'ensemble de l'ancienne structure de fichiers/dossiers ne peut pas être récupéré.
Cas 2 : Le disque a été divisé en deux nouvelles partitions, et un nouveau Windows a été installé sur l'une d'elles :

Fig.2. Le disque a été repartitionné : deux nouvelles partitions au lieu d'une ancienne. Un nouveau Windows a été installé sur la nouvelle Partition 1.
Cliquez sur l'image pour l'agrandir
Nous pouvons nous attendre aux mêmes résultats pour la récupération des fichiers que pour le cas 1, en tenant compte du fait qu'il y a une zone supplémentaire, et généralement petite, sur le disque qui est également écrasée :
La plupart des fichiers qui peuvent être récupérés le seront en utilisant la recherche de fichiers bruts, c'est-à-dire uniquement non fragmentés, et sans leurs noms de fichiers et autres informations. Avec un peu de chance, il peut y avoir quelques restes des anciennes informations de fichiers éparpillés sur le disque qui peuvent être utilisés pour récupérer certains fichiers avec leurs noms et d'autres informations. Il est presque certain que la totalité de l'ancienne structure de fichiers/dossiers ne peut pas être récupérée.
Cas 3 : Le disque a été repartitionné : une nouvelle partition au lieu de deux anciennes. Un nouveau Windows a été installé sur le disque :

Fig.3. Le disque a été repartitionné : une nouvelle partition au lieu de deux anciennes. Le nouveau Windows a été installé sur une nouvelle Partition 1.
Cliquez sur l'image pour l'agrandir
Nous pouvons nous attendre aux mêmes résultats pour la récupération des fichiers de l'ancienne partition 1 que pour le cas 1 :
La plupart des fichiers qui peuvent être récupérés le seront en utilisant la recherche de fichiers bruts, c'est-à-dire uniquement non fragmentés, et sans leurs noms de fichiers et autres informations. Avec un peu de chance, il peut y avoir quelques restes des anciennes informations de fichiers éparpillés sur le disque qui peuvent être utilisés pour récupérer certains fichiers avec leurs noms et d'autres informations. Il est presque certain que la totalité de l'ancienne structure de fichiers/dossiers ne peut pas être récupérée.
La situation est tout à fait différente pour l'ancienne partition 2 : il est très probable que les anciennes informations sur les fichiers puissent être retrouvées, et tous les fichiers peuvent être récupérés avec leurs noms et d'autres informations. De plus, toute l'ancienne structure des fichiers/dossiers peut être récupérée avec succès.
Cas 4. Le nouveau Windows a été installé sur une des deux partitions du disque :

Fig.4. De nouvelles fenêtres ont été installées sur une nouvelle partition 1. Cliquez sur l'image pour l'agrandir
Nous pouvons nous attendre aux mêmes résultats pour la récupération de fichiers de l'ancienne Partition1 que pour le cas 1:
La plupart des fichiers qui peuvent être récupérés le seront en utilisant la recherche de fichiers bruts, c'est-à-dire uniquement non fragmentés, et sans leurs noms de fichiers et autres informations. Avec un peu de chance, il peut y avoir des restes des anciennes informations de fichiers éparpillés sur le disque qui peuvent être utilisés pour récupérer certains fichiers avec leurs noms et d'autres informations. Il est presque certain que la totalité de l'ancienne structure de fichiers/dossiers ne peut pas être récupérée.
L'ancienne Partition 2 apparaîtra dans la nouvelle Windows comme une nouvelle Partition 2 avec tout son système de fichiers intact. Aucune récupération de fichiers n'est nécessaire car les anciens fichiers avec toute la structure des fichiers/dossiers seront entièrement accessibles dans le nouveau Windows.
Exemple de récupération de fichiers
A titre d'exemple, nous allons discuter de la récupération de fichiers par l'utilisateur pour le cas 3, car il couvre également les cas 1, 2 et 4.
Il s'agissait d'un ordinateur Windows avec un disque dur divisé en deux partitions, sur lequel les fichiers de l'utilisateur étaient stockés. Les fichiers étaient des fichiers JPG, MP3 et vidéo. L'ordinateur fonctionnait sous Windows 8.
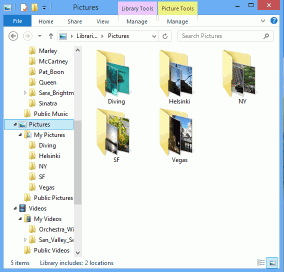
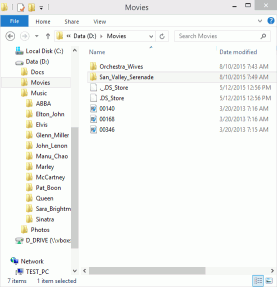
Fig.5. Fichiers utilisateur sous Windows 8
Cliquez sur les images pour les agrandir
Lors d'une installation erronée de Windows 10, le disque a été repartitionné de deux partitions à une seule, et Windows 10 a été installé sur la nouvelle et unique partition. La tâche consiste à récupérer les fichiers de l'utilisateur à partir des deux anciennes partitions.
Avant de commencer, nous devons faire quelques travaux préliminaires
1. Nous utiliserons un disque de démarrage avec R-Studio Emergency pour la récupération des fichiers afin d'éviter d'installer le programme (et donc d'écraser certains anciens fichiers) sur l'ordinateur à partir duquel nous allons récupérer les fichiers. Si ce dispositif est suffisamment grand pour stocker les fichiers récupérés, il est possible de l'utiliser également à cette fin.
2. Si l'appareil avec R-Studio n'est pas assez grand, nous devons préparer un endroit pour stocker les fichiers récupérés. En fonction de leur taille prévue, il peut s'agir d'une autre clé USB, d'une clé USB externe ou même d'un périphérique de stockage réseau.
3. Télécharger et installer R-Studio Emergency Startup Media Creator. Utilisez un autre ordinateur pour cela afin d'éviter d'écrire de nouvelles données sur l'ordinateur avec le nouveau Windows. Exécutez le Creator et créez un dispositif de démarrage USB. Il vous demande ensuite de vous enregistrer, vous pouvez sauter cette étape et travailler en mode Démo.
Nous sommes maintenant prêts à commencer la récupération des fichiers.
Récupération de fichiers
1. Démarrez l'ordinateur Windows avec le disque de démarrage R-Studio Emergency.
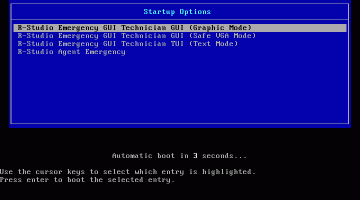
Fig.6. Disque de démarrage R-Studio Emergency
Cliquez sur les images pour les agrandir
Sélectionnez R-Studio Emergency GUI (mode graphique) et appuyez sur la touche Entrée du clavier.
Lorsque R-Studio Emergency aura fini de se charger, il affichera les disques de l'ordinateur.
2. Inspectez les disques durs et les partitions trouvés.
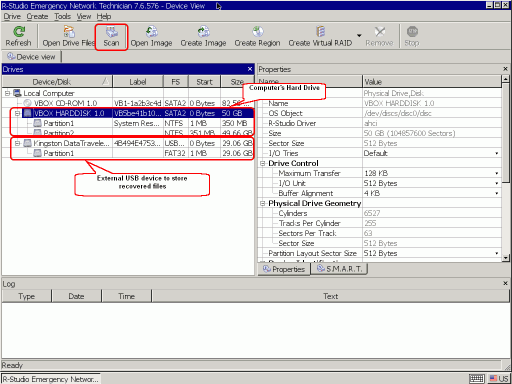
Fig.7. Disques d'ordinateur dans R-Studio Emergency
Cliquez sur les images pour les agrandir
3. Sélectionnez le disque dur avec le nouveau Windows et cliquez sur le bouton Scan.
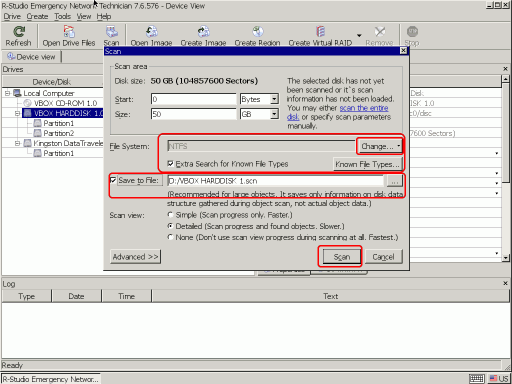
Fig.8 : Paramètres de balayage du disque
Cliquez sur les images pour les agrandir
Cliquez sur le bouton Modifier et ne laissez que NTFS sélectionné. Vérifiez que l'option Recherche supplémentaire pour les types de fichiers connus est également sélectionnée. Sélectionnez Enregistrer dans un fichier et indiquez le disque USB externe comme lieu de stockage des informations de recherche. Il peut être nécessaire de le recharger si nous devons interrompre le processus de récupération des fichiers.
Vous pouvez en savoir plus sur les paramètres de balayage dans l'aide en ligne de R-Studio : Scan de disque.
Cliquez ensuite sur le bouton Scan.
R-Studio commencera le balayage en montrant sa progression.
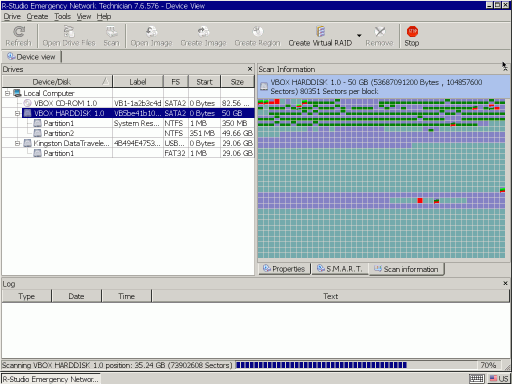
Fig.9 : Scanner de disque
Cliquez sur les images pour les agrandir
Lorsque R-Studio aura terminé le scan, il affichera quelques partitions trouvées
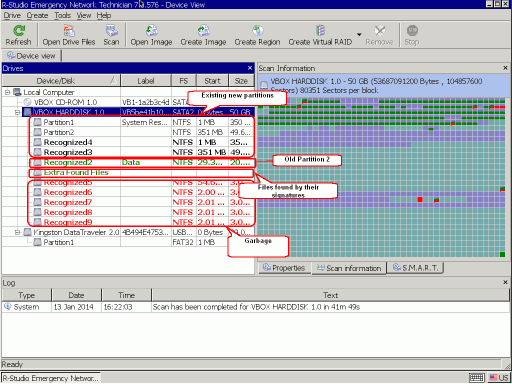
Fig.10. Résultats du balayage du disque
Cliquez sur les images pour les agrandir
Comme prévu, R-Studio a trouvé toutes les informations sur l'ancienne Partition 2 et rien sur l'ancienne Partition 1. Nous allons commencer à récupérer les fichiers de l'ancienne Partition 2 car il est facile de trouver tous les fichiers qu'elle contient.
4. Double-cliquez sur la partition et R-Studio énumérera ses fichiers et affichera sa structure de fichiers/dossiers.
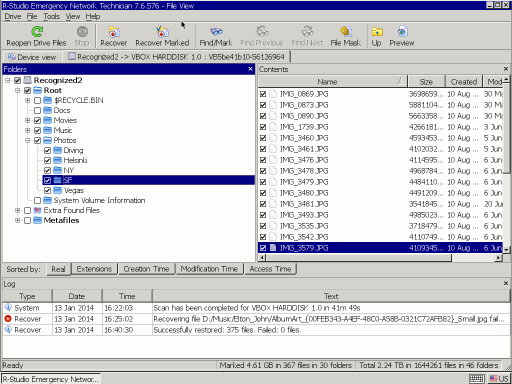
Fig.11. Fichiers trouvés sur l'ancienne partition 2
Cliquez sur les images pour les agrandir
Nous devons maintenant décider si R-Studio Emergency peut récupérer les fichiers de cette partition et donc si nous devons l'acheter et l'enregistrer.
Allez dans le dossier Photos et double-cliquez sur un fichier pour le prévisualiser.
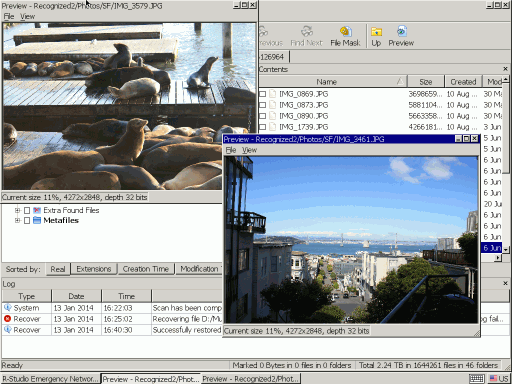
Fig.12. Aperçu du fichier
Cliquez sur les images pour les agrandir
Si cette prévisualisation est réussie pour plusieurs fichiers, vous pouvez acheter R-Studio et l'enregistrer pour pouvoir commencer à sauvegarder les fichiers récupérés.
5. Sélectionnez les fichiers que vous souhaitez récupérer et cliquez sur le bouton Récupérer marqué.
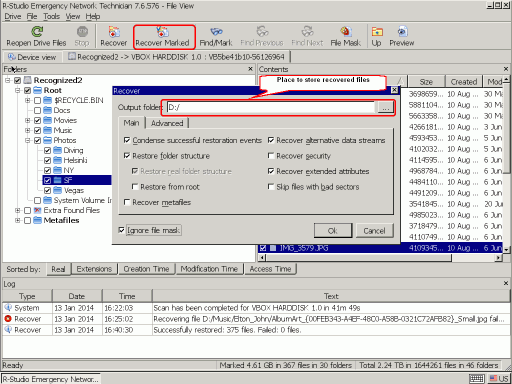
Fig.13. Paramètres de récupération de fichiers
Cliquez sur les images pour les agrandir
Vous pouvez en savoir plus sur paramètres de récupération de fichiers sur l'aide en ligne de R-Studio.
Indiquez l'endroit où stocker les fichiers récupérés et les autres paramètres (si nécessaire) et cliquez sur le bouton OK.
R-Studio commencera à récupérer les fichiers et à montrer sa progression.
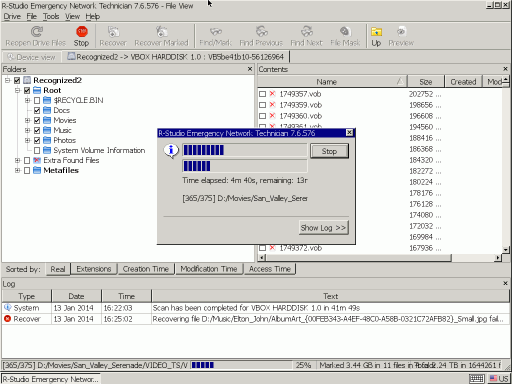
Fig.14. Progression de la récupération des fichiers
Cliquez sur les images pour les agrandir
Lorsque ce processus de récupération sera terminé, nous pourrons commencer à récupérer les fichiers de l'ancienne partition 1. Ici, la situation est beaucoup plus délicate car R-Studio n'a pu trouver aucune trace de l'ancienne Partition 1 et nous devons compter uniquement sur la récupération des fichiers à l'aide des signatures de fichiers.
1. Retournez à l'onglet Périphérique et double-cliquez sur Fichiers supplémentaires trouvés. R-Studio affichera les fichiers trouvés triés par type.
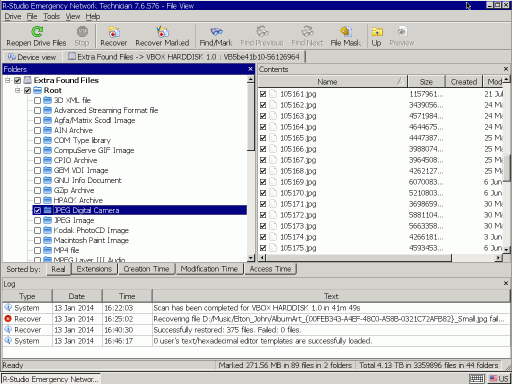
Fig.15. Fichiers trouvés par leurs signatures de l'ancienne partition 1
Cliquez sur les images pour les agrandir
2. Allez dans le dossier Appareil photo numérique JPEG et double-cliquez sur plusieurs fichiers pour voir s'il est possible de les récupérer.
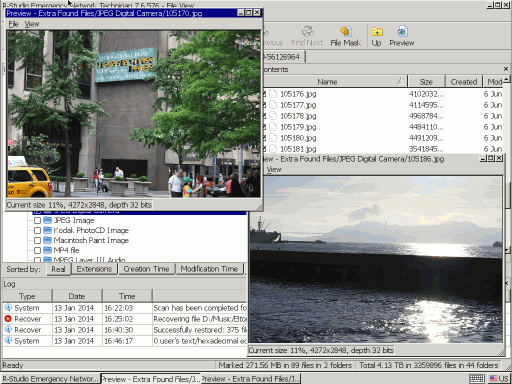
Fig.16. Prévisualisation des fichiers
Cliquez sur les images pour les agrandir
Comme il y a beaucoup de fichiers à récupérer et qu'ils n'ont pas leur nom d'origine, il serait trop long de décider quels fichiers doivent être récupérés ou non. Nous récupérerons tous les dossiers nécessaires et trierons les fichiers récupérés plus tard.
3. Marquez les dossiers nécessaires à la récupération et cliquez sur le bouton Récupérer marqué.
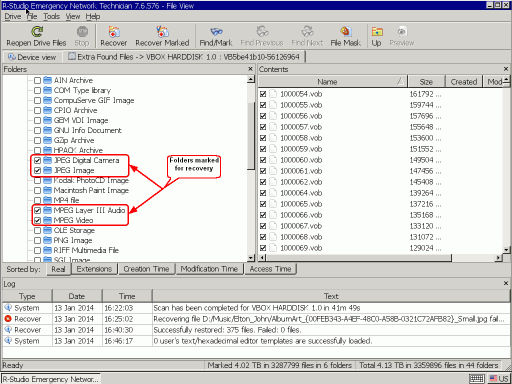
Fig.17 Dossier marqué pour récupération
Cliquez sur les images pour les agrandir
4. Indiquez l'endroit où stocker les fichiers récupérés et les autres paramètres comme nous l'avons fait pour la récupération de fichiers de l'ancienne partition 2, cliquez sur le bouton OK et attendez les résultats de la récupération. Après cela, il suffit d'éteindre l'ordinateur et de voir ce qui est récupéré.
Résultats de la récupération des fichiers
Nous pouvons maintenant aller sur le disque avec les fichiers récupérés et inspecter les résultats de notre travail.
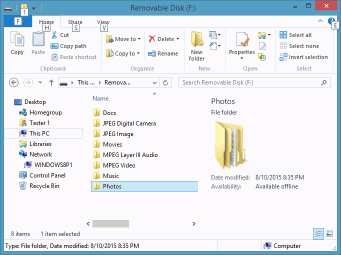
Fig.18 Disque avec fichiers récupérésy
Cliquez sur les images pour les agrandir
Comme prévu, nous avons récupéré tous les fichiers de l'ancienne partition 2. Pour l'ancienne partition 1, la situation n'est pas aussi bonne. Nous avons récupéré presque tous les fichiers jpg, la plupart des fichiers mp3, et aucun fichier vidéo.
- Guide de récupération des données
- Logiciel de récupération de fichiers. Pourquoi R-Studio?
- R-Studio pour les activités de police scientifique et de récupération des données
- R-STUDIO Review on TopTenReviews
- Spécificités de récupération de fichiers pour les périphériques SSD
- Comment récupérer les données des appareils NVMe
- Prévoir le succès des cas communs de récupération des données
- Récupération des données remplacées
- Récupération de fichier d'urgence utilisant R-Studio Emergency
- Présentation de RAID Recovery
- R-Studio : Récupération des données d'un ordinateur non fonctionnel
- Récupération de fichier depuis un ordinateur qui ne veut pas démarrer
- Cloner des disques avant la récupération de données
- Récupération de vidéos HD à partir de cartes SD
- Récupération de fichiers sur un ordinateur Mac non amorçable
- La meilleure façon de récupérer des fichiers sur un disque système Mac
- Récupération de données sur un disque Linux crypté après une panne de système
- Récupération de données à partir d'images de disques Apple (fichiers .DMG)
- Récupération de fichiers après la réinstallation de Windows
- R-Studio : Récupération des données sur le réseau
- Comment utiliser R-Studio Network Package
- Récupération de données à partir d'un disque NTFS reformaté
- Récupération de données à partir d'un disque reformaté exFAT/FAT
- Récupération de données sur un disque HFS ou HFS+ effacé
- Récupération des données d'un disque APFS effacé
- Récupération de données à partir d'un disque Ext2/3/4FS reformaté
- Récupération de données à partir d'un simple NAS
- Comment connecter des volumes RAID et LVM/LDM virtuels au système d'exploitation ?
- Travail conjoint de R-Studio et du matériel UDMA du PC-3000
- Travail conjoint de R-Studio et HDDSuperClone
- Spécificités de la récupération de fichier après un formatage rapide
- Récupération de données après le crash du gestionnaire de partition
- Récupération de fichier vs. Réparation de fichier
- Récupération de données à partir d'ordinateurs virtuels
- Récupération de données d'urgence via le réseau
- R-Studio Technician: Récupération de données par Internet
- Créer un type de fichier connu pour R-Studio
- Trouver les paramètres RAID
- Récupérer des partitions sur un disque endommagé
- Traversée de NAT et de pare-feu pour la récupération de données à distance
- Récupération de données à partir d'un disque externe dont le système de fichiers est endommagé
- Notions de base sur la récupération des fichiers : Comment fonctionne la récupération des données
- Paramètres par défaut des ensembles de bandes logicielles (RAID 0) sous Mac OS X
- Récupération de données à partir de fichiers sur disque dur virtuel (VHD)
- Récupération de données à partir de divers formats de fichiers et de disques cryptés
- Détection automatique des paramètres RAID
- Technologie de récupération de données IntelligentScan
- Imagerie multi-pass dans R-Studio
- Imagerie temps réel dans R-Studio
- Imagerie linéaire vs. Imagerie temps réel vs. Imagerie à passages multiples
- USB Stabilizer Tech pour dispositifs USB instables
- R-Studio T80+ - Une solution professionnelle de récupération de données et d'expertise judiciaire pour les petites entreprises et les particuliers, juste pour 1 dollar US/jour.
- Sauvegarde Articles
- Logiciel de sauvegarde. Sauvegarder en toute confiance
- R-Drive Image as a free powerful partition manager
- Récupération d'ordinateur et restauration de système
- Clonage de disque et déploiement de système de masse
- Accéder à des fichiers ou des dossiers individuels sur une image disque sauvegardée
- Création d’un plan de sauvegarde de données cohérent et peu encombrant pour un serveur Small Business
- Comment déplacer une installation Windows existante d'un ancien disque dur vers un nouveau périphérique SSD et créer un système de stockage de données hybride
- Comment sauvegarder et restaurer des disques sur des ordinateurs Linux et Mac en utilisant R-Drive Image
- Restauration Articles
- Récupérer les fichiers supprimés
- Restauration gratuite à partir de cartes SD et de cartes mémoire
- Récupération gratuite de vidéos HD à partir de cartes SD
- Récupération de fichiers à partir d'un disque externe avec un système de fichiers endommagé, supprimé, formaté ou non pris en charge
- R-Undelete : Recouvrement de fichiers à partir d'un ordinateur non fonctionnel
- Récupération gratuite de fichiers à partir de la carte mémoire d’un téléphone Android
- Tutoriel de récupération de photos et de fichiers vidéo
- Récupération de fichiers simple en trois étapes
Rating: 4.8 / 5
R-TT may not be the easiest or most user-friendly solution, but the algorithm used for the renaming saved me THOUSAND of hours of opening ...
Bought it and 100% recommend it for anyone with a similar issue.
I was reluctant as it seemed pricey compared to other programs, but damn worth every penny. It managed to even find files I thought were wiped from existence.
Kudos to r-tools, thank you!
I`m an IT professional who has worked from home for over a decade. Early on in my career, I configured an HP ProLiant Server (Raid 1+0) as a workstation that I would remote into from my laptop. As technology evolved, I began to use it only for email and as a config file repository.
A short while ago, one of the drives degraded, but the HP ProLiant Server (Raid 1+0) still functioned fine on the remaining drive. I was complacent and didn`t replace the ...




