-
Trouver les paramètres RAID
Lorsque nous avons développé le sujet de la récupération de données depuis des RAID, nous estimions connaître déjà les paramètres RAID. Cependant, dans certains cas, on ne connaît pas les paramètres du RAID à reconstruire. Comment les trouver? Les distributeurs RAID peuvent vous aider avec des valeurs par défaut, mais quelques fois les paramètres ont été personnalisés et sont inconnus. Est-ce que R-Studio peut être utile dans ce cas? Oui, nous pouvons utiliser l'éditeur intégré texte/hexadécimal pour analyser les données dans les éléments RAID dans le but de retrouver ses paramètres. Dans cet article, nous vous montrerons comment le faire en utilisant un simple NTFS RAID 5 comme exemple.
Une telle tâche requiert au moins une connaissance de base des structures de données RAID et des systèmes fichier. Si nécessaire, vous pouvez trouver des informations utiles sur les sites web suivants:
RAIDs: http://en.wikipedia.org/wiki/RAID
Bases NTFS: http://en.wikipedia.org/wiki/NTFS
NTFS en profondeur: http://technet.microsoft.com/en-us/library/cc758691.aspx
Essayons donc de trouver les paramètres requis pour un simple RAID 5 inconnu.
Ses paramètres connus sont:
1. Nombre de disques: trois
2. Système fichier: NTFS (créé par Windows XP/2003 puis utilisant un standard Master Boot Record (MBR bloc de départ)
3. Type: volume basique
Ses paramètres inconnus qui doivent être trouvés sont:
1. Ordre du disque
2. Taille de bloc 3
3. Ordre de bloc
4. Décalage du disque
Les disques RAID sont représentés comme des fichiers image créés dans R-Studio:
Disk1.arc
Disk2.arc
Disk3.arc
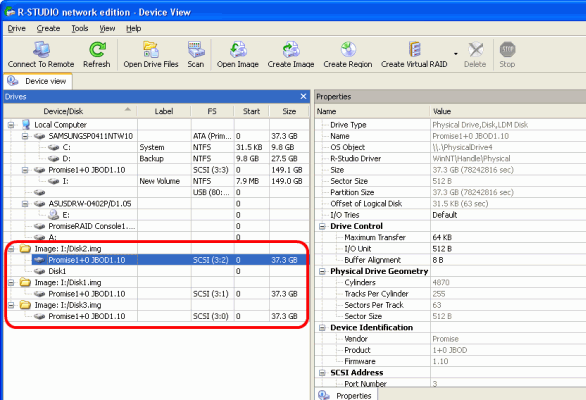
Cliquez sur l'image pour agrandir
Fichiers image des éléments RAID
Veuillez noter que même si R-Studio a trouvé un objet Disk1 sur Disk2.arc, cela ne signifie pas nécessairement qu'il s'agisse du premier disque sur le RAID.
Trouver le Master Boot Record
Nous devons d'abord trouver le MBR pour déterminer un décalage RAID.
1. L'un après l'autre, ouvrez les trois fichiers images dans l'éditeur texte/hexadécimal.
2. N'activez pas l'écriture pour éviter la corruption accidentelle de données dans les objets en cours d'édition!
3. Écrivez la signature de disque Windows pour chaque objet pour reconnaître plus tard quel fenêtre d'éditeur appartient à quel objet.
4. Recherchez le bloc de départ MBR. Dans la boîte de dialogue "Search", saisissez 33 C0 8E D0 BC (c'est le bloc de départ MBR standard, mais dans certains cas il peut être différent) dans le champ "HEX", sélectionnez ensuite "From start position" (Depuis la position de départ) et saisissez 0 dans "Search at offset" (Recherchez le décalage).
5. Cliquez sur OK pour commencer la recherche.
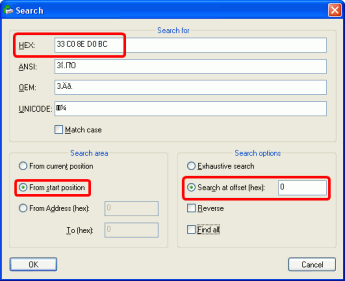
Boîte de dialogue de recherche des données pour commencer à chercher le Master Boot Record (MBR)
Résultats de recherche:
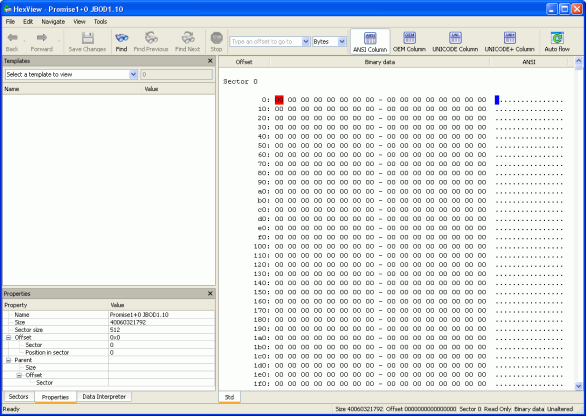
Cliquez sur l'image pour agrandir
Disk1.arc ouvert dans l'éditeur text/hexadécimal
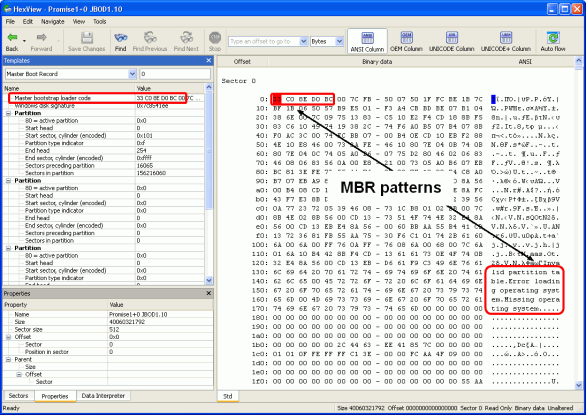
Cliquez sur l'image pour agrandir
Disk2.arc ouvert dans l'éditeur text/hexadécimal. Modèle MBR trouvé.
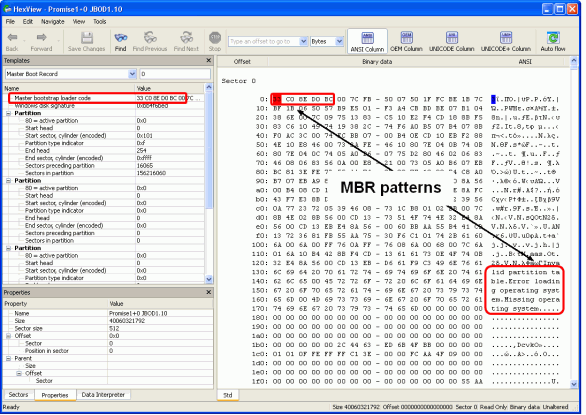
Cliquez sur l'image pour agrandir
Disk3.arc ouvert dans l'éditeur text/hexadécimal. Modèle MBR trouvé.
L'éditeur texte/hexadécimal trouve comme résultat la modèle situé à l'adresse 00 sur le Disk2.arc et le Disk3.arc; Disk1.arc ne montre que des zéros. Cela signifie que le décalage est 0, et le Disk1.arc ne peut pas être le premier disque dans le RAID.
Entre temps, l'éditeur a correctement reconnu ces modèles sur les Disk2 et Disk3 en tant que code chargeur bootstrap master. Dans notre cas, deux disques ont les mêmes données MBR au même endroit.
La seconde étape consiste à trouver le secteur de boot NTFS.
Jetez un œil au champ "Sectors preceding partition" (Secteurs précédant la partition) sur le volet "Template" (Modèle)
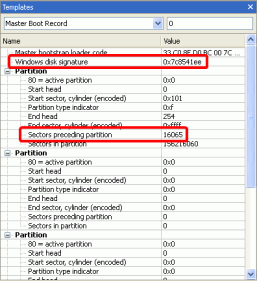
Cliquez sur l'image pour agrandir
Volet modèle pour Disk2 et Disk3
Dans notre cas, le secteur précédant la partition est 16,065.
Si cette valeur est plus grande que 63, nous devrions la diviser par N -1, où N est le nombre de disques (ici, N = 3), ce qui nous donne 8,032. C'est une position approximative pour commencer à chercher le secteur de boot NTFS. Nous allons démarrer la recherche depuis cette position pour éviter de trouver de faux secteurs de boot NTFS qui peuvent rester de partitions NTFS précédentes.
Sautez jusqu'au secteur dans l'éditeur et recherchez le modèle de secteur de boot NTFS.

Cliquez sur l'image pour agrandir
Champ de recherche des secteurs dans l'éditeur texte/hexadécimal
Dans la boîte de dialogue "Search", saisissez EB 52 90 4E 54 46 53 20 20 20 20 (le secteur de boot NTFS commence toujours par ces bytes) dans le champ "HEX", sélectionnez "From current position" (Depuis la position actuelle) et saisissez 0 dans "Search at offset" (Rechercher au décalage).
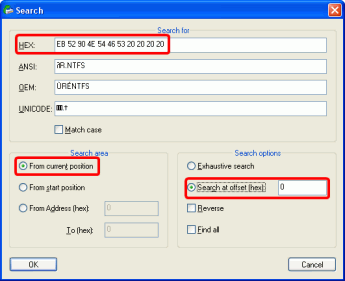
Cliquez sur l'image pour agrandir
Boîte de dialogue de recherche des données pour commencer à chercher le secteur de boot NTFS
L'éditeur trouve ce modèle au secteur 8064 sur Disk2 et Disk3.
Sélectionnez maintenant le modèle "Boot sector NTFS" (Secteur de boot NTFS) dans le volet "Template".
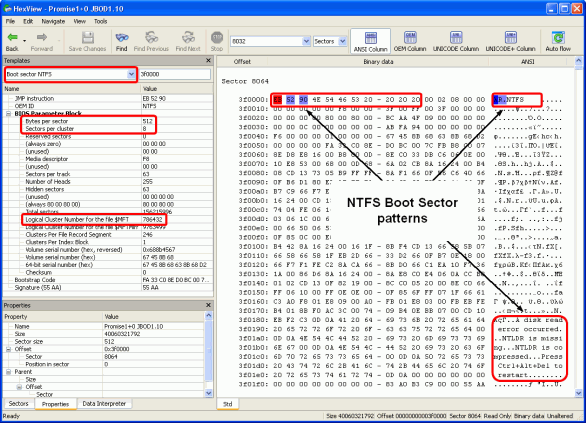
Cliquez sur l'image pour agrandir
Disk2.arc ouvert dans l'éditeur texte/hexadécimal. Modèle de secteur de boot NTFS trouvé. Le même modèle est trouvé dans Disk3.arc.
Paramètres requis qui ont été trouvés
Bytes par secteur: 512
Secteurs par grappes: 8
Nombre logique de grappe pour le fichier $MFT: 786432
Paramètres précédemment trouvés:
Décalage RAID: 0
Nous avons besoin ensuite de trouver la MFT (master file table) sur le disque:
1. Nous allons essayer de trouver un décalage MFT approchant du départ de RAID:
Décalage MFT du départ de la partition dans les secteurs = Nombre logique de grappe pour le fichier $MFT * Secteurs par grappe+Décalage RAID = 786,432*8+0 = 6,291,456
Si le décalage RAID n'est pas 0, nous avons besoin d'ajouter le décalage au résultat de l'équation ci-dessus.
Départ de MFT sur le premier disque = Décalage MFT du départ de la partition dans les secteurs/(N-1) = 6,291,456/2 = 3,145,728
2. Nous allons commencer à rechercher le départ MFT exact à une position minorée de quelques milliers de secteurs par rapport à cette valeur. Disons, le secteur 3,140,000.
Dans la boîte de dialogue "Search", entrez "FILE" dans le champ ANSI, puis sélectionnez "From current position" et entrez 0 dans "Search at offset".
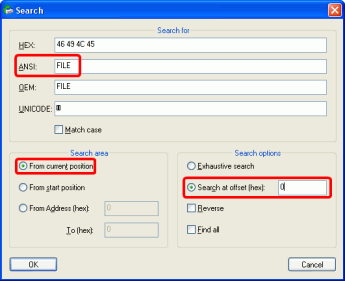
Cliquez sur l'image pour agrandir
Le modèle est trouvé au secteur 10,241,463 sur le Disk2 et au secteur 3,153,792 sur le Disk3.
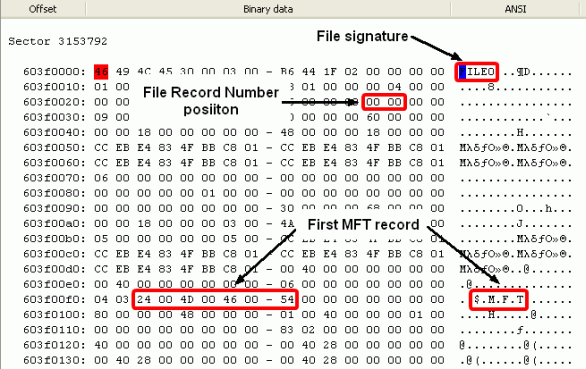
Cliquez sur l'image pour agrandir
Premier secteur d'enregistrement de fichier sur le Disk3. Départ d'un bloc de données.
Ce qui est important: La signature de FILE finit par 0, ce qui signifie que le nombre d'enregistrement de fichier n'est pas remplacé. S'il avait terminé par * (FILE*), nous n'aurions pas pu aller plus loin dans notre recherche et nous aurions eu besoin d'utiliser une autre technique.
Le modèle $.M.F.T. (HEX 24 00 4D 00 46 00 54) montre qu'il s'agit d'un départ de MFT correct.
Parce que le secteur 3,153,792 est plus proche de notre valeur attendue du secteur 3,145,728 que du secteur 10,241,463, nous pouvons présumer que le Disk3 est le premier disque dans le RAID.
Pour aller plus loin, nous avons besoin de garder à l'esprit qu'un enregistrement de fichier en MFT occupe deux secteurs et que les données sont écrites sur un RAID 5 successivement, d'un bloc de donnée vers le disque suivant et d'un bloc de parité vers le troisième disque. Nous pouvons représenter un exemple d'un tel schéma dans le tableau suivant...
| Premier disque RAID | Deuxième disque RAID | Troisième RAID |
| PD | 1 | 2 |
| 3 | PD | 4 |
| 5 | 6 | PD |
(Ce tableau représente seulement un exemple et l'ordre de bloc peut être arbitraire dans un cas général.)
Cela signifie ici que les nombres d'enregistrement de fichier dans le MFT vont augmenter d'une unité dans un bloc de données. Le MFT va donc continuer sur un autre disque, où les nombres d'enregistrements de fichiers vont augmenter d'une unité dans son bloc de données respectif, le troisième disque contenant le bloc de parité. Et ainsi de suite.
Donc, pour trouver la taille de bloc, nous allons regarder les nombres d'enregistrements de fichiers sur le disque pour découvrir l'endroit où ils n'augmentent plus. Cet endroit signifierait la fin de ce bloc de données. Nous allons alors regarder à d'autres disques pour trouver le disque et l'endroit où les nombres d'enregistrements de fichiers dans le MFT reprennent leur progression d'une unité. Nous regarderons ensuite à un autre disque pour trouver où le MFT continue, et ainsi de suite.
Une telle recherche peut être faite en déroulant le texte dans l'éditeur de deux secteurs.
Sur le Disk 3 le bloc de données finit dans le secteur 3,153,919 avec le nombre d'enregistrement de fichier 3F 00.
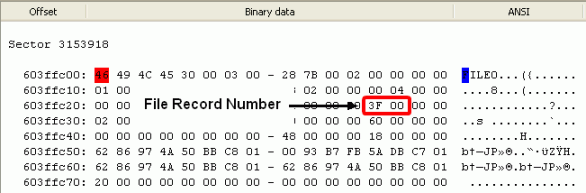
Cliquez sur l'image pour agrandir
Dernier enregistrement de fichier dans le Disk3. La fin des blocs de données se trouve dans le prochain secteur (3,153,919).
En regardant d'autres disques, nous voyons que que ce MFT continue sur le Disk 1 dans le secteur 3,153,792 avec le nombre d'enregistrement de fichier 40 00 et finit dans Sec: 3,153,919 avec le nombre 7F 00. Et ainsi de suite.
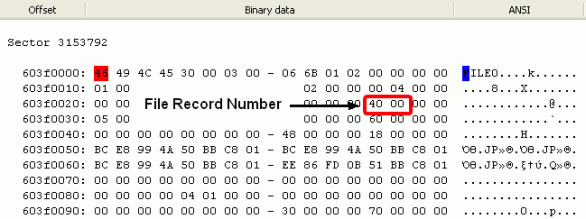
Cliquez sur l'image pour agrandir
L'enregistrement de fichier continue sur le Disk1. Départ d'un bloc de données.
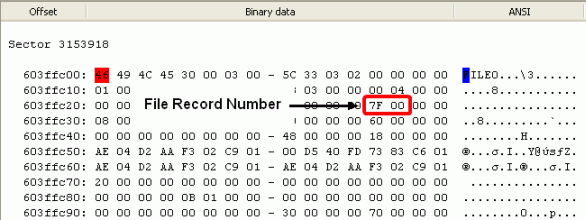
Cliquez sur l'image pour agrandir
Dernier enregistrement de fichier sur le Disk1. La fin du bloc de données se trouve dans le prochain secteur (3,153,919).
Les résultats finaux sont représentés dans le tableau ci-dessous:
| Disk1 | Disk2 | Disk3 |
|
Sec: 3,153,792 Rec: 40 00 Sec: 3,153,918 Rec: 7F 00 Sec: 3,153,919 End of stripe |
Sec: 3,153,792 Non records Sec: 3,153,918 Non records Sec: 3,153,919: End of stripe |
Sec: 3,153,792 Rec: 00 00 Sec: 3,153,918 Rec: 3F 00 Sec: 3,153,919 End of stripe |
|
Sec: 3,153,920 Rec: Non records Sec: 3,154,046 Rec: Non records Sec: 3,154,047 End of stripe |
Sec: 3,153,920 Rec: C0 00 Sec: Sec: 3,154,046 Rec: FF 00 Sec: 3,154,047 End of stripe |
Sec: 3,153,920 Rec: 80 00 Sec: 3,154,046 Rec: BF 00 Sec: 3,154,047 End of stripe |
|
Sec: 3,154,048 Rec: 00 01 Sec: 3,154,174 Rec: 3F 01 Sec: 3,154,175 End of stripe |
Sec: 3,154,048 Rec: 40 01 Sec: Sec: 3,154,174 Rec: 7F 01 Sec: 3,154,175 End of stripe |
Sec: 3,154,048 Rec: Non records Sec: 3,154,174 Rec: Non records Sec: 3,154,175 End of stripe |
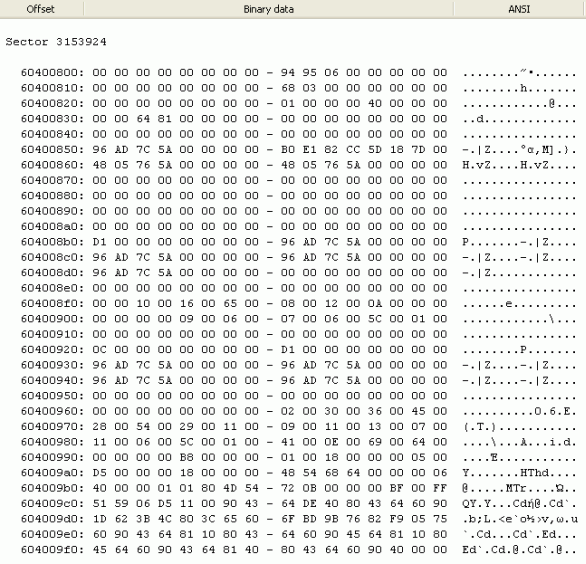
Cliquez sur l'image pour agrandir
Exemple d'un secteur de parité
En regardant le tableau ci-dessus, nous pouvons trouver les paramètres suivants:
Ordre de disque:
Premier disque RAID Disk3.arc
Deuxième disque RAID Disk1.arc
Troisième disque RAID Disk2.arc
Décalage: 0
Taille de bande: 128 sectors, ou 65,536Ko (64Ko)
Ordre de bande: (PD signifie Parité des données)
| Premier disque RAID | Deuxième disque RAID | Troisième disque RAID |
| 1 | 2 | PD |
| 3 | PD | 4 |
| PD | 5 | 6 |
Nous pouvons créer maintenant le RAID suivant dans R-Studio:
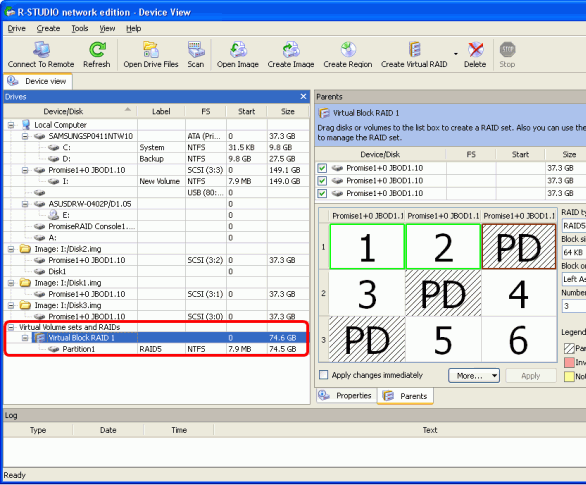
Cliquez sur l'image pour agrandir
Objet RAID 5 créé dans R-Studio
R-Studio trouve un système fichier valide sur le RAID (Partition 1)
Double-cliquez sur la Partition 1 pour énumérer ses fichiers:
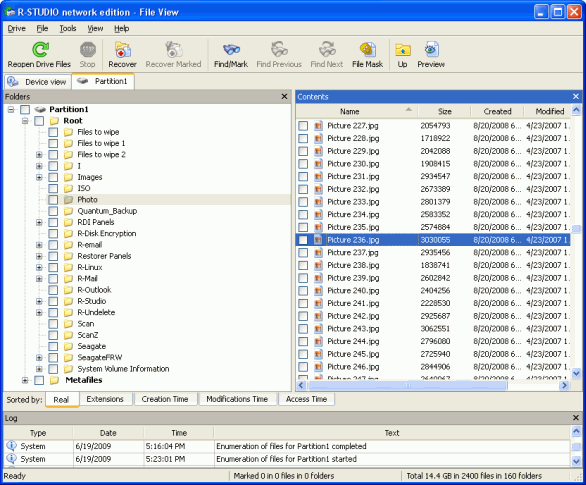
Cliquez sur l'image pour agrandir
Structure dossier/fichier par R-Studio
R-Studio affiche une structure dossier/fichier valide, ce qui est un bon symptôme. Pour enfin vérifier que nous avons créé le RAID avec les paramètres corrects, vous pouvez prévisualiser un fichier. Un fichier en aperçu devrait être plus grand que la taille de bloc * (Nombre de disques -1). 128Ko dans notre cas.
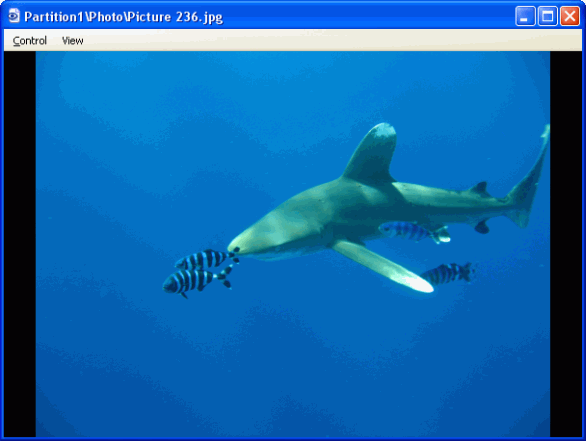
Cliquez sur l'image pour agrandir
Aperçu du fichier Picture 236.jpg
Le fichier est prévisualisé avec succès. Nous avons créé un RAID avec les paramètres corrects.
- Guide de récupération des données
- Logiciel de récupération de fichiers. Pourquoi R-Studio?
- R-Studio pour les activités de police scientifique et de récupération des données
- R-STUDIO Review on TopTenReviews
- Spécificités de récupération de fichiers pour les périphériques SSD
- Comment récupérer les données des appareils NVMe
- Prévoir le succès des cas communs de récupération des données
- Récupération des données remplacées
- Récupération de fichier d'urgence utilisant R-Studio Emergency
- Présentation de RAID Recovery
- R-Studio : Récupération des données d'un ordinateur non fonctionnel
- Récupération de fichier depuis un ordinateur qui ne veut pas démarrer
- Cloner des disques avant la récupération de données
- Récupération de vidéos HD à partir de cartes SD
- Récupération de fichiers sur un ordinateur Mac non amorçable
- La meilleure façon de récupérer des fichiers sur un disque système Mac
- Récupération de données sur un disque Linux crypté après une panne de système
- Récupération de données à partir d'images de disques Apple (fichiers .DMG)
- Récupération de fichiers après la réinstallation de Windows
- R-Studio : Récupération des données sur le réseau
- Comment utiliser R-Studio Network Package
- Récupération de données à partir d'un disque NTFS reformaté
- Récupération de données à partir d'un disque reformaté exFAT/FAT
- Récupération de données sur un disque HFS ou HFS+ effacé
- Récupération des données d'un disque APFS effacé
- Récupération de données à partir d'un disque Ext2/3/4FS reformaté
- Récupération de données à partir d'un simple NAS
- Comment connecter des volumes RAID et LVM/LDM virtuels au système d'exploitation ?
- Travail conjoint de R-Studio et du matériel UDMA du PC-3000
- Travail conjoint de R-Studio et HDDSuperClone
- Spécificités de la récupération de fichier après un formatage rapide
- Récupération de données après le crash du gestionnaire de partition
- Récupération de fichier vs. Réparation de fichier
- Récupération de données à partir d'ordinateurs virtuels
- Récupération de données d'urgence via le réseau
- R-Studio Technician: Récupération de données par Internet
- Créer un type de fichier connu pour R-Studio
- Trouver les paramètres RAID
- Récupérer des partitions sur un disque endommagé
- Traversée de NAT et de pare-feu pour la récupération de données à distance
- Récupération de données à partir d'un disque externe dont le système de fichiers est endommagé
- Notions de base sur la récupération des fichiers : Comment fonctionne la récupération des données
- Paramètres par défaut des ensembles de bandes logicielles (RAID 0) sous Mac OS X
- Récupération de données à partir de fichiers sur disque dur virtuel (VHD)
- Récupération de données à partir de divers formats de fichiers et de disques cryptés
- Détection automatique des paramètres RAID
- Technologie de récupération de données IntelligentScan
- Imagerie multi-pass dans R-Studio
- Imagerie temps réel dans R-Studio
- Imagerie linéaire vs. Imagerie temps réel vs. Imagerie à passages multiples
- USB Stabilizer Tech pour dispositifs USB instables
- R-Studio T80+ - Une solution professionnelle de récupération de données et d'expertise judiciaire pour les petites entreprises et les particuliers, juste pour 1 dollar US/jour.
- Sauvegarde Articles
- Logiciel de sauvegarde. Sauvegarder en toute confiance
- R-Drive Image as a free powerful partition manager
- Récupération d'ordinateur et restauration de système
- Clonage de disque et déploiement de système de masse
- Accéder à des fichiers ou des dossiers individuels sur une image disque sauvegardée
- Création d’un plan de sauvegarde de données cohérent et peu encombrant pour un serveur Small Business
- Comment déplacer une installation Windows existante d'un ancien disque dur vers un nouveau périphérique SSD et créer un système de stockage de données hybride
- Comment sauvegarder et restaurer des disques sur des ordinateurs Linux et Mac en utilisant R-Drive Image
- Restauration Articles
- Récupérer les fichiers supprimés
- Restauration gratuite à partir de cartes SD et de cartes mémoire
- Récupération gratuite de vidéos HD à partir de cartes SD
- Récupération de fichiers à partir d'un disque externe avec un système de fichiers endommagé, supprimé, formaté ou non pris en charge
- R-Undelete : Recouvrement de fichiers à partir d'un ordinateur non fonctionnel
- Récupération gratuite de fichiers à partir de la carte mémoire d’un téléphone Android
- Tutoriel de récupération de photos et de fichiers vidéo
- Récupération de fichiers simple en trois étapes
Rating: 4.8 / 5
R-TT may not be the easiest or most user-friendly solution, but the algorithm used for the renaming saved me THOUSAND of hours of opening ...
Bought it and 100% recommend it for anyone with a similar issue.
I was reluctant as it seemed pricey compared to other programs, but damn worth every penny. It managed to even find files I thought were wiped from existence.
Kudos to r-tools, thank you!
I`m an IT professional who has worked from home for over a decade. Early on in my career, I configured an HP ProLiant Server (Raid 1+0) as a workstation that I would remote into from my laptop. As technology evolved, I began to use it only for email and as a config file repository.
A short while ago, one of the drives degraded, but the HP ProLiant Server (Raid 1+0) still functioned fine on the remaining drive. I was complacent and didn`t replace the ...




