-
Ermitteln der RAID-Parameter
Bei der Besprechung der Datenrettung von RAIDs gingen wir davon aus, dass wir die RAID-Parameter bereits kannten. Allerdings gibt es Fälle, in denen wir die Parameter des RAIDs, das wir rekonstruieren möchten, nicht kennen. Wie finden wir die erforderlichen Parameter? RAID-Anbieter können Ihnen eventuell mit den Standardwerten weiterhelfen, aber manchmal wurden die Parameter bereits angepasst und sind nicht mehr bekannt. Kann R-Studio in einem solchen Fall helfen? Ja - wir können die Daten der RAID-Komponenten im integrierten Text-/Hex-Editor analysieren, um die benötigten Parameter zu finden. In diesem Artikel zeigen wir Ihnen am Beispiel eines einfachen NTFS RAID 5, wie das funktioniert.
Eine solche Aufgabe erfordert zumindest Grundkenntnisse der RAID-Datenstrukturen und Dateisysteme. Falls erforderlich, können Sie sich über die folgenden Websites näher informieren:
RAIDs: http://en.wikipedia.org/wiki/RAID
NTFS-Grundlagen: http://en.wikipedia.org/wiki/NTFS
Näheres zu NTFS: http://technet.microsoft.com/en-us/library/cc758691.aspx
Versuchen wir nun, die benötigten Parameter für einen einfachen unbekannten RAID 5 zu finden.
Die bekannten Parameter sind:
1. Anzahl der Festplatten: Drei
2. Dateisystem: NTFS (erstellt von Windows XP/2003 und später mit einem standardmäßigen Master Boot Record (MBR Startblock)
3. Typ: Basisvolume
Die unbekannten Parameter, die wir benötigen, sind:
1. Reihenfolge der Datenträger
2. Blockgröße
3. Blockreihenfolge
4. Volume-Offset
Die RAID-Volumes werden als in R-Studio erzeugte Abbild-Dateien dargestellt:
Disk1.arc
Disk2.arc
Disk3.arc
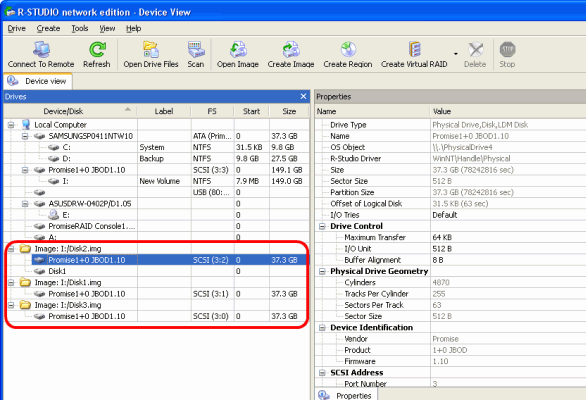
Klicken Sie auf das Bild, um es zu vergrößern
Abbild-Dateien von RAID-Komponenten
Bitte beachten Sie, dass das Auffinden eines Disk1-Objekts auf Disk2.arc durch R-Studio nicht unbedingt darauf hinweist, dass dies die erste Festplatte im RAID ist.
Ermitteln des Master Boot Record
Zunächst müssen wir das MBR finden, um den RAID-Offset zu bestimmen.
1. Öffnen Sie alle drei Abbild-Dateien nacheinander im Text-/Hex-Editor.
2. Deaktivieren Sie den Schreibzugriff, um unbeabsichtigter Datenkorruption in den bearbeiteten Objekten vorzubeugen!
3. Notieren Sie sich die Windows-Datenträgersignatur für jedes Objekt, um später erkennen zu können, welches Editorfenster zu welchem Objekt gehört.
4. Suchen Sie nach dem MBR-Startblock. Geben Sie im Dialogfeld "Search" ("Suche") die Zeichen 33 C0 8E D0 BC im HEX-Feld ein (dies ist ein Standard-MBR-Startblock, der in manchen Fällen aber abweichen kann), wählen Sie dann "From start position" ("Von Startposition aus") und geben Sie unter "Search at offset" ("Suche mit Offset") 0 ein.
5. Starten Sie die Suche mit OK.
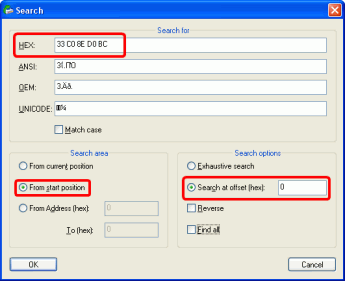
Daten im Dialogfeld Suchen, Start der Suche nach Master Boot Record (MBR)
Suchergebnisse:
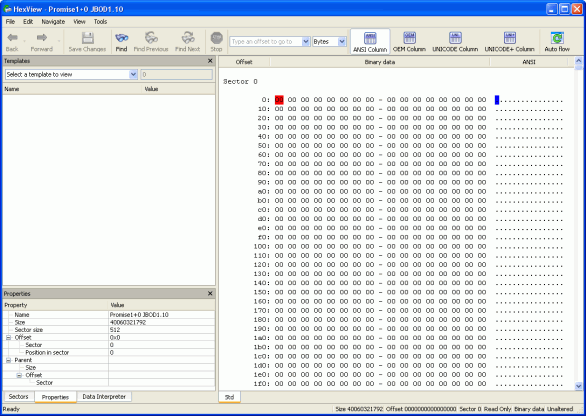
Klicken Sie auf das Bild, um es zu vergrößern
Disk1.arc geöffnet im Text-/Hexadezimal-Editor
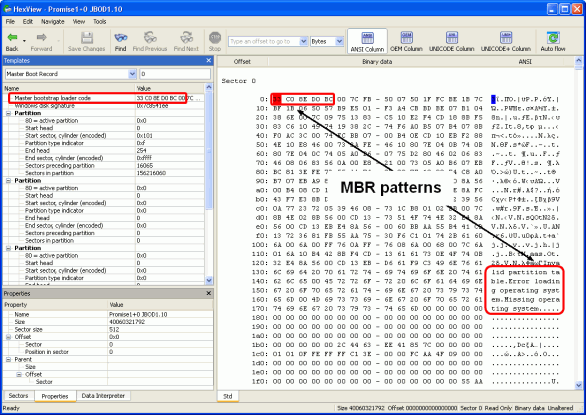
Klicken Sie auf das Bild, um es zu vergrößern
Disk2.arc geöffnet im Text-/Hexadezimal-Editor. MBR-Muster gefunden.
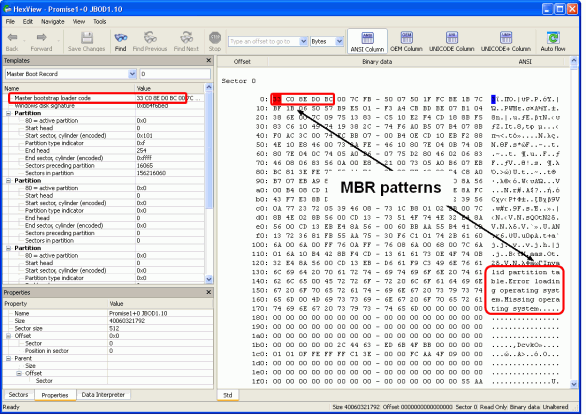
Klicken Sie auf das Bild, um es zu vergrößern
Disk3.arc geöffnet im Text-/Hexadezimal-Editor. MBR-Muster gefunden.
Betrachten wir nun das Ergebnis der Suche: Der Text-/Hex-Editor findet dieses Muster an der Adresse 00 in Disk2.arc und Disk3.arc; Disk1.arc besteht nur aus Nullen. Das bedeutet, dass der Offset 0 ist, und dass Disk1.arc nicht die erste Festplatte im RAID sein kann.
Gleichzeitig erkennt der Editor diese Muster in Disk2 und Disk3 als Code des Master-Bootstrap-Ladeprogramms. In unserem Fall haben zwei Festplatten die gleichen MBR-Daten an der gleichen Stelle.
Im zweiten Schritt müssen wir den NTFS-Bootsektor finden.
Werfen Sie einen Blick auf das Feld "Sectors preceding partition" ("Sektoren, die der Partition voranstehen") im Bereich "Template" ("Vorlagen").
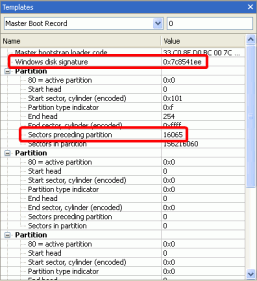
Klicken Sie auf das Bild, um es zu vergrößern
Vorlagen-Bereich für Disk2 und Disk3
In unserem Fall ist der Sektor, der der Partition vorangeht, 16.065.
Ist dieser Wert größer als 63, müssen wir ihn durch N -1 teilen, wobei N die Anzahl der Festplatten (in unserem Fall N = 3) ist. Damit erhalten wir 8032. Dies ist die ungefähre Position, von der aus wir nach dem NTFS-Bootsektor suchen müssen. Beginnen wir die Suche an dieser Position, um zu vermeiden, dass wir falsche NTFS-Bootsektoren finden, die noch von früheren NTFS-Partitionen erhalten geblieben sein könnten.
Navigieren Sie im Editor zu diesem Sektor und suchen Sie dann nach dem Muster des NTFS-Bootsektors.

Klicken Sie auf das Bild, um es zu vergrößern
Das Sektoren-Suchfeld im Text-/Hexadezimal-Editor
Geben Sie im Dialogfeld Search (Suche) im Hex-Feld die Zeichenfolge EB 52 90 4E 54 46 53 20 20 20 20 ein (der NTFS-Bootsektor beginnt immer mit diesen Bytes), wählen Sie From current position (Von aktueller Position) und geben Sie bei Search at offset (Suche mit Offset) 0 ein.
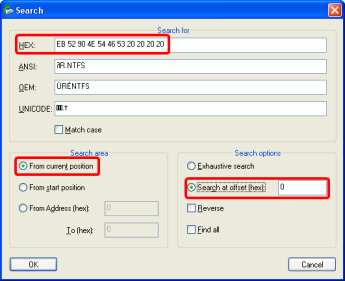
Klicken Sie auf das Bild, um es zu vergrößern
Daten im Dialogfeld Suchen, Start der Suche nach dem NTFS-Bootsektor
Der Editor findet dieses Muster in Sektor 8064 auf Disk2 und Disk3.
Wählen Sie nun das Muster für Boot sector NTFS im Bereich "Template" ("Vorlage").
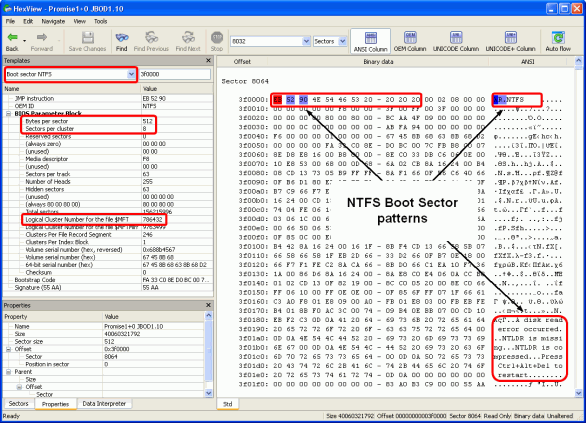
Klicken Sie auf das Bild, um es zu vergrößern
Disk2.arc geöffnet im Text-/Hexadezimal-Editor. NTFS-Bootsektormuster gefunden. Das gleiche Muster wurde auch auf Disk3.arc gefunden.
Die erforderlichen Parameter, die wir gefunden haben
Byte pro Sektor: 512
Sektoren pro Cluster: 8
Nummer des logischen Clusters für die Datei $MFT: 786432
Zuvor gefundene Parameter:
RAID-Offset: 0
Als Nächstes müssen wir die MFT (Master File Table) auf der Festplatte finden:
1. Versuchen wir, einen ungefähren Wert für den MFT-Offset vom RAID-Start aus zu finden:
MFT-Offset vom Beginn der Partition bei Sektoren = Nummer des logischen Clusters für die Datei $MFT * Sektoren pro Cluster + RAID-Offset = 786.432 * 8+0 = 6.291.456
Wenn der RAID-Offset nicht 0 ist, müssen wir das Ergebnis der obigen Gleichung mit dem Wert des Offsets addieren.
MFT-Start auf der ersten Festplatte = MFT-Offset vom Beginn der Partition bei Sektoren/(N-1) = 6.291.456/2 = 3.145.728
2. Wir beginnen damit, nach dem genauen MFT-Start an einer Position zu suchen, die ein paar tausend Sektoren unterhalb dieses Wertes liegt. Zum Beispiel Sektor 3.140.000.
Geben Sie im Dialogfeld Search (Suche) im ANSI-Feld "FILE" ein, aktivieren Sie From current position (Von aktueller Position) und geben Sie bei Search at offset (Suche mit Offset) 0 ein.
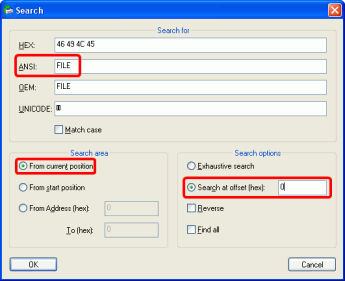
Klicken Sie auf das Bild, um es zu vergrößern
Das Muster wurde bei Sektor 10.241.463 auf Disk2 und bei Sektor 3.153.792 auf Disk3 gefunden.
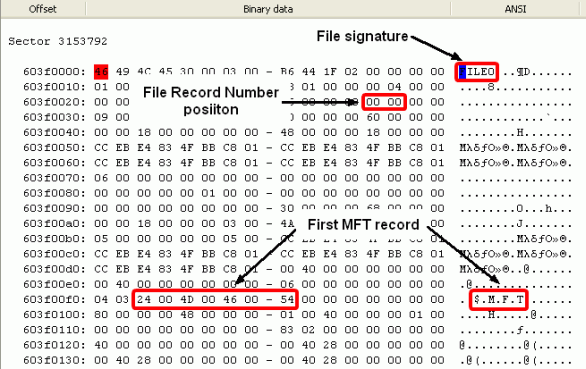
Klicken Sie auf das Bild, um es zu vergrößern
Sektor des ersten Datensatzes auf Disk3. Beginn eines Datenblocks.
Folgendes ist wichtig: Die Signatur FILE endet mit 0, was bedeutet, dass die Datensatznummer nicht mit einem Fixup überschrieben wurde. Wenn sie mit * (FILE*) enden würde, wären wir nicht in der Lage, mit unserer Suche fortzufahren, und müssten eine andere Technik anwenden.
Das Muster $.M.F.T. (HEX 24 00 4D 00 46 00 54) zeigt, dass der MFT-Start korrekt ist.
Da Sektor 3.153.792 unserem erwarteten Wert von Sektor 3.145.728 näher ist als dem von Sektor 10.241.463, können wir davon ausgehen, dass Disk3 die erste Festplatte im RAID ist.
Um fortfahren zu können, müssen wir im Hinterkopf behalten, dass ein Datensatz in der MFT zwei Sektoren einnimmt, und dass die Daten nacheinander auf das RAID 5 geschrieben werden - ein Datenblock auf einen Datenträger, dann der nächste Datenblock auf den nächsten Datenträger, und ein Paritätsblock auf den dritten Datenträger. In der folgenden Tabelle stellen wir ein Beispiel für ein solches System dar ...
| Erste RAID-Festplatte | Zweite RAID-Festplatte | Dritte RAID-Festplatte |
| PD | 1 | 2 |
| 3 | PD | 4 |
| 5 | 6 | PD |
(Diese Tabelle ist nur ein Beispiel, und die Blockreihenfolge ist für andere Fälle beliebig.)
Hier bedeutet das, dass die Datensatznummern in der MFT innerhalb eines Datenblocks um eins steigen. Dann wird die MFT auf einer anderen Platte fortgesetzt, wo die Datensatznummern innerhalb des jeweiligen Datenblocks um eins steigen, während die dritte Festplatte den Paritätsblock enthält. Und so weiter.
Um also die Blockgröße zu ermitteln, betrachten wir die Datensatznummern auf diesem Datenträger, um herauszufinden, an welcher Stelle sie nicht mehr um eins erhöht werden. Diese Stelle beschreibt dann das Ende des Datenblocks. Anschließend betrachten wir andere Datenträger, um den Datenträger und die Stelle zu finden, an der die Datensatznummern in der MFT erneut um eins steigen. Dann betrachten wir noch einen Datenträger, um zu ermitteln, wo die MFT fortgesetzt wird, und so weiter.
Um danach zu suchen, scrollen Sie den Text im Editor um jeweils zwei Sektoren herunter.
Auf Disk 3 endet der Datenblock in Sektor 3.153.919 mit der Datensatznummer 3F 00.
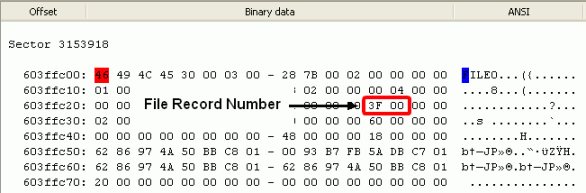
Klicken Sie auf das Bild, um es zu vergrößern
Sektor des letzten Datensatzes auf Disk3. Das Ende des Datenblocks ist im nächsten Sektor (3.153.919).
Wenn wir uns die anderen Datenträger ansehen, stellen wir fest, dass die MFT auf Disk 1 in Sektor 3.153.792 mit der Datensatznummer 40 00 fortgesetzt wird und in Sektor 3.153.919 mit der Datensatznummer 7F 00 endet. Und so weiter.
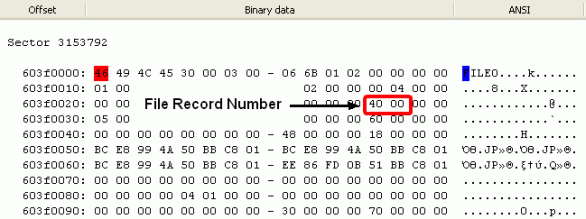
Klicken Sie auf das Bild, um es zu vergrößern
Der Datensatz wird auf Disk1 fortgesetzt. Beginn eines Datenblocks.
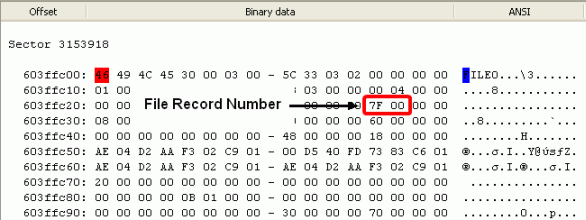
Klicken Sie auf das Bild, um es zu vergrößern
Letzter Datensatz auf Disk1. Das Ende des Datenblocks ist im nächsten Sektor (3.153.919).
Die Endergebnisse werden in der nachfolgenden Tabelle präsentiert:
| Disk1 | Disk2 | Disk3 |
|
Sek: 3,153,792 Dat.Satz: 40 00 Sek: 3,153,918 Dat.Satz: 7F 00 Sek: 3,153,919 Ende des Stripes |
Sek: 3,153,792 Kein Datensatz Sek: 3,153,918 Kein Datensatz Sek: 3,153,919: Ende des Stripes |
Sek: 3,153,792 Dat.Satz: 00 00 Sek: 3,153,918 Dat.Satz: 3F 00 Sek: 3,153,919 Ende des Stripes |
|
Sek: 3,153,920 Dat.Satz: Kein Datensatz Sek: 3,154,046 Dat.Satz: Kein Datensatz Sek: 3,154,047 Ende des Stripes |
Sek: 3,153,920 Dat.Satz: C0 00 Sek: Sek: 3,154,046 Dat.Satz: FF 00 Sek: 3,154,047 Ende des Stripes |
Sek: 3,153,920 Dat.Satz: 80 00 Sek: 3,154,046 Dat.Satz: BF 00 Sek: 3,154,047 Ende des Stripes |
|
Sek: 3,154,048 Dat.Satz: 00 01 Sek: 3,154,174 Dat.Satz: 3F 01 Sek: 3,154,175 Ende des Stripes |
Sek: 3,154,048 Dat.Satz: 40 01 Sek: Sek: 3,154,174 Dat.Satz: 7F 01 Sek: 3,154,175 Ende des Stripes |
Sek: 3,154,048 Dat.Satz: Kein Datensatz Sek: 3,154,174 Dat.Satz: Kein Datensatz Sek: 3,154,175 Ende des Stripes |
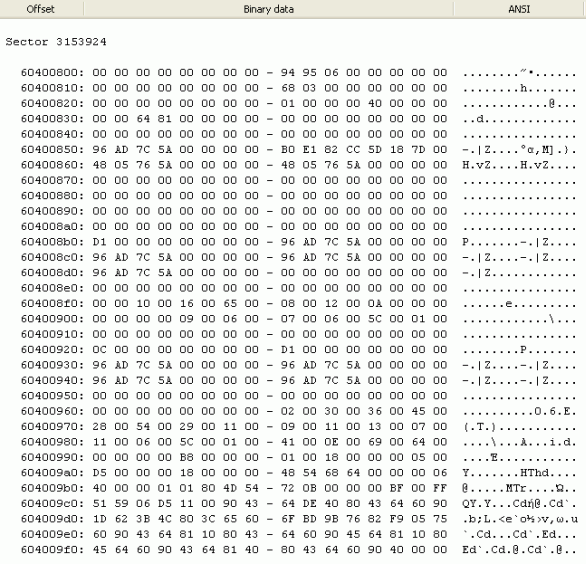
Klicken Sie auf das Bild, um es zu vergrößern
Beispiel für einen Paritätssektor
Anhand der oberen Tabelle leiten wir uns die folgenden Parameter ab:
Reihenfolge der Datenträger:
Erste RAID-Festplatte Disk3.arc
Zweite RAID-Festplatte Disk1.arc
Dritte RAID-Festplatte Disk2.arc
Offset: 0
Stripe-Größe: 128 Sektoren oder 65.536 KB (64 KB)
Stripe-Reihenfolge (PD steht für Parität der Daten)
| Erste RAID-Festplatte | Zweite RAID-Festplatte | Dritte RAID-Festplatte |
| 1 | 2 | PD |
| 3 | PD | 4 |
| PD | 5 | 6 |
Jetzt können wir ein solches RAID in R-Studio erstellen:
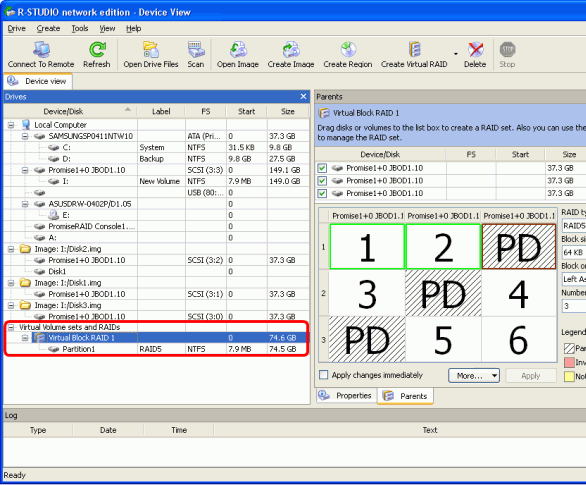
Klicken Sie auf das Bild, um es zu vergrößern
In R-Studio erstelltes RAID-5 Objekt
R-Studio findet ein gültiges Dateisystem auf dem RAID (Partition 1)
Doppelklicken Sie auf Partition 1, um die Anzahl der Dateien zu ermitteln:
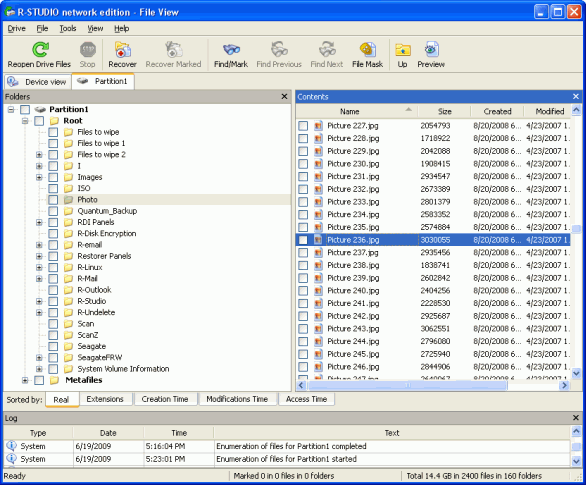
Klicken Sie auf das Bild, um es zu vergrößern
Von R-Studio gefundene Dateien-/Ordnerstruktur
R-Studio zeigt eine gültige Ordner-/Dateistruktur an, was ein gutes Zeichen ist. Um zu überprüfen, ob wir ein RAID mit korrekten Parametern erstellt haben, betrachten wir eine Datei in der Vorschau. Die Datei sollte größer sein als Blockgröße * (Anzahl der Datenträger -1). In unserem Fall sind das 128 KB.
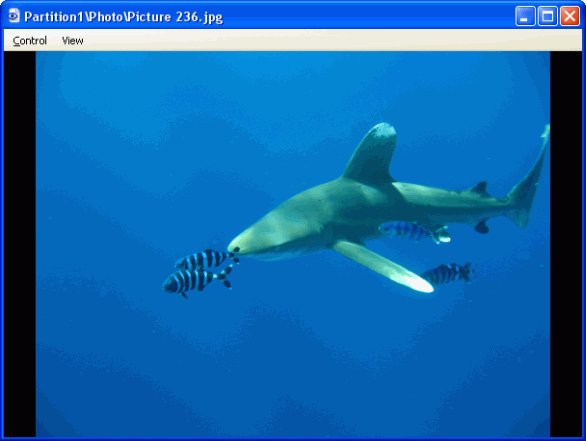
Klicken Sie auf das Bild, um es zu vergrößern
Vorschau der Datei Picture 236.jpg
Die Datei wird in der Vorschau angezeigt. Unser RAID besitzt also korrekte Parameter.
- Leitfaden zur Datenwiederherstellung
- Dateiwiederherstellungssoftware. Warum R-Studio?
- R-Studio für Computer-Forensik und Datenwiederherstellungs-Dienstleister
- R-STUDIO Review on TopTenReviews
- Besonderheiten der Dateiwiederherstellung für SSD-Geräte
- Wiederherstellen von Daten von NVMe-Geräten
- Vorab-Einschätzung der Erfolgsaussichten bei typischen Datenwiederherstellungsfällen
- Wiederherstellung überschriebener Daten
- Notfall-Dateiwiederherstellung mit R-Studio Emergency
- Darstellung der RAID-Wiederherstellung
- R-Studio: Datenwiederherstellung von einem nicht funktionsfähigen Computer
- Dateiwiederherstellung von einem Computer, der nicht hochfährt
- Laufwerke vor der Dateiwiederherstellung klonen
- HD-Videowiederherstellung von SD-Karten
- Dateiwiederherstellung von einem nicht bootfähigen Mac-Computer
- Der beste Weg, um Dateien von einer Mac-Systemfestplatte wiederherzustellen
- Datenwiederherstellung von einer verschlüsselten Linux-Festplatte nach einem Systemabsturz
- Datenwiederherstellung von Apple Disk Images (.DMG-Dateien)
- Dateiwiederherstellung nach Neuinstallation von Windows
- R-Studio: Datenwiederherstellung über Netzwerk
- Verwendung des R-Studio Network-Pakets
- Datenwiederherstellung von einer neu formatierten NTFS-Festplatte
- Datenwiederherstellung von einer neu formatierten exFAT/FAT-Festplatte
- Datenwiederherstellung von einer gelöschten HFS- oder HFS+ -Festplatte
- Datenwiederherstellung von einer gelöschten APFS-Festplatte
- Datenwiederherstellung von einer neu formatierten Ext2/3/4FS-Festplatte
- Datenwiederherstellung von einem einfachen NAS
- So verbinden Sie virtuelle RAID- und LVM/LDM-Volumes mit dem Betriebssystem
- Gebündelte Kräfte von R-Studio und PC-3000 UDMA-Hardware
- Gebündelte Kräfte: R-Studio und HDDSuperClone arbeiten zusammen
- Besonderheiten bei der Dateiwiederherstellung nach einer Schnellformatierung
- Datenwiederherstellung nach Absturz eines Partitionsmanagers
- Dateiwiederherstellung vs. Reparatur von Dateien
- Datenwiederherstellung von virtuellen Maschinen
- Notfall-Datenwiederherstellung über ein Netzwerk
- R-Studio Technician: Datenwiederherstellung über das Internet
- Erstellen von benutzerdefinierten bekannten Dateitypen für R-Studio
- Ermitteln der RAID-Parameter
- Wiederherstellen von Partitionen einer beschädigten Festplatte
- NAT- und Firewall-Traversal für die Remote-Datenwiederherstellung
- Datenwiederherstellung von einer externen Festplatte mit einem beschädigten Dateisystem
- Grundlagen der Dateiwiederherstellung: Funktionsweise der Datenwiederherstellung
- Standardparameter von Software-Stripe-Sets (RAID 0) in Mac OS X.
- Datenwiederherstellung von VHD-Dateien (Virtual Hard Disk)
- Datenwiederherstellung aus verschiedenen Dateicontainerformaten und verschlüsselten Festplatten
- Automatische Erkennung von RAID-Parametern
- IntelligentScan Datenrettungs-Technologie
- Imaging in mehreren Durchgängen in R-Studio
- Laufzeit-Imaging in R-Studio
- Lineares Imaging vs Laufzeit-Imaging vs Multi-Pass-Imaging
- USB Stabilizer Tech für instabile USB-Geräte
- R-Studio T80+ - Eine professionelle Lösung für Datenrettung und digitale Forensik für kleinere Unternehmen und Privatpersonen für nur 1 US$/Tag.
- Datensicherungsartikel
- Backup-Software. Zuverlässiges Datensicherung
- R-Drive Image als kostenloser leistungsstarker Partitionsmanager
- Computer- und Systemwiederherstellung
- Klonen von Laufwerken und Einrichtung und Instandhaltung einer großen Anzahl an Systemen
- Zugreifen auf einzelne Dateien oder Ordner auf einem Sicherungsabbild
- Erstellen eines datenkonsistenten, platzsparenden Datensicherungsplans für Server von klein- und mittelständischen Unternehmen
- So verschieben Sie das bereits installierte Windows von einer alten Festplatte auf ein neues SSD-Gerät und erstellen ein hybrides Datenspeichersystem
- Wie man ein installiertes Windows auf eine größere Festplatte verschiebt
- So verschiebt man eine BitLocker-verschlüsselte Systemfestplatte auf ein neues Speichermedium
- So sichern und wiederherstellen Sie Festplatten auf Linux- und Mac-Computern mit R-Drive Image
- Undelete-Artikel
- Gelöschte Dateien zurückzubekommen
- Kostenlose Wiederherstellung von SD- und Speicherkarten
- Kostenlose HD-Video-Wiederherstellung von SD-Karten
- Dateiwiederherstellung von einer externen Festplatte mit einem beschädigten, gelöschten, formatierten oder nicht unterstützten Dateisystem
- R-Undelete: Dateiwiederherstellung von einem nicht funktionsfähigen Computer
- Kostenlose Dateiwiederherstellung von einer Android Phone Speicherkarte
- Tutorial zur gelöschten Foto- und Videodateien wiederherstellen
- Einfache Wiederherstellung von Dateien in drei Schritten
Rating: 4.8 / 5
R-TT may not be the easiest or most user-friendly solution, but the algorithm used for the renaming saved me THOUSAND of hours of opening ...
Bought it and 100% recommend it for anyone with a similar issue.
I was reluctant as it seemed pricey compared to other programs, but damn worth every penny. It managed to even find files I thought were wiped from existence.
Kudos to r-tools, thank you!
I`m an IT professional who has worked from home for over a decade. Early on in my career, I configured an HP ProLiant Server (Raid 1+0) as a workstation that I would remote into from my laptop. As technology evolved, I began to use it only for email and as a config file repository.
A short while ago, one of the drives degraded, but the HP ProLiant Server (Raid 1+0) still functioned fine on the remaining drive. I was complacent and didn`t replace the ...




