-
Datenwiederherstellung von einem einfachen NAS
NAS-Geräte (Network Attached Storage) werden sowohl in privaten als auch in kleinen bis mittleren Geschäftsumgebungen immer beliebter. Im Vergleich zu PC-basierten Dateiservern sind sie kostengünstig, verbrauchen weniger Strom und sind selbst für weniger erfahrene Personen leicht zu warten.
Die meisten NAS-Geräte verwenden RAIDs verschiedener Typen, um Festplattenfehlertoleranz und Datenkonsistenz zu gewährleisten. Viele NAS-Anbieter bieten ihren Kunden ihre proprietären RAID-Managementsysteme an, mit denen verschiedene Festplatten ohne viel Wissen über die RAID-Technologie zu recht komplexen RAID-Systemen kombiniert werden können. Mit diesen Systemen können Privatanwender oder kleine Unternehmen ihre Ersatzfestplatten effizient nutzen. Sie haben jedoch auch einen Nachteil: Bei der Datenwiederherstellung ist nicht klar, wie mit solchen RAID-Systemen umgegangen wird.
Dieser Artikel zeigt Ihnen, wie Sie mit unserem Datenwiederherstellungsprogramm R-Studio Dateien aus typischen einfachen NAS-Konfigurationen wiederherstellen können.
Allgemeine Hinweise zur Datenwiederherstellung von NAS-Geräten
Die meisten kommerziellen NAS-Geräte unterscheiden sich von normalen PCs: Sie verwenden häufig Intel-inkompatible CPUs (normalerweise PowerPC-Prozessoren), haben keine Videoausgangsports und Es ist unmöglich, eine Tastatur und eine Maus mit ihnen zu verbinden. Daher kann keines der verfügbaren Datenwiederherstellungstools, einschließlich R-Studio oder R-Studio Agent, direkt auf solchen Geräten ausgeführt werden. Aus diesem Grund sollten Festplatten aus solchen Geräten herausgenommen und an einen Computer angeschlossen werden, auf dem R-Studio installiert ist.
Die meisten NAS-Geräte laufen auf einer angepassten Version des Linux-Betriebssystems. Alle verschiedenen proprietären RAID-Managementsysteme basieren auf zwei Linux-RAID-Technologien: mdadm und LVM2. Diese Systeme erstellen benutzerfreundlichere Schnittstellen für die Festplattenverwaltung, während die zugrunde liegende Technologie reines natives Linux bleibt. R-Studio unterstützt beide Technologien und kann solche RAIDs in den meisten Fällen automatisch zusammenstellen.
Wir empfehlen Ihnen außerdem, Images der Datenträger zu speichern, wie es Datenwiederherstellungsprofis immer tun, und die Dateiwiederherstellung von solchen Images durchzuführen. In unserem Artikel Festplatten klonen vor der Dateiwiederherstellung wird erläutert, warum. Der Nachteil dieses Ansatzes besteht darin, dass solche Images sehr groß sein können. Wenn der Speicherplatz zum Speichern dieser Images ein Problem darstellt, können Sie Daten direkt von den Festplatten wiederherstellen, vorausgesetzt, Sie sind sich absolut sicher, dass die Festplatten im NAS-Gerät vorhanden in Ordnung sind. Sie können dies mithilfe von S.M.A.R.T.-Attributen für Datenträger überprüfen, was wir später erläutern werden.
Sie benötigen außerdem einen freien Speicherplatz, der groß genug ist, um wiederherzustellenden Dateien zu speichern. Es kann sich um eine interne oder externe Festplatte oder ein anderes Speichergerät handeln, das für den Host-Computer sichtbar ist, einschließlich verbundener Netzwerkfestplatten.
In diesem Artikel verwenden wir das kostenlose OpenMediaVault als Test-NAS, da es die RAID- und LVM2-Technologien auf die transparenteste Weise verwenden kann.
Wenn die NAS-Volumes neu formatiert wurden, können Sie diesen Artikel auch zum Neuerstellen der RAIDs verwenden und dann den Anweisungen in unserem Artikel Datenwiederherstellung von einer neu formatierten ext4FS-Festplatte folgen.
Ein mdadm RAID-basiertes NAS
NAS-Konfiguration:
In dieser Konfiguration wurden drei 500-GB-Festplatten verwendet. Der effizienteste Weg, sie zu nutzen, ist die Erstellung eines RAID5. Dies ist ein guter Kompromiss zwischen Speicherplatz und Zuverlässigkeit.
Abb. 1 zeigt die Komponenten eines solchen RAID5, das mit der mdadm-Technologie erstellt wurde.
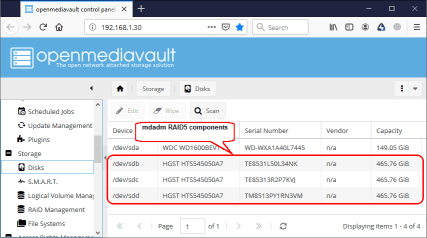
Abb.1. mdadm RAID5-Komponenten.
Klicken Sie auf das Bild, um es zu vergrößern
Ein auf diesem RAID5 basierendes ext4fs-Volume wurde erstellt und in einem lokalen Netzwerk als //NAS-TEST/NAS-Test/ Freigabe zugänglich gemacht. Dann wurden einige Dateien auf diese Freigabe geschrieben. Abb. 2 zeigt das auf diesem NAS-Gerät gespeicherte Dateisystem.
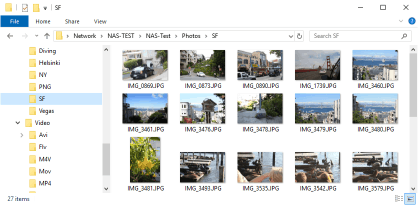
Abb.2. Dateisystem auf dem NAS-Gerät.
Klicken Sie auf das Bild, um es zu vergrößern
Dann wurde der SF-Ordner mit JPG-Dateien gelöscht.
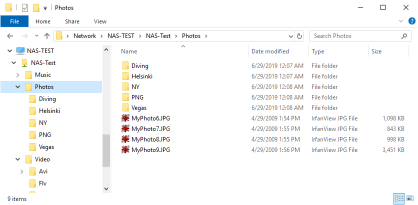
Abb. 3. Dateisystem auf dem NAS-Gerät mit dem gelöschten SF-Ordner.
Klicken Sie auf das Bild, um es zu vergrößern
Um die Situation noch zu verschlimmern, ist eine Festplatte im RAID5 ausgefallen. Der S.M.A.R.T.-Status wurde rot (ein Fehler) und bald funktionierte die Festplatte überhaupt nicht mehr.
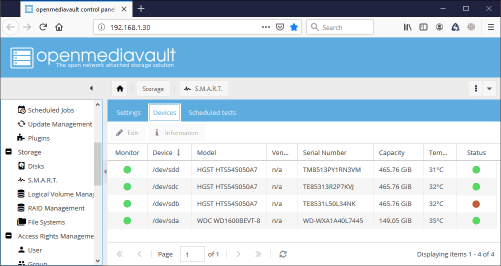
Abb.4. Eine ausgefallene Festplatte im RAID5.
Klicken Sie auf das Bild, um es zu vergrößern
Aufgrund dieses Hardwarefehlers konnte auf die NAS-Freigabe im lokalen Netzwerk nicht mehr zugegriffen werden.
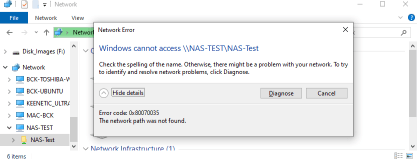
Abb.5. Unzugängliche NAS-Freigabe.
Klicken Sie auf das Bild, um es zu vergrößern
Datenwiederherstellung:
Wie bereits in diesem Artikel erwähnt, sollten die Festplatten aus dem NAS-Gerät entnommen und an einen Computer mit installiertem R-Studio angeschlossen werden. Die Datenwiederherstellung sollte auf diesem Computer erfolgen.
1. Starten Sie R-Studio und suchen Sie das NAS mdadm RAID5 und seine Komponenten:
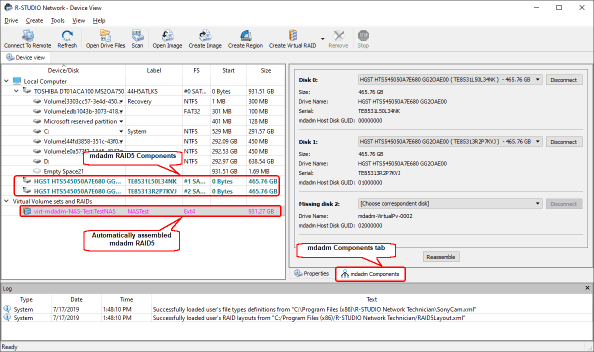
Abb.6. mdadm RAID5 in R-Studio.
Klicken Sie auf das Bild, um es zu vergrößern
Sie können RAID5-Komponenten auch manuell hinzufügen, wenn R-Studio einige davon nicht automatisch identifizieren kann. Weitere Informationen finden Sie in der R-Studio-Hilfe: Linux mdadm RAIDs.
2. Überprüfen Sie dann sofort den S.M.A.R.T.-Status der RAID5-Komponenten. Wählen Sie die Festplatte und deren S.M.A.R.T. -Registerkarte aus.
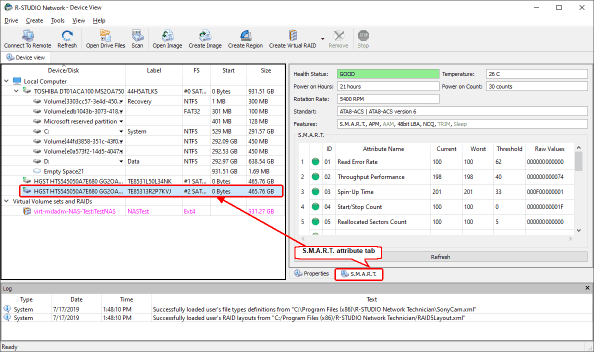
Abb.7. S.M.A.R.T.-Attribute der RAID5-Komponenten.
Klicken Sie auf das Bild, um es zu vergrößern
In unserem Fall sind alle Komponenten fehlerfrei, und wir können Daten direkt von physischen Datenträgern und nicht von deren Images wiederherstellen.
3. Doppelklicken Sie auf mdadm RAID5 und warten Sie, bis R-Studio die Dateien aufgelistet hat. Finden Sie den gelöschten Ordner und navigieren Sie zu ihm, um seine Dateien zu durchsuchen.
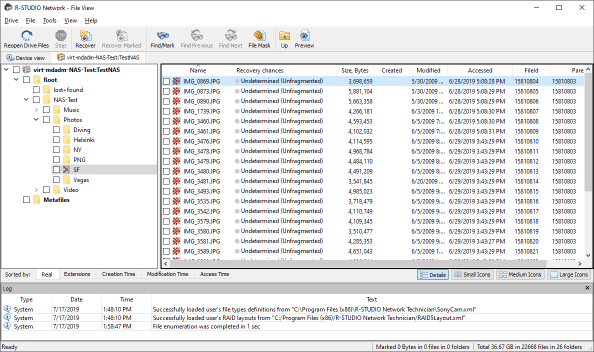
Abb.8. Gelöschter Ordner in R-Studio
Klicken Sie auf das Bild, um es zu vergrößern
4. Überprüfen Sie die Wiederherstellungsmöglichkeiten für die gelöschten Dateien. Klicken Sie mit der rechten Maustaste auf eine Datei und wählen Sie im Kontextmenü die Option “Recheck Recovery Chances” (“Wiederherstellungschancen prüfen”).
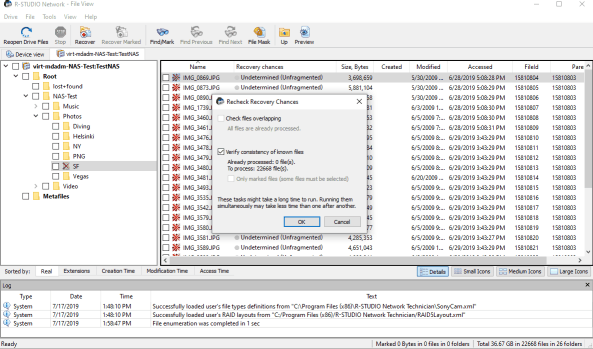
Abb.9. Überprüfung der Wiederherstellungschancen.
Klicken Sie auf das Bild, um es zu vergrößern
Wählen Sie im Dialogfeld “Recheck Recovery Chances” (“Wiederherstellungschancen prüfen”) die Option “Verify consistency of known files” ("Konsistenz bekannter Dateien überprüfen") aus, um die Genauigkeit der Zufallsschätzung zu verbessern.
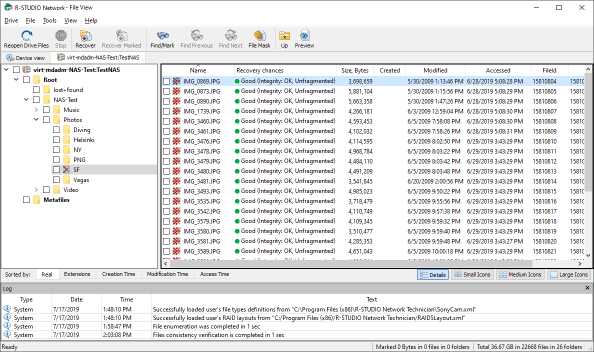
Abb.10. Erholungschancen.
Klicken Sie auf das Bild, um es zu vergrößern
5. Sie können nach bestimmten Dateien suchen und eine Vorschau anzeigen.
Bei Grafikdateien haben Sie zwei Möglichkeiten:
a) Indem Sie sie als Symbole anzeigen.
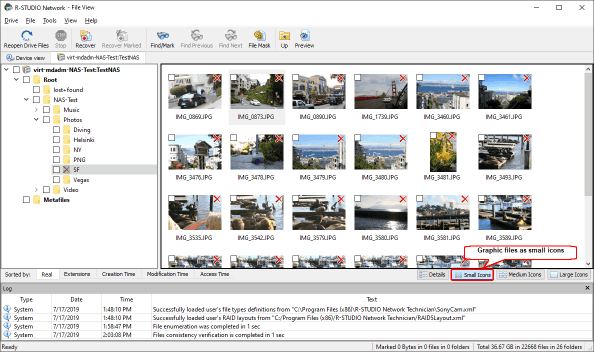
Abb.11. Grafikdateien als kleine Symbole.
Klicken Sie auf das Bild, um es zu vergrößern
Sie können die Registerkarte Kleine Symbole, Mittlere Symbole oder Große Symbole auswählen, je nachdem, was für Sie am bequemsten ist.
b) Durch Anzeigen einer bestimmten Datei in einem integrierten File Previewer. Doppelklicken Sie auf die Datei, um sie anzuzeigen.
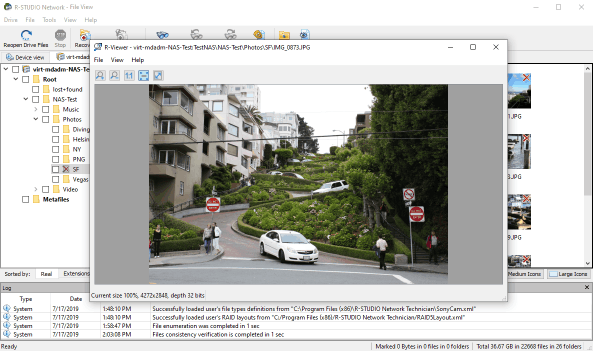
Abb.12. Datei-Vorschau.
Klicken Sie auf das Bild, um es zu vergrößern
Der File Previewer in R-Studio unterstützt viele Dateiformate, darunter fast alle Grafik-, Video- und Audiodateien sowie Microsoft Office-, Open / Libre Office- und PDF-Dokumente. Er kann sie auch ohne installierte native Anwendungen anzeigen / abspielen.
Sie können auch nach einzelnen Dateien und Ordnern suchen. Weitere Informationen finden Sie in der R-Studio-Hilfe: Nach einer Datei suchen.
6. Markieren Sie Dateien für die Wiederherstellung
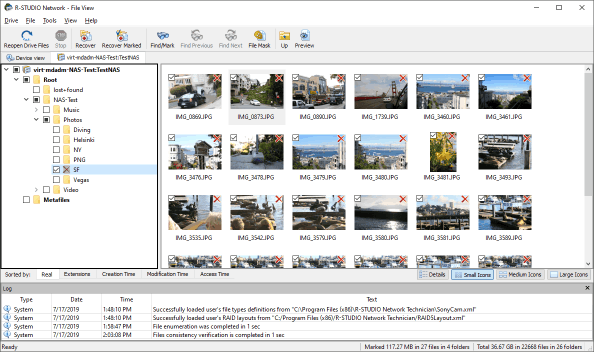
Abb.13. Zur Wiederherstellung markierte Dateien.
Klicken Sie auf das Bild, um es zu vergrößern
Wenn alle erforderlichen Dateien markiert sind, klicken Sie auf die Schaltfläche "Recover Marked" ("Markierte wiederherstellen") und geben Sie den Speicherort für wiederhergestellte Dateien und andere Wiederherstellungsparameter an.
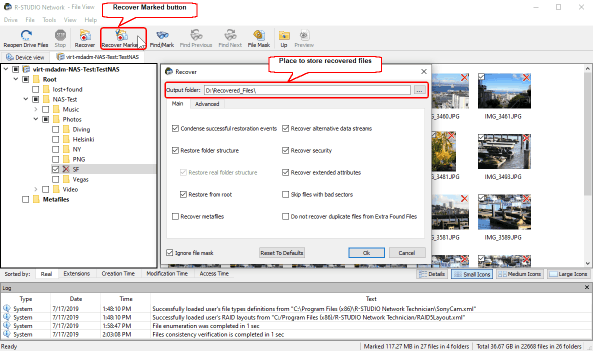
Abb.14. Wiederherstellungsparameter.
Klicken Sie auf das Bild, um es zu vergrößern
Weitere Informationen finden Sie in der Online-Hilfe von R-Studio: Grundlegende Dateiwiederherstellung.
Wenn alle Parameter angegeben sind, klicken Sie auf die Schaltfläche OK. R-Studio startet die Dateiwiederherstellung und zeigt den Fortschritt an.
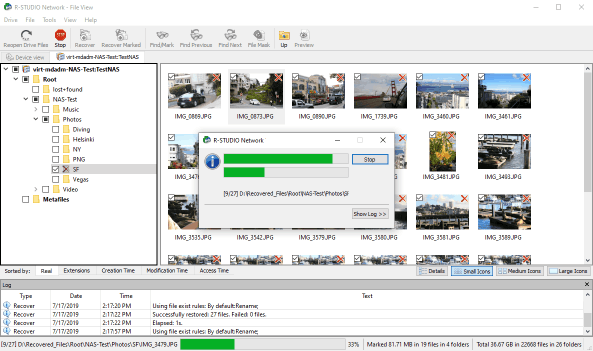
Abb.15. Wiederherstellungsfortschritt.
Klicken Sie auf das Bild, um es zu vergrößern
Wenn die Wiederherstellung abgeschlossen ist, können Sie in den Ordner wechseln, in dem die wiederhergestellten Dateien gespeichert wurden, und sie durchsuchen.
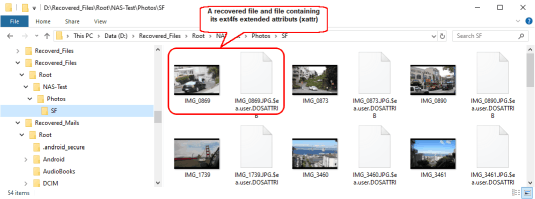
Abb.16. Wiederhergestellte Dateien.
Klicken Sie auf das Bild, um es zu vergrößern
Ein mdadm RAID/LVM2-basiertes NAS
NAS-Konfiguration:
In dieser Konfiguration wird ein anderer Satz von Speichergeräten verwendet: eine Festplatte mit 1 TB und zwei Festplatten mit 500 GB. Fig. 17 zeigt diesen Plattensatz.
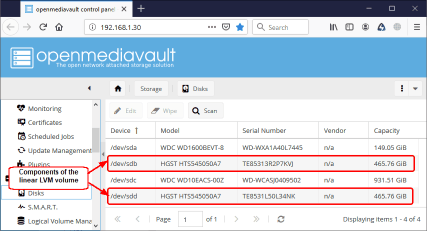
Abb.17. Festplattensatz für das mdadm RAID/LVM2-basierte NAS.
Klicken Sie auf das Bild, um es zu vergrößern
In diesem Fall besteht der beste Kompromiss zwischen Speicherplatz und Zuverlässigkeit darin, ein Liner-LVM2-Volume (sequentiell) mit zwei 500-GB-Festplatten und anschließend ein RAID1-Volume (Spiegel-Volume) der 1-TB-Festplatte und des linearen LVM2-Volumes zu erstellen. Fig. 18 zeigt diese Konfiguration.
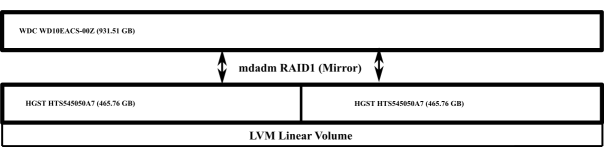
Abb.18. Volume-Konfiguration des mdadm RAID/LVM2-basierten NAS.
Klicken Sie auf das Bild, um es zu vergrößern
Ein auf diesem RAID5 basierendes ext4fs-Volume wurde erstellt und in einem lokalen Netzwerk als //NAS-TEST/NASTest/ Freigabe zugänglich gemacht. Dann wurden einige Dateien auf diese Freigabe geschrieben. Abb. 19 zeigt das auf dem NAS-Gerät gespeicherte Dateisystem.
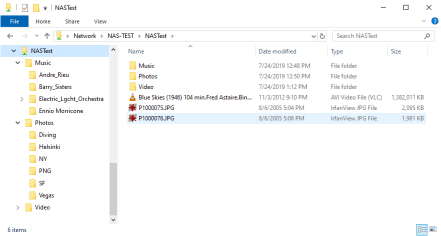
Abb.19. Dateisystem auf dem NAS-Gerät.
Klicken Sie auf das Bild, um es zu vergrößern
Dann ist die 1-TB-Festplatte ausgefallen und auf die Freigabe im Netzwerk konnte nicht zugegriffen werden.
Es muss ein spezielles Datenwiederherstellungsverfahren durchgeführt werden, um alle Dateien wiederherzustellen.
Datenwiederherstellung:
Auch hier sollten die Festplatten aus dem NAS-Gerät entnommen und mit einem Computer mit installiertem R-Studio verbunden werden. Die Datenwiederherstellung sollte auf diesem Computer erfolgen.
1. Starten Sie R-Studio und suchen Sie die NAS-Festplatten und das automatisch erstellte mdadm RAID1.
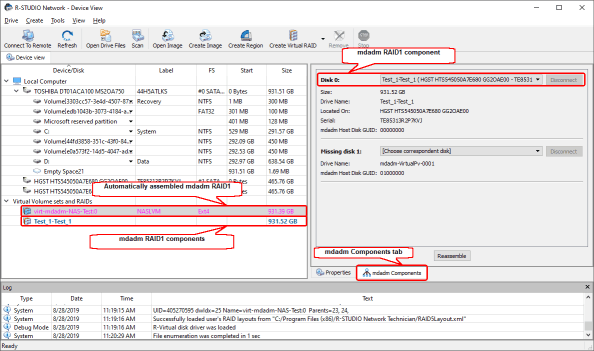
Abb.20. mdadm RAID1 und seine Komponenten in R-Studio.
Klicken Sie auf das Bild, um es zu vergrößern
R-Studio sollte die RAID-Parameter erkennen und es automatisch erstellen. Sie können mdadm RAID1-Komponenten auch manuell hinzufügen. Wenn R-Studio einige davon nicht automatisch identifizieren kann. Sie finden weitere Informationen dazu in der R-Studio-Hilfe: Linux mdadm RAIDs.
Die Komponente dieses mdadm RAID1 ist ein weiteres komplexes Festplattenobjekt - ein LVM-Volume Test_1-Test_1.
2. Um den S.M.A.R.T.-Status der Festplatten vom NAS aus zu überprüfen, müssen Sie sie in der Geräteansicht suchen. Wählen Sie das Objekt Test_1-Test_1 aus und suchen Sie die Festplatten.
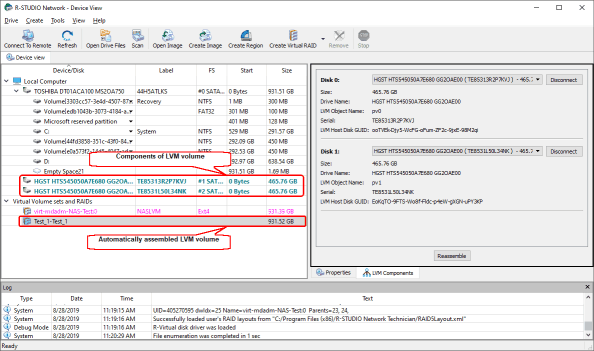
Abb.21. LVM2-Volume und seine Komponenten in R-Studio
Klicken Sie auf das Bild, um es zu vergrößern
Überprüfen Sie den S.M.A.R.T.-Status dieser Festplatten, indem Sie das Laufwerk im Bereich “Device View” (“Geräteansicht”) und auf der Registerkarte S.M.A.R.T. auswählen.
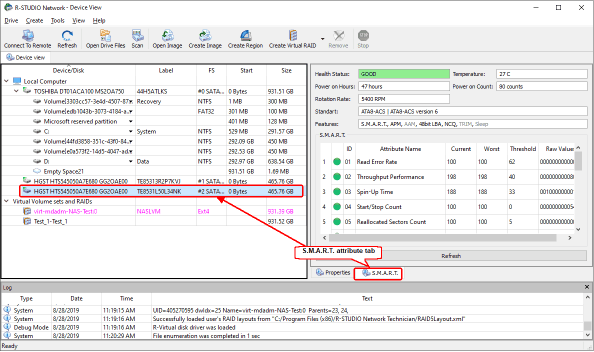
Abb.22. S.M.A.R.T.-Attribute der LVM2-Komponenten.
Klicken Sie auf das Bild, um es zu vergrößern
3. R-Studio hat auf diesem mdadm RAID1 (dem virt-mdadm-NAS-Test:0 objekt) automatisch ein gültiges Dateisystem gefunden. Doppelklicken Sie auf dieses Objekt und warten Sie, bis R-Studio die Dateien aufgelistet hat.
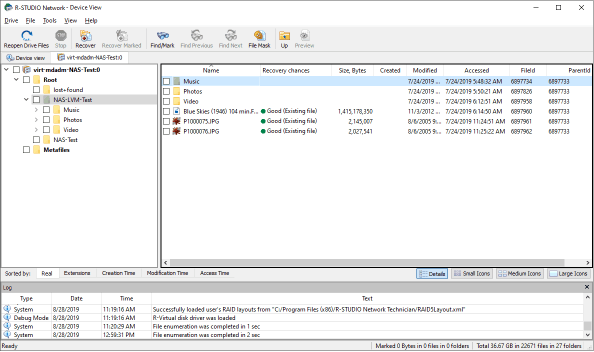
Abb.23. Dateisystem auf dem NAS-Gerät.
Klicken Sie auf das Bild, um es zu vergrößern
Es wurden keine Dateien vom NAS-Gerät gelöscht. Aus diesem Grund kann R-Studio sofort die Chancen für eine erfolgreiche Wiederherstellung der Dateien ermitteln. Sie müssen sie also nicht erneut überprüfen.
4. Sie können nach bestimmten Dateien suchen und eine Vorschau anzeigen.
Bei Grafikdateien können Sie R-Studio veranlassen, diese als Symbole anzuzeigen.
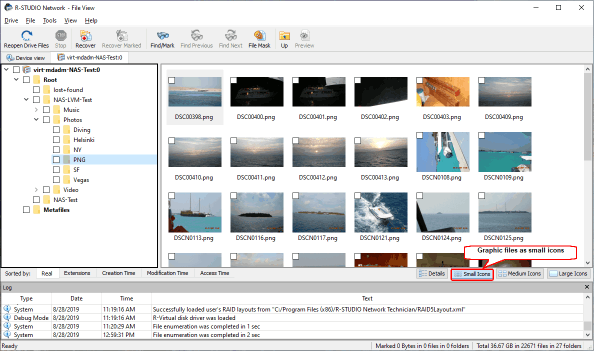
Abb.24. Grafikdateien werden als Symbole angezeigt.
Klicken Sie auf das Bild, um es zu vergrößern
Viele andere Dateien können im integrierten “File Previewer” (“Dateivorschau”) angezeigt werden. Doppelklicken Sie auf die Datei, um sie anzuzeigen oder abzuspielen.
Der File Previewer in R-Studio unterstützt viele Dateiformate, darunter fast alle Grafik-, Video- und Audiodateien sowie Microsoft Office-, Open / Libre Office- und PDF-Dokumente. Er kann sie auch ohne installierte native Anwendungen anzeigen / abspielen.
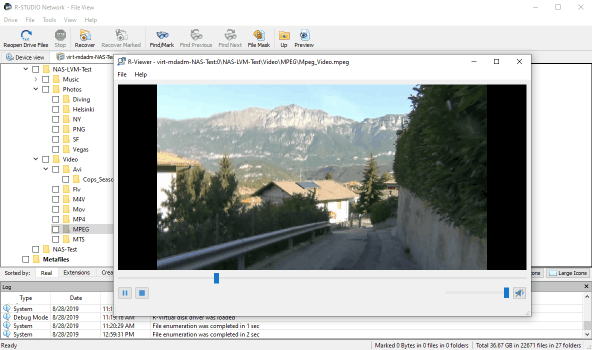
Abb.25. Filmdatei in Previewer wiedergegeben.
Klicken Sie auf das Bild, um es zu vergrößern
Sie können auch nach einzelnen Dateien und Ordnern suchen. Weitere Informationen finden Sie in der R-Studio-Hilfe: Nach einer Datei suchen.
5. Markieren Sie Dateien für die Wiederherstellung.
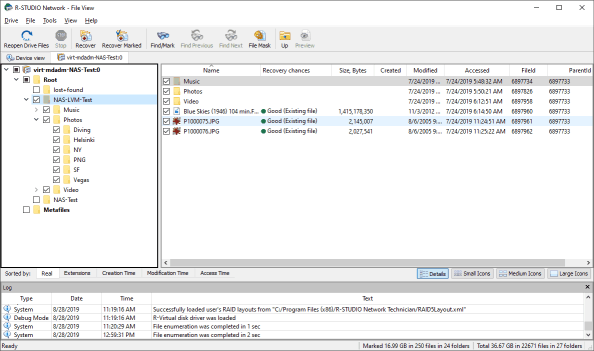
Abb.26. Zur Wiederherstellung markierte Dateien.
Klicken Sie auf das Bild, um es zu vergrößern
Wenn alle erforderlichen Dateien markiert sind, klicken Sie auf die Schaltfläche "Recover Marked" ("Markierte wiederherstellen") und geben Sie einen Speicherort für wiederhergestellte Dateien und andere Wiederherstellungsparameter an.
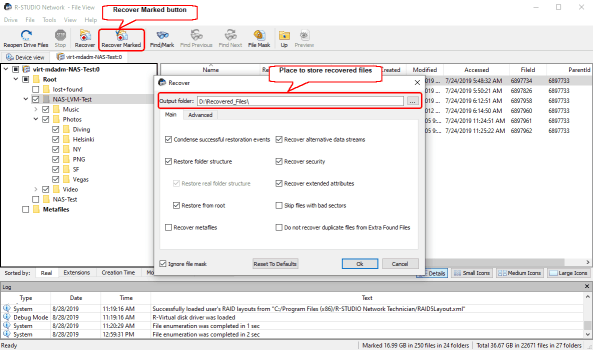
Abb.27. Wiederherstellungsparameter.
Klicken Sie auf das Bild, um es zu vergrößern.
Belassen Sie die Wiederherstellungsparameter in den meisten Fällen mit ihren Standardwerten. Falls nötig, finden Sie weitere Informationen in der R-Studio-Hilfe: Grundlegende Dateiwiederherstellung.
Wenn alle Parameter angegeben sind, klicken Sie auf die Schaltfläche OK. R-Studio startet die Dateiwiederherstellung und zeigt den Fortschritt an.
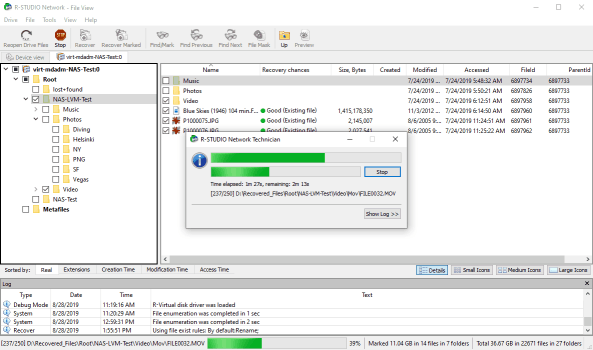
Abb.28. Wiederherstellungsfortschritt.
Klicken Sie auf das Bild, um es zu vergrößern
Sobald die Wiederherstellung abgeschlossen ist, können Sie in den Ordner wechseln, in dem die wiederhergestellten Dateien gespeichert wurden, und sie durchsuchen.
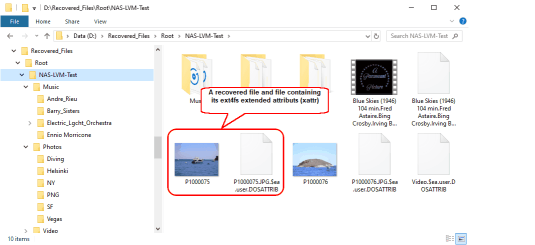
Abb.29. Wiederhergestellte Dateien.
Klicken Sie auf das Bild, um es zu vergrößern
Fazit
In beiden unserer NAS-Wiederherstellungsfälle hat R-Studio automatisch die RAID-Konfiguration wiederhergestellt - selbst für komplexe mdadm/LVM2-Volumes - gelöschte Dateien und Ordner gefunden, und konnte alle Dateien, auch gelöschte, wiederherstellen.
- Leitfaden zur Datenwiederherstellung
- Dateiwiederherstellungssoftware. Warum R-Studio?
- R-Studio für Computer-Forensik und Datenwiederherstellungs-Dienstleister
- R-STUDIO Review on TopTenReviews
- Besonderheiten der Dateiwiederherstellung für SSD-Geräte
- Wiederherstellen von Daten von NVMe-Geräten
- Vorab-Einschätzung der Erfolgsaussichten bei typischen Datenwiederherstellungsfällen
- Wiederherstellung überschriebener Daten
- Notfall-Dateiwiederherstellung mit R-Studio Emergency
- Darstellung der RAID-Wiederherstellung
- R-Studio: Datenwiederherstellung von einem nicht funktionsfähigen Computer
- Dateiwiederherstellung von einem Computer, der nicht hochfährt
- Laufwerke vor der Dateiwiederherstellung klonen
- HD-Videowiederherstellung von SD-Karten
- Dateiwiederherstellung von einem nicht bootfähigen Mac-Computer
- Der beste Weg, um Dateien von einer Mac-Systemfestplatte wiederherzustellen
- Datenwiederherstellung von einer verschlüsselten Linux-Festplatte nach einem Systemabsturz
- Datenwiederherstellung von Apple Disk Images (.DMG-Dateien)
- Dateiwiederherstellung nach Neuinstallation von Windows
- R-Studio: Datenwiederherstellung über Netzwerk
- Verwendung des R-Studio Network-Pakets
- Datenwiederherstellung von einer neu formatierten NTFS-Festplatte
- Datenwiederherstellung von einer neu formatierten exFAT/FAT-Festplatte
- Datenwiederherstellung von einer gelöschten HFS- oder HFS+ -Festplatte
- Datenwiederherstellung von einer gelöschten APFS-Festplatte
- Datenwiederherstellung von einer neu formatierten Ext2/3/4FS-Festplatte
- Datenwiederherstellung von einem einfachen NAS
- So verbinden Sie virtuelle RAID- und LVM/LDM-Volumes mit dem Betriebssystem
- Gebündelte Kräfte von R-Studio und PC-3000 UDMA-Hardware
- Gebündelte Kräfte: R-Studio und HDDSuperClone arbeiten zusammen
- Besonderheiten bei der Dateiwiederherstellung nach einer Schnellformatierung
- Datenwiederherstellung nach Absturz eines Partitionsmanagers
- Dateiwiederherstellung vs. Reparatur von Dateien
- Datenwiederherstellung von virtuellen Maschinen
- Notfall-Datenwiederherstellung über ein Netzwerk
- R-Studio Technician: Datenwiederherstellung über das Internet
- Erstellen von benutzerdefinierten bekannten Dateitypen für R-Studio
- Ermitteln der RAID-Parameter
- Wiederherstellen von Partitionen einer beschädigten Festplatte
- NAT- und Firewall-Traversal für die Remote-Datenwiederherstellung
- Datenwiederherstellung von einer externen Festplatte mit einem beschädigten Dateisystem
- Grundlagen der Dateiwiederherstellung: Funktionsweise der Datenwiederherstellung
- Standardparameter von Software-Stripe-Sets (RAID 0) in Mac OS X.
- Datenwiederherstellung von VHD-Dateien (Virtual Hard Disk)
- Datenwiederherstellung aus verschiedenen Dateicontainerformaten und verschlüsselten Festplatten
- Automatische Erkennung von RAID-Parametern
- IntelligentScan Datenrettungs-Technologie
- Imaging in mehreren Durchgängen in R-Studio
- Laufzeit-Imaging in R-Studio
- Lineares Imaging vs Laufzeit-Imaging vs Multi-Pass-Imaging
- USB Stabilizer Tech für instabile USB-Geräte
- R-Studio T80+ - Eine professionelle Lösung für Datenrettung und digitale Forensik für kleinere Unternehmen und Privatpersonen für nur 1 US$/Tag.
- Datensicherungsartikel
- Backup-Software. Zuverlässiges Datensicherung
- R-Drive Image als kostenloser leistungsstarker Partitionsmanager
- Computer- und Systemwiederherstellung
- Klonen von Laufwerken und Einrichtung und Instandhaltung einer großen Anzahl an Systemen
- Zugreifen auf einzelne Dateien oder Ordner auf einem Sicherungsabbild
- Erstellen eines datenkonsistenten, platzsparenden Datensicherungsplans für Server von klein- und mittelständischen Unternehmen
- So verschieben Sie das bereits installierte Windows von einer alten Festplatte auf ein neues SSD-Gerät und erstellen ein hybrides Datenspeichersystem
- Wie man ein installiertes Windows auf eine größere Festplatte verschiebt
- So verschiebt man eine BitLocker-verschlüsselte Systemfestplatte auf ein neues Speichermedium
- So sichern und wiederherstellen Sie Festplatten auf Linux- und Mac-Computern mit R-Drive Image
- Undelete-Artikel
- Gelöschte Dateien zurückzubekommen
- Kostenlose Wiederherstellung von SD- und Speicherkarten
- Kostenlose HD-Video-Wiederherstellung von SD-Karten
- Dateiwiederherstellung von einer externen Festplatte mit einem beschädigten, gelöschten, formatierten oder nicht unterstützten Dateisystem
- R-Undelete: Dateiwiederherstellung von einem nicht funktionsfähigen Computer
- Kostenlose Dateiwiederherstellung von einer Android Phone Speicherkarte
- Tutorial zur gelöschten Foto- und Videodateien wiederherstellen
- Einfache Wiederherstellung von Dateien in drei Schritten
Rating: 4.9 / 5
Bought it and 100% recommend it for anyone with a similar issue.
Thank you very much for R-Studio for Linux.
Please pay attention to new Linux package manager `Snappy` => https://snapcraft.io/
Good luck!
Regrettably it`s not possible to simply restore the accidently zapped partitions ?
An installer wiped my boot drive without asking and erased LVM and other partitions.




