-
Erstellen von benutzerdefinierten bekannten Dateitypen für R-Studio
Das Scannen nach bekannten Dateitypen - auch RAW-Dateisuche oder Rohdatensuche genannt - ist eine der mächtigsten Datenwiederherstellungstechniken von R-Studio. Sie können bestimmte Dateiarten von einer Festplatte retten, auch wenn ihre Datenstruktur teilweise oder vollständig beschädigt ist, indem Sie bekannte Dateitypen in R-Studio spezifizieren.
Unter normalen Umständen wird die Partitionstabelle verwendet, um Dateien auf einem Datenträger zu lokalisieren. In gewisser Weise ähnelt eine Partitionstabelle dem Inhaltsverzeichnis in einem Buch. R-Studio scannt nach bekannten Dateitypen anstelle dieser Partitionstabelle, indem es nach identifizierbaren Dateisignaturen sucht. Dies ist deshalb möglich, da fast jeder Dateityp ein erkennbares Datenmuster besitzt (das heißt eine Dateisignatur oder eine Art magische Zahl), die als Fingerabdruck des Dateityps fungiert. Dateisignaturen befinden sich am Anfang der Datei mit einem bestimmten Offset und in vielen Fällen auch am Ende der Datei. Durch das Scannen nach diesen Dateisignaturen kann R-Studio Dateien und Daten identifizieren und wiederherstellen, sofern ihr Dateityp bekannt ist.
Dank des Scans nach bekannten Dateitypen kann R-Studio Daten von Festplatten und Laufwerken rekonstruieren, die neu formatiert wurden oder deren Partitionstabellen überschrieben wurden. Genau genommen ist der Scan nach bekannten Dateitypen die einzige brauchbare Methode zur Wiederherstellung von Dateien, wenn die Partition bereits überschrieben, beschädigt oder gelöscht wurde.
Natürlich hat jede Methode ihren Nachteil - der Scan nach bekannten Dateitypen ist da keine Ausnahme: Er findet nur unfragmentierte Dateien. Allerdings ist das wie gesagt in vielen Fällen der Datenrettung die letzte Möglichkeit auf eine Wiederherstellung.
Im Lieferumfang von R-Studio sind die gängigsten Dateitypen bereits standardmäßig vordefiniert. (Eine komplette Liste mit bekannten Dateitypen finden Sie auf der Seite "Scan" ("Scannen") in der R-Studio Online-Hilfe).
Sie können Ihrer R-Studio-Installation weitere bekannte Dateitypen hinzufügen, die an Ihre spezifischen Anforderungen angepasst sind. Wenn Sie zum Beispiel nach einem proprietären, eigenentwickelten Dateiformat oder einen Dateityp suchen, der nach dem Erscheinen der letzten Version von R-Studio entwickelt wurde, können Sie die Liste der bekannten Dateitypen in R-Studio erweitern, indem Sie benutzerdefinierte bekannte Dateitypen hinzufügen. Lesen Sie im Folgenden, wie Sie eigene bekannte Dateitypen erstellen.
Benutzerdefinierte bekannte Dateitypen.
Benutzerdefinierte bekannte Dateitypen werden in einer XML-Datei gespeichert, die im Dialogfeld "Settings" ("Einstellungen") geladen werden kann. Ein benutzerdefinierter bekannter Dateityp wird in zwei Schritten hinzugefügt:
- 1. Identifizieren Sie die Dateisignatur, die sich am Anfang der Datei befindet, und, wenn möglich, auch die Signatur am Ende der Datei.
- 2. Erstellen Sie eine XML-Datei, die die Dateisignatur und weitere Informationen über die bekannten Dateitypen enthält.
Beide Aufgaben können mit R-Studio durchgeführt werden. Sie brauchen keine besonderen Kenntnisse in XML oder Hex-Bearbeitung - dieses Tutorial führt Sie Schritt für Schritt durch den Prozess und vermittelt auch Anfängern das nötige Wissen.
Beispiel: Definieren eines bekannten Dateityps für MP4 (XDCam-EX Codec)
Zur Veranschaulichung dieser beiden Schritte erstellen wir die Beschreibung eines bekannten Dateityps für eine MP4-Datei, die mit einer Sony XDCAM-EX erstellt wurde. Das ist nötig, wenn beispielsweise Ihre SD-Karte beschädigt wurde und Sie Videos retten möchten, die Sie noch nicht auf den Computer übertragen haben.
Teil Eins: Ermitteln der Dateisignatur
Um eine Dateisignatur für einen bekannten Dateityp zu finden, müssen Sie versuchen, unbeschädigte Dateien des gleichen Typs wiederherzustellen.
In diesem Beispiel betrachten wir vier Videodateien von einer Sony XDCAM-EX:
ZRV-3364_01.MP4
ZRV-3365_01.MP4
ZRV-3366_01.MP4
ZRV-3367_01.MP4
Beachten Sie, dass diese Dateien zum Zwecke der Übersichtlichkeit in diesem Tutorial sehr klein sind. Die tatsächlichen Dateien, mit denen Sie arbeiten werden, sind vermutlich größer, was die Navigation in Hex-Form erschweren wird.
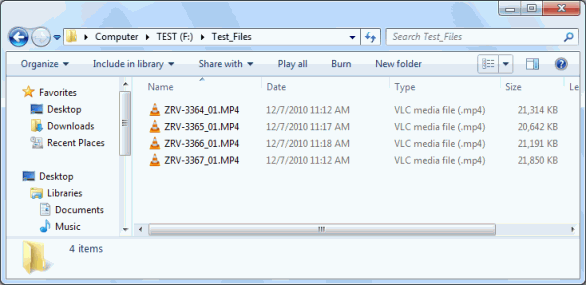
Klicken Sie auf das Bild, um es zu vergrößern
1. Öffnen Sie die Dateien im Hexadezimal-Editor, der in R-Studio integriert ist. Klicken Sie dazu mit der rechten Maustaste auf die Dateien und wählen Sie View/Edit (Anzeigen/Bearbeiten) im Kontextmenü.
2. Vergleichen Sie die einzelnen Dateien auf Ähnlichkeiten. Halten Sie Ausschau nach einem Muster, das in allen vier Dateien identisch ist. Das ist die Dateisignatur. Dateisignaturen befinden sich meistens am Anfang der Datei, sind manchmal aber auch am Ende zu finden.
3. Lokalisieren Sie die Dateisignatur am Anfang der Datei. In diesem Beispiel befindet sie sich direkt am Dateianfang. Beachten Sie, dass dies nicht immer der Fall sein muss - manchmal findet sich die Dateisignatur zwar am Anfang der Datei, aber nicht in der ersten Zeile (das wird Offset genannt).
Wie Sie in den Screenshots sehen können, weicht der Großteil der Dateiinhalte voneinander ab, aber jede Datei beginnt mit der gleichen Signatur.
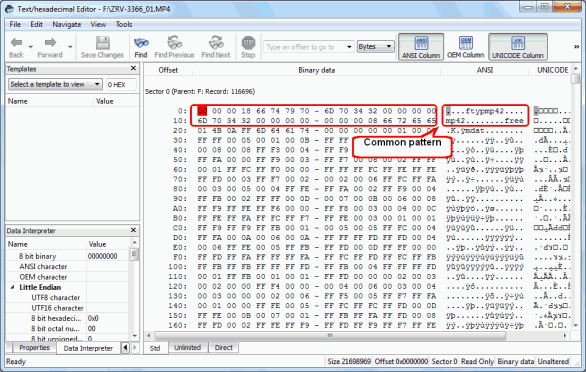
Klicken Sie auf das Bild, um es zu vergrößern
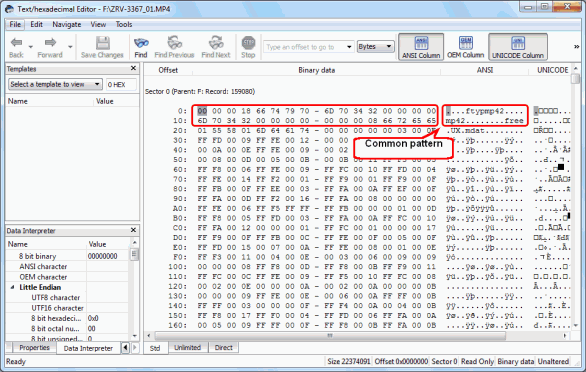
Klicken Sie auf das Bild, um es zu vergrößern
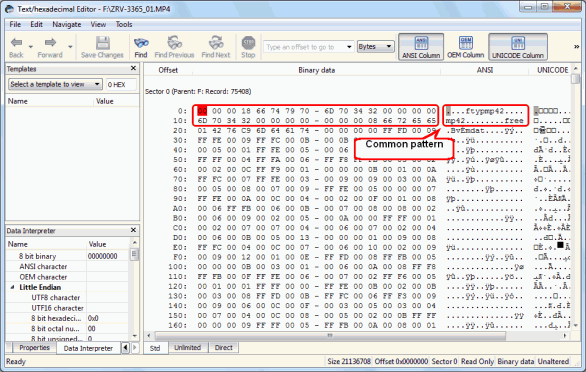
Klicken Sie auf das Bild, um es zu vergrößern
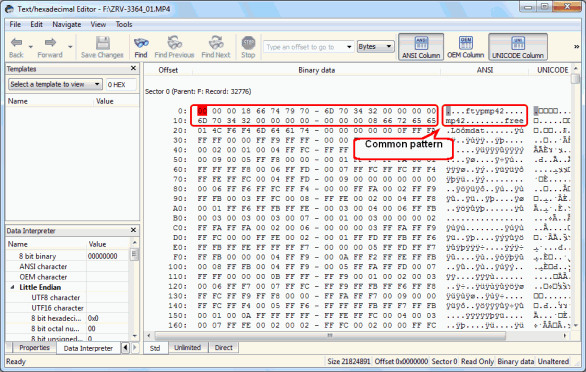
Klicken Sie auf das Bild, um es zu vergrößern
Die markierten Bereiche im obigen Screenshot sind die Dateisignaturen dieser bekannten Dateitypen. Dies sehen Sie sowohl anhand des Textes als auch im Hex-Format.
Im Text sieht die Signatur so aus:
....ftypmp42....mp42........free
Die Punkte (".") in der Textzeichenfolge ersetzen Zeichen, die nicht in einem lesbaren Format dargestellt werden können. Aus diesem Grund müssen Sie auch die Hex-Version der Dateisignatur beachten:
00 00 00 18 66 74 79 6D 70 34 32 00 00 00 00 6D 70 34 32 00 00 00 00 00 00 00 08 66 72 65 65
4. Lokalisieren Sie nun die Dateisignatur am Ende der Datei. Der Vorgang unterscheidet sich nicht vom vorherigen Schritt; Sie sehen diesmal lediglich am Ende der Datei nach, um die zweite Signatur zu finden. Das muss nicht unbedingt dieselbe Dateisignatur sein und sie muss auch nicht die gleiche Länge haben wie die Signatur am Anfang.
Die Dateisignatur am Ende ist in den Screenshots unten hervorgehoben:
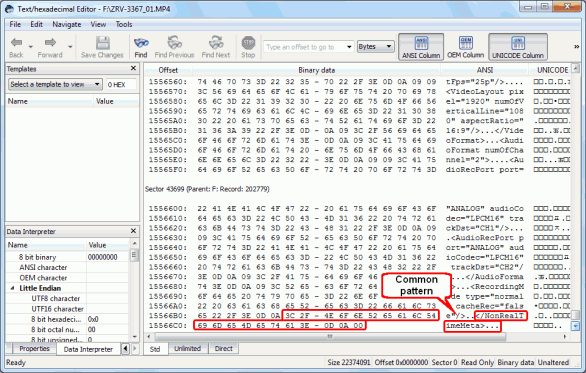
Klicken Sie auf das Bild, um es zu vergrößern
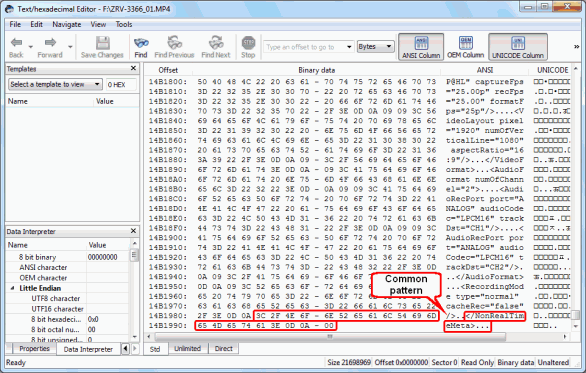
Klicken Sie auf das Bild, um es zu vergrößern
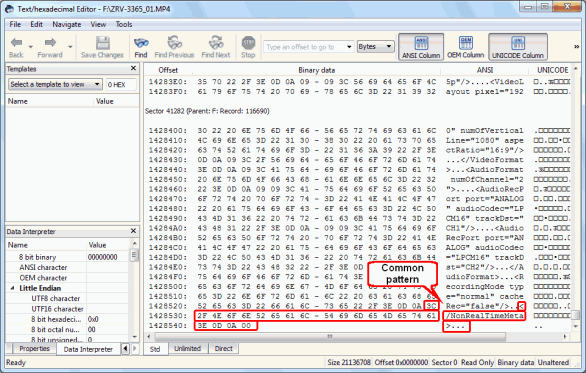
Klicken Sie auf das Bild, um es zu vergrößern
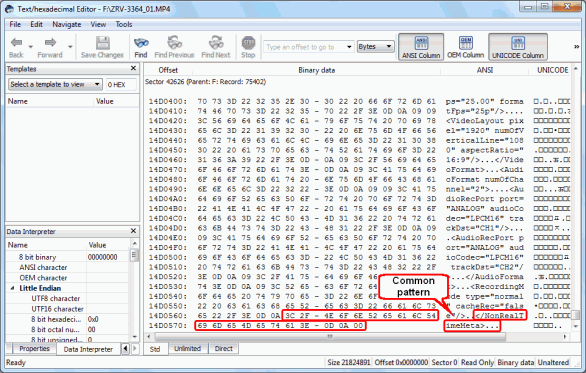
Klicken Sie auf das Bild, um es zu vergrößern
Wenn Sie den Text betrachten, der vor dem markierten Bereich steht, fällt Ihnen auf, dass er ebenfalls in allen vier Dateien ähnlich ist. Dies liegt daran, dass jede der Dateien mit derselben Kamera und mit den gleichen Einstellungen aufgenommen wurde. Diese technischen Informationen sind nicht Teil der Dateisignatur. In der Regel werden Sie den Unterschied zwischen zufällig ähnlichen Mustern und der eigentlichen Dateisignatur erkennen. In diesem Beispiel sehen Sie, dass in der Zeile davor "RecordingMode type="normal"" steht, was eindeutig darauf hinweist, dass wir es mit einer Art Parameter zu tun haben. Um zu vermeiden, dass solche technischen Informationen irrtümlich in die Dateisignatur aufgenommen werden, konzentrieren Sie sich auf die letzte Zeile.
In diesem Fall sieht die Signatur im Text so aus:
</NonRealTimeMeta>...
Sie erinnern sich - die Punkte sind nicht darstellbare Symbole.
Im Hex-Form sieht die Signatur so aus:
3N 2F 4E 6F 6E 52 65 61 6N 54 69 6A 65 4A 65 74 61 3E 0D 0A 00
Hinweis: Es gibt nicht immer eine Dateisignatur am Ende der Datei.
TEIL 2: Schreiben einer Datei mit der Beschreibung des bekannten Dateityps
Jetzt kennen wir beide Dateisignaturen und können zum Erstellen einer XML-Datei übergehen, die dafür sorgt, dass R-Studio die neuen Dateitypen seiner Datenbank bekannter Dateitypen hinzufügt. Um diese Datei zu schreiben, verwenden wir XML Version 1.0 und UTF-8-Kodierung. Machen Sie sich keine Sorgen, wenn Sie sich nicht sicher sind, was das bedeutet - öffnen Sie einfach einen Text-Editor (z. B. Notepad.exe) und geben Sie in der ersten Zeile den folgenden Text ein:
<?xml version="1.0" encoding="utf-8"?>
<FileTypeList>
Als Nächstes erstellen wir ein XML-Tag, dass den Dateityp (FileType) definiert. Es setzt sich aus vier Elementen zusammen:
- id - eine eindeutige Ganzzahl. In unserem Beispiel verwenden wir "128". Diese Zahl wurde willkürlich ausgewählt - die einzige Voraussetzung ist, dass kein anderer der benutzerdefinierten bekannten Dateitypen dieselbe Nummer hat.
- group - eine Dateigruppe, die verwendet wird, um Ergebnisse in R-Studio anzuzeigen. Sie können eine benutzerdefinierte Gruppe erstellen oder eine vordefinierte Gruppe nutzen. In unserem Beispiel verwenden wir "Multimedia Video".
- description - eine Beschreibung des Dateityps. In unserem Beispiel können wir "Sony Cam Video, XDCam-EX" verwenden.
- extension - die Dateierweiterung unseres bekannten Dateityps. In unserem Fall ist es mp4.
Unter Berücksichtigung der oben genannten Attribute sieht der komplette XML-Tag wie folgt aus:
<FileType id="128" group="Multimedia Video" description="Sony cam video, XDCam-EX" extension="mp4">
Fügen Sie das direkt hinter "FileTypeList" ein.
Als Nächstes definieren wir die Dateisignatur mithilfe des Tags <Signature>. Die Dateisignatur vom Anfang der Datei wird einfach in den Tag <Signature> gepackt - ohne Attribute oder Elemente. Verwenden Sie die Textversion der Dateisignatur, ersetzen Sie dabei aber die nicht darstellbaren Symbole mit Hexadezimal-Elementen. Setzen Sie vor jeder Hexadezimal-Element die Zeichenfolge "\x". Die Zeile <Signature> sieht dann wie folgt aus:
<Signature>\x00\x00\x00\x18ftypmp42\x00\x00\x00\x00mp42\x00\x00\x00\x00\x00\x00\x00\x08free</Signature>
Wenn vorhanden, definieren Sie auch die Dateisignatur am Ende der Datei. Tun Sie das genauso wie mit der Dateisignatur am Anfang und erweitern Sie den Tag lediglich um das Element "from" mit dem Attribut "end".
Die Zeile sieht dann wie folgt aus:
<Signature from="end" offset="21">\x3C\x2FNonRealTimeMeta\x3E\x0D\x0A\x00</Signature>
In dieser Signatur gab es zwar keine nicht darstellbaren Zeichen, sie beinhaltete jedoch Schrägstriche und spitze Klammern. Um Verwirrung mit der XML-Syntax zu vermeiden, haben wir anstelle der Symbole "/", "<" und ">" hexadezimale Werte verwendet. .
Sobald Sie Ihre Dateisignaturen hinzugefügt haben, schließen Sie die Tags FileType und FileTypeList mit diesen Zeilen:
</FileType>
</FileTypeList>
Die komplette Datei sieht dann wie folgt aus:
<?xml version="1.0" encoding="utf-8"?>
<FileTypeList>
<FileType id="128" group="Multimedia Video" description="Sony cam video, XDCam-EX" extension="mp4">
<Signature>\x00\x00\x00\x18ftypmp42\x00\x00\x00\x00mp42\x00\x00\x00\x00\x00\x00\x00\x08free</Signature>
<Signature from="end" offset="21">\x3C\x2FNonRealTimeMeta\x3E\x0D\x0A\x00</Signature>
</FileType>
</FileTypeList>
Denken Sie daran: Bei XML wird die Groß-/Kleinschreibung beachtet. <filetype> wird also nicht erkannt - der Tag muss <FileType> heißen.
Speichern Sie die Datei im einfachen Textformat mit .xml-Erweiterung. Zum Beispiel so: SonyCam.xml.
Sie haben soeben erfolgreich einen benutzerdefinierten bekannten Dateityp erstellt. Das genügt für elementare, benutzerdefinierte bekannte Dateitypen. Als fortgeschrittener Nutzer können Sie XML Version 2.0 verwenden. Für weitere Informationen zur korrekten Syntax von XML Version 2.0 konsultieren Sie die Seite Benutzerdefinierte Dateitypen-II in der R-Studio Online-Hilfe.
Teil 3: Validieren und Hinzufügen einer Datei mit der Beschreibung bekannter Dateitypen
Im nächsten Schritt fügen Sie Ihre XML-Datei in R-Studio ein. R-Studio wird die XML-Datei überprüfen, bevor sie hinzugefügt wird.
Laden Sie die soeben erstellte XML-Datei in R-Studio. Klicken Sie dazu auf "Tools" ("Werkzeuge") -> "Settings" ("Einstellungen"). Finden Sie im Abschnitt "User's file types" ("Eigene Dateitypen") Ihre XML-Datei (in unserem Beispiel ist es SonyCam.xml). Klicken Sie auf "Apply" ("Anwenden").
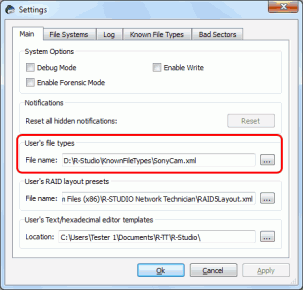
Klicken Sie auf das Bild, um es zu vergrößern
2. Wenn Sie gefragt werden, ob Sie die Definitionen der Dateitypen laden möchten, klicken Sie auf "Yes" ("Ja").
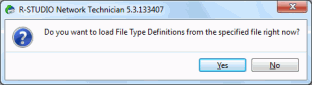
Klicken Sie auf das Bild, um es zu vergrößern
3. Prüfen Sie, ob der Dateityp erfolgreich geladen wurde, indem Sie im Dialog "Settings" ("Einstellungen") auf die Registerkarte "Known File Types" ("Bekannte Dateitypen") klicken. Sie erinnern sich noch, dass wir unseren Dateityp der Gruppe Multimedia Video zugeordnet haben. Wenn Sie diesen Ordner erweitern, sollte der Dateityp mit der Beschreibung aus Teil 2 aufgeführt sein: Sony cam video, XDCam-EX (.mp4).
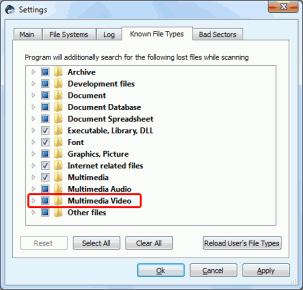
Klicken Sie auf das Bild, um es zu vergrößern
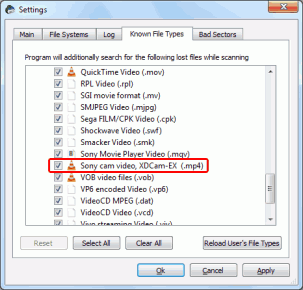
Klicken Sie auf das Bild, um es zu vergrößern
Gäbe es Syntaxfehler, würde die folgende Meldung erscheinen:
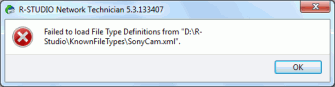
Klicken Sie auf das Bild, um es zu vergrößern
Wenn Sie das sehen, gehen Sie noch einmal zurück und überprüfen Sie Ihre XML-Syntax. Denken Sie daran: Bei XML wird die Groß-/Kleinschreibung beachtet, und alle Tags müssen geschlossen werden.
Teil 4: Testen Ihrer eigenen Beschreibung des bekannten Dateityps
Um zu sehen, ob unser benutzerdefinierter bekannter Dateityp funktioniert, können wir versuchen, unsere mp4-Dateien auf einem USB-Flashlaufwerk zu finden.
1. Formatieren Sie das Laufwerk zuvor unter Windows Vista oder 7 (führen Sie keine Schnellformatierung, sondern eine vollständige Formatierung durch) oder verwenden Sie eine Utility zum Löschen des Laufwerks wie R-Wipe & Clean, um alle darauf noch vorhandenen Daten zu entfernen. Ein USB-Laufwerk eignet sich für diesen Test ganz gut. Stellen Sie sicher, dass es als FAT32-Volume formatiert ist (vorausgesetzt, die Testdateien sind kleiner als 2 GB).
2. Kopieren Sie Ihre Testdateien auf die Festplatte und starten Sie Ihren Computer neu. Dadurch wird sichergestellt, dass der Cache ordnungsgemäß auf die Festplatte geschrieben wird. Sie können das externe Laufwerk auch trennen und erneut anschließen.
3. Mounten Sie das Laufwerk mit den Testdateien. In unserem Beispiel haben wir es als Laufwerk F:\ gemountet.
4. Starten Sie R-Studio. Wählen Sie das Laufwerk mit den Testdateien und klicken Sie auf "Scan" ("Scannen").
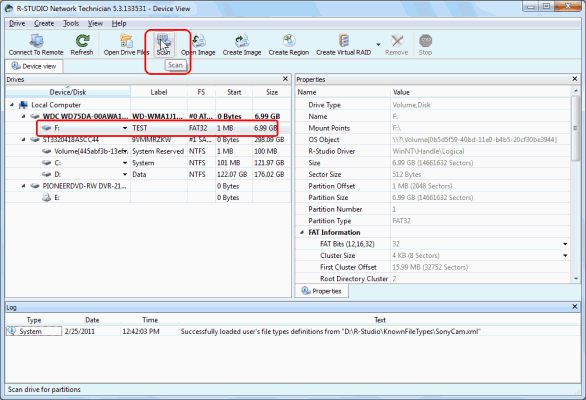
Klicken Sie auf das Bild, um es zu vergrößern
5. Im Dialogfeld "Scan" ("Scannen") löschen Sie alles, was im Feld
"File System" erscheint. Das verhindert, dass R-Studio die Partitionstabelle verwendet, um Dateien im bestehenden Dateisystem zu finden.
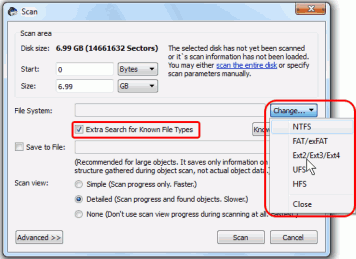
Klicken Sie auf das Bild, um es zu vergrößern
6. Aktivieren Sie das Kästchen neben "Extra Search for Known File Types" ("Zusätzliche Suche nach bekannten Dateitypen"). Damit ermöglichen Sie das Scannen nach bekannten Dateitypen.
7. Klicken Sie auf "Scan" ("Scannen"), um die Suche zu beginnen.
8. Warten Sie, während R-Studio den Scan durchführt. Die Registerkarte "Scan Information" zeigt den Fortschritt des gesamten Prozesses an.
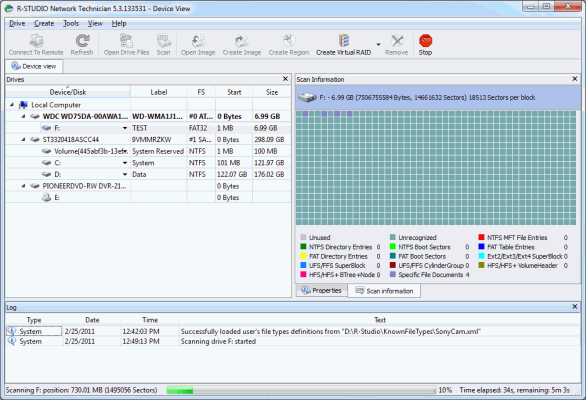
Klicken Sie auf das Bild, um es zu vergrößern
9. Suchen Sie das Element mit der Bezeichnung "Extra Found Files" ("Zusätzlich gefundene Dateien"), sobald R-Studio den Scan beendet hat. Doppelklicken Sie darauf.
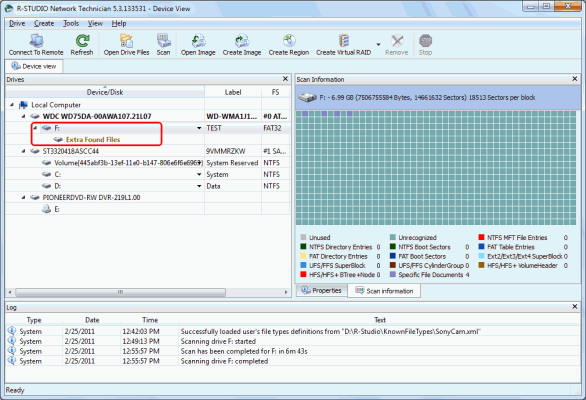
Klicken Sie auf das Bild, um es zu vergrößern
10. Unsere Testdateien befinden sich im Ordner Sony Cam Video, XDCam-EX (oder in einem anderen Ordner, der Ihrer Beschreibung des Dateityps in Teil 2 entspricht).
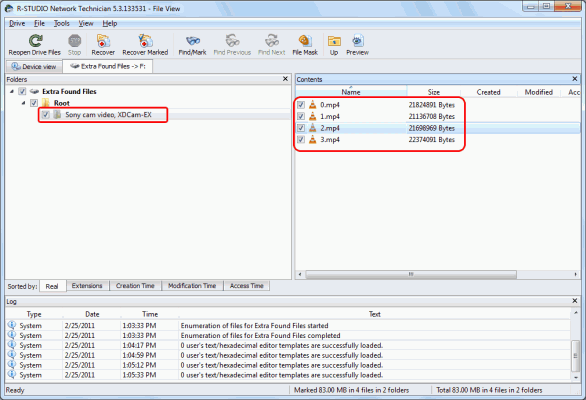
Klicken Sie auf das Bild, um es zu vergrößern
Wie Sie sehen, wurden die Namen, das Datum und die Ordnerstruktur der Dateien nicht wiederhergestellt, da diese Informationen sich im Dateisystem befinden. Aus diesem Grund weist R-Studio jeder Datei automatisch einen neuen Dateinamen zu.
Die Inhalte der Dateien sind jedoch vollständig intakt. Um sie zu testen, betrachten Sie sie am besten mit einem kompatiblen Programm wie VLC Media Player.
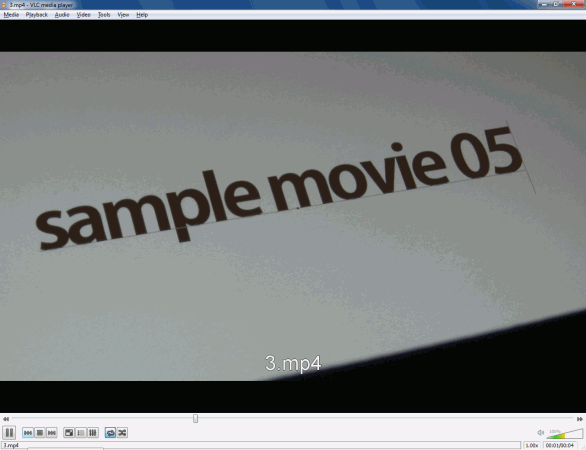
Klicken Sie auf das Bild, um es zu vergrößern
Zusammenfassung
Der Scan von R-Studio nach bekannten Dateitypen ermöglicht Ihnen, auch dann noch Dateien von einer Festplatte zu retten, wenn diese ein stark beschädigtes oder überschriebenes Dateisystem oder beschädigte Partitionstabellen aufweist. Die Suche nach bekannten Dateitypen erlaubt Ihnen, Dateien effizient anhand ihrer Dateisignatur zu lokalisieren, was besonders nützlich ist, wenn Ihnen wie in unserem Beispiel bekannt ist, welche Art von Dateien verlorengegangen sind. Die Unterstützung von benutzerdefinierten bekannten Dateitypen in R-Studio erweitert dieses Feature und ermöglicht somit die Suche nach jedem Dateityp mit einer identifizierbaren Dateisignatur.
- Leitfaden zur Datenwiederherstellung
- Dateiwiederherstellungssoftware. Warum R-Studio?
- R-Studio für Computer-Forensik und Datenwiederherstellungs-Dienstleister
- R-STUDIO Review on TopTenReviews
- Besonderheiten der Dateiwiederherstellung für SSD-Geräte
- Wiederherstellen von Daten von NVMe-Geräten
- Vorab-Einschätzung der Erfolgsaussichten bei typischen Datenwiederherstellungsfällen
- Wiederherstellung überschriebener Daten
- Notfall-Dateiwiederherstellung mit R-Studio Emergency
- Darstellung der RAID-Wiederherstellung
- R-Studio: Datenwiederherstellung von einem nicht funktionsfähigen Computer
- Dateiwiederherstellung von einem Computer, der nicht hochfährt
- Laufwerke vor der Dateiwiederherstellung klonen
- HD-Videowiederherstellung von SD-Karten
- Dateiwiederherstellung von einem nicht bootfähigen Mac-Computer
- Der beste Weg, um Dateien von einer Mac-Systemfestplatte wiederherzustellen
- Datenwiederherstellung von einer verschlüsselten Linux-Festplatte nach einem Systemabsturz
- Datenwiederherstellung von Apple Disk Images (.DMG-Dateien)
- Dateiwiederherstellung nach Neuinstallation von Windows
- R-Studio: Datenwiederherstellung über Netzwerk
- Verwendung des R-Studio Network-Pakets
- Datenwiederherstellung von einer neu formatierten NTFS-Festplatte
- Datenwiederherstellung von einer neu formatierten exFAT/FAT-Festplatte
- Datenwiederherstellung von einer gelöschten HFS- oder HFS+ -Festplatte
- Datenwiederherstellung von einer gelöschten APFS-Festplatte
- Datenwiederherstellung von einer neu formatierten Ext2/3/4FS-Festplatte
- Datenwiederherstellung von einem einfachen NAS
- So verbinden Sie virtuelle RAID- und LVM/LDM-Volumes mit dem Betriebssystem
- Gebündelte Kräfte von R-Studio und PC-3000 UDMA-Hardware
- Gebündelte Kräfte: R-Studio und HDDSuperClone arbeiten zusammen
- Besonderheiten bei der Dateiwiederherstellung nach einer Schnellformatierung
- Datenwiederherstellung nach Absturz eines Partitionsmanagers
- Dateiwiederherstellung vs. Reparatur von Dateien
- Datenwiederherstellung von virtuellen Maschinen
- Notfall-Datenwiederherstellung über ein Netzwerk
- R-Studio Technician: Datenwiederherstellung über das Internet
- Erstellen von benutzerdefinierten bekannten Dateitypen für R-Studio
- Ermitteln der RAID-Parameter
- Wiederherstellen von Partitionen einer beschädigten Festplatte
- NAT- und Firewall-Traversal für die Remote-Datenwiederherstellung
- Datenwiederherstellung von einer externen Festplatte mit einem beschädigten Dateisystem
- Grundlagen der Dateiwiederherstellung: Funktionsweise der Datenwiederherstellung
- Standardparameter von Software-Stripe-Sets (RAID 0) in Mac OS X.
- Datenwiederherstellung von VHD-Dateien (Virtual Hard Disk)
- Datenwiederherstellung aus verschiedenen Dateicontainerformaten und verschlüsselten Festplatten
- Automatische Erkennung von RAID-Parametern
- IntelligentScan Datenrettungs-Technologie
- Imaging in mehreren Durchgängen in R-Studio
- Laufzeit-Imaging in R-Studio
- Lineares Imaging vs Laufzeit-Imaging vs Multi-Pass-Imaging
- USB Stabilizer Tech für instabile USB-Geräte
- R-Studio T80+ - Eine professionelle Lösung für Datenrettung und digitale Forensik für kleinere Unternehmen und Privatpersonen für nur 1 US$/Tag.
- Datensicherungsartikel
- Backup-Software. Zuverlässiges Datensicherung
- R-Drive Image als kostenloser leistungsstarker Partitionsmanager
- Computer- und Systemwiederherstellung
- Klonen von Laufwerken und Einrichtung und Instandhaltung einer großen Anzahl an Systemen
- Zugreifen auf einzelne Dateien oder Ordner auf einem Sicherungsabbild
- Erstellen eines datenkonsistenten, platzsparenden Datensicherungsplans für Server von klein- und mittelständischen Unternehmen
- So verschieben Sie das bereits installierte Windows von einer alten Festplatte auf ein neues SSD-Gerät und erstellen ein hybrides Datenspeichersystem
- Wie man ein installiertes Windows auf eine größere Festplatte verschiebt
- So verschiebt man eine BitLocker-verschlüsselte Systemfestplatte auf ein neues Speichermedium
- So sichern und wiederherstellen Sie Festplatten auf Linux- und Mac-Computern mit R-Drive Image
- Undelete-Artikel
- Gelöschte Dateien zurückzubekommen
- Kostenlose Wiederherstellung von SD- und Speicherkarten
- Kostenlose HD-Video-Wiederherstellung von SD-Karten
- Dateiwiederherstellung von einer externen Festplatte mit einem beschädigten, gelöschten, formatierten oder nicht unterstützten Dateisystem
- R-Undelete: Dateiwiederherstellung von einem nicht funktionsfähigen Computer
- Kostenlose Dateiwiederherstellung von einer Android Phone Speicherkarte
- Tutorial zur gelöschten Foto- und Videodateien wiederherstellen
- Einfache Wiederherstellung von Dateien in drei Schritten
Rating: 4.8 / 5
R-TT may not be the easiest or most user-friendly solution, but the algorithm used for the renaming saved me THOUSAND of hours of opening ...
Bought it and 100% recommend it for anyone with a similar issue.
I was reluctant as it seemed pricey compared to other programs, but damn worth every penny. It managed to even find files I thought were wiped from existence.
Kudos to r-tools, thank you!
I`m an IT professional who has worked from home for over a decade. Early on in my career, I configured an HP ProLiant Server (Raid 1+0) as a workstation that I would remote into from my laptop. As technology evolved, I began to use it only for email and as a config file repository.
A short while ago, one of the drives degraded, but the HP ProLiant Server (Raid 1+0) still functioned fine on the remaining drive. I was complacent and didn`t replace the ...




