-
Een aangepast bekend bestandstype maken voor R-Studio
Scannen naar bekende bestandstypen, ook wel onbewerkte bestanden genoemd, is een van R-Studio's krachtigste gegevenshersteltechnieken. Door bekende bestandstypen in R-Studio op te geven, kun je bepaalde typen bestanden van een schijf herstellen, zelfs als de gegevensstructuur gedeeltelijk of volledig is beschadigd.
Onder normale omstandigheden wordt de partitietabel gebruikt om bestanden op een schijf te lokaliseren. In zekere zin lijkt een partitietabel een beetje op een index in een boek. R-Studio scant naar bekende bestandstypen in plaats van deze partitietabel door te zoeken naar identificeerbare bestandshandtekeningen. Dit is mogelijk omdat bijna elk bestandstype een herkenbaar gegevenspatroon heeft (d.w.z. bestandshandtekening of magisch nummer) dat fungeert als een vingerafdruk voor het bestandstype. Ondertekening van bestanden vindt plaats aan het begin van het bestand op een bepaalde afstand en in veel gevallen ook aan het einde van het bestand. Door naar deze bestandshandtekeningen te scannen, kan R-Studio bestanden en gegevens identificeren en herstellen, zolang het maar een bekend bestandstype is.
Door te scannen op bekende bestandstypen kan R-Studio gegevens herstellen van schijven en schijven die zijn geformatteerd of waarvan de partitietabellen zijn overschreven. In feite, in gevallen waarin de partitie is overschreven, beschadigd of verwijderd, is een scan op bekende bestandstypen de enige haalbare methode voor bestandsherstel.
Natuurlijk heeft alles zijn eigen nadeel en scannen naar bekende bestandstypen is geen uitzondering. Het kan alleen niet-gefragmenteerde bestanden herstellen, maar nogmaals, voor veel gegevensherstelgevallen is dit de laatste werkende remedie.
R-Studio wordt geleverd met de meest populaire bestandstypen die al voorgedefinieerd zijn. (Lees de pagina Schijfscan in de R-Studio Online Help om de volledige lijst met bekende bestandstypen te zien.)
Je kunt bekende bestandstypen aan jouw R-Studio-installatie toevoegen om aan jouw specifieke behoeften te voldoen. Als je bijvoorbeeld op zoek bent naar een eigen bestandstype dat intern is ontwikkeld of een bestandstype dat is gemaakt na de laatste release van R-Studio, kun je de lijst met bekende bestandstypen van R-Studio uitbreiden door een aangepast bekend bestandstype te maken . Lees verder om te leren hoe je aangepaste bekende bestandstypen kunt maken.
Door de Gebruiker Gedefinieerde Bekende Bestandstypen
Aangepaste bekende bestandstypen worden opgeslagen in een XML-bestand, dat kan worden geladen in het dialoogvenster Instellingen. Het toevoegen van een door de gebruiker gedefinieerd bekend bestandstype omvat twee stappen:
- Identificatie van de bestandshandtekening die aan het begin van het bestand verschijnt en, indien mogelijk, de bestandshandtekening aan het einde.
- Het door de gebruiker gedefinieerde bestand specificeren in de ingebouwde grafische editor of een XML-bestand maken dat de bestandshandtekening en andere informatie over het bekende bestandstype bevat.
Beide taken kunnen worden uitgevoerd met R-Studio. Je hoeft niet bijzonder goed thuis te zijn in het bewerken van XML of hex - deze tutorial leidt je stap voor stap door het proces en is zelfs geschikt voor beginnende vaardigheidsniveaus.
Voorbeeld: een bekend bestandstype definiëren voor MP4 (XDCam-EX Codec)
Om beide stappen te illustreren, maken we een beschrijving van het bekende bestandstype voor een .MP4-bestand dat is gemaakt met een Sony XDCAM-EX. Dit kan bijvoorbeeld handig zijn als jouw SD-kaart beschadigd is geraakt en je video's wilt herstellen die je nog niet op jouw computer had geïmporteerd.
Deel één: de bestandshandtekening vinden
Om een bestandshandtekening voor een bekend bestandstype te vinden, begin je met intacte bestanden van hetzelfde type dat je gaat proberen herstellen.
Voor dit voorbeeld kijken we naar vier videobestanden van een Sony XDCAM-EX:
ZRV-3364_01.MP4
ZRV-3365_01.MP4
ZRV-3366_01.MP4
ZRV-3367_01.MP4
Merk op dat deze bestanden erg kort zijn, voor de duidelijkheid in deze tutorial. De daadwerkelijke bestanden waarmee je te maken hebt, kunnen groter zijn en dus moeilijker om erin te navigeren in hexadecimale vorm.
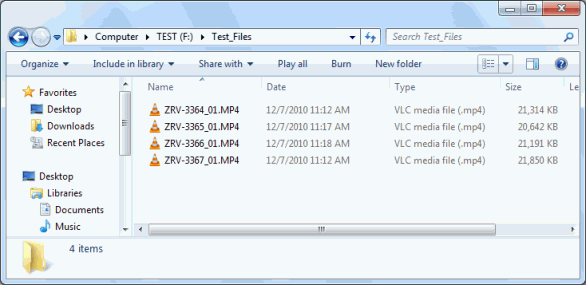
Klik op de afbeelding om te vergroten
1. Open de bestanden in de hexadecimale editor die in R-Studio is ingebouwd. Klik hiervoor met de rechtermuisknop op de bestanden en kies Bekijken/Bewerken in het snelmenu.
2. Vergelijk elk van de bestanden op overeenkomsten. Je zoekt naar een patroon dat in alle vier de bestanden precies hetzelfde is. Dit is de bestandshandtekening. Bestandshandtekeningen verschijnen meestal aan het begin van het bestand, maar soms ook aan het einde.
3. Zoek de bestandshandtekening aan het begin van het bestand. In dit voorbeeld staat de bestandshandtekening helemaal aan het begin van het bestand. Merk op dat dit niet altijd het geval is - af en toe, zal de bestandshandtekening vroeg in het bestand staan, maar niet op de eerste regel (dit wordt een offset genoemd).
Zoals je in deze schermafbeeldingen kunt zien, is het grootste deel van de bestandsinhoud verschillend, maar begint elk met dezelfde bestandshandtekening.
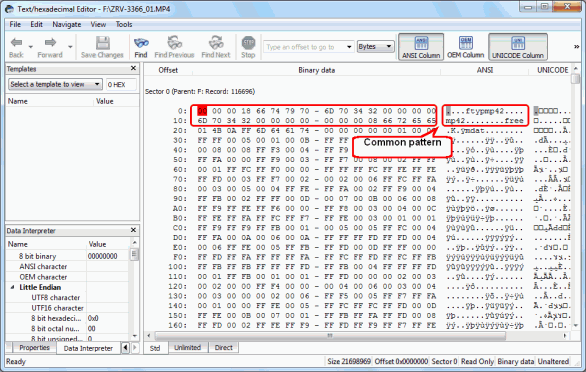
Klik op de afbeelding om te vergroten
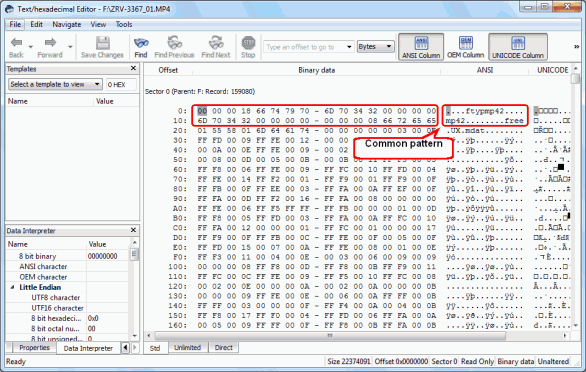
Klik op de afbeelding om te vergroten
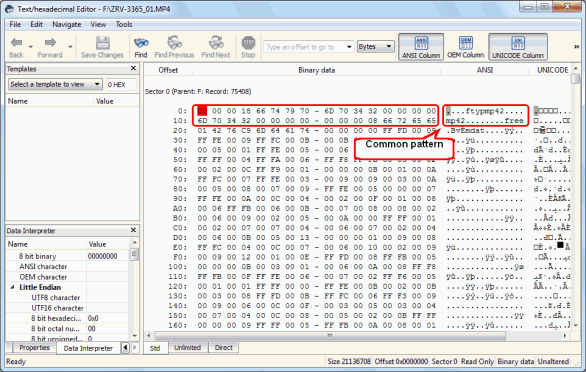
Klik op de afbeelding om te vergroten
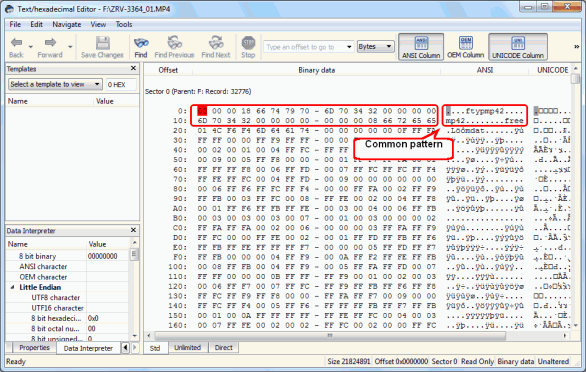
Klik op de afbeelding om te vergroten
De gemarkeerde gebieden in de bovenstaande schermafbeelding zijn de bestandshandtekeningen voor dit bekende bestandstype. Dit wordt zowel in tekst als in hex weergegeven.
In tekst is de bestandshandtekening:
De punten (".") in de tekenreeks geven tekens aan die niet in een leesbaar formaat kunnen worden afgedrukt. Om deze reden is het noodzakelijk om ook kennis te nemen van de hex-versie van de bestandshandtekening:
4. Zoek de bestandshandtekening aan het einde van het bestand. Dit is hetzelfde als de vorige stap, behalve dat we helemaal aan het einde van het bestand kijken voor een andere bestandshandtekening. Dit hoeft niet noodzakelijk dezelfde bestandshandtekening of dezelfde lengte te hebben als de bestandshandtekening aan het begin.
De handtekening van het einde van het bestand is gemarkeerd in de onderstaande schermafbeeldingen:
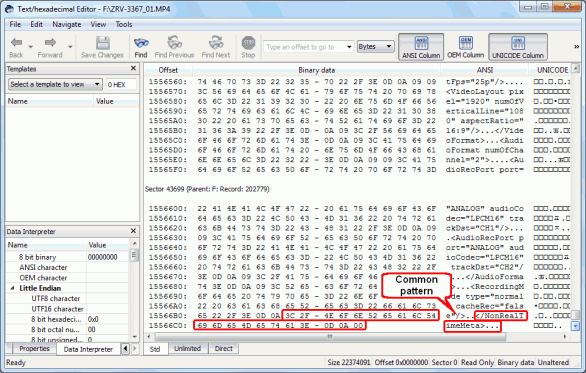
Klik op de afbeelding om te vergroten
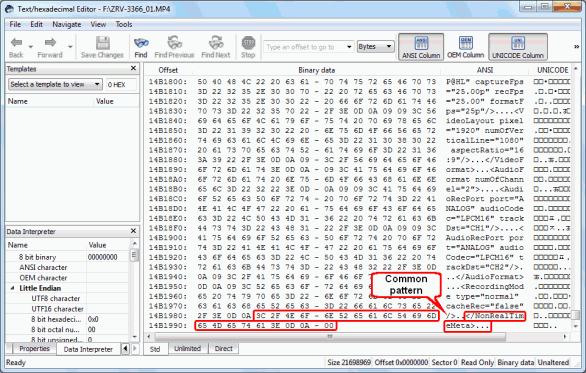
Klik op de afbeelding om te vergroten
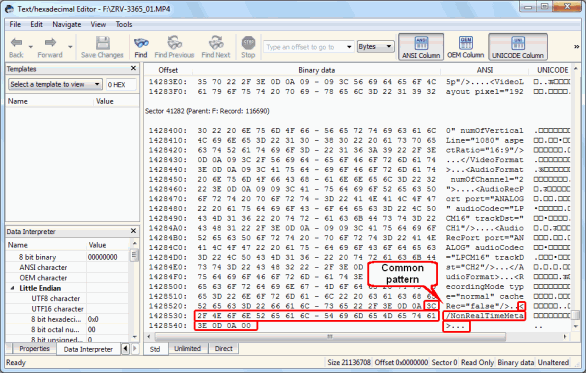
Klik op de afbeelding om te vergroten
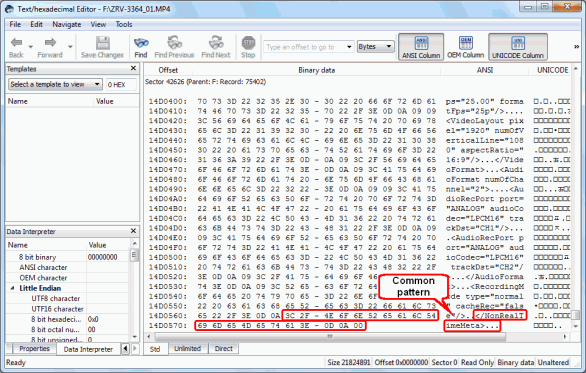
Klik op de afbeelding om te vergroten
Als je vóór het gemarkeerde gebied leest dat we de bestandshandtekening noemen, zul je merken dat de gegevens in alle vier de bestanden vergelijkbaar zijn. Dit komt omdat elk van de bestanden is opgenomen door dezelfde camera met dezelfde instellingen. Deze technische informatie maakt geen deel uit van de bestandshandtekening. Meestal kun je het verschil zien tussen toevallig vergelijkbare patronen en de daadwerkelijke bestandshandtekening. In dit voorbeeld kun je zien dat de vorige regel 'RecordingMode type="normal"' is, wat het duidelijk aangeeft als een of andere parameter. Om te voorkomen dat dergelijke technische informatie per ongeluk in jouw bestandshandtekening wordt opgenomen, moet je zich concentreren op de allerlaatste regel.
In dit geval is de bestandshandtekening in tekst:
Bedenk dat de punten niet-afdrukbare tekens zijn.
In HEX is de bestandshandtekening:
Opmerking: er is niet altijd een bestandshandtekening aan het einde van het bestand.
Deel 2: Een Bekend Bestandstype-Beschrijvingsbestand Schrijven
Nu we de bestandshandtekeningen in handen hebben, kunnen we een XML-bestand maken om R-Studio te vertellen om het op te nemen in zijn database met gekende bestandstypes. Er zijn twee manieren om dit te doen:
2.1 Met de ingebouwde grafische editor:
(Zie de online help van R-Studio Bestandstypen aanpassen voor meer informatie.)
Selecteer Instellingen in het menu Extra om het paneel Instellingen te openen. Ga naar het tabblad Bekende bestandstypen en klik op de knop Bestandstypen van Gebruiker Bewerken.
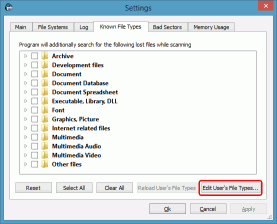
Klik op de afbeelding om te vergroten
Klik op de knop Bestandstype maken in het dialoogvenster Bestandstypen van gebruiker bewerken.
Geef de volgende parameters op:
- Id - Een uniek geheel getal. R-Studio zal automatisch een willekeurig nummer toewijzen, de enige vereiste is dat het niet wordt gedeeld door een ander bekend bestandstype.
- Groepsbeschrijving - Een bestandsgroep die wordt gebruikt om resultaten weer te geven in R-Studio. Je kunt een aangepaste eigen groep maken of een vooraf gedefinieerde groep gebruiken. Voor dit voorbeeld gebruiken we "Multimedia Video".
- Beschrijving - Een beschrijving van het bestandstype. Voor ons voorbeeld kunnen we "Sony cam video, XDCam-EX" gebruiken.
- Extensie - de bestandsextensie voor ons bekende bestandstype. In ons geval is dat mp4.
Functies is een optionele parameter, we hoeven deze voor ons geval niet te gebruiken.
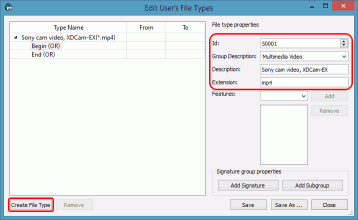
Klik op de afbeelding om te vergroten
Vervolgens moeten we de bestandshandtekening invoeren voor het begin en het einde van het bestand. Selecteer hiervoor Begin en klik op de knop Handtekening Toevoegen.
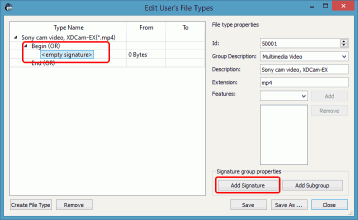
Klik op de afbeelding om te vergroten
Klik vervolgens op <lege handtekening> en voer de tekst van de handtekening in.
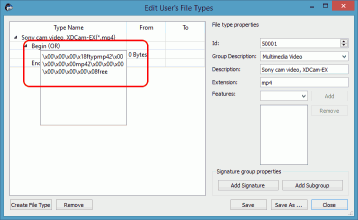
Klik op de afbeelding om te vergroten
Maak vervolgens de handtekening voor het einde van het bestand. Vergeet niet om 21 in te voeren in het Van-veld.
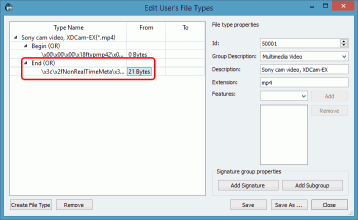
Klik op de afbeelding om te vergroten
Je hebt met succes de bekende bestandstypen van een nieuwe gebruiker gemaakt.
Nu moeten we het redden. Er zijn twee opties: je kunt het ofwel opslaan in het standaardbestand dat is opgegeven op het Hoofd tabblad van het paneel Instellingen door op de knop Opslaan te klikken om dit te doen. Of klik op de knop Opslaan Als... om het op te slaan in een ander bestand.
2.2 Het bekende bestandstypebeschrijvingsbestand handmatig schrijven:
(Zie de online help van R-Studio Bestandstypes Aanpassen-I voor meer informatie.)
Om dit bestand te schrijven, gebruiken we XML-versie 1.0 en UTF-8-codering. Maak je geen zorgen als je niet zeker weet wat dit betekent - open gewoon een tekstverwerker (zoals Notepad.exe) en voer de volgende tekst in op de eerste regel:
<FileTypeList>
Vervolgens maken we een XML-tag die het bestandstype definieert. Met behulp van de bovenstaande kenmerken ziet de volledige XML-tag er als volgt uit:
Voeg dit in direct na <FileTypeList>
Vervolgens definiëren we de bestandshandtekening met de tag <Signature>. De handtekening van het beginbestand wordt eenvoudigweg verpakt in een <Signature>-tag zonder attributen of elementen. Gebruik de tekstversie van de bestandshandtekening, maar laat de hexadecimalen achterwege voor niet-afdrukbare tekens. Plaats "\x" voor elke hexadecimaal. Het <Signature>-gedeelte ziet er dus als volgt uit:
Als er een bestaat, definieert je ook de bestandshandtekening vanaf het einde. Doe dit op dezelfde manier als de handtekening van het beginbestand, behalve dat je een "begin"-element met het attribuut "einde" opneemt.
Het ziet er als volgt uit:
Bedenk dat er geen niet-afdrukbare tekens waren in de handtekening van het eindbestand, maar er waren schuine strepen en driehoekige haakjes. Om verwarring te voorkomen, hebben we de hexadecimale waarden opgenomen in plaats van de tekens "/" en "<" en ">", zodat deze tekens niet worden aangezien voor XML-syntaxis.
Nadat je jouw bestandshandtekeningen hebt toegevoegd, sluit je de tags FileType en FileTypeList met deze regels:
</FileTypeList>
Het volledige bestand zou er dus als volgt uit moeten zien:
<FileType id="50001" group="Multimedia Video" description="Sony cam video, XDCam-EX" extension="mp4">
<Signature>\x00\x00\x00\x18ftypmp42\x00\x00\x00\x00mp42\x00\x00\x00\x00\x00\x00\x00\x08free</Signature>
<Signature from="end" offset="21">\x3C\x2FNonRealTimeMeta\x3E\x0D\x0A\x00</Signature>
</FileType>
</FileTypeList>
Onthoud: XML is hoofdlettergevoelig. Dus <filetype> is niet geldig, terwijl <FileType> dat wel is.
Sla het bestand op als gewone tekst met de extensie .xml. Bijvoorbeeld: SonyCam.xml.
Je hebt met succes een aangepast bekend bestandstype gemaakt. Dit is voldoende voor standaard door de gebruiker gedefinieerde bekende bestandstypen. Voor meer gevorderde gebruikers kun je XML versie 2.0 gebruiken. Raadpleeg de online help van R-Studio voor volledige details over de juiste XML-syntaxis van versie 2.0: Bestandstypes aanpassen-II.
Deel 3: Valideren en Toevoegen van Bekende Bestandstypebeschrijvingsbestanden
De volgende stap is het toevoegen van jouw XML-bestand aan R-Studio. R-Studio valideert het XML-bestand voordat het wordt toegevoegd.
Laad het XML-bestand dat je in de vorige sectie hebt gemaakt in R-Studio. Doe dit door op Extra -> Instellingen te klikken. Blader in de sectie met Bestandstypen van de gebruiker naar jouw XML-bestand (in ons voorbeeld is dit SonyCam.xml). Klik op Toepassen.
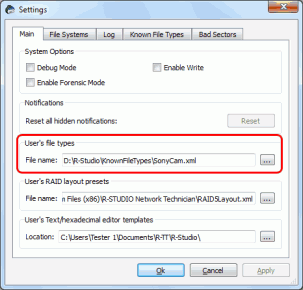
Klik op de afbeelding om te vergroten
2. Wanneer je wordt gevraagd of je de bestandstypedefinitie wilt laden, klik je op Ja.
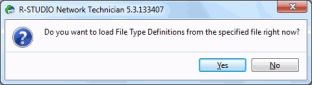
Klik op de afbeelding om te vergroten
3. Zorg ervoor dat het bestandstype met succes is geladen door op het tabblad Bekende bestandstypen te klikken in het dialoogvenster Instellingen. Bedenk dat we de onze in de Multimedia Video-groep hebben geplaatst. Vouw deze map uit en je zou hem moeten zien verschijnen met de beschrijving die we hem hebben gegeven in Deel 2: Sony cam video, XDCam-EX (.mp4).
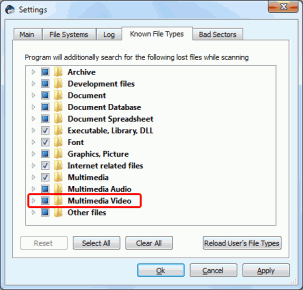
Klik op de afbeelding om te vergroten
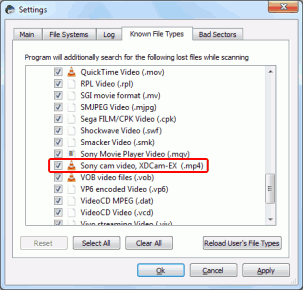
Klik op de afbeelding om te vergroten
Als er syntaxisfouten waren, zou het volgende bericht zijn verschenen:
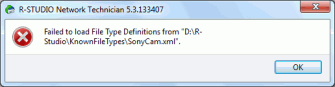
Klik op de afbeelding om te vergroten
Als je dit ziet, ga dan terug en controleer jouw XML op syntaxisfouten. Onthoud: XML is hoofdlettergevoelig en alle tags moeten gesloten zijn.
Deel 4: Jouw Aangepaste Bekende Bestandstype Testen Beschrijving
Om te testen of ons door de gebruiker gedefinieerde bekende bestandstype werkt, kunnen we proberen onze .mp4-bestanden te vinden op een verwisselbare USB-stick.
1. Voer onder Windows Vista/7/8/8.1/10/11 een volledige formattering uit op een schijf (geen snelle formattering), of gebruik een hulpprogramma voor het wissen van schijven zoals R-Wipe & Clean, om alle eerdere gegevens ervan te wissen. Een USB-stick is prima voor deze test. Zorg ervoor dat het is geformatteerd als een FAT32-volume (op voorwaarde dat de testbestanden kleiner zijn dan 2 GB).
2. Kopieer jouw testbestanden naar de schijf en start jouw computer opnieuw op. Dit zorgt ervoor dat de cache correct naar de schijf wordt geschreven. Je kunt ook de externe schijf loskoppelen en opnieuw aansluiten.
3. Koppel de schijf met de testbestanden. Voor ons voorbeeld hebben we het als de F:\-schijf aangekoppeld.
4. Start R-Studio. Selecteer schijf met de testbestanden en klik op de knop Scan.
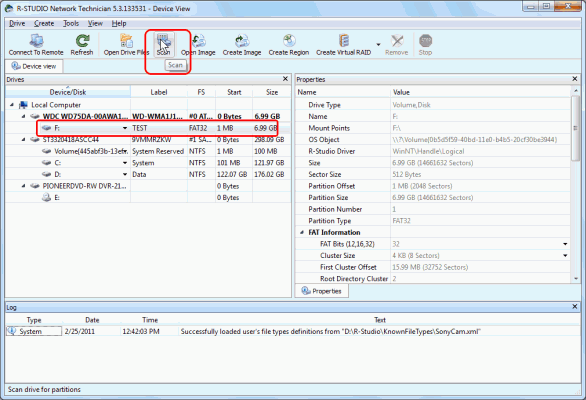
Klik op de afbeelding om te vergroten
5. Wis in het dialoogvenster Scan alle tekst die in het veld "Bestandssysteem" verschijnt. Dit voorkomt dat R-Studio de partitietabel gebruikt om bestanden te lokaliseren met behulp van het bestaande bestandssysteem.
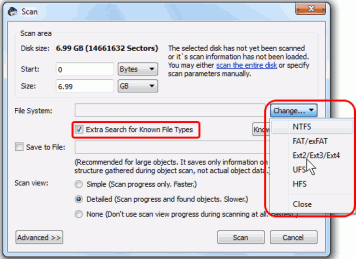
Klik op de afbeelding om te vergroten
6. Vink het vakje aan naast Extra Zoeken naar Bekende Bestandstypen. Hierdoor kan worden gescand op bekende bestandstypen.
7. Klik op Scan om met zoeken te beginnen.
8. Wacht terwijl R-Studio de scan uitvoert. Het tabblad Scaninformatie toont de voortgang van het algehele proces.
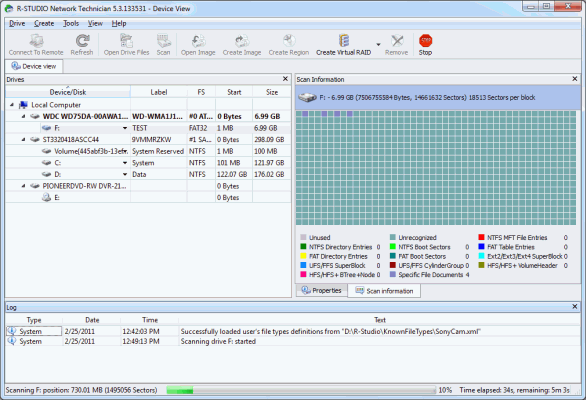
Klik op de afbeelding om te vergroten
9. Zoek naar een item dat Extra Gevonden Bestanden leest zodra R-Studio de scan heeft voltooid. Dubbelklik erop.
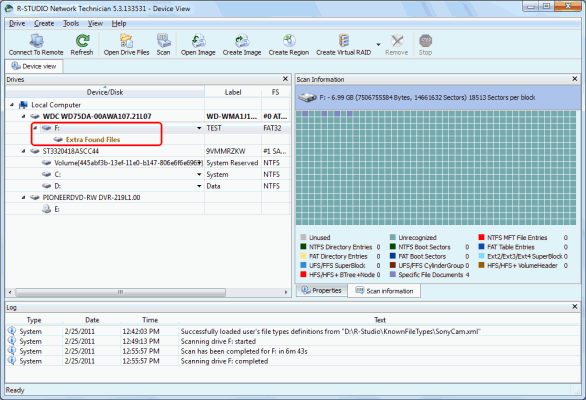
Klik op de afbeelding om te vergroten
10. Onze testbestanden bevinden zich in de Sony cam-video, XDCam-EX-map (of welke beschrijving je ook hebt gegeven aan je bestandstype in deel 2).
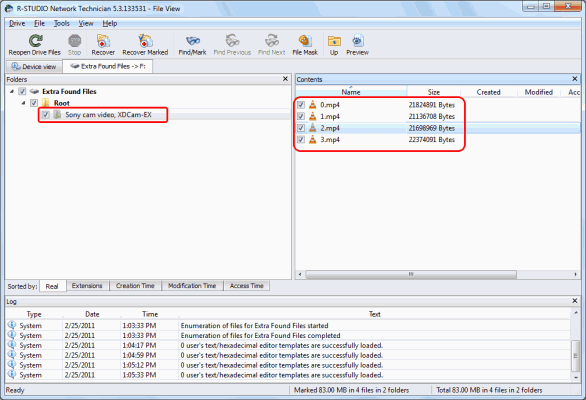
Klik op de afbeelding om te vergroten
Zoals je kunt zien, zijn de namen, datums en mappenboom voor de bestanden niet hersteld, aangezien deze informatie in het bestandssysteem wordt bewaard. Als zodanig wijst R-Studio elk bestand automatisch een nieuwe bestandsnaam toe.
Zoals je zult zien, is de inhoud van de bestanden echter volledig intact. Om ze te testen, bekijk je ze met een compatibel programma, zoals de VLC-mediaspeler.
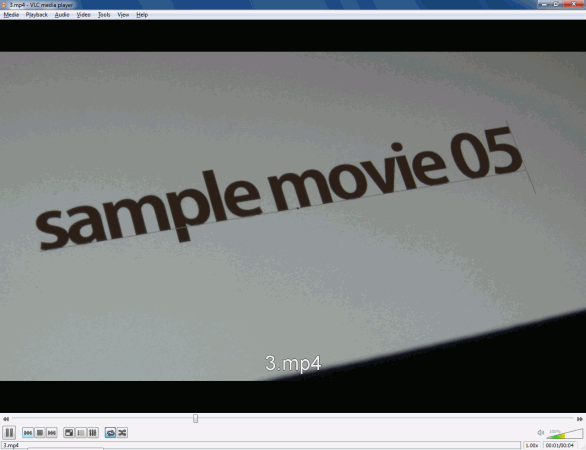
Klik op de afbeelding om te vergroten
Conclusie
R-Studio's scan voor bekende bestandstypen stelt je in staat bestanden te herstellen, zelfs van een schijf met ernstig beschadigde of overschreven bestandssystemen of partitietabellen. Met de functie voor bekende bestandstypen kun je efficiënt bestanden lokaliseren op basis van hun bestandshandtekening, wat vooral handig is als je weet wat voor soort bestanden je probeert te herstellen, zoals we in dit voorbeeld hebben gedaan. R-Studio's ondersteuning voor door de gebruiker gedefinieerde bekende bestandstypen breidt deze functie uit met elk bestandstype met een identificeerbare bestandshandtekening.
- Gids voor gegevensherstel
- Bestandsherstelsoftware. Waarom R-Studio?
- R-Studio voor forensische en gegevensherstelbedrijven
- R-STUDIO Review on TopTenReviews
- Bestandsherstelspecificaties voor SSD en andere apparaten die de TRIM/UNMAP-opdracht ondersteunen
- Gegevens herstellen van NVMe-apparaten
- Het succes van veelvoorkomende gevallen van gegevensherstel voorspellen
- Herstel van overschreven gegevens
- Emergency File Recovery Using R-Studio Emergency
- RAID-herstelpresentatie
- R-Studio: gegevensherstel vanaf een niet-functionele computer
- Bestandsherstel vanaf een Computer Die Niet Wil Opstarten
- Kloon schijven vóór bestandsherstel
- HD-videoherstel van SD-kaarten
- Bestandsherstel vanaf een niet-opstartbare Mac-computer
- De beste manier om bestanden van een Mac-systeemschijf te herstellen
- Gegevensherstel van een versleutelde Linux-schijf na een systeemcrash
- Gegevensherstel van Apple Schijfkopieën (.DMG-bestanden)
- Bestandsherstel na herinstallatie van Windows
- R-Studio: gegevensherstel over het Netwerk
- Hoe het R-Studio Corporate-pakket gebruiken
- Gegevensherstel van een opnieuw geformatteerde NTFS-schijf
- Gegevensherstel van een opnieuw geformatteerde exFAT/FAT-schijf
- Gegevensherstel van een gewiste HFS of HFS+ schijf
- Gegevensherstel van een gewiste APFS-schijf
- Gegevensherstel van een opnieuw geformatteerde Ext2/3/4FS-schijf
- Gegevensherstel vanaf een eenvoudige NAS
- Virtuele RAID- en LVM/LDM-volumes verbinden met het besturingssysteem
- Gezamenlijk werk van R-Studio en PC-3000 UDMA-hardware
- Gezamenlijk werk van R-Studio en HDDSuperClone
- Specifics of File Recovery After a Quick Format
- Gegevensherstel Na Een Crash Van Partitiebeheer
- File Recovery vs. File Repair
- Data Recovery from Virtual Machines
- Noodgegevensherstel via Netwerk
- Gegevensherstel op afstand via internet
- Een aangepast bekend bestandstype maken voor R-Studio
- Finding RAID parameters
- Recovering Partitions on a Damaged Disk
- NAT en firewall-traversal voor gegevensherstel op afstand
- Gegevensherstel van een externe schijf met een beschadigd bestandssysteem
- Basisprincipes van bestandsherstel: hoe gegevensherstel werkt
- Standaardparameters van Software Stripe Sets (RAID 0) in Mac OS X
- Gegevensherstel van bestanden op virtuele harde schijf (VHD)
- Gegevensherstel van verschillende bestandscontainerindelingen en versleutelde schijven
- Automatische RAID-parameterdetectie
- IntelligentScan technologie voor gegevensherstel
- Multi-pass imaging in R-Studio
- Runtime-imaging in R-Studio
- Linear Imaging versus Runtime Imaging versus Multi-Pass Imaging
- USB Stabilizer Tech voor onstabiele USB-apparaten
- R-Studio T80+ - Een professionele gegevensherstel- en forensische oplossing voor kleine bedrijven en particulieren, voor slechts 1 USD/dag.
- Back-up artikelen
- Back-upsoftware. Back-up met vertrouwen
- R-Drive Image als gratis krachtige partitiemanager
- Computerherstel en Systeemherstel
- Disk Cloning and Mass System Deployment
- Toegang krijgen tot individuele bestanden of mappen op een geback-upte schijfkopie
- Creating a Data Consistent, Space Efficient Data Backup Plan for a Small Business Server
- How to Move the Already Installed Windows from an Old HDD to a New SSD Device and Create a Hybrid Data Storage System
- How to backup and restore disks on Linux and Mac computers using R-Drive Image
- Verwijderen van artikelen ongedaan maken
- Haal verwijderde bestanden terug
- Gratis herstel van SD- en geheugenkaarten
- R-Undelete: Video Recovery
- Bestandsherstel vanaf een Externe Schijf met een Beschadigd, Verwijderd, Geformatteerd of Niet-Ondersteund Bestandssysteem
- R-Undelete: Bestandsherstel van een niet-functionele computer
- Gratis bestandsherstel vanaf een geheugenkaart van een Android-telefoon
- Gratis foto- en videobestanden herstellen
- Easy file recovery in three steps
Rating: 4.8 / 5
R-TT may not be the easiest or most user-friendly solution, but the algorithm used for the renaming saved me THOUSAND of hours of opening ...
Bought it and 100% recommend it for anyone with a similar issue.
I was reluctant as it seemed pricey compared to other programs, but damn worth every penny. It managed to even find files I thought were wiped from existence.
Kudos to r-tools, thank you!
I`m an IT professional who has worked from home for over a decade. Early on in my career, I configured an HP ProLiant Server (Raid 1+0) as a workstation that I would remote into from my laptop. As technology evolved, I began to use it only for email and as a config file repository.
A short while ago, one of the drives degraded, but the HP ProLiant Server (Raid 1+0) still functioned fine on the remaining drive. I was complacent and didn`t replace the ...




