-
Gegevensherstel van een gewiste APFS-schijf
APFS (Apple File System) is een eigen bestandssysteem geïntroduceerd door Apple Inc. voor macOS High Sierra en iOS 10.3 en hoger. Dit bestandssysteem is speciaal ontworpen voor flash- en solid-state drives (SSD) om hun functies volledig te benutten. Naarmate SSD-apparaten groter worden in capaciteit en goedkoper in kosten, worden ze vaker gebruikt als externe opslagapparaten.
Alleen Mac-computers met High Sierra en nieuwere versies kunnen lezen van en schrijven naar dergelijke schijven. Windows- en Linux-computers kunnen niet lezen en schrijven naar APFS-schijven zonder software van derden.
Dit artikel laat zien hoe je R-Studio kunt gebruiken om bestanden te herstellen van een externe SSD-schijf met het APFS-bestandssysteem dat is gewist en vervolgens opnieuw is geformatteerd als een nieuw APFS-apparaat.
Voordat we beginnen
Houd er rekening mee dat in dit artikel wordt uitgelegd hoe je bestanden kunt herstellen van een gewiste APFS-schijf. Als je bestanden moet herstellen van schijven met andere bestandssystemen, lees dan onze andere artikelen:
- Van een gewiste HFS-schijf (macOS): Gegevensherstel van een gewiste HFS- of HFS+-schijf
- Vanaf een NTFS-schijf (Windows): R-Studio: Gegevensherstel vanaf een opnieuw geformatteerde NTFS-schijf
- Van een exFAT/FAT-schijf (Windows/macOS/Linux): Gegevensherstel van een opnieuw geformatteerde exFAT/FAT-schijf
- Vanaf een Ext2/3/4FS-schijf (Linux): Gegevensherstel vanaf een opnieuw geformatteerde Ext2/3/4FS-schijf
De schijf mag geen tekenen van hardwarestoringen vertonen. Anders is inspectie door professionele gegevensherstelspecialisten noodzakelijk. Elke poging om met een schijf met ernstige hardwarestoringen te werken, kan jouw kansen om de gegevens te herstellen ernstig verminderen, omdat het zeer waarschijnlijk meer schade toebrengt aan jouw kansen op gegevensherstel, zelfs voor een gegevensherstelspecialist.
Tekenen dat een schijf een fysieke storing heeft, zijn onder meer:
- Het systeem herkent het apparaat helemaal niet, of het verschijnt met een ongebruikelijke of onleesbare naam.
- Een S.M.A.R.T. (Self-Monitoring, Analysis and Reporting Technology) hulpprogramma waarschuwt dat er een ernstige hardwarefout is opgetreden. R-Studio kan de S.M.A.R.T. condities van jouw schijf controleren, en we leggen hieronder uit hoe je dat doet.
En nog een laatste herinnering...
Sluit de schijf niet aan op een Mac-computer die een APFS-bestandssysteem herkent, tenzij je helemaal klaar bent om het bestandsherstel te starten . Het kan effectief alle verloren bestanden wissen zonder enige zichtbare tekenen van dit te doen.
Testschijfconfiguratie: initiële mapstructuur en bestanden op de schijf
Voor deze test hebben we een externe SSD-schijf gebruikt die is geformatteerd als een APFS-opslagapparaat met de volumenaam APFS_Old. Vervolgens werd een bestand/map die doorgaans voor een externe schijf was ingesteld, naar deze schijf geschreven.
Documenten:
- Archieven: .zip-bestanden gemaakt in WinZip
- PDF's: .pdf-bestanden gemaakt in Adobe Acrobat
- Microsoft Office: .doc- en .docx-bestanden gemaakt in Word; .xls- en .xlsx-bestanden gemaakt in Excel
- OpenOffice: .odt- en .docx-bestanden gemaakt in Writer; .ods- en .xlsx-bestanden gemaakt in Calc
multimedia:
- Muziek: .mp3-bestanden
- Afbeeldingen: .jpg- en .png-bestanden
- Video: .avi-, .flv-, .m4v-, .mov-, .mp4-, .mpeg-, .mts- en .mkv-bestanden.
Afb.1 toont de bestands-/mapstructuur van onze testschijf:
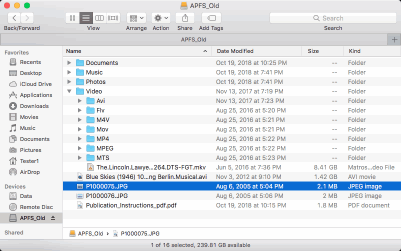
Afb.1: Bestanden en mappen op de testschijf.
Klik op de afbeelding om te vergroten
Met behulp van het Schijfhulpprogramma in macOS hebben we het oude bestandssysteem gewist en een nieuwe gemaakt met de naam APFS_New. Dit nieuwe bestandssysteem lijkt volledig leeg in Finder.
Gegevensherstelproces
Voorbereiding:
- We hebben een opslagruimte nodig die groot genoeg is om alle herstelde bestanden op te slaan. Elke schijf die zichtbaar is voor jouw computer (inclusief externe of netwerkschijven) kan voor dit doel worden gebruikt. In ons geval gebruiken we de interne schijf van de computer.
- Download en installeer R-Studio. Je hoeft jouw exemplaar niet meteen aan te schaffen en te registreren. Je kunt het programma in de demo-modus uitvoeren om de kans op succesvol bestandsherstel in te schatten. Als ze hoog genoeg zijn, kun je R-Studio kopen en je direct registreren zonder het bestandsherstelproces te onderbreken. R-Studio in de demomodus kan alle gegevensherstelbewerkingen uitvoeren, behalve het opslaan van herstelde bestanden.
Opmerking: We gebruiken de Mac-versie van R-Studio om het proces voor het herstellen van bestanden te illustreren, maar je mag de Windows en Linux versies van R-Studio gebruiken. Het uiterlijk van R-Studio zal er anders uitzien, maar de functionaliteit zal hetzelfde zijn.
Mac-computers met Mac OS X ouder dan High Sierra ondersteunen het APFS-bestandssysteem niet, maar R-Studio kan zelfs op dergelijke computers bestanden herstellen van APFS-schijven. Bovendien kan R-Studio voor Windows of Linux werken met het APFS-bestandssysteem, ondanks het feit dat het host-besturingssysteem het niet eens kan herkennen.
Als jouw Mac-computer High Sierra of hoger draait, kun je overwegen de opdracht Trim op jouw systeem uit te schakelen. Lees het artikel Bestandsherstelspecificaties voor SSD-apparaten voor details. - Sluit de testschijf aan op jouw computer via de snelst beschikbare interface. Conventionele Mac-computers hebben meestal geen SATA-poorten, dus USB 3.0/Thunderbolt is de beste optie. USB 2.0 kan te traag lijken voor grote schijven.
1. Start R-Studio en zoek de gewiste schijf
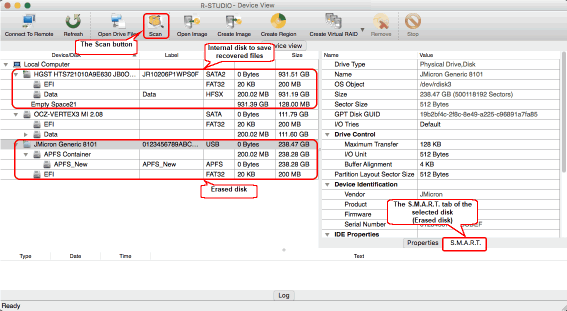
Afb.2: R-Studio Hoofdpaneel met de aangesloten gewiste schijf.
Klik op de afbeelding om te vergroten
Controleer de S.M.A.R.T. status van de gewiste schijf. Dit kan zelfs als het is aangesloten via een USB-poort.
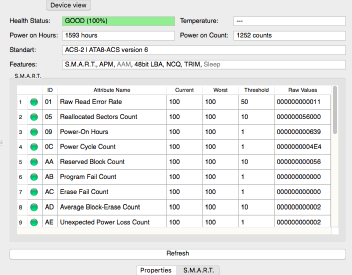
Afb.3. S.M.A.R.T. status van de gewiste schijf
Klik op de afbeelding om te vergroten
- Als de gezondheidsstatus VOORZICHTIG is, kunnen er kleine problemen zijn met de schijf, maar het moet veilig zijn om de schijf te gebruiken voor gegevensherstel. De problemen zullen waarschijnlijk verergeren, dus controleer de S.M.A.R.T. parameters periodiek om ervoor te zorgen dat de gezondheidsstatus niet naar SLECHT is gegaan. Het wordt aanbevolen om een kopie van de schijf te maken, maar hiervoor is extra opslagruimte nodig.
- Als de gezondheidsstatus SLECHT is, zijn de schijfcondities kritiek en is de kans op hardwarestoringen groot. De beste aanbeveling voor dit geval is om te stoppen met werken met de schijf en deze naar professionele gegevensherstelspecialisten te brengen. Je kunt op eigen risico met de schijf blijven werken, maar schijf klonen wordt ten zeerste aanbevolen.
Alle S.M.A.R.T. attributen van onze schijf zijn in orde en we kunnen doorgaan met bestandsherstel.
2. Selecteer het SSD-apparaat waar de gewiste schijf zich bevond, klik op de knop Scannen en geef scanparameters op.
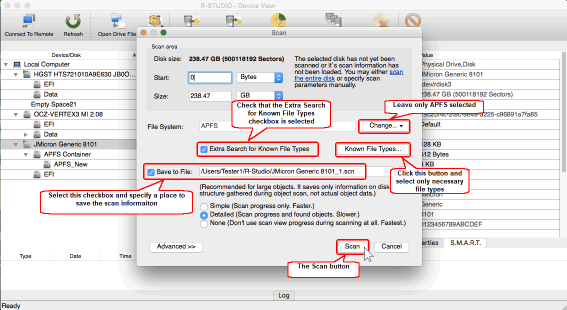
Afb.4. Dialoogvenster Schijfscan en scanparameters
Klik op de afbeelding om te vergroten
Klik op de knop Wijzigen en laat alleen het APFS-bestandssysteem geselecteerd om te voorkomen dat je naar andere bestandssystemen moet zoeken. Selecteer Opslaan in een Bestand en specificeer de plaats waar de scaninformatie moet worden opgeslagen. Als de schijfscan moet worden onderbroken, kan deze worden hervat door de opgeslagen scaninformatie te laden.
Klik op de knop Bekende Bestandstypen en selecteer alleen die bestandstypen die mogelijk op de schijf hebben gestaan. Selecteer alle bestandstypen, zelfs degene die je niet wilt herstellen. Dit is nodig om de benodigde bestanden correct te vinden. Raadpleeg het artikel Bestandsherstel: hoe gegevensherstel werkt als je wilt weten waarom.
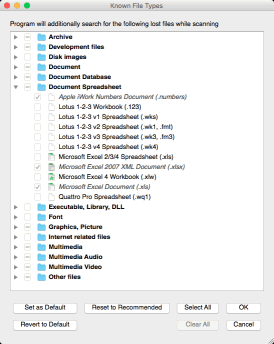
Afb.5. Bekende bestandstypen geselecteerd voor de gewiste APFS-schijf
Klik op de afbeelding om te vergroten
Wanneer je alle benodigde opties hebt geselecteerd, klik je op de knop Scannen.
3. De scan wordt gestart en R-Studio laat de voortgang zien.
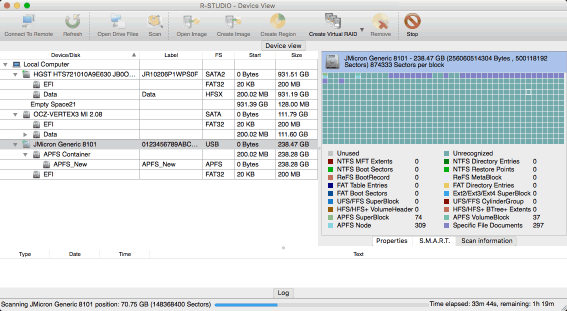
Afb.6. Schijfscan wordt uitgevoerd voor het SSD-apparaat
Klik op de afbeelding om te vergroten
4. Wanneer de scan voorbij is, inspecteer je de resultaten.
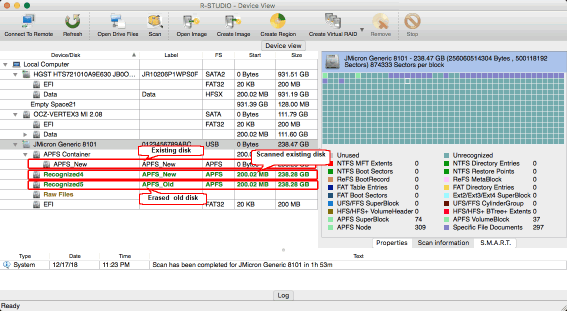
Afb.7. Scanresultaten
Klik op de afbeelding om te vergroten
R-Studio zou de nieuwe APFS-schijf (Recognized4 - APFS_New in ons geval) en de gewiste APFS-schijf (Recognized5 - APFS_Old) moeten vinden. R-Studio kan enkele andere partities vinden die zich voorheen op de schijf bevonden. Hun grootte en positie kunnen je een idee geven over hoe je degene kunt vinden die je zoekt. Zie R-Studio online help voor meer details: Gegevensherstel met R-Studio.
Het ziet er natuurlijk uit om Recognized5 te openen, omdat het het label APFS_Old heeft, maar als we dubbelklikken op deze partitie, zien we het volgende bericht:
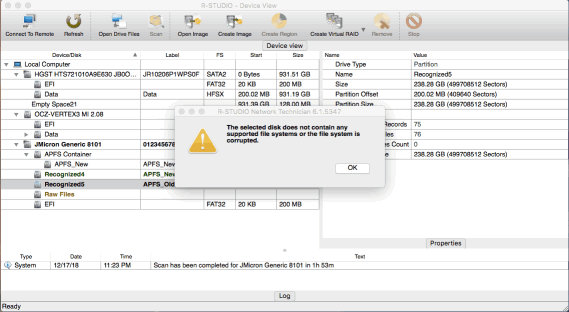
Afb.8. Poging om de oude APFS-schijf te openen
Klik op de afbeelding om te vergroten
Het is duidelijk dat we onze verloren bestanden ergens anders moeten zoeken.
De volgende kandidaat is de Erkende4 partitie. Wanneer we het openen, kunnen we de overblijfselen zien van het gewiste bestandssysteem en enkele extra gevonden bestanden. Omdat de nieuwe schijf helemaal leeg is, moeten die bestanden tot het gewiste bestandssysteem behoren.
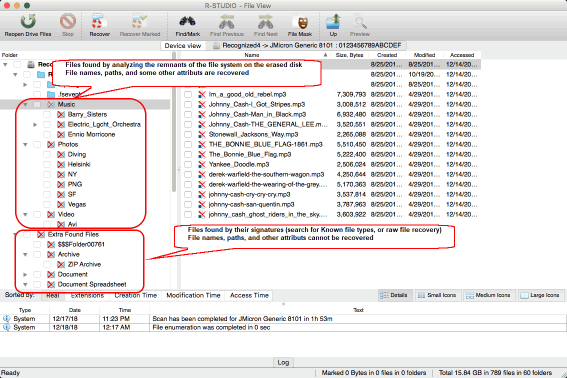
Afb.9. Verloren bestanden op de gescande nieuwe APFS-schijf
Klik op de afbeelding om te vergroten
5. Inspecteer en bekijk bestanden door te dubbelklikken op een geselecteerd bestand.
Sommige verloren bestanden worden gevonden door analyse van de overblijfselen van het bestandssysteem op de gewiste schijf. Hun bestandsnamen, paden en sommige bestandskenmerken kunnen worden hersteld.
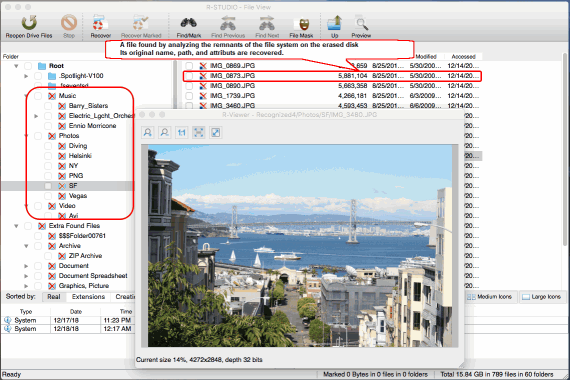
Afb.10. Verloren bestanden van het gewiste bestandssysteem
Klik op de afbeelding om te vergroten
De andere bestanden worden gevonden door te zoeken naar bekende bestandstypen (zoek naar bestandshandtekeningen of onbewerkt bestandsherstel). Hun bestandsnamen, paden en bestandskenmerken kunnen niet worden hersteld. R-Studio gebruikt ofwel de interne bestandstags om betekenisvolle bestandsnamen te creëren, of genereert een willekeurige naam zoals 0280.mp4.
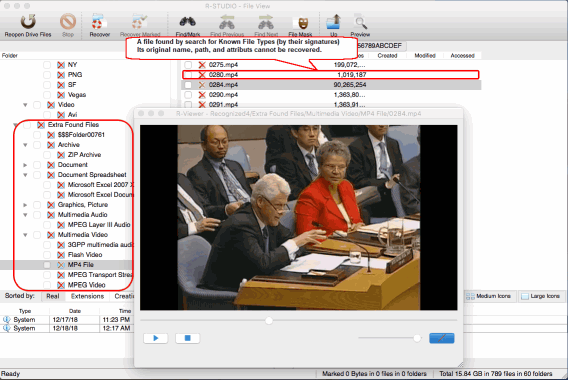
Afb.11. Verloren bestanden gevonden door te zoeken naar bekende bestandstypen
Klik op de afbeelding om te vergroten
Je kunt naar een bepaald bestand of een bepaalde reeks bestanden zoeken met behulp van de geavanceerde zoek- en markeermogelijkheden van R-Studio. Zie R-Studio help voor meer details: Zoeken naar een bestand.
Probeer zoveel mogelijk bestanden vooraf te bekijken om de kans op succesvol bestandsherstel in te schatten. Vooral grote foto- en videobestanden zijn hiervoor handig.
Als je zeker weet dat de kans op succesvol herstel van jouw verloren bestanden groot is, kun je een licentie aanschaffen en R-Studio registreren. Je kunt dit on-the-fly doen, zonder het bestandsherstel te onderbreken. Zie het artikel R-Studio for Mac installeren/verwijderen/registreren voor details.
Wanneer jouw exemplaar van R-Studio is geregistreerd, kun je het daadwerkelijke bestandsherstel starten.
6. Markeer alle benodigde bestanden en mappen voor herstel, klik op de knop Herstel gemarkeerd en kies een plaats om de herstelde bestanden op te slaan.
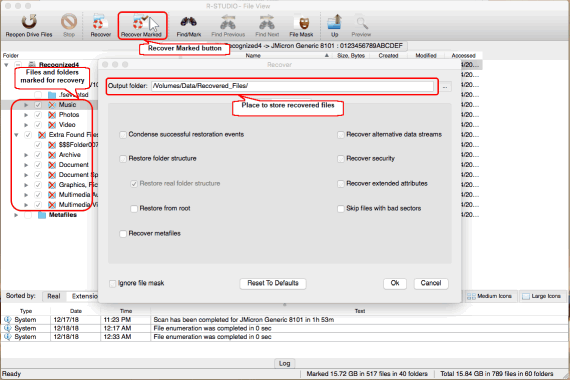
Afb.12. Bestanden en mappen gemarkeerd voor herstel en herstelopties
Klik op de afbeelding om te vergroten
Geef indien nodig enkele andere herstelparameters op. Zie de online help van R-Studio voor details: Basisbestandsherstel. Klik vervolgens op de OK-knop.
Het bestandsherstel wordt gestart en R-Studio laat de voortgang zien.
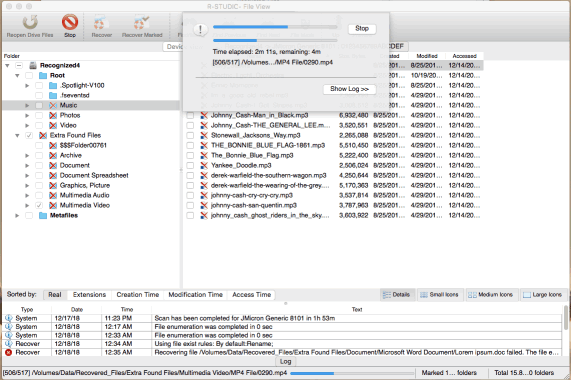
Afb.13. Voortgang bestandsherstel
Klik op de afbeelding om te vergroten
Wanneer het herstel voorbij is, zal R-Studio een eindrapport met de resultaten tonen.
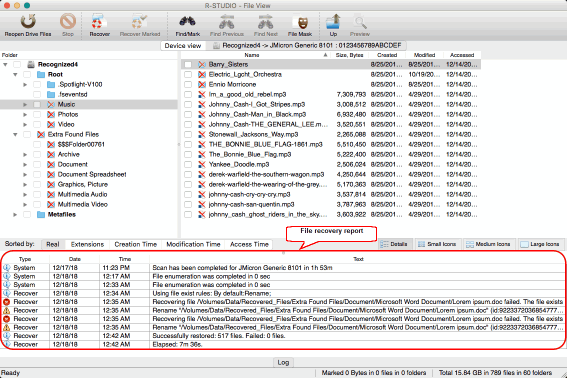
Afb.14. Resultaten en rapport voor bestandsherstel
Klik op de afbeelding om te vergroten
Soms geeft R-Studio enkele waarschuwingen dat de bestanden die het herstelt al bestaan. Het behandelt dergelijke bestanden zoals gespecificeerd op het tabblad Geavanceerd van het dialoogvenster Herstellen. Standaard hernoemt het dubbele bestanden.
Resultaten gegevensherstel
De resultaten zijn te zien in de map die is geselecteerd in het dialoogvenster Herstellen.
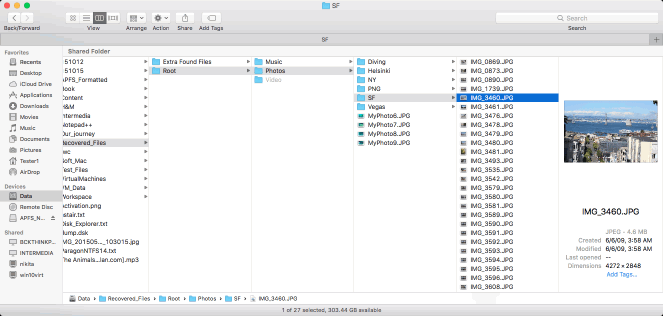
Afb.15. Herstelde bestanden
Klik op de afbeelding om te vergroten
Conclusies
R-Studio kon met succes bestanden herstellen van een gewiste APFS-schijf. Het kan sommige delen van het gewiste bestandssysteem herstellen met bestandsnamen, paden en andere attributen. De rest van de bestanden werden hersteld zonder die attributen, maar hun inhoud bleef intact.
Het belangrijkste punt van zo'n succes is het feit dat er niets naar de schijf werd geschreven nadat deze was gewist, en het Trim-commando was uitgeschakeld in het systeem tijdens het herstellen van bestanden.
R-Studio scande de gewiste schijf en vond verloren bestanden in de demo-modus, dat wil zeggen, zonder de software te kopen en te registreren. Het werd pas geregistreerd toen duidelijk werd dat het bestandsherstel succesvol zou moeten zijn. Registratie kan on-the-fly worden uitgevoerd, zonder het herstelproces te onderbreken.
- Gids voor gegevensherstel
- Bestandsherstelsoftware. Waarom R-Studio?
- R-Studio voor forensische en gegevensherstelbedrijven
- R-STUDIO Review on TopTenReviews
- Bestandsherstelspecificaties voor SSD en andere apparaten die de TRIM/UNMAP-opdracht ondersteunen
- Gegevens herstellen van NVMe-apparaten
- Het succes van veelvoorkomende gevallen van gegevensherstel voorspellen
- Herstel van overschreven gegevens
- Emergency File Recovery Using R-Studio Emergency
- RAID-herstelpresentatie
- R-Studio: gegevensherstel vanaf een niet-functionele computer
- Bestandsherstel vanaf een Computer Die Niet Wil Opstarten
- Kloon schijven vóór bestandsherstel
- HD-videoherstel van SD-kaarten
- Bestandsherstel vanaf een niet-opstartbare Mac-computer
- De beste manier om bestanden van een Mac-systeemschijf te herstellen
- Gegevensherstel van een versleutelde Linux-schijf na een systeemcrash
- Gegevensherstel van Apple Schijfkopieën (.DMG-bestanden)
- Bestandsherstel na herinstallatie van Windows
- R-Studio: gegevensherstel over het Netwerk
- Hoe het R-Studio Corporate-pakket gebruiken
- Gegevensherstel van een opnieuw geformatteerde NTFS-schijf
- Gegevensherstel van een opnieuw geformatteerde exFAT/FAT-schijf
- Gegevensherstel van een gewiste HFS of HFS+ schijf
- Gegevensherstel van een gewiste APFS-schijf
- Gegevensherstel van een opnieuw geformatteerde Ext2/3/4FS-schijf
- Gegevensherstel vanaf een eenvoudige NAS
- Virtuele RAID- en LVM/LDM-volumes verbinden met het besturingssysteem
- Gezamenlijk werk van R-Studio en PC-3000 UDMA-hardware
- Gezamenlijk werk van R-Studio en HDDSuperClone
- Specifics of File Recovery After a Quick Format
- Gegevensherstel Na Een Crash Van Partitiebeheer
- File Recovery vs. File Repair
- Data Recovery from Virtual Machines
- Noodgegevensherstel via Netwerk
- Gegevensherstel op afstand via internet
- Een aangepast bekend bestandstype maken voor R-Studio
- Finding RAID parameters
- Recovering Partitions on a Damaged Disk
- NAT en firewall-traversal voor gegevensherstel op afstand
- Gegevensherstel van een externe schijf met een beschadigd bestandssysteem
- Basisprincipes van bestandsherstel: hoe gegevensherstel werkt
- Standaardparameters van Software Stripe Sets (RAID 0) in Mac OS X
- Gegevensherstel van bestanden op virtuele harde schijf (VHD)
- Gegevensherstel van verschillende bestandscontainerindelingen en versleutelde schijven
- Automatische RAID-parameterdetectie
- IntelligentScan technologie voor gegevensherstel
- Multi-pass imaging in R-Studio
- Runtime-imaging in R-Studio
- Linear Imaging versus Runtime Imaging versus Multi-Pass Imaging
- USB Stabilizer Tech voor onstabiele USB-apparaten
- R-Studio T80+ - Een professionele gegevensherstel- en forensische oplossing voor kleine bedrijven en particulieren, voor slechts 1 USD/dag.
- Back-up artikelen
- Back-upsoftware. Back-up met vertrouwen
- R-Drive Image als gratis krachtige partitiemanager
- Computerherstel en Systeemherstel
- Disk Cloning and Mass System Deployment
- Toegang krijgen tot individuele bestanden of mappen op een geback-upte schijfkopie
- Creating a Data Consistent, Space Efficient Data Backup Plan for a Small Business Server
- How to Move the Already Installed Windows from an Old HDD to a New SSD Device and Create a Hybrid Data Storage System
- How to backup and restore disks on Linux and Mac computers using R-Drive Image
- Verwijderen van artikelen ongedaan maken
- Haal verwijderde bestanden terug
- Gratis herstel van SD- en geheugenkaarten
- R-Undelete: Video Recovery
- Bestandsherstel vanaf een Externe Schijf met een Beschadigd, Verwijderd, Geformatteerd of Niet-Ondersteund Bestandssysteem
- R-Undelete: Bestandsherstel van een niet-functionele computer
- Gratis bestandsherstel vanaf een geheugenkaart van een Android-telefoon
- Gratis foto- en videobestanden herstellen
- Easy file recovery in three steps
Rating: 5.0 / 5
I used some software for data recovery on MAC, but THIS IS only one, that help me!!!
THX :)
bye
Tom from Hungary
Needless to say a RAID0 set created using Apple`s Disk Utility was broken and formatted as a new RAID0. I immediately recognized my mistake and shut down the server.
After some web surfing and saki I found R-Studio.
After the other utilities I normally use failed, R-Studio was able to create an image of the broken (and reformatted) RAID disks.
The entire volume ...
________________________________
5+ I was able to repair my RAID-5 for Mac volume to 20 TB - it`s the best solution. I would recommend.
I would just like to thank you for an excellent product. I was able to recover nearly a terabyte of data after a raid 6 array failed. My customer was ecstatic over the results




