-
Noodgegevensherstel via Netwerk
R-Studio Emergency is ongetwijfeld de beste manier om gegevensherstel in noodgevallen aan te pakken, maar het gebruik ervan is beperkt tot het specifieke aantal computers dat onder de licentie valt. Dit is natuurlijk geen probleem voor een thuisgebruiker, die per ongeluk verloren bestanden op haar of zijn eigen gelicentieerde computer zou herstellen. Evenzo is dit geen probleem voor grote data recovery-bedrijven met de Technician-licentie. Maar hoe zit het met kleine bedrijven en particulieren die de technicuslicentie niet kunnen betalen? Welnu, R-Studio Corporate biedt hen een betaalbaar maar niet minder functierijk alternatief: noodgegevensherstel via het netwerk. De enige relatieve tekortkoming van deze methode is iets minder snelheid bij het herstellen van gegevens; de rest is hetzelfde als bij regulier gegevensherstel.
Het algemene concept van gegevensherstel in noodgevallen via een netwerk is eenvoudig: je hebt de hostcomputer (waar R-Studio Corporate draait) en de externe computer (waar de bestanden die je wil herstellen zich bevinden) op hetzelfde netwerk. Start de externe computer met R-Studio Agent Emergency, breng een verbinding tussen beide tot stand en herstel bestanden alsof R-Studio op de externe computer draait. Je kunt meer over dit concept te weten komen in ons artikel Gegevensherstel via netwerk.
Ook willen we de platformonafhankelijkheid van dit concept benadrukken. Je mag R-Studio Agent Emergency op elke computer uitvoeren, op voorwaarde dat deze is gebouwd op compatibele hardware (Intel en PowerPC) en een ondersteund bestandssysteem gebruikt (FAT12, FAT16, FAT32, NTFS, NTFS5, exFAT, Ext2/3/4FS, HFS, HFS+, HFSX, APFS en UFS1, UFS2, UFS Big Endian). Windows-, Linux- en Mac OS-versies van R-Studio Corporate kunnen worden gebruikt om bestanden via het netwerk te herstellen.
In dit artikel presenteren we stapsgewijze instructies voor het uitvoeren van noodgegevensherstel via het netwerk. Om dit te doen, gebruiken we als typisch voorbeeld dezelfde notebook die we gebruikten in het artikel Emergency File Recovery Using R-Studio Emergency. De hardware is eenvoudig: een harde schijf van 10 GB die gelijkelijk is verdeeld in twee logische schijven, C: (de systeemschijf, NTFS-geformatteerd; het label is SYSTEM) en D: (FAT32-geformatteerd; het label is DATA). De logische schijf van het systeem lijkt beschadigd en de computer kan niet opstarten.
We gaan er ook van uit dat jouw exemplaar van R-Studio Corporate correct is geregistreerd en dat je enige basiskennis hebt over het gebruik van R-Studio voor gegevensherstel. Indien nodig kun je de bijbehorende online documentatie raadplegen:
R-Studio online help
R-Studio downloadbare handleiding
Je kunt ook deelnemen aan de discussie over gegevensherstel in noodgevallen via het netwerk op ons forum.
Houd er rekening mee dat zelfs als jouw licentie van R-Studio geen netwerkmogelijkheden bevat, het nog steeds kopieën van objecten op de externe computer kan maken en netwerkgegevenshersteltaken kan uitvoeren in de demomodus. In deze modus kan R-Studio alle gegevenshersteltaken uitvoeren: je kunt zoeken naar de verloren bestanden, ze vooraf bekijken, schijven scannen, enz. Er is slechts één beperking: je kunt geen herstelde bestanden groter dan 256 KB opslaan.
Belangrijk! Als je denkt dat de harde schijf in de computer niet goed werkt, gebruik je R-Studio Agent Emergency om een kopie van de harde schijf te maken. PROBEER ER NIETS MEER ZELF MEE TE DOEN! Probeer geen scan- of herstelprocedure uit te voeren. Probeer geen andere software voor gegevensherstel te gebruiken. Onthoud dat knoeien met een schijf in deze toestand zeker meer schade aan jouw bestanden zal toebrengen. In het beste geval moet je extra geld betalen aan een professionele gegevensherstelservice. In het slechtste geval verlies je al je gegevens voorgoed. Breng de drive naar gekwalificeerde professionals op het gebied van gegevensherstel. Ze hebben speciale apparatuur, software en, belangrijker nog, de vereiste vaardigheden om met dergelijke schijven te werken.
Bovendien is het een goede gewoonte om altijd kopieën te maken en er bestanden van te herstellen, zelfs als de harde schijf en andere hardware normaal werken. Dit beschermt jouw gegevens tegen onbedoelde gegevenscorruptie.
Als er geen hardwareproblemen worden gedetecteerd op de externe computer, kunnen we overgaan tot daadwerkelijk gegevensherstel.
Voorbereiding voor gegevensherstel
We hebben wat extra materiaal nodig voor gegevensherstel:
1. Een hostcomputer die is aangesloten op het lokale netwerk en waarop R-Studio Corporate is geïnstalleerd. We gebruiken het om een R-Studio Agent Emergency opstartschijf te maken en om het proces van gegevensherstel te regelen. Het kan worden gebruikt als een plaats om scaninformatie, schijfkopieën en mogelijk ook herstelde bestanden op te slaan. Hieronder leggen we uit hoe.
2. Een plek om herstelde bestanden en andere informatie zoals scaninfo en schijfkopieën op te slaan: We kunnen gebruiken:
- Een geformatteerde USB-stick. Dit is de beste keuze als de grootte groot genoeg is om alle herstelde bestanden op te slaan. Deze flashdrive kan er een zijn waarop je R-Studio Agent Emergency hebt geïnstalleerd.
- Een externe USB-harde schijf geformatteerd als FAT/exFAT-, NTFS- of Ext2/3fs-apparaat.
Let op:
a. Een FAT-geformatteerd apparaat kan geen bestanden groter dan 2 GB opslaan. Als je grotere bestanden wilt opslaan, formatteer je de schijf als exFAT-apparaat.
b. Een NTFS-harde schijf moet op de juiste manier worden losgekoppeld van een Windows-computer via het pictogram Hardware veilig verwijderen in het systeemvakmenu in plaats van de schijf simpelweg los te koppelen van de computer. Als je de USB-drive niet correct hebt losgekoppeld, zal R-Studio Emergency deze zien als een alleen-lezen schijf. Om de situatie te corrigeren, kun je de USB-schijf aansluiten op een Windows-computer en deze op de juiste manier loskoppelen met behulp van het pictogram Hardware veilig verwijderen in het systeemvakmenu.
Ook kunnen niet-Windows computers NTFS schijven als alleen-lezen beschouwen of in het geheel niet in staat zijn bestanden van die schijf te lezen.
c. Een Ext2/3fs-harde schijf vereist een aantal extra stuurprogramma's van derden om gegevens erop te lezen als deze is aangesloten op een niet-Linux-computer, zoals een Windows- of een Mac-machine.
In ons voorbeeld gebruiken we een externe USB-harde schijf die is geformatteerd als een NTFS-volume voor het eerste herstelgeval en een hostcomputer voor het tweede.
En onthoud altijd de belangrijkste regel: PROBEER NOOIT HERSTELDE BESTANDEN/MAPPEN OP TE SLAAN OP DEZELFDE LOGISCHE SCHIJF WAAR ZE ZICH BEVINDEN!!! Anders kun je onvoorspelbare resultaten krijgen en al jouw gegevens kwijtraken.
R-Studio Agent Emergency Opstartschijven maken
Als jouw computers CD/DVD-stations hebben, kun je R-Studio Agent Emergency downloaden ISO Kopie voor Macintosh-, UNIX-, Linux- en Windows-gebruikers (intel- of Power-pc-gebaseerd) en maak de opstart-CD/DVD-schijf met behulp van software voor het branden van CD's/DVD's. Je moet echter elke keer dat je een computer start met die schijf de registratiesleutel invoeren.
Windows-gebruikers hebben ook de mogelijkheid om R-Studio Agent Emergency Startup Media Creator te downloaden om het te installeren en een opstart-CD/DVD-schijf te maken, een opstartschijf op FAT/FAT32-geformatteerde verwisselbare media (inclusief een USB flashgeheugenschijf) of een diskette. Het aanmaakproces is eenvoudig en je kunt gedetailleerde instructies vinden in de R-Studio Help: Installatie van R-Studio Agent Emergency Startup Media Creator. Het voordeel van het gebruik van R-Studio Agent Emergency Startup Media Creator is dat je de registratiecode slechts één keer hoeft in te voeren bij het maken van de schijf.
Je kunt de vereiste bestanden downloaden van onze klantportal of van de downloadpagina.
Netwerkconfiguratie
Vervolgens moeten we het R-Studio-werkstation en de externe computer aansluiten. We kunnen het op deze manieren doen:
- Directe pc/pc-verbinding.
We kunnen twee computers rechtstreeks verbinden met een Ethernet-patchsnoer. De meeste computers kunnen tegenwoordig worden aangesloten met een standaard Ethernet-kabel, hoewel sommige oudere machines een crossover-kabel nodig hebben. Raadpleeg de documentatie bij jouw computers voor details. Als je computers die een crossover-kabel nodig hebben, aansluit met een standaard Ethernet-patchkabel, gebeurt er niets ergs, maar er is geen verbinding tussen die computers.
Met dit type verbinding heeft de hostcomputer die onder Windows draait een IP-adres binnen het bereik van 169.254.x.y met het 255.255.0.0 subnetmasker, terwijl het IP-adres voor de computer met R-Studio Agent Emergency handmatig moet worden toegewezen in hetzelfde IP-adresbereik tijdens het opstarten van de computer. - Verbinding via een lokaal netwerk.
We kunnen ook twee computers verbinden via een bestaand lokaal netwerk. R-Studio Agent Emergency ondersteunt zowel DHCP als handmatige toewijzing van IP-adressen. Hoogstwaarschijnlijk krijgt R-Studio Agent Emergency zijn IP-adres via de DHCP-procedure. Raadpleeg jouw netwerkbeheerder als je hulp nodig hebt bij het aansluiten van de computers op jouw lokale netwerk.
Op de hostcomputer moet je ook al het inkomende en uitgaande verkeer openen voor R-Studio Corporate en schakel antivirussoftware uit die de prestaties van R-Studio Corporate ernstig kan verminderen.
De externe computer starten met behulp van R-Studio Agent Emergency opstartdiskettes
Voordat je de externe computer start met R-Studio Agent Emergency, Check dat:
- het BIOS van de externe computer is geconfigureerd om de computer op te starten vanaf het apparaat waarop R-Studio Agent Emergency is geïnstalleerd. Zie de documentatie van de computer voor details;
- een externe USB-schijf is aangesloten en ingeschakeld.
Om de externe computer te starten met R-Studio Agent Emergency,
Plaats de R-Studio Agent Emergency opstart-CD/DVD, een diskette of een USB-station en start de computer.
R-Studio Agent Emergency wordt gestart en toont de prompt:
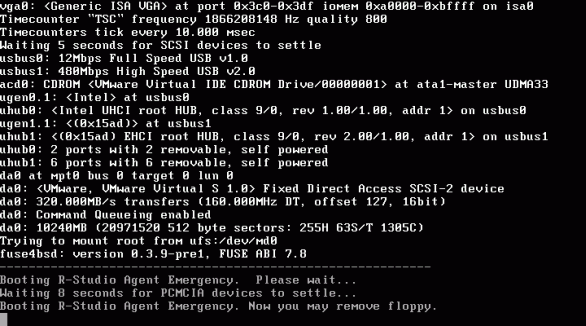
Klik op de afbeelding om te vergroten
Vervolgens begint het programma de DHCP-server van het netwerk om een IP-adres te vragen. Als het het adres verkrijgt, wordt het op het scherm weergegeven.
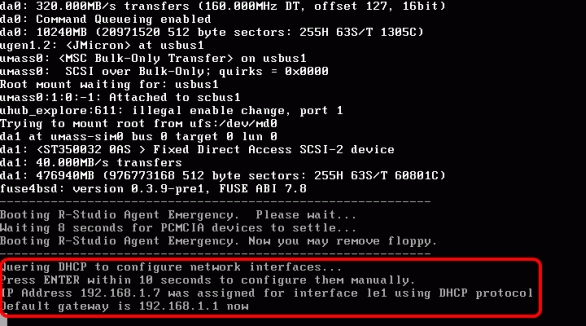
Klik op de afbeelding om te vergroten
U kunt dit proces onderbreken door op de Enter-toets te drukken en het IP-adres handmatig op te geven.
Als R-Studio Agent Emergency geen IP-adres kan verkrijgen via DHCP (bijvoorbeeld wanneer de computers rechtstreeks zijn aangesloten), moet je dit handmatig invoeren.
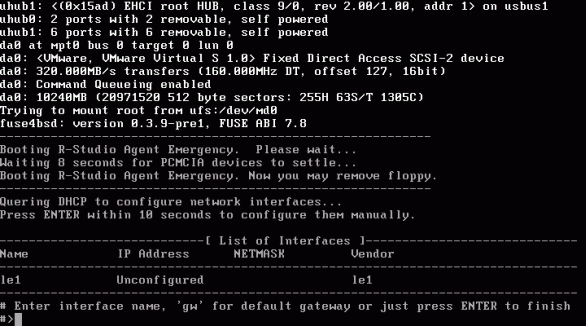
Klik op de afbeelding om te vergroten
Voer de interfacenaam, het IP-adres en het netwerkmasker in om het IP-adres voor de externe computer in te stellen.
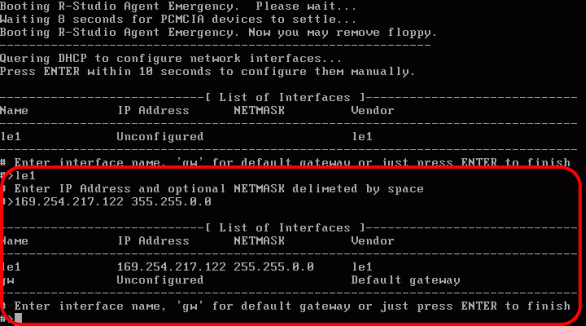
Klik op de afbeelding om te vergroten
Je kunt de standaardgateway ongespecificeerd laten als je de directe computerverbinding gebruikt.
Druk op de Enter-toets om de handmatige instelling van het IP-adres voor de externe computer te voltooien.
Wanneer de netwerkconfiguratie van de externe computer is voltooid, geeft R-Studio Agent Emergency aan dat deze gereed is om verbindingen van R-Studio Corporate te accepteren.
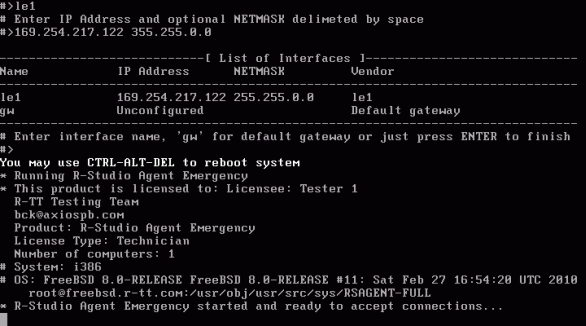
Klik op de afbeelding om te vergroten
Een verbinding tot stand brengen tussen R-Studio en R-Studio Agent Emergency
1. Klik op de knop Externe Verbinding Maken of selecteer Externe Verbinding Maken in het menu Drive.
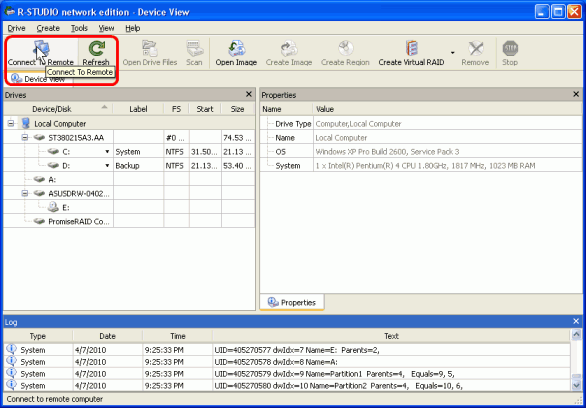
Klik op de afbeelding om te vergroten
2. Voer het IP-adres van de externe computer in het dialoogvenster Verbinden met externe computer in. Laat het veld Wachtwoord leeg en 3174 in het veld Poort.
Houd er rekening mee dat computers die zijn gestart met R-Studio Agent Emergency niet worden weergegeven in de Computerlijst.
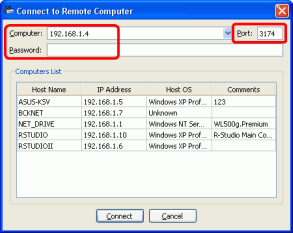
Klik op de afbeelding om te vergroten
R-Studio maakt verbinding met de externe computer en toont de harde schijf en logische schijfstructuur in het Drives-paneel.
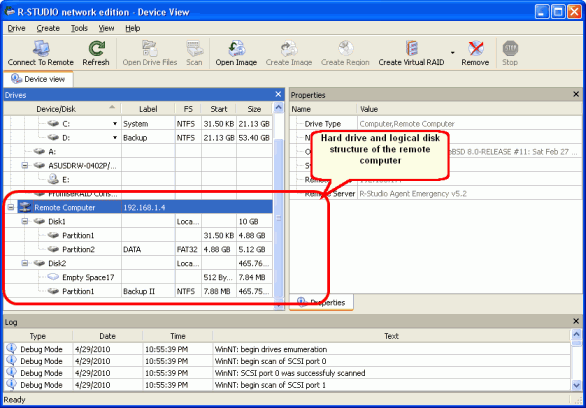
Klik op de afbeelding om te vergroten
R-Studio Agent Emergency laat ook zien dat het is verbonden met de hostcomputer.
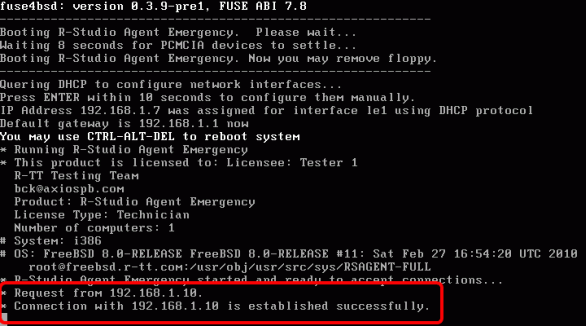
Klik op de afbeelding om te vergroten
Gegevensherstel via netwerk:
De beschadigde computer inspecteren
We beginnen met gegevensherstel door de beschadigde computer te inspecteren om de hardware van de computer te zien en te schatten welke gegevens zijn beschadigd op de harde schijf.
Het Schijf paneel geeft aan dat er twee harde schijven op de computer zijn:
|
| Interne schijf van de computer, waar de verloren bestanden zich bevinden |
|
| Externe USB harde schijf, waar je jouw herstelde bestanden, scan info, enz. zult opslaan. |
Er zijn twee partities op de interne harde schijf, één met een beschadigd bestandssysteem (Partition1), de andere met een geldig FAT32-bestandssysteem (Partition2). Als er een verwijderde partitie zou zijn, zou deze worden weergegeven als een leeg ruimte-object.
Opmerking: soms laat Windows kleine lege ruimtes achter bij het maken van een partitie op een harde schijf. Hier is Empty Space17 op de tweede harde schijf een voorbeeld.
Gegevensherstel
Gegevensherstel via het netwerk is vrijwel hetzelfde als op een lokale computer. Je kunt alle gegevensherstelbewerkingen uitvoeren, zoals bestandsherstel, schijfscan, bestandsvoorbeeld, het maken van kopieën, enz.
In ons geval moeten we twee gegevenshersteltaken uitvoeren:
1. Bestanden herstellen van een bestaande logische schijf (Partition2)
2. Bestanden herstellen van een beschadigde logische schijf. (Partitie1)
Gegevensherstel van de bestaande logische schijf/partitie
We beginnen met het herstellen van bestanden van de bestaande logische schijf Partitie2. We slaan de herstelde bestanden op de externe USB-harde schijf op die is aangesloten op de externe computer.
1. Dubbelklik op de Externe computer op Partitie2 op Schijf1. R-Studio somt de bestanden op en toont de map/bestandsstructuur op deze partitie
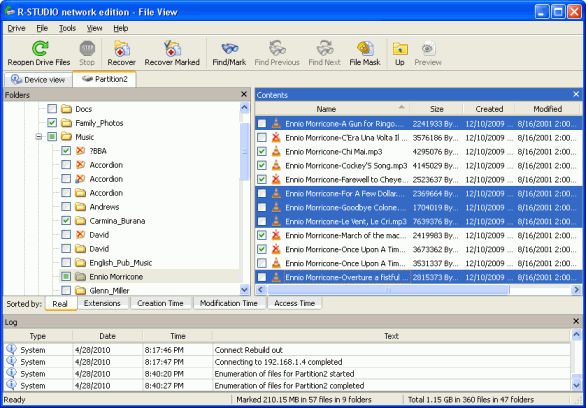
Klik op de afbeelding om te vergroten
2. Markeer de bestanden en mappen die je wilt herstellen. Je kunt bestanden sorteren op hun type (extensies) en tijden; zoek en markeer afzonderlijke bestanden met het dialoogvenster Zoeken/Markeren. Zie de online help van R-Studio: Een Bestand Zoeken en Meerdere Bestanden Zoeken en Markeren.
Je kunt de schijf zelfs volledig kopiëren met de rechtermuisknop- door op de schijfletter te klikken en Herstellen te selecteren in het snelmenu.
Je kunt de kans op het herstellen van bestanden inschatten door de krachtige ingebouwde previewer te gebruiken. Dubbelklik op een geselecteerd bestand, of het nu een verwijderd of bestaand bestand is.
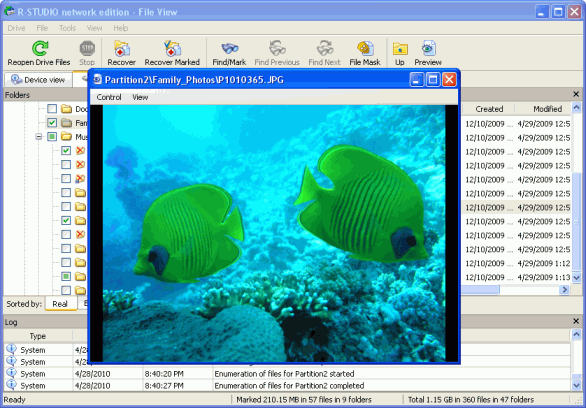
Klik op de afbeelding om te vergroten
Zie R-Studio online help: Bestanden bekijken voor meer details en informatie over ondersteunde bestandstypen.
3. Zodra je alle bestanden hebt geselecteerd om te herstellen, klik je op de knop Herstel gemarkeerd. Het dialoogvenster Herstellen verschijnt.
Geef de hersteloptie op. Zie R-Studio online help: Basic File Recovery voor meer informatie over herstelopties.
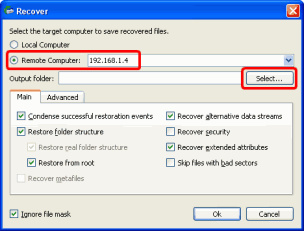
Klik op de afbeelding om te vergroten
4. Vervolgens moet je een bestemming opgeven voor het opslaan van herstelde bestanden. In dit geval is dat de externe USB-harde schijf die is aangesloten op de externe computer. Selecteer de Externe computer in het dialoogvenster Hersteld en klik op de knop Selecteren. Selecteer vervolgens de externe USB-schijf die is aangesloten op de externe computer (schijf D:). Selecteer de doelmap ("schijf" in ons geval).
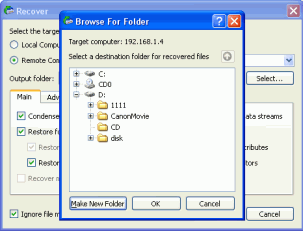
Klik op de afbeelding om te vergroten
Wanneer alle instellingen voor gegevensherstel zijn opgegeven, klik je op de knop OK. R-Studio begint met gegevensherstel en laat de voortgang zien
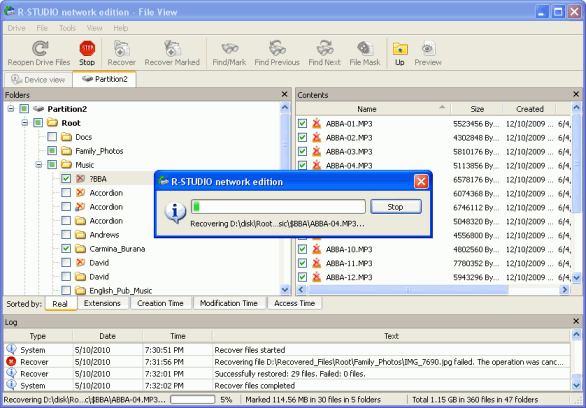
Klik op de afbeelding om te vergroten
Het Log-paneel toont de resultaten van gegevensherstel.
We hebben het gegevensherstel van de bestaande logische schijf Partition2 voltooid.
Gegevensherstel van een beschadigde logische schijf/partitie
Nu gaan we door met gegevensherstel en herstellen we bestanden van de beschadigde logische schijf Partitie1. We slaan de herstelde bestanden op de hostcomputer op waarop R-Studio Corporate draait.
Eerst moet je R-Studio de partitie laten scannen om te zien welke informatie op de partitie nog op de schijf staat. Wanneer de scan is voltooid, toont R-Studio je een of meerdere herkende partities, zodat je de juiste kunt kiezen en bestanden kunt herstellen op dezelfde manier als beschreven in de Bestandsherstel van een bestaande logische schijf/partitie sectie.
Om de partitie te scannen,
1. Klik met de rechtermuisknop op Partitie1 op Schijf1 en geef de vereiste scanparameters op in het dialoogvenster Scannen.
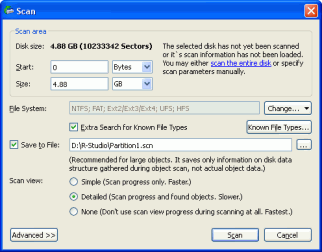
Klik op de afbeelding om te vergroten
Bekijk meer informatie over de online help van R-Studio: Schijfscan. We raden je aan altijd scangegevens op te slaan voor het geval je het gegevensherstel tijdelijk moet stoppen en de computer moet uitschakelen. Op die manier kan het bestand later worden geopend zonder dat de schijf opnieuw hoeft te worden gescand. Je kunt scaninformatie opslaan op de hostcomputer of op de externe USB-harde schijf die is aangesloten op de externe computer. In dit geval wordt schijf D: van de hostcomputer geselecteerd voor het opslaan van de scaninformatie.
PROBEER NOOIT SCANINFORMATIE OP TE SLAAN OVER HET OBJECT DAT WORDT GESCAND!!! Dit kan onvoorspelbare resultaten opleveren en je kunt alle bestanden wissen die je probeert te herstellen.
Als je klaar bent met de scanparameters, klik je op de knop Scan. R-Studio begint met scannen. Wanneer het de scan voltooit, toont het de herkende partities die het op de schijf heeft gevonden.
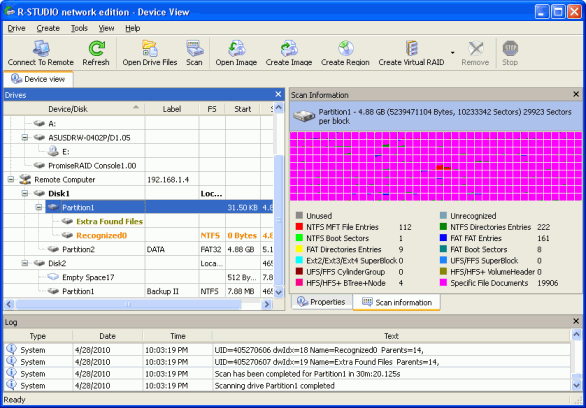
Klik op de afbeelding om te vergroten
R-Studio toont ze in verschillende kleuren, afhankelijk van welke elementen van de partitie zijn gevonden.
|
| Dit vertegenwoordigt een bestaande logische schijf of partitie. |
|
| Zowel opstartrecords als file entries worden gevonden voor deze partitie. |
|
| Er worden alleen file entries gevonden voor deze partitie. |
|
| Voor deze partitie worden alleen opstartrecords gevonden. |
|
| Dit vertegenwoordigt de lege ruimte op het object. |
Om met succes bestanden van een herkende partitie te herstellen, is het noodzakelijk om er een te vinden die correct overeenkomt met de echte logische schijf waarop de bestanden zich bevonden. Daar zijn geen strikte regels voor te hanteren, maar houd wel rekening met de volgende tips:
- Als je bestanden gaat herstellen van een schijf met een beschadigd bestandssysteem, is de juiste herkende partitie hoogstwaarschijnlijk een groen gecodeerde partitie.
- Als je bestanden gaat herstellen van een eerder verwijderde of opnieuw geformatteerde partitie, is de juiste herkende partitie hoogstwaarschijnlijk een geel gecodeerde partitie.
Controleer ook altijd het bestandssysteem, het startpunt en de grootte van de herkende partitie. Deze kenmerken moeten hetzelfde zijn voor zowel de herkende partitie als de echte logische schijf/partitie. Probeer bij twijfel een voorbeeld van een aantal bestanden van de herkende partitie te bekijken. Als de bestanden correct worden gezien, is dit de juiste partitie.
In ons voorbeeld hebben we maar één Recognized0, dus de keuze is eenvoudig.
2. Dubbelklik op Herkend0. R-Studio inventariseert bestanden op deze herkende partitie en toont gevonden bestanden en mappen.
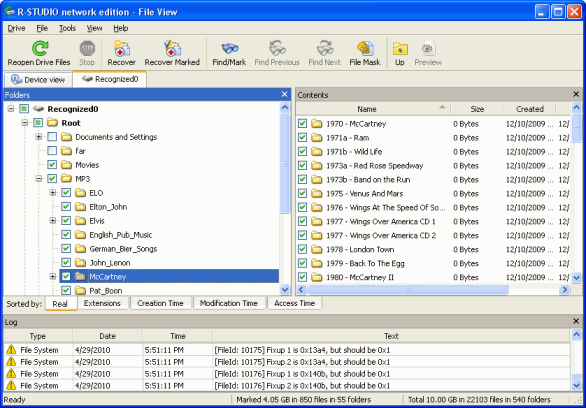
Klik op de afbeelding om te vergroten
Als je geen bestanden kunt vinden op de Recognized0-partitie, ga je terug naar het paneel Apparaatweergave, klik je op Extra gevonden bestanden en selecteer je de bestandstypen die je wilt herstellen. Je kunt een voorbeeld van bestanden bekijken om er zeker van te zijn dat je de juiste bestanden selecteert en dat ze kunnen worden hersteld.
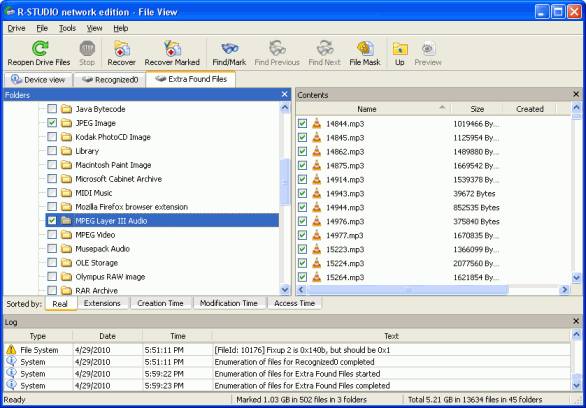
Klik op de afbeelding om te vergroten
Houd er rekening mee dat bestandsnamen niet kunnen worden hersteld als extra gevonden bestanden zijn hersteld en dat je alleen niet-gefragmenteerde bestanden kunt herstellen.
3. Klik vervolgens op de knop Herstellen gemarkeerd, geef de herstelopties op in het dialoogvenster Herstellen zoals je deed bij het herstellen van bestanden van de bestaande logische schijf, en klik op OK knop.
Houd er rekening mee dat we in dit voorbeeld de map D:\Recovered_Files\ op de hostcomputer hebben geselecteerd, waarop R-Studio Corporate is geïnstalleerd.
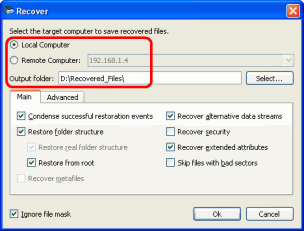
Klik op de afbeelding om te vergroten
R-Studio begint met het herstellen van gemarkeerde bestanden.
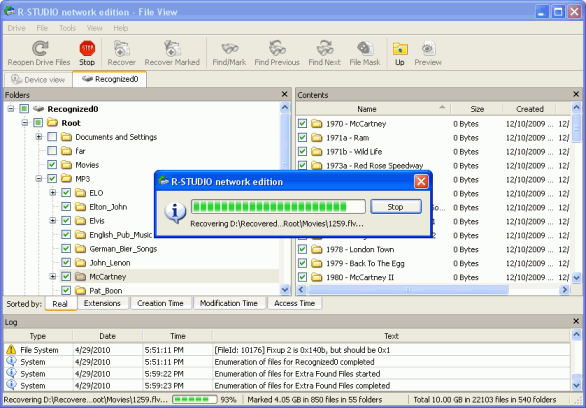
Klik op de afbeelding om te vergroten
Wanneer het gegevensherstel is voltooid, toont R-Studio de resultaten in het Log-paneel.
Computer afsluiten
Wanneer je klaar bent met gegevensherstel:
1. Koppel de externe computer los van de hostcomputer door de externe computer te selecteren op de R-Studio Corporate's Drives-paneel en klik op de Remove-knop.
2. sluit de externe computer af door de CD, diskette of USB-station te verwijderen en de computer handmatig uit te schakelen.
- Gids voor gegevensherstel
- Bestandsherstelsoftware. Waarom R-Studio?
- R-Studio voor forensische en gegevensherstelbedrijven
- R-STUDIO Review on TopTenReviews
- Bestandsherstelspecificaties voor SSD en andere apparaten die de TRIM/UNMAP-opdracht ondersteunen
- Gegevens herstellen van NVMe-apparaten
- Het succes van veelvoorkomende gevallen van gegevensherstel voorspellen
- Herstel van overschreven gegevens
- Emergency File Recovery Using R-Studio Emergency
- RAID-herstelpresentatie
- R-Studio: gegevensherstel vanaf een niet-functionele computer
- Bestandsherstel vanaf een Computer Die Niet Wil Opstarten
- Kloon schijven vóór bestandsherstel
- HD-videoherstel van SD-kaarten
- Bestandsherstel vanaf een niet-opstartbare Mac-computer
- De beste manier om bestanden van een Mac-systeemschijf te herstellen
- Gegevensherstel van een versleutelde Linux-schijf na een systeemcrash
- Gegevensherstel van Apple Schijfkopieën (.DMG-bestanden)
- Bestandsherstel na herinstallatie van Windows
- R-Studio: gegevensherstel over het Netwerk
- Hoe het R-Studio Corporate-pakket gebruiken
- Gegevensherstel van een opnieuw geformatteerde NTFS-schijf
- Gegevensherstel van een opnieuw geformatteerde exFAT/FAT-schijf
- Gegevensherstel van een gewiste HFS of HFS+ schijf
- Gegevensherstel van een gewiste APFS-schijf
- Gegevensherstel van een opnieuw geformatteerde Ext2/3/4FS-schijf
- Gegevensherstel vanaf een eenvoudige NAS
- Virtuele RAID- en LVM/LDM-volumes verbinden met het besturingssysteem
- Gezamenlijk werk van R-Studio en PC-3000 UDMA-hardware
- Gezamenlijk werk van R-Studio en HDDSuperClone
- Specifics of File Recovery After a Quick Format
- Gegevensherstel Na Een Crash Van Partitiebeheer
- File Recovery vs. File Repair
- Data Recovery from Virtual Machines
- Noodgegevensherstel via Netwerk
- Gegevensherstel op afstand via internet
- Een aangepast bekend bestandstype maken voor R-Studio
- Finding RAID parameters
- Recovering Partitions on a Damaged Disk
- NAT en firewall-traversal voor gegevensherstel op afstand
- Gegevensherstel van een externe schijf met een beschadigd bestandssysteem
- Basisprincipes van bestandsherstel: hoe gegevensherstel werkt
- Standaardparameters van Software Stripe Sets (RAID 0) in Mac OS X
- Gegevensherstel van bestanden op virtuele harde schijf (VHD)
- Gegevensherstel van verschillende bestandscontainerindelingen en versleutelde schijven
- Automatische RAID-parameterdetectie
- IntelligentScan technologie voor gegevensherstel
- Multi-pass imaging in R-Studio
- Runtime-imaging in R-Studio
- Linear Imaging versus Runtime Imaging versus Multi-Pass Imaging
- USB Stabilizer Tech voor onstabiele USB-apparaten
- R-Studio T80+ - Een professionele gegevensherstel- en forensische oplossing voor kleine bedrijven en particulieren, voor slechts 1 USD/dag.
- Back-up artikelen
- Back-upsoftware. Back-up met vertrouwen
- R-Drive Image als gratis krachtige partitiemanager
- Computerherstel en Systeemherstel
- Disk Cloning and Mass System Deployment
- Toegang krijgen tot individuele bestanden of mappen op een geback-upte schijfkopie
- Creating a Data Consistent, Space Efficient Data Backup Plan for a Small Business Server
- How to Move the Already Installed Windows from an Old HDD to a New SSD Device and Create a Hybrid Data Storage System
- How to backup and restore disks on Linux and Mac computers using R-Drive Image
- Verwijderen van artikelen ongedaan maken
- Haal verwijderde bestanden terug
- Gratis herstel van SD- en geheugenkaarten
- R-Undelete: Video Recovery
- Bestandsherstel vanaf een Externe Schijf met een Beschadigd, Verwijderd, Geformatteerd of Niet-Ondersteund Bestandssysteem
- R-Undelete: Bestandsherstel van een niet-functionele computer
- Gratis bestandsherstel vanaf een geheugenkaart van een Android-telefoon
- Gratis foto- en videobestanden herstellen
- Easy file recovery in three steps
Rating: 4.8 / 5
R-TT may not be the easiest or most user-friendly solution, but the algorithm used for the renaming saved me THOUSAND of hours of opening ...
Bought it and 100% recommend it for anyone with a similar issue.
I was reluctant as it seemed pricey compared to other programs, but damn worth every penny. It managed to even find files I thought were wiped from existence.
Kudos to r-tools, thank you!
I`m an IT professional who has worked from home for over a decade. Early on in my career, I configured an HP ProLiant Server (Raid 1+0) as a workstation that I would remote into from my laptop. As technology evolved, I began to use it only for email and as a config file repository.
A short while ago, one of the drives degraded, but the HP ProLiant Server (Raid 1+0) still functioned fine on the remaining drive. I was complacent and didn`t replace the ...




