-
Awaryjne odzyskiwanie danych przez sieć
R-Studio Emergency to bez wątpienia najlepszy sposób na awaryjne odzyskiwanie danych, ale jego użycie jest ograniczone do określonej liczby komputerów objętych licencją. Oczywiście nie stanowi to problemu dla użytkownika domowego, który odzyskiwałby przypadkowo utracone pliki na swoim licencjonowanym komputerze. Podobnie nie stanowi to problemu dla dużych firm zajmujących się odzyskiwaniem danych z licencją technika. Jednak co z małymi firmami i osobami, których nie stać na licencję Technika? R-Studio Corporate daje im niedrogą, ale nie mniej bogatą w funkcje alternatywę: Awaryjne odzyskiwanie danych przez sieć. Jedyną wadą tej metody jest nieco mniejsza szybkość odzyskiwania danych. Reszta jest taka sama jak w przypadku zwykłego odzyskiwania danych.
Ogólna koncepcja awaryjnego odzyskiwania danych przez sieć jest prosta: Komputer hosta (na którym działa R-Studio Corporate) i komputer zdalny (na którym znajdują się pliki do odzyskania) w tej samej sieci. Uruchom zdalny komputer za pomocą R-Studio Agent Emergency, nawiąż połączenie między nimi i odzyskaj pliki tak, jakby R-Studio było uruchomione na zdalnym komputerze. Więcej informacji na temat tej koncepcji można znaleźć w naszym artykule Odzyskiwanie Danych Przez Sieć.
Chcielibyśmy również podkreślić niezależność tej koncepcji od platformy. Możesz uruchomić R-Studio Agent Emergency na dowolnym komputerze, pod warunkiem, że jest on zbudowany na kompatybilnym sprzęcie (Intel i PowerPC) i używa obsługiwanego systemu plików (FAT12, FAT16, FAT32, NTFS, NTFS5, exFAT, Ext2/3/4FS, HFS, HFS+, HFSX, APFS, oraz UFS1, UFS2, UFS Big Endian). Wersje R-Studio Corporate dla systemów Windows, Linux i Mac OS mogą być używane do odzyskiwania plików przez sieć.
W tym artykule przedstawiamy instrukcje krok po kroku, jak wykonać awaryjne odzyskiwanie danych przez sieć. Aby to zrobić, użyjemy jako typowego przykładu tego samego notatnika, którego użyliśmy w artykule Awaryjne Odzyskiwanie Plików Przy Użyciu R-Studio Emergency. Jego sprzęt jest prosty: Dysk twardy o pojemności 10 GB jest równo podzielony na dwa dyski logiczne, C: (systemowy, sformatowany w systemie NTFS; jego etykieta to SYSTEM) i D: (sformatowany w systemie FAT32; jego etykieta to DATA). Systemowy dysk logiczny wygląda na uszkodzony i komputer nie może się uruchomić.
Zakładamy również, że Twoja kopia R-Studio Corporate jest prawidłowo zarejestrowana i masz podstawową wiedzę na temat korzystania z R-Studio do odzyskiwania danych. W razie potrzeby możesz zapoznać się z jego dokumentacją online:
Pomoc Online R-Studio
Instrukcja R-Studio do Pobrania
Możesz także dołączyć do dyskusji na temat awaryjnego odzyskiwania danych przez sieć na naszym forum.
Należy pamiętać, że nawet jeśli Twoja licencja R-Studio nie obejmuje możliwości sieciowych, nadal może tworzyć obrazy obiektów na zdalnym komputerze i wykonywać zadania odzyskiwania danych sieciowych w trybie demo. W tym trybie R-Studio może wykonywać wszystkie zadania odzyskiwania danych: Możesz wyszukiwać utracone pliki, przeglądać je, skanować dyski, itp. Jest tylko jedno ograniczenie: Nie możesz zapisywać odzyskanych plików większych niż 256 KB.
Ważne! Jeśli uważasz, że dysk twardy w komputerze działa nieprawidłowo, użyj R-Studio Agent Emergency, aby utworzyć obraz dysku twardego. NIE PRÓBUJ ROBIĆ Z NIM COŚ INNEGO SAMODZIELNIE! Nie próbuj uruchamiać procedury skanowania ani odzyskiwania. Nie próbuj używać innego oprogramowania do odzyskiwania danych. Pamiętaj, że manipulowanie dyskiem w tym stanie z pewnością spowoduje większe uszkodzenie plików. W najlepszym razie będziesz musiał zapłacić dodatkowe pieniądze profesjonalnej firmie zajmującej się odzyskiwaniem danych. W najgorszym przypadku stracisz wszystkie dane na zawsze. Zanieś dysk do wykwalifikowanych specjalistów zajmujących się odzyskiwaniem danych. Posiadają oni specjalny sprzęt, oprogramowanie i co najważniejsze wymagane umiejętności do pracy z takimi napędami.
Co więcej, dobrą praktyką jest zawsze tworzenie obrazów i odzyskiwanie z nich plików, nawet jeśli dysk twardy i inny sprzęt działają normalnie. Dzięki temu Twoje dane są chronione przed przypadkowym uszkodzeniem danych.
Jeśli na zdalnym komputerze nie zostaną wykryte żadne problemy sprzętowe, możemy przystąpić do faktycznego odzyskiwania danych.
Przygotowanie do Odzyskiwania Danych
Będziemy potrzebować dodatkowych materiałów do odzyskiwania danych:
1. Komputer hosta podłączony do sieci lokalnej z zainstalowanym R-Studio Corporate. Wykorzystamy go do utworzenia dysku startowego R-Studio Agent Emergency oraz do kontrolowania procesu odzyskiwania danych. Może być używany jako miejsce do przechowywania informacji o skanowaniu, obrazów dysków i ewentualnie odzyskanych plików. Poniżej wyjaśnimy, jak to zrobić.
2. Miejsce do przechowywania odzyskanych plików i innych informacji, takich jak informacje o skanowaniu i obrazy dysków: Możemy w tym celu użyć:
- Sformatowany dysk flash USB. Jest to najlepszy wybór, jeśli jego rozmiar jest wystarczająco duży, aby przechowywać wszystkie odzyskane pliki. Ten dysk flash może być tym, na którym zainstalowałeś R-Studio Agent Emergency.
- Zewnętrzny dysk twardy USB sformatowany jako urządzenie FAT/exFAT, NTFS lub Ext2/3fs.
Uwaga:
Urządzenie sformatowane w systemie FAT nie może przechowywać plików większych niż 2 GB. Jeśli potrzebujesz przechowywać większe pliki, sformatuj dysk jako urządzenie exFAT.
b. Dysk twardy NTFS należy prawidłowo odłączyć od komputera z systemem Windows za pomocą ikony Bezpieczne Odłączanie Sprzętu w menu zasobnika, a nie po prostu odłączając go od komputera. Jeśli dysk USB nie został prawidłowo odłączony, R-Studio Emergency zobaczy go jako dysk tylko do odczytu. Aby naprawić sytuację, możesz podłączyć dysk USB do komputera z systemem Windows i poprawnie go odłączyć za pomocą ikony Bezpieczne Odłączanie Sprzętu w menu zasobnika systemowego.
Ponadto komputery z systemem innym niż Windows mogą widzieć dyski NTFS jako tylko do odczytu lub w ogóle nie można będzie odczytać plików z tego dysku.
c. Dysk twardy Ext2/3fs wymaga dodatkowych sterowników innych firm do odczytu danych, jeśli jest podłączony do komputera innego niż Linux, takiego jak komputer z systemem Windows lub Mac.
W naszym przykładzie użyjemy zewnętrznego dysku twardego USB sformatowanego jako wolumin NTFS dla pierwszego przypadku odzyskiwania, a komputera hosta dla drugiego.
I zawsze pamiętaj o najważniejszej zasadzie: NIGDY NIE PRÓBUJ ZAPISYWAĆ ODZYSKANYCH PLIKÓW/FOLDERÓW NA TYM SAMYM DYSKU LOGICZNYM, NA KTÓRYM SIĘ ZNAJDUJĄ!! Możesz też uzyskać nieprzewidywalne wyniki i utracić wszystkie swoje dane.
Tworzenie Dysków Startowych R-Studio Agent Emergency
Jeśli Twoje komputery mają napędy CD/DVD, możesz pobrać obraz ISO R-Studio Agent Emergency dla użytkowników komputerów Macintosh, UNIX, Linux i Windows (z procesorami Intel lub Power PC) i utworzyć startową płytę CD/DVD za pomocą dowolnego oprogramowania do nagrywania płyt CD/DVD. Będziesz jednak musiał wprowadzać klucz rejestracyjny za każdym razem, gdy uruchamiasz komputer z tym dyskiem.
Użytkownicy systemu Windows mają również możliwość pobrania Kreatora nośników startowych R-Studio Agent Emergency, aby go zainstalować i utworzyć startową płytę CD/DVD, dysk startowy na nośniku wymiennym w formacie FAT/FAT32 (w tym dysku pamięci flash) lub dyskietki. Proces tworzenia jest prosty, a szczegółowe instrukcje można znaleźć w sekcji pomocy R-Studio: Instalowanie Kreatora Mediów Startowych R-Studio Agent Emergency. Zaletą używania Kreatora Mediów Startowych R-Studio Agent Emergency jest to, że wystarczy wprowadzić kod rejestracyjny tylko raz, podczas tworzenia dysku.
Wymagane pliki można pobrać z naszego portalu klienta lub ze strony pobierania.
Konfiguracja Sieci
Następnie musimy połączyć stację roboczą R-Studio i zdalny komputer. Możemy to zrobić w następujący sposób:
- Bezpośrednie połączenie PC/PC.
Możemy połączyć dwa komputery bezpośrednio kablem krosowym Ethernet. Większość dzisiejszych komputerów można podłączyć za pomocą standardowego kabla Ethernet, chociaż niektóre starsze komputery mogą wymagać kabla z przeplotem. Sprawdź dokumentację swoich komputerów, aby uzyskać szczegółowe informacje. Jeśli połączysz komputery wymagające kabla krosowego standardowym kablem Ethernet, nic złego się nie stanie, ale nie będzie łączności między tymi komputerami.
Przy takim połączeniu komputer hosta działający pod kontrolą systemu Windows będzie miał adres IP w zakresie 169.254.x.y z maską podsieci 255.255.0.0, podczas gdy adres IP komputera z R-Studio Agent Emergency musi być przypisany ręcznie w tym samym zakresie adresów IP podczas uruchamiania komputera. - Połączenie przez sieć lokalną.
Możemy również połączyć dwa komputery przez istniejącą sieć lokalną. R-Studio Agent Emergency obsługuje zarówno DHCP, jak i ręczne przypisywanie adresów IP. Najprawdopodobniej R-Studio Agent Emergency otrzyma swój adres IP przez procedurę DHCP. Skonsultuj się z administratorem sieci, jeśli potrzebujesz pomocy w łączeniu komputerów z siecią lokalną.
Na komputerze hosta musisz także otworzyć cały ruch przychodzący i wychodzący dla R-Studio Corporate i wyłączyć oprogramowanie antywirusowe, które może poważnie zdegradować wydajność R-Studio Corporate.
Uruchamianie zdalnego komputera za pomocą dysków startowych R-Studio Agent Emergency
Przed uruchomieniem zdalnego komputera za pomocą R-Studio Agent Emergency, sprawdź czy:
- BIOS komputera zdalnego jest skonfigurowany do uruchamiania komputera z urządzenia, na którym zainstalowano R-Studio Agent Emergency. Szczegółowe informacje można znaleźć w dokumentacji komputera.
- podłączony i włączony jest zewnętrzny dysk USB.
Aby uruchomić komputer zdalny za pomocą R-Studio Agent Emergency,
Włóż płytę startową CD/DVD, dyskietkę lub napęd USB R-Studio Agent Emergency i uruchom komputer.
R-Studio Agent Emergency uruchomi się i wyświetli komunikat:
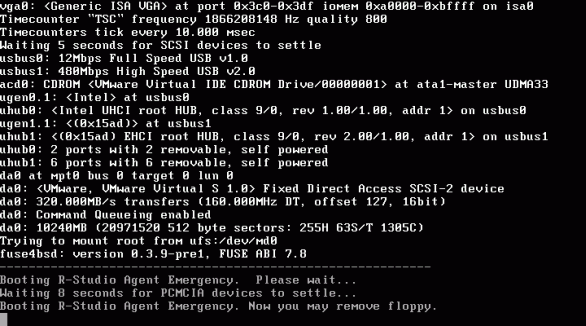
Kliknij obraz, aby go powiększyć
Następnie program rozpocznie odpytywanie sieciowego serwera DHCP o adres IP. Jeśli uzyska adres, pokaże go na ekranie.
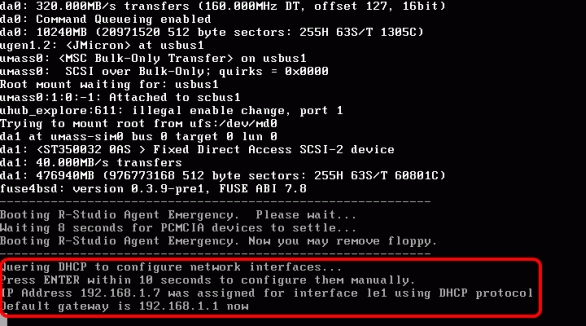
Kliknij obraz, aby go powiększyć
Możesz przerwać ten proces, naciskając klawisz Enter i ręcznie określić adres IP.
Jeśli R-Studio Agent Emergency nie może uzyskać adresu IP przez DHCP (na przykład, gdy komputery są połączone bezpośrednio), musisz wprowadzić go ręcznie.
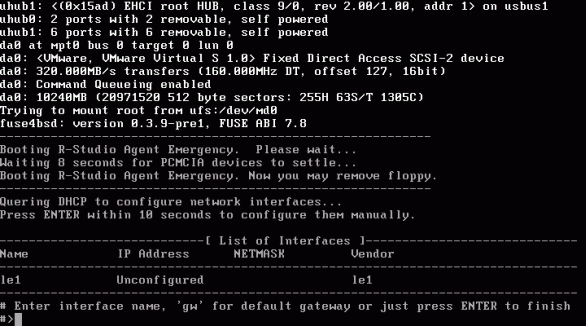
Kliknij obraz, aby go powiększyć
Wprowadź nazwę interfejsu, adres IP i maskę sieci, aby ustawić adres IP komputera zdalnego.
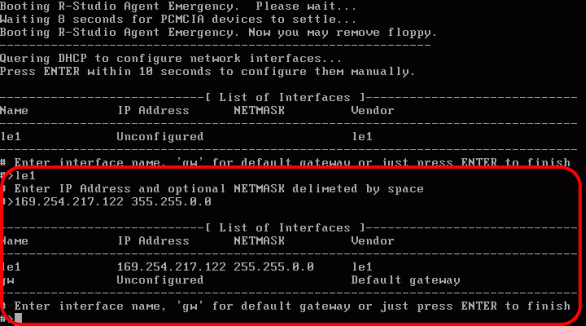
Kliknij obraz, aby go powiększyć
Możesz pozostawić wejście domyślne nieokreślone, jeśli korzystasz z bezpośredniego połączenia z komputerem.
Naciśnij klawisz Enter, aby zakończyć ręczną konfigurację adresu IP komputera zdalnego.
Po zakończeniu konfiguracji sieci na komputerze zdalnym R-Studio Agent Emergency pokaże, że jest gotowe do akceptowania połączeń z R-Studio Corporate.
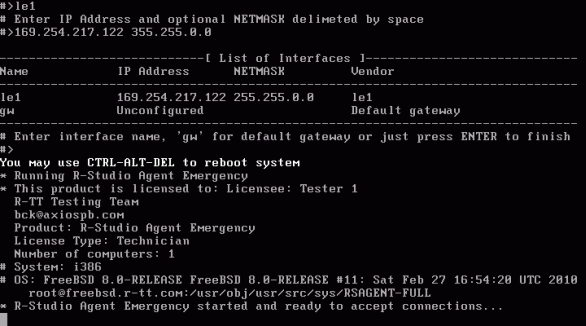
Kliknij obraz, aby go powiększyć
Nawiązywanie połączenia między R-Studio i R-Studio Agent Emergency
1. Kliknij przycisk Połącz ze Zdalnym lub wybierz Połącz ze Zdalnym w menu Dysk.
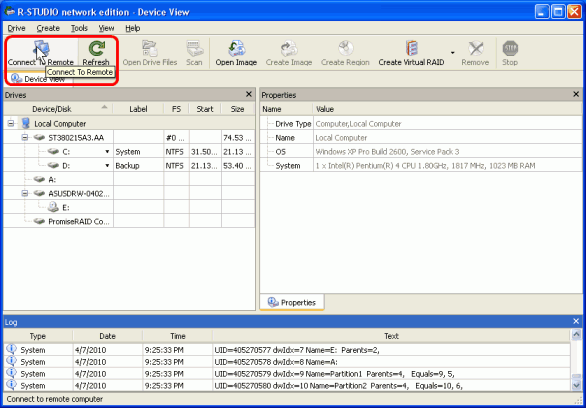
Kliknij obraz, aby go powiększyć
2. Wprowadź adres IP komputera zdalnego w oknie dialogowym Połącz ze Zdalnym Komputerem. Pozostaw pole Hasło puste i 3174 w polu Port.
Pamiętaj, że komputery uruchomione z R-Studio Agent Emergency nie pojawiają się na Liście Komputerów.
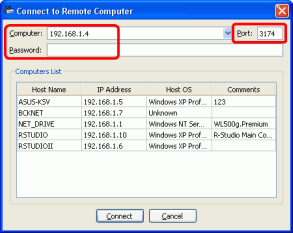
Kliknij obraz, aby go powiększyć
R-Studio połączy się ze zdalnym komputerem i pokaże jego dysk twardy oraz strukturę dysku logicznego w panelu Dyski.
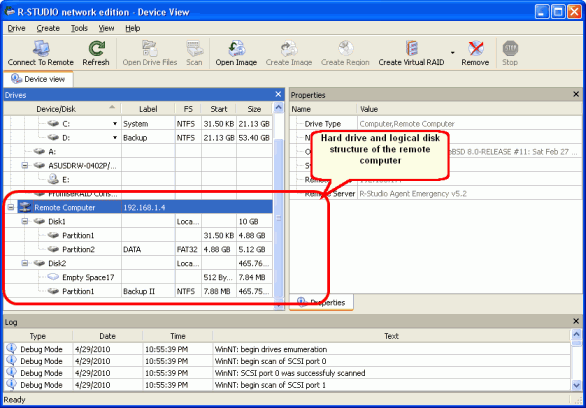
Kliknij obraz, aby go powiększyć
R-Studio Agent Emergency pokaże również, że jest połączony z komputerem hosta.
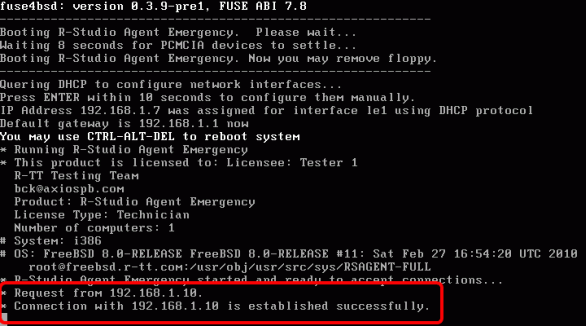
Kliknij obraz, aby go powiększyć
Odzyskiwanie Danych przez Sieć:
Kontrola uszkodzonego komputera
Rozpoczniemy odzyskiwanie danych od sprawdzenia uszkodzonego komputera w celu sprawdzenia sprzętu komputerowego i oszacowania, które dane na dysku twardym są uszkodzone.
Panel Dysk pokazuje, że w komputerze są dwa dyski twarde:
|
| Wewnętrzny dysk komputera, na którym znajdują się utracone pliki. |
|
| Zewnętrzny dysk twardy USB, na którym zapiszesz odzyskane pliki, informacje o skanowaniu, itp. |
Na wewnętrznym dysku twardym znajdują się dwie partycje, jedna z uszkodzonym systemem plików (Partycja1), a druga z prawidłowym systemem plików FAT32 (Partycja2). Gdyby istniała usunięta partycja, byłaby pokazana jako obiekt pustej przestrzeni.
Uwaga: Czasami system Windows pozostawia małe puste miejsca podczas tworzenia partycji na dysku twardym. Tutaj przykładem jest Pusta Przestrzeń17 na drugim dysku twardym.
Odzyskiwanie Danych
Odzyskiwanie danych przez sieć przebiega tak samo jak na komputerze lokalnym. Możesz wykonać wszystkie operacje odzyskiwania danych, takie jak odzyskiwanie plików, skanowanie dysku, podgląd plików, tworzenie obrazów, itp.
W naszym przypadku musimy wykonać dwa zadania odzyskiwania danych:
1. Odzyskaj pliki z istniejącego dysku logicznego (Partycja2)
2. Odzyskaj pliki z uszkodzonego dysku logicznego. (Partycja1)
Odzyskiwanie Danych z Istniejącego Dysku/Partycji Logicznej
Zaczynamy od odzyskania plików z istniejącej partycji2 dysku logicznego. Odzyskane pliki zapiszemy na zewnętrznym dysku twardym USB podłączonym do zdalnego komputera.
1. Na komputerze zdalnym kliknij dwukrotnie Partycję 2 na Dysku1. R-Studio wyliczy pliki i pokaże strukturę folderów/plików na tej partycji.
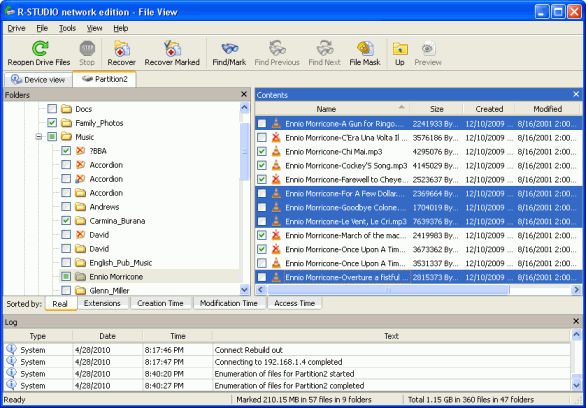
Kliknij obraz, aby go powiększyć
2. Zaznacz pliki i foldery, które chcesz odzyskać. Możesz sortować pliki według ich typów (rozszerzeń) i czasów. Znajdź i oznacz poszczególne pliki za pomocą okna dialogowego Znajdź/Zaznacz. Zobacz pomoc online R-Studio: Wyszukiwanie Pliku oraz Znajdowanie i Oznaczanie Wielu Plików.
Możesz nawet skopiować dysk całkowicie, klikając literę dysku i wybierając w menu skrótów Odzyskaj.
Możesz oszacować szanse na odzyskanie plików za pomocą wbudowanego podglądu. Wystarczy dwukrotnie kliknąć wybrany plik, czy to usunięty, czy też istniejący.
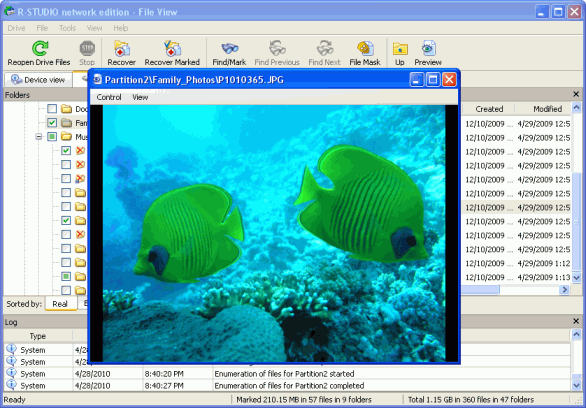
Kliknij obraz, aby go powiększyć
Zobacz sekcję pomocy online R-Studio: Podgląd Plików, aby uzyskać więcej szczegółów i informacji o obsługiwanych typach plików.
3. Po wybraniu wszystkich plików do odzyskania kliknij przycisk Odzyskaj Zaznaczone. Pojawi się okno dialogowe Odzyskaj.
Określ opcję odzyskiwania. Zobacz sekcję pomocy online R-Studio: Podstawowe Odzyskiwanie Plików, aby uzyskać więcej informacji na temat opcji odzyskiwania.
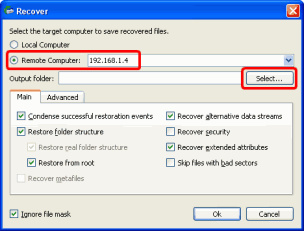
Kliknij obraz, aby go powiększyć
4. Następnie musisz określić miejsce docelowe przechowywania odzyskanych plików. W tym przypadku będzie to zewnętrzny dysk twardy USB podłączony do zdalnego komputera. Wybierz Komputer Zdalny w oknie dialogowym Odzyskane i kliknij przycisk Wybierz. Następnie wybierz zewnętrzny dysk USB podłączony do zdalnego komputera (dysk D:). Wybierz folder docelowy (w naszym przypadku "dysk").
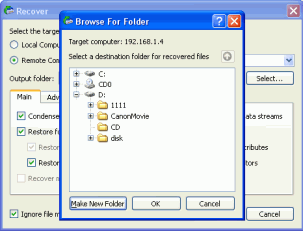
Kliknij obraz, aby go powiększyć
Po określeniu wszystkich ustawień odzyskiwania danych kliknij przycisk OK. R-Studio rozpocznie odzyskiwanie danych, pokazując Ci jego postęp.
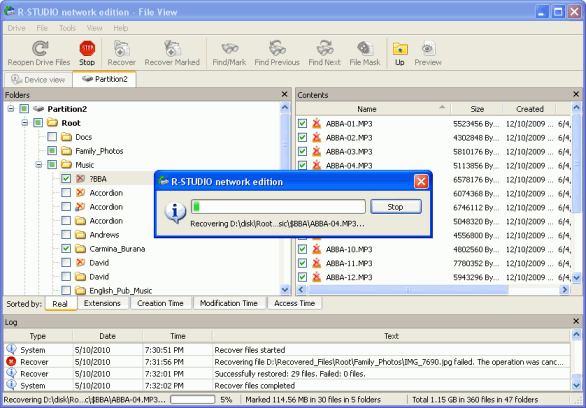
Kliknij obraz, aby go powiększyć
Panel Dziennik pokaże wyniki odzyskiwania danych.
Zakończyliśmy odzyskiwanie danych z istniejącej partycji 2 dysku logicznego.
Odzyskiwanie danych z uszkodzonej partycji/dysku logicznego
Teraz będziemy kontynuować odzyskiwanie danych i pliki z uszkodzonej partycji1 dysku logicznego. Odzyskane pliki zapiszemy na komputerze-gospodarzu, na którym działa R-Studio Corporate.
Najpierw musisz przeskanować partycję w R-Studio, aby znaleźć informacje o partycji, które pozostały na dysku. Po zakończeniu skanowania R-Studio pokaże jedną lub kilka rozpoznanych partycji, dzięki czemu można wybrać właściwą i odzyskać z niej pliki w taki sam sposób, jak opisano w sekcji Odzyskiwanie Plików z Istniejącej Partycji/Dysku Logicznego.
Aby przeskanować partycję,
1. Kliknij prawym przyciskiem Partycję1 na Dysku1 i określ wymagane parametry w oknie dialogowym Skanowanie.
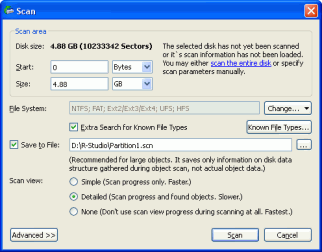
Kliknij obraz, aby go powiększyć
Zobacz więcej informacji w pomocy online R-Studio: Skanowanie Dysku. Zalecamy, aby zawsze zapisywać informacje o skanowaniu na wypadek konieczności tymczasowego zatrzymania odzyskiwania danych i wyłączenia komputera. W ten sposób plik można później otworzyć bez konieczności ponownego skanowania dysku. Informacje o skanowaniu można zapisać na komputerze hosta lub na zewnętrznym dysku twardym USB podłączonym do komputera zdalnego. W takim przypadku dysk D: komputera gospodarza jest wybierany do przechowywania informacji o skanowaniu.
NIGDY NIE PRÓBUJ ZAPISAĆ INFORMACJI O SKANOWANYM OBIEKCIE!!! Może to spowodować nieprzewidywalne wyniki i możesz wyczyścić wszystkie pliki, które próbujesz odzyskać.
Kiedy będziesz gotowy z parametrami skanowania, kliknij przycisk Skanuj. R-Studio rozpocznie skanowanie. Po zakończeniu skanowania program pokaże rozpoznane partycje znalezione na dysku.
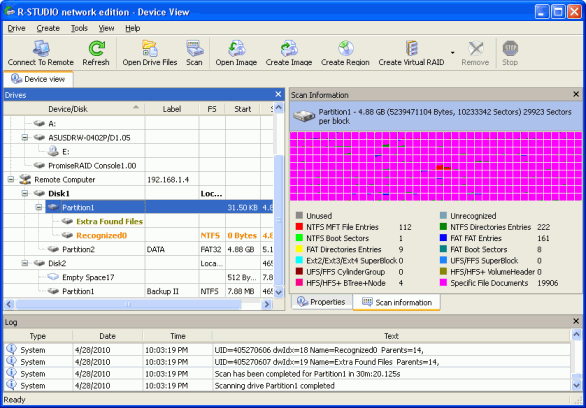
Kliknij obraz, aby go powiększyć
R-Studio pokazuje je w różnych kolorach w zależności od znalezionych elementów partycji.
|
| Reprezentuje istniejący dysk logiczny lub partycję. |
|
| Dla tej partycji znajdują się zarówno zapisy rozruchowe, jak i wpisy plików. |
|
| Dla tej partycji znajdują się tylko wpisy plików. |
|
| Dla tej partycji znajdują się tylko zapisy rozruchowe. |
|
| Reprezentuje pustą przestrzeń na obiekcie. |
Aby pomyślnie odzyskać pliki z rozpoznanej partycji, konieczne jest znalezienie takiej, która poprawnie odpowiada rzeczywistemu dyskowi logicznemu, na którym znajdowały się pliki. Nie da się do tego stosować ścisłych zasad, ale należy wziąć pod uwagę następujące wskazówki:
- Jeśli zamierzasz odzyskać pliki z dysku z uszkodzonym systemem plików, najprawdopodobniej właściwą rozpoznaną partycją będzie ta zakodowana na zielono.
- Jeśli zamierzasz odzyskać pliki z wcześniej usuniętej lub sformatowanej partycji, najprawdopodobniej poprawnie rozpoznana partycja będzie zakodowana na żółto.
Ponadto zawsze sprawdzaj system plików, punkt początkowy i rozmiar rozpoznanej partycji. Te cechy powinny być takie same dla rozpoznanej partycji i rzeczywistego dysku logicznego/partycji. W razie wątpliwości spróbuj wyświetlić podgląd kilku plików z rozpoznanej partycji. Jeśli pliki są wyświetlane poprawnie, jest to właściwa partycja.
W naszym przykładzie mamy tylko jedną Rozpoznaną0, więc wybór jest łatwy.
2. Kliknij dwukrotnie partycję Rozpoznana0. R-Studio wyliczy pliki na tej rozpoznanej partycji i pokaże znalezione pliki oraz foldery.
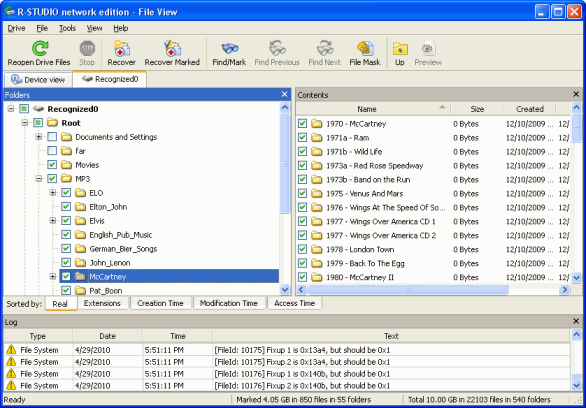
Kliknij obraz, aby go powiększyć
Jeśli nie możesz znaleźć plików na partycji Rozpoznana0, wróć do panelu Widok Urządzenia, kliknij Dodatkowe Znalezione Pliki i wybierz typy plików, które chcesz odzyskać. Możesz wyświetlić podgląd plików, aby mieć pewność, że wybierasz właściwe pliki i że można je odzyskać.
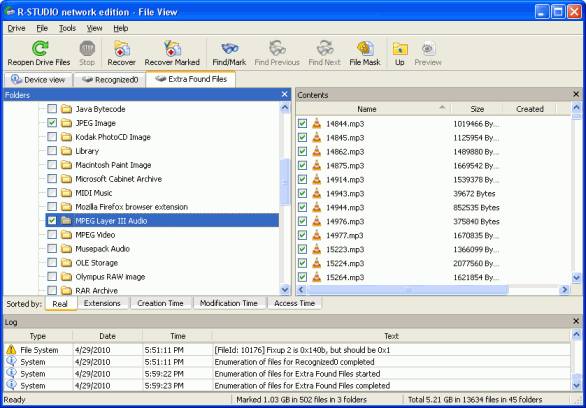
Kliknij obraz, aby go powiększyć
Należy pamiętać, że nazwy plików nie mogą zostać przywrócone, gdy zostaną odzyskane dodatkowo znalezione pliki, a pomyślnie można odzyskać tylko pliki niepofragmentowane.
3. Następnie kliknij przycisk Odzyskaj Zaznaczone, określ opcje odzyskiwania w oknie dialogowym Odzyskiwania, tak jak w przypadku odzyskiwania plików z istniejącego dysku logicznego, i kliknij przycisk OK.
Zwróć uwagę, że w tym przykładzie wybraliśmy folder D:\Recovered_Files\ na komputerze-gospodarzu, na którym jest zainstalowany R-Studio Corporate.
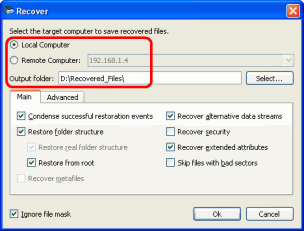
Kliknij obraz, aby go powiększyć
R-Studio rozpocznie odzyskiwanie oznaczonych plików.
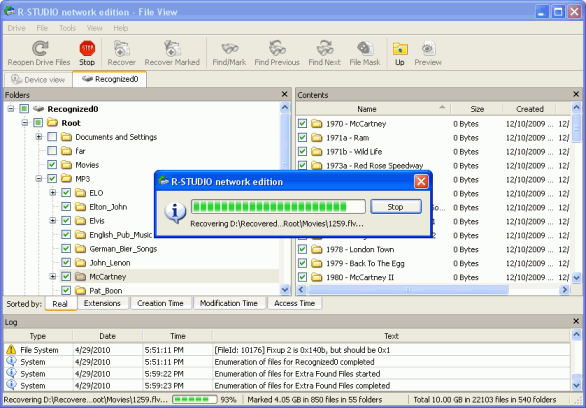
Kliknij obraz, aby go powiększyć
Po zakończeniu odzyskiwania danych, R-Studio pokaże wyniki w swoim panelu Rejestr.
Wyłączenie Komputera
Po zakończeniu odzyskiwania danych:
1. Odłącz komputer zdalny od komputera gospodarza, wybierając komputer zdalny w panelu Dyski R-Studio Corporate i kliknij przycisk Usuń.
2. Wyłącz zdalny komputer, wyjmując płytę CD, dyskietkę lub napęd USB oraz wyłączając go ręcznie.
- Poradnik odzyskiwania danych
- Oprogramowanie do odzyskiwania plików. Dlaczego R-Studio?
- R-Studio dla Technik Śledczych i Firm Zajmujących się Odzyskiwaniem Danych
- R-STUDIO Review on TopTenReviews
- Sposób odzyskiwania plików dla dysków SSD i innych urządzeń obsługujących polecenie TRIM/UNMAP
- Jak odzyskać dane z urządzeń NVMe
- Przewidywanie pomyślności dla typowych przypadków odzyskiwania danych
- Odzyskiwanie Nadpisanych Danych
- Emergency File Recovery Using R-Studio Emergency
- Prezentacja Odzyskiwania RAID
- R-Studio: Odzyskiwanie danych z niedziałającego komputera
- Odzyskiwanie Plików z Komputera, Który Się Nie Uruchamia
- Sklonuj Dyski Przed Odzyskiwaniem Plików
- Odzyskiwanie filmów HD z kart SD
- Odzyskiwanie Plików z Nieuruchamiającego się Komputera Mac
- Najlepszy sposób na odzyskanie plików z dysku systemowego Mac
- Odzyskiwanie Danych z Zaszyfrowanego Dysku Linux po Awarii Systemu
- Odzyskiwanie Danych z Obrazów Dysków Apple (pliki .DMG)
- Odzyskiwanie Plików po Ponownej Instalacji Systemu Windows
- R-Studio: Odzyskiwanie Danych Przez Sieć
- Jak Korzystać z Pakietu R-Studio Corporate
- Odzyskiwanie danych ze sformatowanego dysku NTFS
- Odzyskiwanie danych ze sformatowanego dysku exFAT/FAT
- Odzyskiwanie danych z wymazanego dysku HFS lub HFS+
- Odzyskiwanie danych z wymazanego dysku APFS
- Odzyskiwanie danych ze sformatowanego dysku Ext2/3/4FS
- Odzyskiwanie danych z prostego NAS
- Jak podłączyć wirtualne woluminy RAID i LVM/LDM do systemu operacyjnego
- Wspólne Działanie Sprzętu R-Studio i PC-3000 UDMA
- Wspólne Działanie R-Studio i HDDSuperClone
- Specyfika Odzyskiwania Plików Po Szybkim Formacie
- Odzyskiwanie Danych Po Awarii Menedżera Partycji
- Odzyskiwanie Plików a Naprawa Plików
- Data Recovery from Virtual Machines
- Awaryjne odzyskiwanie danych przez sieć
- Zdalne odzyskiwanie danych przez Internet
- Tworzenie Niestandardowego Znanego Rodzaju Pliku dla R-Studio
- Znajdowanie parametrów RAID
- Recovering Partitions on a Damaged Disk
- NAT i przechodzenie przez zaporę sieciową w celu zdalnego odzyskiwania danych
- Odzyskiwanie Danych z Dysku Zewnętrznego z Uszkodzonym Systemem Plików
- Podstawy Odzyskiwania Plików: Jak Działa Odzyskiwanie Danych
- Domyślne Parametry Zestawów Pasków Oprogramowania (RAID 0) w systemie Mac OS X
- Odzyskiwanie Danych z Plików Wirtualnego Dysku Twardego (VHD)
- Odzyskiwanie Danych z Różnych Formatów Kontenerów Plików i Zaszyfrowanych Dysków
- Automatyczne Wykrywanie Parametrów RAID
- Technologia Odzyskiwania Danych IntelligentScan
- Obrazowanie multi-pass w R-Studio
- Obrazowanie w czasie wykonania programu w R-Studio
- Obrazowanie liniowe, obrazowanie w czasie wykonania programu, a obrazowanie multi-pass
- Stabilizator USB dla niestabilnych urządzeń USB
- R-Studio T80+ - Profesjonalne rozwiązanie do odzyskiwania danych i kryminalistyki dla małych firm i osób prywatnych za 1 dolara na dzień.
- Artykuły dotyczące kopii zapasowych
- Oprogramowanie do tworzenia kopii zapasowych. Rób kopie zapasowe z dużą pewnością siebie.
- R-Drive Image jako darmowy, mocny menedżer partycji
- Odzyskiwanie Komputera i Przywracanie Systemu
- Disk Cloning and Mass System Deployment
- Dostęp do Poszczególnych Plików lub Folderów na Obrazie Dysku z Kopii Zapasowej
- Creating a Data Consistent, Space Efficient Data Backup Plan for a Small Business Server
- R-Drive Image: Jak przenieść już zainstalowany system Windows ze starego dysku twardego na nowe urządzenie SSD i utworzyć hybrydowy system przechowywania danych
- How to backup and restore disks on Linux and Mac computers using R-Drive Image
- Artykuły Undelete
- Odzyskaj Usunięte Pliki
- Darmowe odzyskiwanie z kart SD i kart pamięci
- Darmowe odzyskiwanie filmów HD z kart SD
- Odzyskiwanie plików z dysku zewnętrznego z uszkodzonym, usuniętym, sformatowanym lub nieobsługiwanym systemem plików
- R-Undelete: Odzyskiwanie plików z niedziałającego komputera
- Darmowe odzyskiwanie plików z karty pamięci telefonu z systemem Android
- Odzyskaj Zdjęcia i Pliki Wideo za Darmo
- Łatwe odzyskiwanie plików w trzech krokach
Rating: 4.8 / 5
R-TT may not be the easiest or most user-friendly solution, but the algorithm used for the renaming saved me THOUSAND of hours of opening ...
Bought it and 100% recommend it for anyone with a similar issue.
I was reluctant as it seemed pricey compared to other programs, but damn worth every penny. It managed to even find files I thought were wiped from existence.
Kudos to r-tools, thank you!
I`m an IT professional who has worked from home for over a decade. Early on in my career, I configured an HP ProLiant Server (Raid 1+0) as a workstation that I would remote into from my laptop. As technology evolved, I began to use it only for email and as a config file repository.
A short while ago, one of the drives degraded, but the HP ProLiant Server (Raid 1+0) still functioned fine on the remaining drive. I was complacent and didn`t replace the ...




