-
Odzyskiwanie Plików z Nieuruchamiającego się Komputera Mac
Uwaga: Jeśli chcesz odzyskać pliki z dysku systemowego działającego komputera Mac, przeczytaj nasz artykuł: Najlepszy sposób na odzyskanie plików z dysku systemowego Maca
Nawet użytkownik komputera Mac może czasami stwierdzić, że jego komputer już się nie uruchamia. Jego sprzęt wydaje się działać, ale komputer już nie działa. Dość często może się coś takiego dziać po nieudanej aktualizacji systemu lub awarii systemu.
System Mac daje opcję przywracania systemu, lecz taka operacja może trwale zniszczyć pliki użytkownika, takie jak zdjęcia rodzinne, kolekcje muzyczne, ważne dokumenty, itp. Odzyskanie takich plików przed odzyskaniem systemu jest więc całkiem rozsądnym krokiem. Taka procedura nazywana jest "odzyskiwaniem awaryjnym" i może być wykonana przy użyciu specjalnych narzędzi do odzyskiwania, takich jak R-Studio Emergency.
W tym artykule znajdziesz instrukcje krok po kroku, jak wykonać takie awaryjne odzyskiwanie i zapisywać zagrożone pliki. Ponadto możesz skorzystać z pomocy online R-Studio, jeśli potrzebujesz dodatkowych informacji.
Ponadto nie musisz od razu kupować R-Studio, aby rozpocząć odzyskiwanie plików. W trybie demonstracyjnym możesz wykonywać większość czynności, z wyjątkiem zapisywania odzyskanych plików. Jeśli masz wystarczające powody, by sądzić, że uda Ci się pomyślnie odzyskać pliki, to kupujesz R-Studio i rejestrujesz je bez przerywania procesu odzyskiwania plików.
Wstępne Kroki
Zanim zaczniemy, musimy wykonać kilka wstępnych kroków:
Najpierw musimy znaleźć miejsce do przechowywania odzyskanych plików. Możesz korzystać z następujących urządzeń:
- Urządzenia zewnętrzne, takie jak pamięci USB, karty pamięci i inne podobne urządzenia sformatowane w systemie FAT/exFAT. Takie urządzenia są niedrogie i łatwo dostępne, mogą być odczytywane przez wszystkie systemy operacyjne, niemniej pamiętaj o jednym: Urządzenia sformatowane w systemie FAT nie mogą przechowywać plików większych niż 2 GB. Jeśli więc planujesz odzyskać duże pliki wideo, sformatuj je jako urządzenia exFAT.
- Zewnętrzne dyski twarde sformatowane przez komputery Mac (z systemem plików HFS/HFS+). R-Studio Emergency może zapisywać pliki na takich dyskach, chociaż niektóre pliki i foldery na tych dyskach mogą mieć problemy z dostępem na komputerach Mac.
Finder pokazuje takie niedostępne foldery i pliki w następujący sposób:
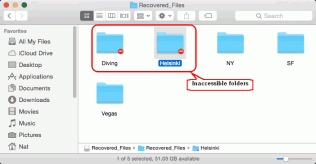
Niedostępne Foldery w Finderze
Kliknij obrazek, aby go powiększyć
Aby uzyskać dostęp do takich danych, wykonaj następujące czynności:
1. W ramach konta administratora kliknij folder i wybierz opcję Uzyskaj Informacje z menu kontekstowego.
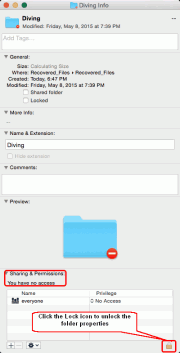
Informacje o niedostępnym folderze
Kliknij obrazek, aby go powiększyć
Kliknij ikonę Blokady w sekcji Udostępnianie i Uprawnienia, aby odblokować właściwości folderu. System poprosi Cię o hasło do konta.
2. Kliknij kolumnę Uprawnienia i w menu kontekstowym wybierz Odczyt i Zapis.
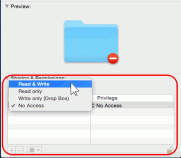
Ustawianie praw dostępu do folderu
Kliknij obrazek, aby go powiększyć
3. Jeśli jest to folder z innymi folderami i plikami, kliknij ikonę Właściwości i wybierz Zastosuj do załączonych elementów…
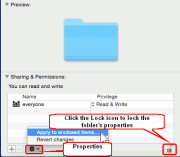
Ustawianie praw dostępu do załączonych elementów w folderze
Kliknij obrazek, aby go powiększyć
Następnie kliknij ikonę Zablokuj, aby ponownie zablokować właściwości.
Komputery z systemem Windows nie mogą odczytywać takich dysków bez zainstalowanego oprogramowania innych firm. Komputery z systemem Linux mają dostęp do plików na takich dyskach, ale mogą pojawić się problemy z prawami dostępu. - Zewnętrzne dyski twarde sformatowane przez komputery z systemem Windows (z systemem plików NTFS). Komputery Mac mogą odczytywać takie dyski tylko bez oprogramowania innych firm, a komputery z systemem Linux mają pełny dostęp do takich dysków.
- Dyski sieciowe. Takie dyski mogą znajdować się na innych komputerach sieciowych lub urządzeniach NAS. Poniżej wyjaśnimy, jak podłączyć takie dyski do R-Studio Emergency.
Następnie musimy utworzyć dysk startowy R-Studio Emergency.
Korzystanie z Komputera Mac
Pobierz archiwum ZIP R-Studio Emergency, rozpakuj je i zapisz pliki na sformatowanym w systemie FAT32 urządzeniu USB.
Pamiętaj, że nie można używać tego dysku do uruchamiania komputerów innych niż EFI (na przykład starych komputerów Mac), ani kopiować tych plików na dysk CD/DVD w celu utworzenia dysku startowego R-Studio Emergency. Jeśli potrzebujesz dysku CD, nagraj go, używając obrazu ISO.
Korzystanie z Komputera z Systemem Windows
Możesz utworzyć dysk startowy USB dla R-Studio Emergency za pomocą komputera z systemem Windows. Zobacz Pomoc online R-Studio: Tworzenie Dysków Startowych, aby uzyskać szczegółowe informacje. Tego dysku możesz użyć do uruchomienia dowolnego komputera.
Teraz możemy rozpocząć procedurę odzyskiwania plików:
Uruchamianie Komputera Mac z R-Studio Emergency
1. Podłącz dysk USB.
2. Włącz komputer Mac
3. Podczas ładowania przytrzymaj klawisz Option na klawiaturze Maca (klawisz Alt, jeśli używasz klawiatury innej niż Apple).
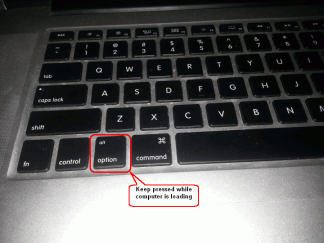
Klawisz Opcji
Kliknij obrazek, aby go powiększyć
4. Wybierz dysk rozruchowy EFI i naciśnij Enter.
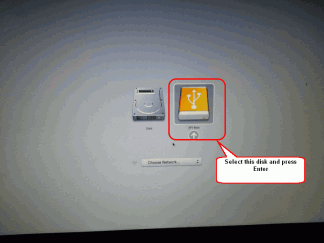
Dysk startowy R-Studio Emergency
Kliknij obrazek, aby go powiększyć
R-Studio Emergency zacznie się ładować.
5. Wybierz R-Studio Emergency GUI (Tryb Graficzny)
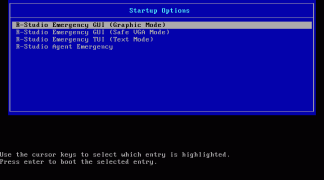
Ekran Opcji Uruchamiania
Kliknij obrazek, aby go powiększyć
Poczekaj, aż pojawi się okno dialogowe aktywacji wersji demonstracyjnej R-Studio Emergency.
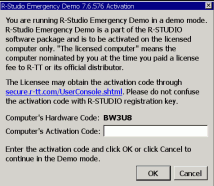
Ekran aktywacji
Kliknij obrazek, aby go powiększyć
Nie musisz od razu wprowadzać kodu aktywacyjnego. Możesz kliknąć przycisk Anuluj i pracować z R-Studio Emergency w trybie demonstracyjnym. W tym trybie możesz wykonywać wszystkie operacje odzyskiwania plików z wyjątkiem zapisywania odzyskanych plików.
Pojawi się panel główny R-Studio.
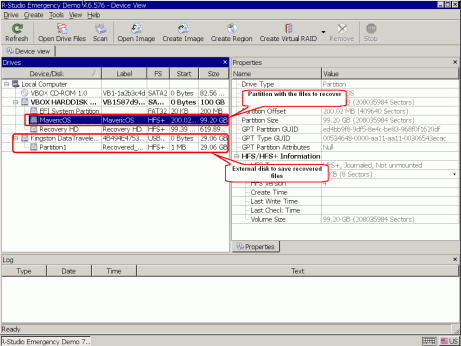
Panel główny R-Studio
Kliknij obrazek, aby go powiększyć
Odzyskiwanie Plików
Jeśli R-Studio rozpoznał system plików na partycji, kliknij go dwukrotnie, aby wyliczyć pliki. Gdy pojawi się struktura plików/folderów, przejdź do folderu Użytkownicy i zaznacz foldery oraz pliki do odzyskania.
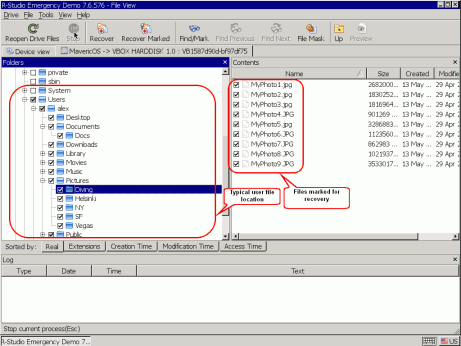
Pliki oznaczone do odzyskania
Kliknij obrazek, aby go powiększyć
Wyszukiwanie i oznaczanie plików do odzyskania
Możesz to zrobić na kilka sposobów:
- Sortowanie plików według ich typów (rozszerzeń):
Kliknij kartę Rozszerzenia na pasku Sortuj według:
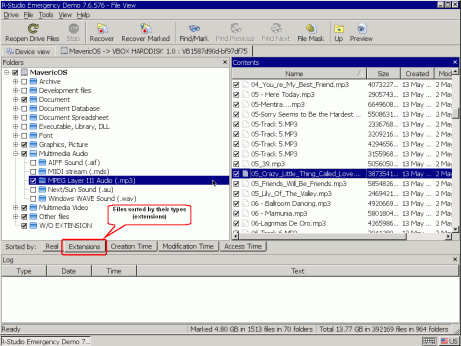
Pliki posortowane według typów (rozszerzeń)
Kliknij obrazek, aby go powiększyć
- Sortowanie plików według czasu (Stworzenie/Modyfikacja/Dostęp):
Kliknij odpowiednią zakładkę na pasku Sortuj według:
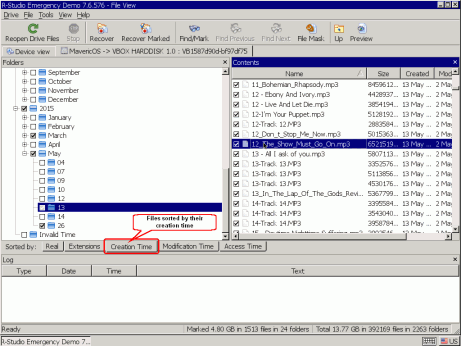
Pliki posortowane według czasu ich utworzenia
Kliknij obrazek, aby go powiększyć
Możesz zobaczyć ścieżki do poszczególnych plików w panelu Treść, jeśli wybierzesz Ścieżka w menu Widok -> Treść -> Wyświetl Kolumny. - Znajdowanie konkretnych plików
Możesz także znaleźć i oznaczyć określone pliki do odzyskania za pomocą okna dialogowego Znajdź/Zaznacz. Kliknij przycisk Znajdź/Zaznacz i określ plik(i), ich opcje oraz co ma się z nimi stać
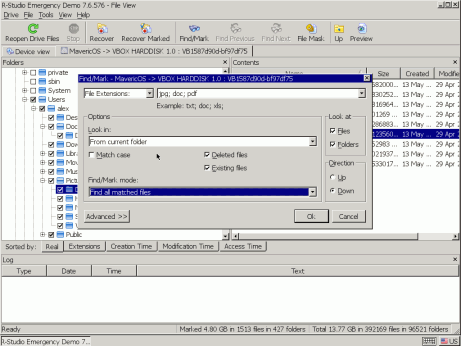
Znajdź okno dialogowe
Kliknij obrazek, aby go powiększyć
Zobacz Pomoc online R-Studio: Wyszukiwanie Pliku, aby uzyskać więcej informacji na temat opcji Znajdź/Zaznacz.
Możesz oszacować szanse na odzyskanie plików za pomocą wbudowanego podglądu graficznego. Wystarczy dwukrotnie kliknąć wybrany plik, czy to usunięty, czy istniejący. Przeglądarka obsługuje większość formatów graficznych.
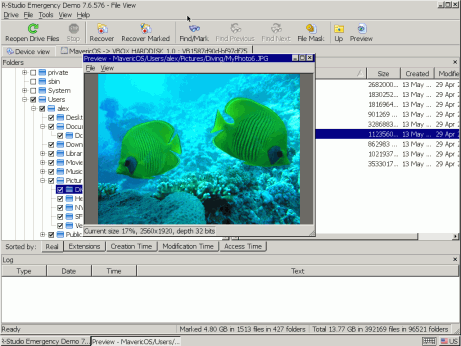
Podgląd plików
Kliknij obrazek, aby go powiększyć
Jeśli znalazłeś wszystkie potrzebne pliki i jesteś zadowolony z wyników na podglądzie, możesz aktywować R-Studio Emergency, jeśli teraz działa w trybie demonstracyjnym. Nie wpłynie to na żadne uzyskane informacje. Możesz kontynuować odzyskiwanie plików zaraz po wprowadzeniu Kodu Aktywacyjnego.
Aby aktywować swoją kopię R-Studio Emergency, zapisz kod sprzętowy komputera. Pamiętaj, że ten kod sprzętowy jest unikalny dla każdego komputera. Jeśli uruchomisz R-Studio Emergency na innym komputerze, kod sprzętowy też będzie inny.
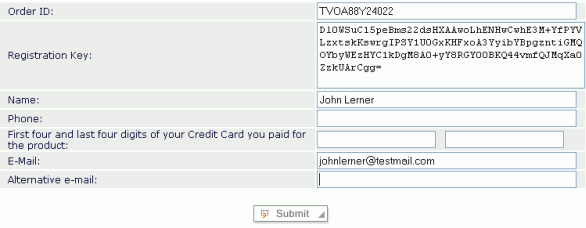
Kliknij obrazek, aby go powiększyć
Aby wejść do Konsoli Zarejestrowanego Użytkownika, musisz wypełnić co najmniej trzy pola.
Następnie kliknij przycisk Kodu Aktywacyjnego R-Studio Emergency
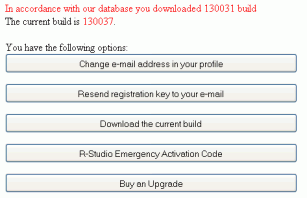
Kliknij obrazek, aby go powiększyć

Kliknij obrazek, aby go powiększyć
Pamiętaj, że R-Studio jest licencjonowane na daną maszynę, a nie na użytkownika i możesz wygenerować kod aktywacyjny tylko dla licencjonowanych komputerów. Po zainstalowaniu lub uruchomieniu i zarejestrowaniu oprogramowania nie możesz przenieść licencji R-Studio na inny komputer. Dlatego należy podać kod sprzętowy tylko tego komputera, który ma być objęty licencją.
Kliknij obrazek, aby go powiększyć
Zapisz Kod Aktywacyjny i przechowuj go w bezpiecznym miejscu. Za każdym razem, gdy uruchamiasz R-Studio Emergency, musisz wprowadzić go podczas aktywacji.
Kod aktywacyjny można wprowadzić w oknie dialogowym Aktywacji wersji Demo R-Studio Emergency podczas uruchamiania lub podczas pracy, wybierając opcję Aktywuj w menu Pomocy.
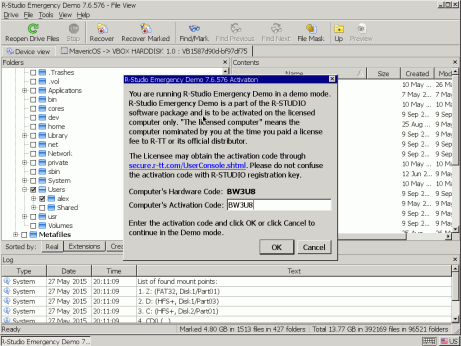
Kliknij obrazek, aby go powiększyć
R-Studio Emergency pokaże, że rejestracja się powiodła:
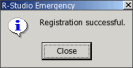
Kliknij obrazek, aby go powiększyć
Teraz możesz zapisać odzyskane pliki.
Aby rozpocząć konfigurację sieci, wybierz Konfiguracja sieci w menu Narzędzia.
Pojawi się okno dialogowe konfiguracji sieci, a R-Studio automatycznie rozpocznie pobieranie adresu sieciowego za pomocą DHCP.
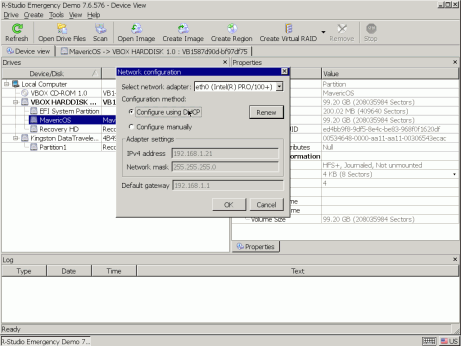
Okno dialogowe Konfiguracja Sieci
Kliknij obrazek, aby go powiększyć
Możesz anulować ten proces, wybierając opcję Konfiguruj ręcznie. Następnie musisz wprowadzić adres ręcznie. Jeśli Twój komputer ma kilka interfejsów sieciowych, możesz wybrać, który interfejs ma być używany.
Następnie musisz określić udział sieciowy, w którym zostaną zapisane dane. Wybierz opcję Mapuj dysk sieciowy w menu Narzędzia. Pojawi się okno dialogowe mapowania dysku sieciowego.
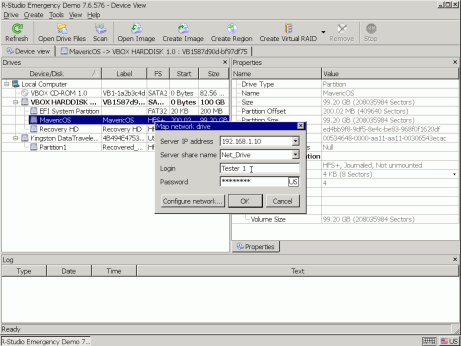
Okno dialogowe mapowania dysku sieciowegob
Kliknij obrazek, aby go powiększyć
Na przykład, jeśli ścieżka dysku sieciowego to //SERVER/Net_Drive, to adres IP serwera to adres IP SERWERA (192.168.1.20), a nazwa udziału serwera to Net_Drive.
Po wybraniu wszystkich plików do odzyskania kliknij przycisk Odzyskaj Zaznaczone. Pojawi się okno dialogowe Odzyskiwania:
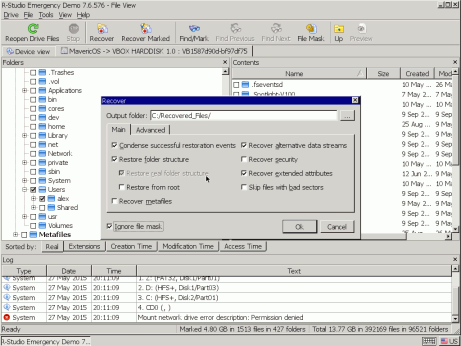
Okno dialogowe odzyskiwania
Kliknij obrazek, aby go powiększyć
Zobacz sekcję pomocy online R-Studio: Opcje odzyskiwania, aby uzyskać więcej informacji.
Określ opcje odzyskiwania i folder wyjściowy do przechowywania odzyskanych plików.
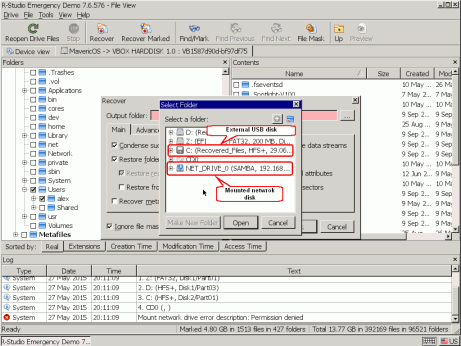
Folder wyjściowy do odzyskanych plików
Kliknij obrazek, aby go powiększyć
Po określeniu wszystkich ustawień odzyskiwania plików kliknij przycisk OK. R-Studio rozpocznie odzyskiwanie plików pokazując postęp.
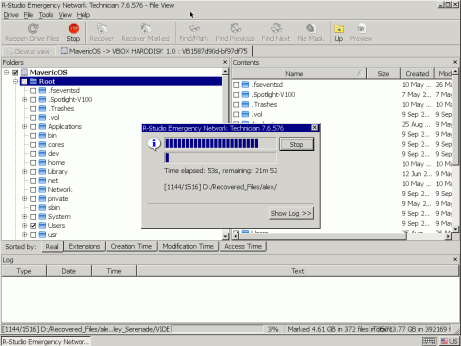
Postęp Odzyskiwania Plików
Kliknij obrazek, aby go powiększyć
Panel dziennika pokaże wyniki odzyskiwania plików.
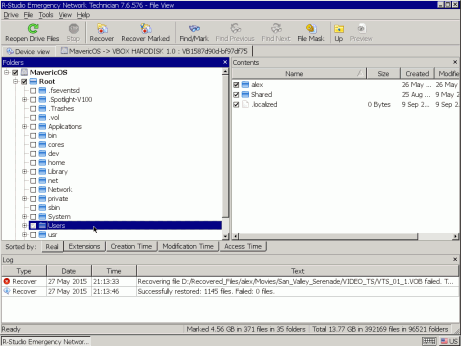
Wyniki odzyskiwania plików
Kliknij obrazek, aby go powiększyć
Skanowanie dysku
Jeśli R-Studio nie może znaleźć partycji z plikami, które chcesz odzyskać, musisz przeskanować dysk. Skanowanie dysku jest również wymagane do odzyskania usuniętych plików, ponieważ gdy macOS usuwa pliki, usuwa on wszystkie informacje na ich temat.
Po zakończeniu skanowania R-Studio pokaże jedną lub kilka rozpoznanych partycji, dzięki czemu możesz wybrać właściwą i odzyskać z niej pliki, jak opisano w sekcji Odzyskiwanie Plików z istniejącej partycji.
Aby przeskanować partycję, kliknij prawym przyciskiem myszy partycję do przeskanowania i określ wymagane parametry skanowania w oknie dialogowym Skanowania.
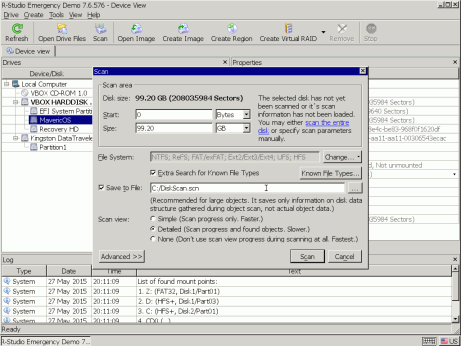
Okno dialogowe skanowania
Kliknij obrazek, aby go powiększyć
Zobacz Pomoc online R-Studio: Skanowanie Dysku, aby uzyskać więcej informacji.
Skanowanie w poszukiwaniu Znanych Typów Plików
Jest to bardzo przydatna funkcja do odzyskiwania plików z usuniętych lub sformatowanych partycji. Podczas skanowania R-Studio może rozpoznać do jakiego konkretnego typu pliku należą dane. Korzystając z tych informacji, R-Studio może znaleźć więcej plików do odzyskania. Znalezione pliki pojawią się w folderze Dodatkowo Znalezione Pliki w wynikach skanowania.
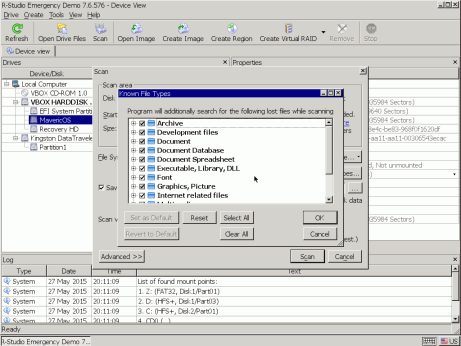
Okno dialogowe Znane Typy Plików
Kliknij obrazek, aby go powiększyć
Domyślnie R-Studio próbuje rozpoznać domyślną listę obsługiwanych typów plików, wydłużając czas potrzebny na skanowanie. Możesz zmniejszyć ten czas, wybierając tylko te typy plików, których potrzebujesz. Kliknij przycisk Znane Typy Plików... i wybierz wymagane typy plików w oknie dialogowym Typy Plików. Wybory te zostaną zastosowane tylko do tej sesji skanowania.
W razie potrzeby możesz utworzyć własne znane typy plików. Więcej informacji znajdziesz w artykule Tworzenie Niestandardowego Znanego Typu Pliku dla R-Studio.
Kiedy będziesz miał już gotowe parametry skanowania, kliknij przycisk Skanuj. R-Studio rozpocznie skanowanie. Po zakończeniu skanowania pokaże rozpoznane partycje znalezione na dysku.
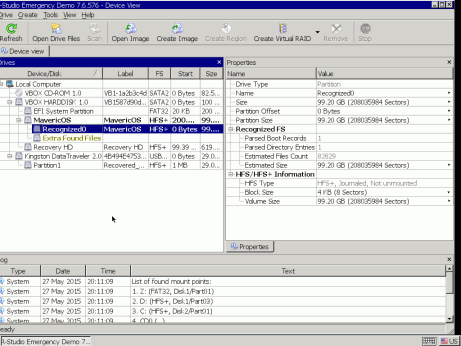
Wyniki skanowania
Kliknij obrazek, aby go powiększyć
R-Studio pokazuje je w różnych kolorach w zależności od tego, które elementy partycji zostały znalezione.
|
| Reprezentuje istniejący dysk logiczny lub partycję. |
|
| Dla tej partycji znaleziono zarówno rekordy rozruchowe jak i wpisy plików. |
|
| Dla tej partycji znaleziono tylko wpisy plików. |
|
| Dla tej partycji znaleziono tylko rekordy rozruchowe. |
|
| Reprezentuje pustą przestrzeń na obiekcie. |
Aby pomyślnie odzyskać pliki z rozpoznanej partycji, konieczne jest znalezienie takiej, która poprawnie odpowiada rzeczywistemu dyskowi logicznemu, na którym znajdowały się pliki. Nie da się do tego zastosować ścisłych zasad, lecz należy wziąć pod uwagę następujące wskazówki:
- Jeśli zamierzasz odzyskać pliki z dysku z uszkodzonym systemem plików, najprawdopodobniej właściwie rozpoznaną partycją będzie ta zakodowana na zielono.
- Jeśli zamierzasz odzyskać pliki z wcześniej usuniętej lub sformatowanej partycji, najprawdopodobniej poprawnie rozpoznaną partycją będzie ta zakodowana na żółto.
Ponadto zawsze sprawdzaj system plików, punkt początkowy i rozmiar rozpoznanej partycji. Cechy te powinny być takie same dla rozpoznanej partycji i rzeczywistego dysku/partycji logicznej. W razie wątpliwości spróbuj wyświetlić podgląd kilku plików z rozpoznanej partycji. Jeśli pliki są wyświetlane poprawnie, jest to właściwa partycja.
W naszym przykładzie mamy tylko jedną partycję Rozpoznana0, więc wybór jest łatwy. Wystarczy dwukrotnie kliknąć partycję i odzyskać pliki, tak jak zrobiliśmy to dla istniejącej partycji.
Wyłączanie Komputera
Gdy już zakończysz odzyskiwanie plików, wyjmij dysk USB i wyłącz komputer ręcznie.
- Poradnik odzyskiwania danych
- Oprogramowanie do odzyskiwania plików. Dlaczego R-Studio?
- R-Studio dla Technik Śledczych i Firm Zajmujących się Odzyskiwaniem Danych
- R-STUDIO Review on TopTenReviews
- Sposób odzyskiwania plików dla dysków SSD i innych urządzeń obsługujących polecenie TRIM/UNMAP
- Jak odzyskać dane z urządzeń NVMe
- Przewidywanie pomyślności dla typowych przypadków odzyskiwania danych
- Odzyskiwanie Nadpisanych Danych
- Emergency File Recovery Using R-Studio Emergency
- Prezentacja Odzyskiwania RAID
- R-Studio: Odzyskiwanie danych z niedziałającego komputera
- Odzyskiwanie Plików z Komputera, Który Się Nie Uruchamia
- Sklonuj Dyski Przed Odzyskiwaniem Plików
- Odzyskiwanie filmów HD z kart SD
- Odzyskiwanie Plików z Nieuruchamiającego się Komputera Mac
- Najlepszy sposób na odzyskanie plików z dysku systemowego Mac
- Odzyskiwanie Danych z Zaszyfrowanego Dysku Linux po Awarii Systemu
- Odzyskiwanie Danych z Obrazów Dysków Apple (pliki .DMG)
- Odzyskiwanie Plików po Ponownej Instalacji Systemu Windows
- R-Studio: Odzyskiwanie Danych Przez Sieć
- Jak Korzystać z Pakietu R-Studio Corporate
- Odzyskiwanie danych ze sformatowanego dysku NTFS
- Odzyskiwanie danych ze sformatowanego dysku exFAT/FAT
- Odzyskiwanie danych z wymazanego dysku HFS lub HFS+
- Odzyskiwanie danych z wymazanego dysku APFS
- Odzyskiwanie danych ze sformatowanego dysku Ext2/3/4FS
- Odzyskiwanie danych z prostego NAS
- Jak podłączyć wirtualne woluminy RAID i LVM/LDM do systemu operacyjnego
- Wspólne Działanie Sprzętu R-Studio i PC-3000 UDMA
- Wspólne Działanie R-Studio i HDDSuperClone
- Specyfika Odzyskiwania Plików Po Szybkim Formacie
- Odzyskiwanie Danych Po Awarii Menedżera Partycji
- Odzyskiwanie Plików a Naprawa Plików
- Data Recovery from Virtual Machines
- Awaryjne odzyskiwanie danych przez sieć
- Zdalne odzyskiwanie danych przez Internet
- Tworzenie Niestandardowego Znanego Rodzaju Pliku dla R-Studio
- Znajdowanie parametrów RAID
- Recovering Partitions on a Damaged Disk
- NAT i przechodzenie przez zaporę sieciową w celu zdalnego odzyskiwania danych
- Odzyskiwanie Danych z Dysku Zewnętrznego z Uszkodzonym Systemem Plików
- Podstawy Odzyskiwania Plików: Jak Działa Odzyskiwanie Danych
- Domyślne Parametry Zestawów Pasków Oprogramowania (RAID 0) w systemie Mac OS X
- Odzyskiwanie Danych z Plików Wirtualnego Dysku Twardego (VHD)
- Odzyskiwanie Danych z Różnych Formatów Kontenerów Plików i Zaszyfrowanych Dysków
- Automatyczne Wykrywanie Parametrów RAID
- Technologia Odzyskiwania Danych IntelligentScan
- Obrazowanie multi-pass w R-Studio
- Obrazowanie w czasie wykonania programu w R-Studio
- Obrazowanie liniowe, obrazowanie w czasie wykonania programu, a obrazowanie multi-pass
- Stabilizator USB dla niestabilnych urządzeń USB
- R-Studio T80+ - Profesjonalne rozwiązanie do odzyskiwania danych i kryminalistyki dla małych firm i osób prywatnych za 1 dolara na dzień.
- Artykuły dotyczące kopii zapasowych
- Oprogramowanie do tworzenia kopii zapasowych. Rób kopie zapasowe z dużą pewnością siebie.
- R-Drive Image jako darmowy, mocny menedżer partycji
- Odzyskiwanie Komputera i Przywracanie Systemu
- Disk Cloning and Mass System Deployment
- Dostęp do Poszczególnych Plików lub Folderów na Obrazie Dysku z Kopii Zapasowej
- Creating a Data Consistent, Space Efficient Data Backup Plan for a Small Business Server
- R-Drive Image: Jak przenieść już zainstalowany system Windows ze starego dysku twardego na nowe urządzenie SSD i utworzyć hybrydowy system przechowywania danych
- How to backup and restore disks on Linux and Mac computers using R-Drive Image
- Artykuły Undelete
- Odzyskaj Usunięte Pliki
- Darmowe odzyskiwanie z kart SD i kart pamięci
- Darmowe odzyskiwanie filmów HD z kart SD
- Odzyskiwanie plików z dysku zewnętrznego z uszkodzonym, usuniętym, sformatowanym lub nieobsługiwanym systemem plików
- R-Undelete: Odzyskiwanie plików z niedziałającego komputera
- Darmowe odzyskiwanie plików z karty pamięci telefonu z systemem Android
- Odzyskaj Zdjęcia i Pliki Wideo za Darmo
- Łatwe odzyskiwanie plików w trzech krokach
Rating: 5.0 / 5
I used some software for data recovery on MAC, but THIS IS only one, that help me!!!
THX :)
bye
Tom from Hungary
Needless to say a RAID0 set created using Apple`s Disk Utility was broken and formatted as a new RAID0. I immediately recognized my mistake and shut down the server.
After some web surfing and saki I found R-Studio.
After the other utilities I normally use failed, R-Studio was able to create an image of the broken (and reformatted) RAID disks.
The entire volume ...
________________________________
5+ I was able to repair my RAID-5 for Mac volume to 20 TB - it`s the best solution. I would recommend.
I would just like to thank you for an excellent product. I was able to recover nearly a terabyte of data after a raid 6 array failed. My customer was ecstatic over the results




