-
Recuperación de archivos de un ordenador Mac que no arranca
Nota: Si necesita recuperar archivos del disco de sistema de su ordenador Mac operativo, lea nuestro artículo: La mejor manera de recuperar archivos de un disco del sistema Mac
Incluso un usuario de Mac a veces puede encontrar que su ordenador ya no se inicia. Su hardware parece estar funcionando, pero el equipo ya no funciona. Muy a menudo, eso puede suceder después de una actualización del sistema fallida o un bloqueo del sistema.
El sistema Mac proporciona una opción de recuperación del sistema, pero dicha operación puede destruir permanentemente los archivos del usuario, como fotos familiares, colecciones de música, documentos importantes, etc. Por lo tanto, es un paso bastante razonable recuperar dichos archivos antes de recuperar el sistema. Dicho procedimiento se denomina "recuperación de emergencia" y se puede realizar utilizando herramientas de recuperación especiales como R-Studio Emergency.
Este artículo le dará instrucciones paso a paso sobre cómo realizar dicha recuperación de emergencia y guardar sus archivos en peligro. Además, puede utilizar la ayuda en línea de R-Studio si necesita más información.
Además, no tiene que comprar R-Studio inmediatamente para comenzar a recuperar archivos. Puede realizar la mayoría de las acciones en su modo de demostración, excepto guardar los archivos recuperados. Cuando tenga suficientes motivos para creer que podrá recuperar archivos con éxito, puede comprar R-Studio y registrarlo sin interrumpir el proceso de recuperación de archivos.
Pasos preliminares
Antes de comenzar, debemos realizar algunos pasos preliminares:
Primero, necesitamos encontrar un lugar para almacenar los archivos recuperados. Puede utilizar los siguientes dispositivos:
- Dispositivos externos como memorias USB, tarjetas de memoria y otros dispositivos similares con formato FAT / exFAT. Estos dispositivos son económicos y de fácil acceso, pueden ser leídos por todos los sistemas operativos, pero tenga en cuenta: los dispositivos con formato FAT no pueden almacenar archivos de más de 2 GB. Por lo tanto, si planea recuperar archivos de vídeo grandes, formatéelos como dispositivos exFAT.
- Discos duros externos formateados por computadoras Mac (con el sistema de archivos HFS / HFS+). R-Studio Emergency puede escribir archivos en dichos discos, aunque algunos archivos y carpetas en esos discos pueden tener problemas de acceso en computadoras Mac.
Finder muestra esas carpetas y archivos inaccesibles de la siguiente manera:
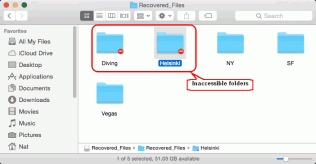
Carpetas inaccesibles en Finder
Haga clic en la imagen para ampliarla
Para obtener acceso a dichos datos, haga lo siguiente:
1. En una cuenta de administrador, haga control-clic en la carpeta y seleccione Obtener información en el menú contextual.
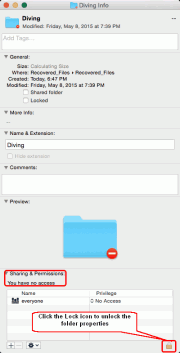
Información de una carpeta inaccesible
Haga clic en la imagen para ampliarla
Haga clic en el icono de candado en la sección Compartir y permisos para desbloquear las propiedades de la carpeta. El sistema le pedirá la contraseña de la cuenta.
2. Haga clic en la columna Privilegio y seleccione Leer y escribir en el menú contextual.
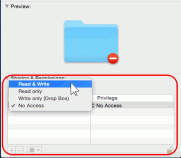
Establecer los derechos de acceso a la carpeta
Haga clic en la imagen para ampliarla
3. Si se trata de una carpeta con otras carpetas y archivos, haga clic en el icono Propiedades y seleccione Aplicar a los ítems incluidos...
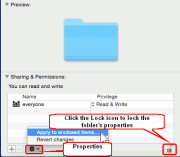
Establecer derechos de acceso para los ítems incluidos en la carpeta
Haga clic en la imagen para ampliarla
Luego haga clic en el icono de candado para bloquear las propiedades nuevamente.
Los ordenadores con Windows no pueden leer dichos discos sin algún software de terceros instalado. Las computadoras Linux pueden acceder a archivos en dichos discos, pero pueden aparecer algunos problemas de derechos de acceso. - Discos duros externos formateados por computadoras con Windows (con el sistema de archivos NTFS). Los ordenadores Mac solo pueden leer dichos discos sin ningún software de terceros, y los ordenadores Linux tienen acceso completo a dichos discos.
- Discos de red. Estos discos pueden estar en otros equipos de la red o dispositivos NAS. A continuación, explicaremos cómo conectar dichos discos a R-Studio Emergency.
Luego, necesitamos crear un disco de inicio de R-Studio Emergency.
Con un ordenador Mac
Descargue el archivo ZIP de R-Studio Emergency, descomprímalo y escriba los archivos en un dispositivo USB con formato FAT32.
Tenga en cuenta que no puede usar este disco para iniciar computadoras que no sean EFI (Mac antiguos, por ejemplo), ni puede simplemente copiar esos archivos en un disco CD / DVD para crear un disco de inicio de R-Studio Emergency. Si necesita un disco CD, grábelo usando la imagen ISO.
Mediante un ordenador con Windows
Puede crear un disco de arranque USB para R-Studio Emergency usando un ordenador con Windows. Consulte la Ayuda en línea de R-Studio: Creación de discos de inicio para obtener más detalles. Ese disco se puede usar para iniciar cualquier ordenador.
Ahora podemos iniciar el procedimiento de recuperación de archivos:
Inicio de un ordenador Mac con R-Studio Emergency
1. Conecte un disco USB.
2. Encienda el Mac
3. Mientras se carga, mantenga presionada la tecla Opción en el teclado de Mac (la tecla Alt si usa un teclado que no es de Apple).
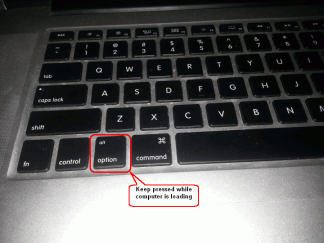
La tecla Opción
Haga clic en la imagen para ampliarla
4. Seleccione el disco de arranque EFI y presione Entrar.
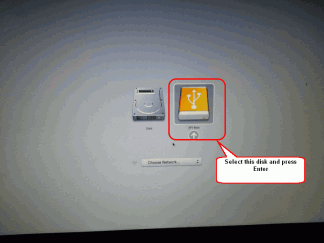
El disco de inicio de R-Studio Emergency
Haga clic en la imagen para ampliarla
R-Studio Emergency comenzará a cargarse.
5. Seleccione la R-Studio Emergency GUI (modo gráfico)
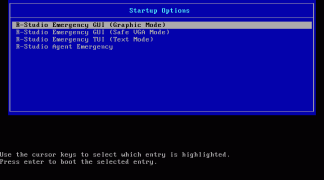
La pantalla de opciones de inicio
Haga clic en la imagen para ampliarla
Espere hasta que aparezca el cuadro de diálogo Activación de la demostración de R-Studio Emergency.
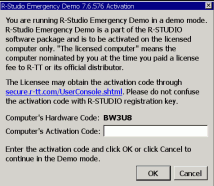
Pantalla de activación
Haga clic en la imagen para ampliarla
No es necesario que ingrese el código de activación inmediatamente; puede hacer clic en el botón Cancelar y trabajar con R-Studio Emergency en su modo de demostración. En este modo, puede realizar todas las acciones de recuperación de archivos excepto guardar los archivos recuperados.
Aparecerá el panel principal de R-Studio.
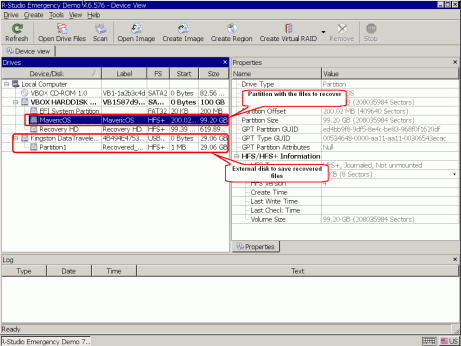
Panel principal de R-Studio
Haga clic en la imagen para ampliarla
Recuperación de archivos
Si R-Studio ha reconocido un sistema de archivos en la partición, simplemente haga doble clic en él para listar los archivos. Cuando aparezca la estructura de archivos / carpetas, navegue hasta la carpeta Usuarios y marque las carpetas y archivos para su recuperación.
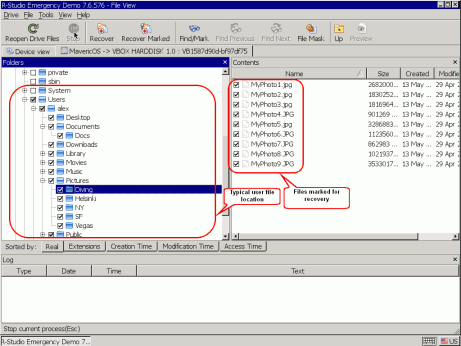
Archivos marcados para recuperación
Haga clic en la imagen para ampliarla
Buscar y marcar archivos para su recuperación
Puede hacerlo de varias formas:
- Ordenar archivos por sus tipos (extensiones):
Haga clic en la pestaña Extensiones en la barra Ordenados por:
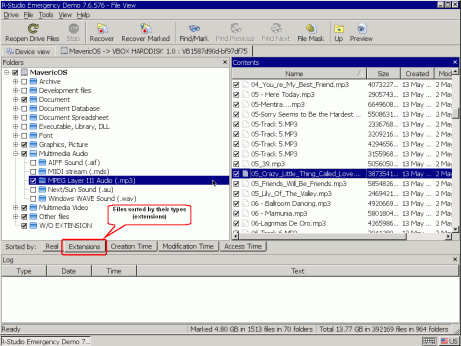
Archivos ordenados por sus tipos (extensiones)
Haga clic en la imagen para ampliarla
- Ordenar archivos por sus tiempos (Creación / Modificación / Acceso):
Haga clic en la pestaña necesaria en la barra Ordenado por :.
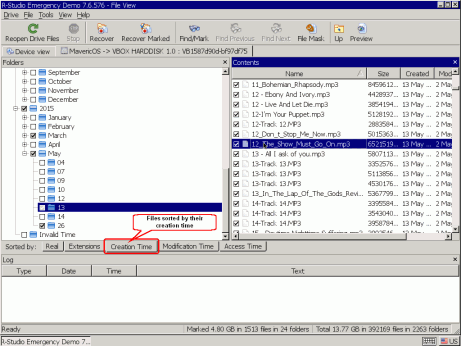
Archivos ordenados por su hora de creación
Haga clic en la imagen para ampliarla
Puede ver rutas a los archivos individuales en el panel Contenido si selecciona Ruta en el menú Ver -> Columnas de visualización del contenido. - Encontrar archivos específicos
Además, puede buscar y marcar archivos específicos para recuperar mediante el cuadro de diálogo Buscar / Marcar. Haga clic en el botón Buscar / Marcar y especifique los archivos, sus opciones y qué hacer con ellos
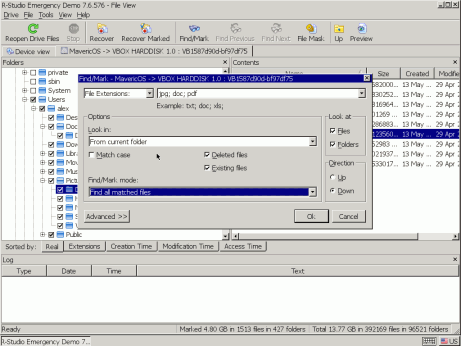
Cuadro de diálogo Buscar
Haga clic en la imagen para ampliarla
Consulte la ayuda en línea de R-Studio: Buscar un archivo para obtener más información sobre las opciones Buscar / Marcar.
Puede estimar las posibilidades de recuperar archivos utilizando la vista previa gráfica incorporada. Simplemente haga doble clic en un archivo seleccionado, ya sea uno eliminado o existente. La vista previa es compatible con la mayoría de formatos gráficos.
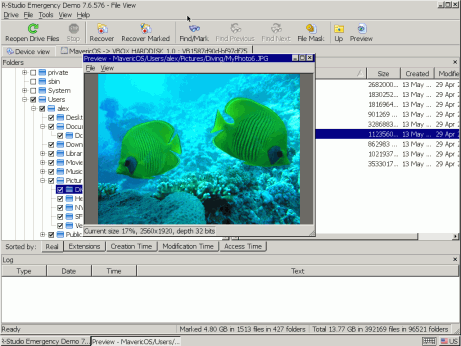
Vista previa de archivos
Haga clic en la imagen para ampliarla
Si ha encontrado todos los archivos que desea y está satisfecho con los resultados de la vista previa, puede activar su R-Studio Emergency si se está ejecutando en el modo de demostración. Eso no afectará la información obtenida; puede continuar con la recuperación de archivos inmediatamente después de ingresar el código de activación.
Para activar su copia de R-Studio Emergency, escriba el código de hardware de la computadora. Tenga en cuenta que este código de hardware es único para cada computadora. Si inicia R-Studio Emergency en otro, el código de hardware será diferente.
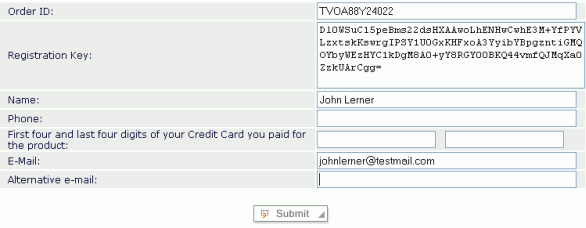
Haga clic en la imagen para ampliarla
Debe completar al menos tres campos para ingresar a la Consola de Usuario Registrado.
Luego haga clic en el Código de activación de R-Studio Emergency botón.
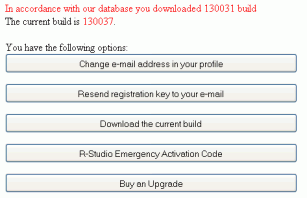
Haga clic en la imagen para ampliarla

Haga clic en la imagen para ampliarla
Tenga en cuenta que R-Studio se licencia por máquina, no por usuario, y puede generar un código de activación de ordenador solo para ordenadores con licencia. Una licencia de R-Studio no se puede transferir a otro ordenador después de que el software se haya instalado o ejecutado y registrado. Por lo tanto, solo debe ingresar el código de hardware del ordenador para obtener la licencia.
Haga clic en la imagen para ampliarla
Anote el código de activación y guárdelo en un lugar seguro. Cada vez que inicie R-Studio Emergency, deberá ingresarlo durante la activación.
Puede ingresar el código de activación en la Activación de la demostración de R-Studio Emergency cuadro de diálogo durante el inicio o, mientras trabaja, seleccionando Activar sobre el Ayuda menú.
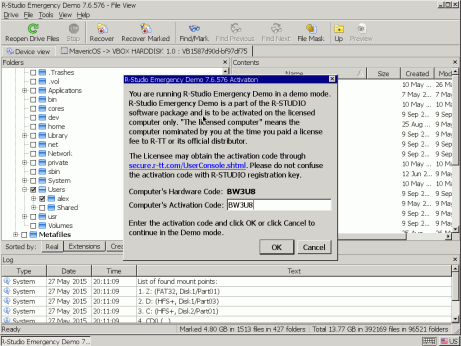
Haga clic en la imagen para ampliarla
R-Studio Emergency mostrará que el registro se realizó correctamente:
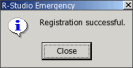
Haga clic en la imagen para ampliarla
Ahora puede guardar los archivos recuperados.
Para iniciar la configuración de red, seleccione Configuración de red en el menú Herramientas.
Aparecerá el cuadro de diálogo de configuración de red y R-Studio comenzará a adquirir automáticamente una dirección de red mediante DHCP.
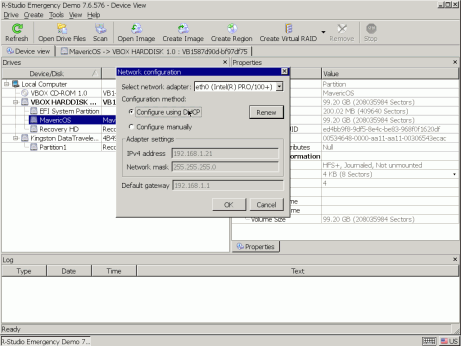
Cuadro de diálogo Configuración de red
Haga clic en la imagen para ampliarla
Puede cancelar este proceso seleccionando Configurar manualmente. Luego, debe ingresar la dirección manualmente. Si su ordenador tiene varias interfaces de red, puede seleccionar qué interfaz se utilizará.
Luego, debe especificar un recurso compartido de red en el que se guardarán los datos. Seleccione Asignar unidad de red en el menú Herramientas. Aparecerá el cuadro de diálogo Asignar unidad de red.
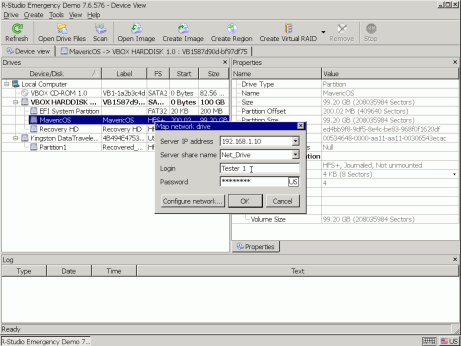
Cuadro de diálogo Asignar unidad de red
Haga clic en la imagen para ampliarla
Por ejemplo, si la ruta de la unidad de red es //SERVER/ Net_Drive, la dirección IP del servidor es la dirección IP del ordenador SERVER (192.168.1.20) y el nombre del recurso compartido del servidor es Net_Drive.
Una vez que haya seleccionado todos los archivos para recuperar, haga clic en el botón Recuperar marcados. Aparecerá el cuadro de diálogo Recuperar:
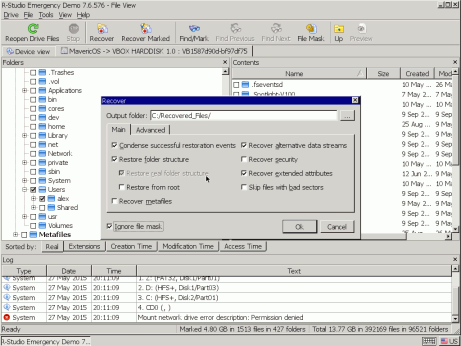
Cuadro de diálogo de recuperación
Haga clic en la imagen para ampliarla
Consulte la ayuda en línea de R-Studio: Opciones de recuperación para más detalles.
Especifique las opciones de recuperación y la carpeta de salida para almacenar los archivos recuperados.
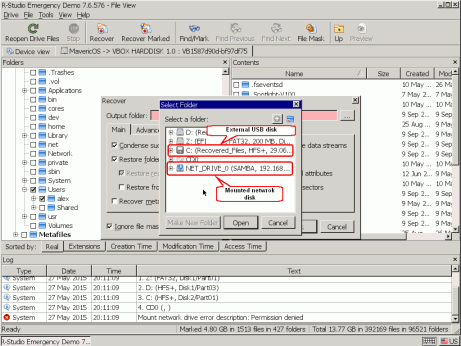
Carpeta de salida para archivos recuperados
Haga clic en la imagen para ampliarla
Cuando se especifiquen todas las configuraciones de recuperación de archivos, haga clic en el botón Aceptar. R-Studio iniciará la recuperación de archivos mostrando su progreso.
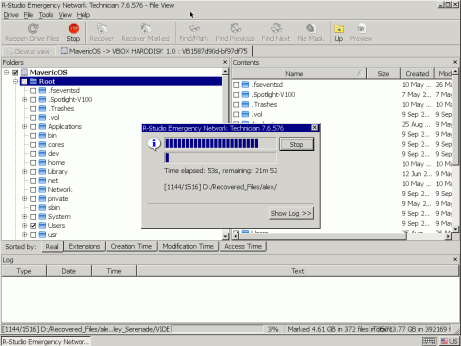
Progreso de la recuperación de archivos
Haga clic en la imagen para ampliarla
El panel de registro mostrará los resultados de la recuperación de archivos.
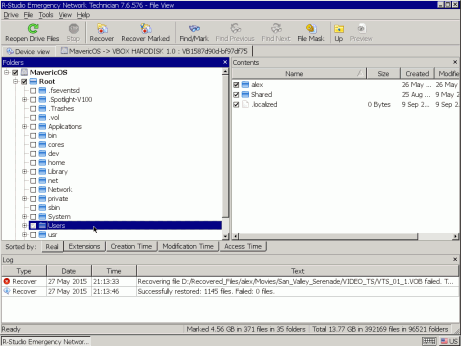
Resultados de recuperación de archivos
Haga clic en la imagen para ampliarla
Explorando el disco
Si R-Studio no puede encontrar la partición con los archivos que desea recuperar, necesita explorar el disco. La exploración de disco también es necesaria para recuperar archivos eliminados porque cuando macOS elimina archivos, elimina toda la información al respecto.
Cuando finalice la exploración, R-Studio le mostrará una o varias particiones reconocidas para que pueda elegir la correcta y recuperar archivos como se describe en la sección Recuperación de archivos de una partición existente.
Para explorar la partición, haga clic con el botón derecho en la partición a escanear y especifique los parámetros de exploración requeridos en el cuadro de diálogo Explorar.
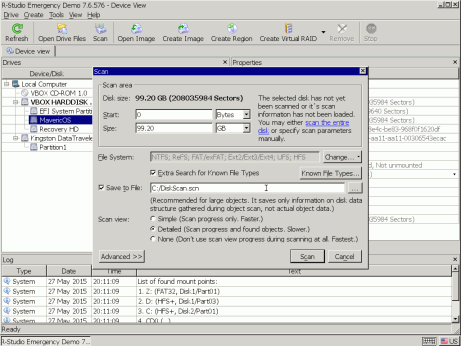
Cuadro de diálogo Explorar.
Haga clic en la imagen para ampliarla
Consulte la ayuda en línea de R-Studio: Cuadro de diálogo Explorar para más detalles.
Búsqueda de tipos de archivos conocidos
Esta es una característica muy útil para la recuperación de archivos de particiones borradas o reformateadas. Mientras explora, R-Studio puede reconocer a qué tipo de archivo en particular pertenecen los datos. Con esa información, R-Studio puede encontrar más archivos para recuperar. Los archivos encontrados aparecen en la carpeta Archivos extra encontrados en el resultado del análisis.
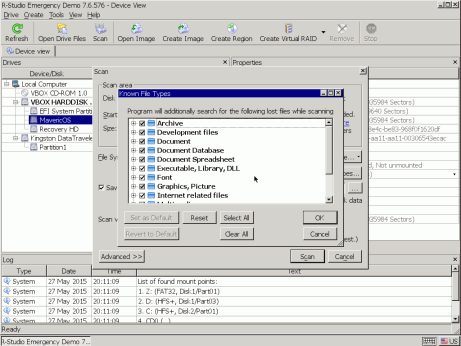
Cuadro de diálogo Tipos de archivo conocidos
Haga clic en la imagen para ampliarla
De forma predeterminada, R-Studio intenta reconocer la lista predeterminada de tipos de archivos admitidos, lo que aumenta el tiempo requerido para la exploración. Puede reducirlo seleccionando solo los tipos de archivo que necesita. Haga clic en el botón Tipos de archivo conocidos... y seleccione los tipos de archivo necesarios en el cuadro de diálogo Tipos de archivo. Estas selecciones se aplicarán solo a esa sesión de análisis.
Puede crear sus propios tipos de archivos conocidos si es necesario. Lea Creación de un tipo de archivo conocido personalizado para R-Studio para obtener más detalles.
Cuando haya terminado con los parámetros de exploración, haga clic en el botón Explorar. R-Studio comenzará a escanear. Cuando finalice el escaneo, mostrará las particiones reconocidas que se encuentran en el disco.
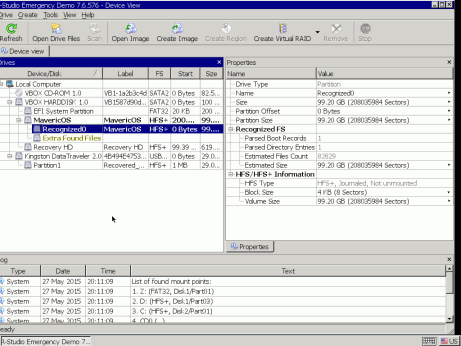
Resultados de la exploración
Haga clic en la imagen para ampliarla
R-Studio los muestra en diferentes colores dependiendo de qué elementos de la partición se hayan encontrado.
|
| Esto representa una partición o un disco lógico existente. |
|
| Tanto los registros de arranque como las entradas de archivo se encuentran para esta partición. |
|
| Solo se encuentran entradas de archivo para esta partición. |
|
| Solo se encuentran registros de arranque para esta partición. |
|
| Esto representa el espacio vacío en el objeto. |
Para recuperar con éxito archivos de una partición reconocida, es necesario encontrar una que corresponda correctamente al disco lógico real en el que residían los archivos. No se pueden aplicar reglas estrictas a eso, pero se deben tener en cuenta los siguientes consejos:
- Si va a recuperar archivos de un disco con un sistema de archivos dañado, lo más probable es que la partición reconocida correcta sea una codificada en verde.
- Si va a recuperar archivos de una partición previamente eliminada o formateada, lo más probable es que la partición reconocida correcta sea una codificada en amarillo.
Además, verifique siempre el sistema de archivos, el punto de inicio y el tamaño de la partición reconocida. Estas características deben ser las mismas tanto para la partición reconocida como para el disco / partición lógica real. En caso de duda, intente obtener una vista previa de un par de archivos de la partición reconocida. Si los archivos se ven correctamente, esta es la partición correcta.
En nuestro ejemplo, solo tenemos un Recognized0, por lo que la elección es fácil. Simplemente haga doble clic en la partición y recupere los archivos como lo hicimos para la partición existente.
Apagado del ordenador
Cuando finalice la recuperación del archivo, retire el disco USB y apague el equipo manualmente.
- Guía de recuperación de datos
- Software para la recuperación de archivos. ¿Por qué R-Studio?
- R-Studio para empresas de informática forense y de recuperación de datos
- R-STUDIO Review on TopTenReviews
- Opciones para recuperar archivos de discos SSD
- Cómo recuperar datos de dispositivos NVMe
- Predecir el éxito en casos comunes de recuperación de datos
- Recuperación de datos sobrescritos
- Recuperación de archivos de emergencia utilizando R-Studio Emergency
- Ejemplo de recuperación de RAID
- R-Studio: recuperación de datos de un ordenador que no funciona
- Recuperar archivos en equipos que no arrancan
- Clonar discos antes de recuperar archivos
- Recuperación de vídeo HD desde tarjetas SD
- Recuperación de archivos de un ordenador Mac que no arranca
- La mejor manera de recuperar archivos de un disco de sistema Mac
- Recuperación de datos de un disco Linux cifrado después de un fallo del sistema
- Recuperación de datos de imágenes de disco de Apple (archivos .DMG)
- Recuperación de archivos después de reinstalar Windows
- R-Studio: Recuperación de Datos en Red
- Cómo utilizar el paquete R-Studio Corporate
- Recuperación de Datos de un Disco NTFS Reformateado
- Recuperación de datos de un disco exFAT / FAT reformateado
- Recuperación de datos de un disco HFS o HFS+ borrado
- Recuperación de datos de un disco APFS borrado
- Recuperación de datos de un disco Ext2/3/4FS reformateado
- Recuperación de datos de un NAS sencillo
- Cómo conectar volúmenes RAID virtuales y LVM / LDM al sistema operativo
- Trabajo conjunto de R-Studio y hardware PC-3000 UDMA
- Trabajo conjunto de R-Studio y HDDSuperClone
- Particularidades de la recuperación de archivos después de un formato rápido
- Recuperar datos después de que el administrador de particiones se bloquee
- Recuperación de archivos vs. Reparación de archivos
- Recuperación de datos de máquinas virtuales
- R-Studio: Recuperación de datos a través de la red
- R-Studio Technician: Recuperación de datos a través de internett
- Creación de tipos de archivo conocidos para R-Studio
- Búsqueda de parámetros de RAID
- Recuperar particiones de un disco dañado
- NAT y Firewall Traversal para la recuperación remota de datos
- Recuperación de datos de un disco externo con un sistema de archivos dañado
- Conceptos básicos de recuperación de archivos: cómo funciona la recuperación de datos
- Parámetros predeterminados de set de discos software (RAID 0) en Mac OS X
- Recuperación de datos de archivos de disco duro virtual (VHD)
- Recuperación de datos de varios formatos de contenedor de archivos y discos cifrados
- Detección Automática de Parámetros RAID
- Tecnología de Recuperación de Datos IntelligentScan
- Imágenes de múltiples pasadas en R-Studio
- Creación de imágenes en tiempo de ejecución en R-Studio
- Imágenes lineales frente a imágenes en tiempo de ejecución frente a imágenes de varias pasadas
- USB Stabilizer Tech para dispositivos USB inestables
- R-Studio T80+: una solución forense y de recuperación de datos profesional para pequeñas empresas y particulares por solo 1 dólar al día.
- Artículos sobre copias de seguridad
- Software para la copia de seguridad. Cree copias de seguridad con confianza
- R-Drive Image como potente gestor de particiones gratuito
- Recuperación de PC y restauración de sistema
- Clonación de disco e implementación masiva del sistema
- Acceder a archivos o carpetas en una imagen de disco de copia de seguridad
- Crear un Plan de Copia de Seguridad de Datos Consistente y Eficiente en Espacio para un Servidor Empresarial Pequeño
- Cómo mover Windows ya instalado de un disco duro antiguo a un nuevo dispositivo SSD y crear un sistema de almacenamiento de datos híbrido
- Cómo migrar un Windows instalado a un disco de mayor capacidad
- Cómo Migrar un Disco de Sistema Encriptado con BitLocker a un Nuevo Dispositivo de Almacenamiento
- Cómo hacer copias de seguridad y restaurar discos en ordenadores Linux y Mac usando R-Drive Image
- Artículos sobre restauración
- Recuperar archivos eliminados
- Recuperación Gratuita desde SD y Tarjetas de Memoria
- Recuperación de vídeo HD gratis desde tarjetas SD
- Recuperación de Ficheros desde un Disco Externo con un Sistema de Ficheros Dañado, Borrado, Formateado o No Soportado
- R-Undelete: Restaurar archivos de un ordenador que no funciona
- Recuperación Gratuita de Archivos desde una Tarjeta de Memoria de un Teléfono Android
- Tutorial de Recuperación de Fotos y Vídeos
- Recuperación sencilla de archivos en tres pasos
Rating: 5.0 / 5
I used some software for data recovery on MAC, but THIS IS only one, that help me!!!
THX :)
bye
Tom from Hungary
Needless to say a RAID0 set created using Apple`s Disk Utility was broken and formatted as a new RAID0. I immediately recognized my mistake and shut down the server.
After some web surfing and saki I found R-Studio.
After the other utilities I normally use failed, R-Studio was able to create an image of the broken (and reformatted) RAID disks.
The entire volume ...
________________________________
5+ I was able to repair my RAID-5 for Mac volume to 20 TB - it`s the best solution. I would recommend.
I would just like to thank you for an excellent product. I was able to recover nearly a terabyte of data after a raid 6 array failed. My customer was ecstatic over the results




