-
Recuperación de archivos después de reinstalar Windows
A veces ocurre. Misteriosamente, Windows parece recién instalado en otro disco diferente al que se planeó. Además, ese disco en particular contenía archivos muy importantes a los que ya no se puede acceder y recuperar esos archivos se convierte ahora en la tarea más urgente. Bueno, esta tarea se puede resolver utilizando programas especiales de recuperación de datos como R-Studio. Este artículo explicará en detalle cómo hacerlo.
Información preliminar.
Comenzamos con un breve resumen sobre cómo Windows almacena archivos en un disco y qué sucede con ellos cuando alguien hace una nueva instalación de Windows en ese disco. (Si necesita más información al respecto, consulte nuestro artículo Conceptos básicos sobre la recuperación de archivos, que trata este tema más a fondo). Necesitamos esta información para comprender qué se puede recuperar y cómo se puede hacer.
Casi todos los sistemas operativos modernos (incluidos Windows, MacOS y Linux) almacenan información sobre archivos y carpetas, como nombres, tamaños, marcas de tiempo y ubicaciones físicas exactas de los datos del archivo, de forma separada de los datos del archivo en sí. Los sistemas operativos modernos de la familia Windows, como Windows XP, 7, 8/8.1 y 10 utilizan discos con el sistema de archivos NTFS, donde dicha información sobre archivos y carpetas se guarda en la tabla maestra de archivos (MFT).
Cuando un sistema operativo manipula archivos, generalmente realiza cambios en la información sobre los archivos y deja los datos del archivo sin cambios hasta que necesita ese espacio en disco para algo, como almacenar nuevos datos de archivo. Por lo tanto, si incluso esa información de archivo se ha perdido, es posible que los datos del archivo aún permanezcan en el disco. Pero si se sobrescribe algún dato del disco, los datos anteriores se habrán perdido. Ningún programa o método de recuperación de datos disponible comercialmente puede recuperarlos.
Hay dos métodos que utiliza todo software de recuperación de archivos:
1. Análisis de la información de ese archivo en el disco. Muy a menudo es posible encontrar algunos restos de la información en archivos antiguos (generalmente una copia de la MFT antigua) y recuperarlos con toda su información, como nombres de archivo, marcas de tiempo o incluso con la estructura completa de archivos y carpetas.
2. Una búsqueda de archivos sin formato. Funciona analizando el contenido del disco en busca de "firmas de archivos". Las firmas de archivos son patrones comunes que indican el principio o el final de un archivo. Casi todos los tipos de archivo tienen al menos una firma de archivo. Este segundo método de recuperación de datos puede recuperar datos de archivos con mayor éxito que el primer método, pero no puede reconstruir los nombres de los archivos originales, las marcas de fecha / hora o toda la estructura de carpetas y archivos del disco. Otro inconveniente de este método es que solo pueden recuperar archivos no fragmentados. Si es necesario, puede crear sus propios tipos de archivos conocidos.
Ahora veremos qué sucede cuando se realiza una nueva instalación de Windows y las prospecciones para recuperar archivos.
Una nota importante: Incluso si no parecen muy impresionantes, vale la pena intentar realizar la recuperación de archivos, teniendo en cuenta que R-Studio permite a sus usuarios realizar todas las tareas de recuperación de archivos, excepto guardar los archivos recuperados, en su modo de demostración, es decir, sin comprar el programa. En este modo, puede estimar lo que se puede recuperar y si los resultados valen el dinero que gastará. A veces, los resultados de la recuperación de archivos parecen mucho mejores de lo esperado.
Caso 1. Se ha instalado un Windows nuevo en el mismo disco y partición:

Fig.1. Se ha instalado un Windows nuevo en la misma partición
Haga clic en la imagen para ampliarla
Esta instalación reemplaza los archivos antiguos del sistema de Windows por los nuevos y elimina los archivos de usuario antiguos. Lo que es peor, sobrescribe completamente la vieja MFT con una nueva, por lo que destruye completamente toda la información de archivo sobre ellos. Además, los nuevos archivos del sistema de Windows pueden sobrescribir los datos de algunos archivos de usuario antiguos, pero normalmente esos archivos sobrescritos son pocos, siempre que no se hayan escrito archivos de usuario nuevos.
Por lo tanto, podemos esperar que la mayoría de los archivos que se pueden recuperar se recuperen mediante la búsqueda de archivos sin formato, es decir, solo sin fragmentar y sin sus nombres de archivo y otra información. Con suerte, puede haber algunos restos de la información del archivo antiguo esparcidos en el disco que se pueden usar para recuperar algunos archivos con sus nombres y otra información. Casi seguro que no se puede recuperar toda la estructura de archivos / carpetas antiguos.
Caso 2: El disco se ha dividido en dos particiones nuevas y se ha instalado el Windows nuevo en una:

Fig.2. El disco se ha vuelto a particionar: dos nuevas particiones en lugar de una antigua. Se ha instalado un Windows nuevo en la nueva Partición 1.
Haga clic en la imagen para ampliarla
Podemos esperar los mismos resultados para la recuperación de archivos que para el Caso 1, teniendo en cuenta el hecho de que hay un área adicional, y generalmente pequeña, en el disco que también se sobrescribe:
La mayoría de los archivos que se pueden recuperar se recuperarán mediante la búsqueda de archivos sin formato, es decir, solo sin fragmentar y sin sus nombres de archivo ni otra información. Con un poco de suerte, puede haber algunos restos de la información del archivo antiguo esparcidos en el disco que se pueden usar para recuperar algunos archivos con sus nombres y otra información. Casi seguro que no se puede recuperar toda la estructura de archivos / carpetas antiguos.
Caso 3: El disco se ha vuelto a particionar: una nueva partición en lugar de dos antiguas. Se ha instalado un nuevo Windows en él:

Fig.3. El disco se ha vuelto a particionar: una nueva partición en lugar de dos antiguas. Se ha instalado un Windows nuevo en una nueva partición 1.
Haga clic en la imagen para ampliarla
Podemos esperar los mismos resultados para la recuperación de archivos de la antigua Partición 1 que para el Caso 1:
La mayoría de los archivos que se pueden recuperar se recuperarán mediante la búsqueda de archivos sin formato, es decir, solo sin fragmentar y sin sus nombres de archivo u otra información. Con un poco de suerte, puede haber algunos restos de la información del archivo antiguo esparcidos en el disco que se pueden usar para recuperar algunos archivos con sus nombres y otra información. Casi seguro que no se puede recuperar toda la estructura de archivos / carpetas antiguos.
La situación es bastante diferente para la antigua Partición 2: lo más probable es que se pueda encontrar la información de archivos antiguos y todos los archivos se puedan recuperar con sus nombres y otra información. Además, toda la estructura de archivos / carpetas antiguos se puede recuperar correctamente.
Caso 4. Se ha instalado un Windows nuevo en una partición de un disco con dos particiones:

Fig.4. Se ha instalado un Windows nuevo en una nueva partición 1. Haga clic en la imagen para ampliarla
Podemos esperar los mismos resultados para la recuperación de archivos de la antigua Partición 1 que para el Caso 1:
La mayoría de los archivos que se pueden recuperar se recuperarán mediante la búsqueda de archivos sin formato, es decir, solo sin fragmentar y sin sus nombres de archivo y otra información. Con un poco de suerte, puede haber algunos restos de la información del archivo antiguo esparcidos en el disco que se pueden usar para recuperar algunos archivos con sus nombres y otra información. Casi seguro que no se puede recuperar toda la estructura de archivos / carpetas antiguos.
La vieja partición 2 aparecerá en el Windows nuevo como una nueva partición 2 con todo su sistema de archivos intacto. No es necesaria la recuperación de archivos ya que los archivos antiguos con toda la estructura de archivos / carpetas serán completamente accesibles a través del Windows nuevo.
Ejemplo de recuperación de archivos
Como ejemplo, analizaremos la recuperación de archivos del usuario para el Caso 3, ya que también cubre los Casos 1, 2 y 4.
Había un ordenador con Windows con un disco duro dividido en dos particiones, con los archivos del usuario almacenados en ambas. Los archivos eran JPG, MP3 y vídeo. El ordenador funcionaba con Windows 8.
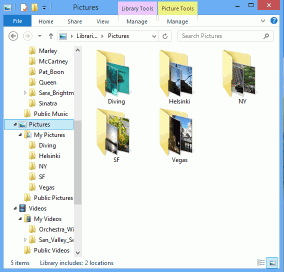
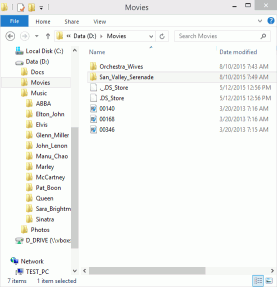
Fig.5. Archivos de usuario en Windows 8
Haga clic en las imágenes para ampliarlas
Durante una instalación nueva errónea de Windows 10, el disco se particionó de dos particiones a una, y Windows 10 se instaló en la nueva y única partición. La tarea es recuperar los archivos del usuario de ambas particiones antiguas.
Antes de comenzar, necesitamos hacer un trabajo preliminar
1. Usaremos un disco de inicio con R-Studio Emergency para la recuperación de archivos para evitar instalar el programa (y así sobrescribir algunos archivos antiguos ) en el ordenador desde el que vamos a recuperar los archivos. Si este dispositivo es lo suficientemente grande como para almacenar archivos recuperados, también es posible usarlo para este propósito.
2. Si el dispositivo con R-Studio no es lo suficientemente grande, debemos preparar un lugar para almacenar los archivos recuperados. Dependiendo de su tamaño esperado, puede ser otra tarjeta de memoria, una unidad USB externa o incluso un dispositivo de almacenamiento en red.
3. Descargue e instale R-Studio Emergency Startup Media Creator. Utilice otro ordenador para evitar escribir datos nuevos en el equipo con el nuevo Windows. Ejecute Creator y cree un dispositivo de inicio USB. Luego le pedirá que se registre, puede omitir ese paso y trabajar en el modo demostración.
Ahora estamos listos para iniciar la recuperación de archivos.
Recuperación de archivos
1. Inicie el equipo con Windows con el disco de inicio de R-Studio Emergency.
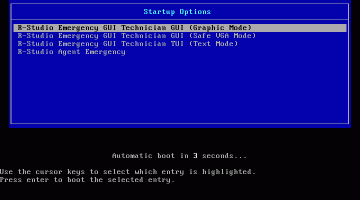
Fig.6. Inicio de R-Studio Emergency
Haga clic en las imágenes para ampliarlas
Seleccione R-Studio Emergency GUI (modo gráfico) y presione la tecla Intro en el teclado.
Cuando R-Studio Emergency termine de cargarse, mostrará los discos del equipo.
2. Inspeccione las particiones y los discos duros encontrados.
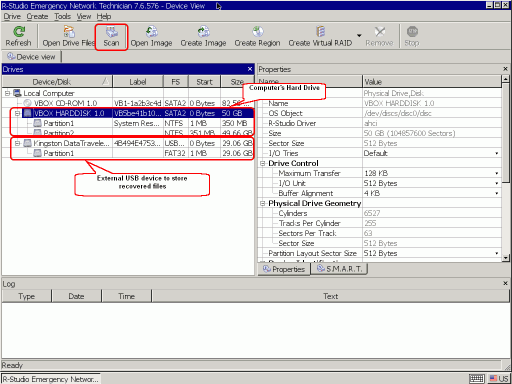
Fig.7. Discos del equipo en R-Studio Emergency
Haga clic en las imágenes para ampliarlas
3. Seleccione el disco duro con el Windows nuevo y haga clic en el botón Explorar.
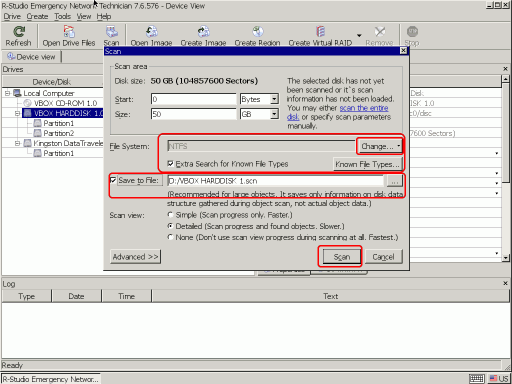
Fig.8. Parámetros de exploración de disco
Haga clic en las imágenes para ampliarlas
Haga clic en el botón Cambiar y deje solo NTFS seleccionado. Compruebe que la opción Búsqueda adicional de tipos de archivos conocidos también esté seleccionada. Seleccione Guardar en archivo y especifique el disco USB externo como el lugar para almacenar la información de exploración. Puede ser necesario volver a cargarlo si tenemos que interrumpir el proceso de recuperación de archivos.
Puede leer más sobre los parámetros de exploración en la ayuda en línea de R-Studio: Exploración de disco.
Luego haga clic en el botón Explorar.
R-Studio comenzará a explorar mostrando su progreso.
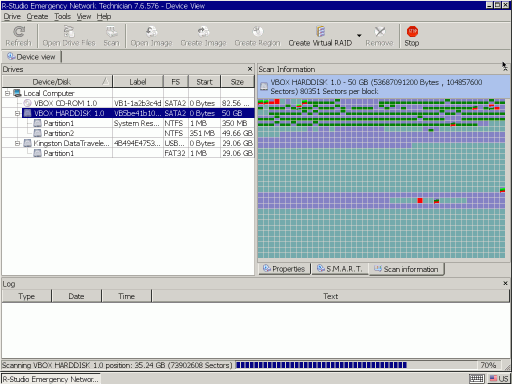
Fig.9. Exploración de disco
Haga clic en las imágenes para ampliarlas
Cuando R-Studio finalice la exploración, mostrará algunas particiones encontradas
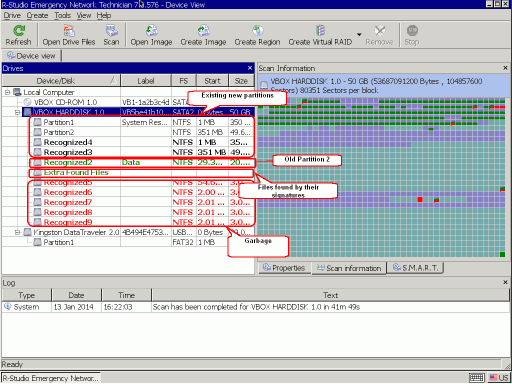
Figura 10. Resultados de la exploración del disco
Haga clic en las imágenes para ampliarlas
Como se esperaba, R-Studio encontró toda la información sobre la antigua Partición 2 y nada sobre la antigua Partición 1. Comenzaremos la recuperación de archivos desde la antigua Partición 2, ya que es fácil encontrar todos los archivos en ella.
4. Haga doble clic en la partición y R-Studio listará sus archivos y mostrará su estructura de archivos / carpetas.
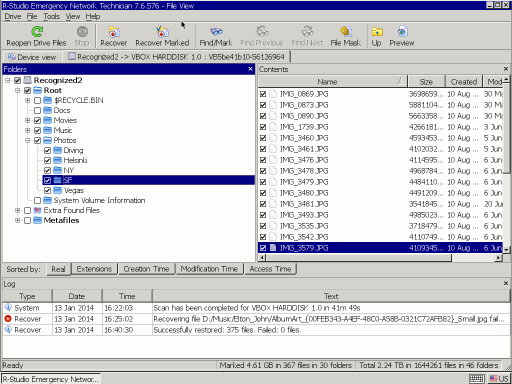
Fig.11. Archivos encontrados en la antigua Partición 2
Haga clic en las imágenes para ampliarlas
Ahora debemos decidir si R-Studio Emergency puede recuperar archivos de esta partición y, por lo tanto, debemos comprarlo y registrarlo.
Vaya a la carpeta Fotos y haga doble clic en un archivo para obtener una vista previa.
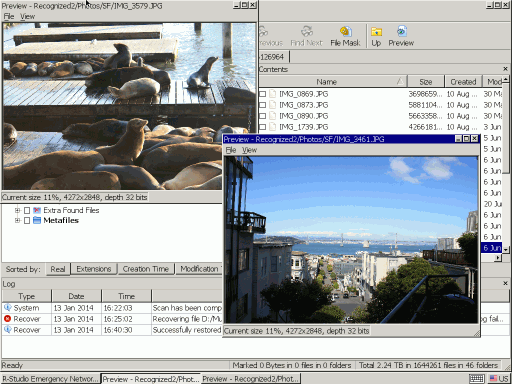
Fig.12. Vista previa del archivo
Haga clic en las imágenes para ampliarlas
Si dicha vista previa tiene éxito para varios archivos, puede comprar R-Studio y registrarlo para poder empezar a guardar archivos recuperados.
5. Seleccione los archivos que desea recuperar y haga clic en el botón Recuperar marcados.
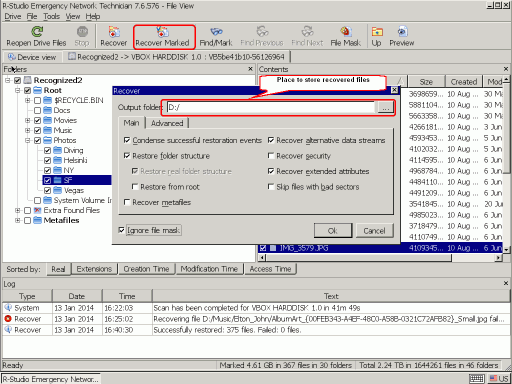
Fig.13. Parámetros de recuperación de archivos
Haga clic en las imágenes para ampliarlas
Puede ver más sobre parámetros de recuperación de archivos en la ayuda en línea de R-Studio.
Especifique el lugar para almacenar los archivos recuperados y otros parámetros (si es necesario) y haga clic en el botón Aceptar.
R-Studio comenzará a recuperar archivos y a mostrar su progreso.
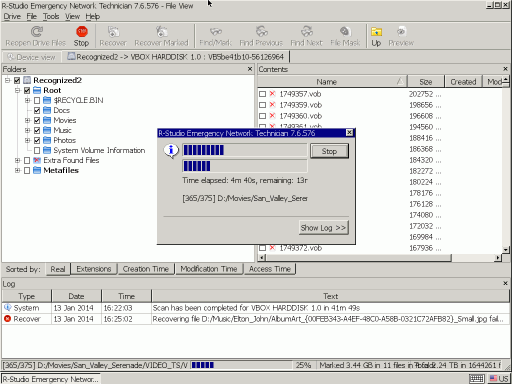
Fig.14. Progreso de la recuperación de archivos
Haga clic en las imágenes para ampliarlas
Cuando finalice este proceso de recuperación, podemos iniciar la recuperación de archivos desde la antigua Partición 1. Aquí la situación es mucho más complicada ya que R-Studio no pudo encontrar ningún rastro de la antigua Partición 1 y tenemos que confiar solo en la recuperación de archivos utilizando firmas de archivos.
1. Vuelva a la pestaña del dispositivo y haga doble clic en Archivos extra encontrados. R-Studio mostrará los archivos encontrados ordenados por sus tipos.
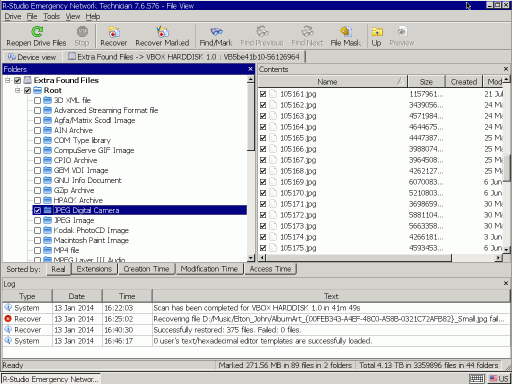
Fig.15. Archivos encontrados por sus firmas de la antigua Partición 1
Haga clic en las imágenes para ampliarlas
2. Vaya a la carpeta JPEG Digital Camera y haga doble clic en varios archivos para ver si es posible recuperarlos.
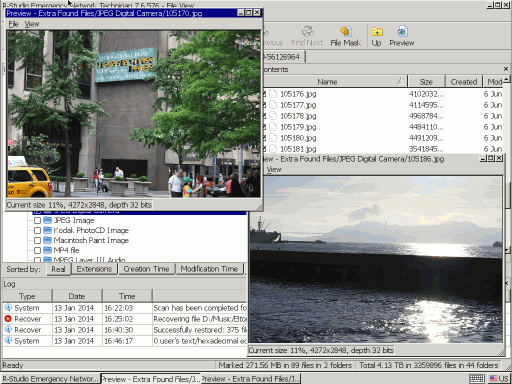
Fig.16. Vista previa del archivo
Haga clic en las imágenes para ampliarlas
Como hay muchos archivos que recuperar y no tienen sus nombres originales, sería demasiado largo decidir qué archivos deberían o no recuperarse. Recuperaremos todas las carpetas necesarias y ordenaremos los archivos recuperados más tarde.
3. Marque las carpetas necesarias para la recuperación y haga clic en el botón Recuperar marcados.
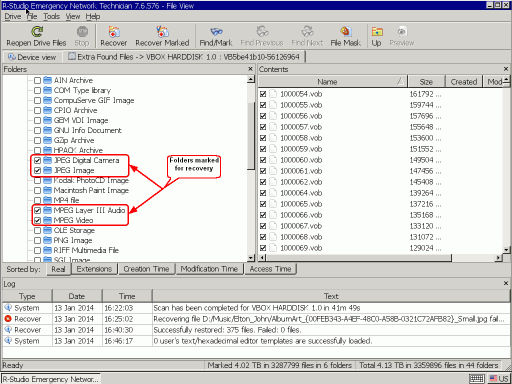
Fig.17 Carpeta marcada para recuperación
Haga clic en las imágenes para ampliarlas
4. Especifique el lugar para almacenar los archivos recuperados y otros parámetros como lo hicimos para la recuperación de archivos de la antigua Partición 2, haga clic en el botón Aceptar y espere los resultados de la recuperación. Después de eso, simplemente apague el equipo y vea qué se recupera.
Resultados de la recuperación de archivos
Ahora podemos ir al disco con los archivos recuperados e inspeccionar los resultados de nuestro trabajo.
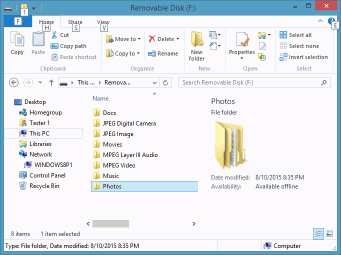
Fig.18 Disco con archivos recuperados
Haga clic en las imágenes para ampliarlas
Como era de esperar, hemos recuperado todos los archivos de la antigua Partición 2. Para la antigua Partición 1, la situación no es tan buena. Hemos recuperado casi todos los archivos jpg, la mayoría de los archivos mp3 y ningún archivo de vídeo.
- Guía de recuperación de datos
- Software para la recuperación de archivos. ¿Por qué R-Studio?
- R-Studio para empresas de informática forense y de recuperación de datos
- R-STUDIO Review on TopTenReviews
- Opciones para recuperar archivos de discos SSD
- Cómo recuperar datos de dispositivos NVMe
- Predecir el éxito en casos comunes de recuperación de datos
- Recuperación de datos sobrescritos
- Recuperación de archivos de emergencia utilizando R-Studio Emergency
- Ejemplo de recuperación de RAID
- R-Studio: recuperación de datos de un ordenador que no funciona
- Recuperar archivos en equipos que no arrancan
- Clonar discos antes de recuperar archivos
- Recuperación de vídeo HD desde tarjetas SD
- Recuperación de archivos de un ordenador Mac que no arranca
- La mejor manera de recuperar archivos de un disco de sistema Mac
- Recuperación de datos de un disco Linux cifrado después de un fallo del sistema
- Recuperación de datos de imágenes de disco de Apple (archivos .DMG)
- Recuperación de archivos después de reinstalar Windows
- R-Studio: Recuperación de Datos en Red
- Cómo utilizar el paquete R-Studio Corporate
- Recuperación de Datos de un Disco NTFS Reformateado
- Recuperación de datos de un disco exFAT / FAT reformateado
- Recuperación de datos de un disco HFS o HFS+ borrado
- Recuperación de datos de un disco APFS borrado
- Recuperación de datos de un disco Ext2/3/4FS reformateado
- Recuperación de datos de un NAS sencillo
- Cómo conectar volúmenes RAID virtuales y LVM / LDM al sistema operativo
- Trabajo conjunto de R-Studio y hardware PC-3000 UDMA
- Trabajo conjunto de R-Studio y HDDSuperClone
- Particularidades de la recuperación de archivos después de un formato rápido
- Recuperar datos después de que el administrador de particiones se bloquee
- Recuperación de archivos vs. Reparación de archivos
- Recuperación de datos de máquinas virtuales
- R-Studio: Recuperación de datos a través de la red
- R-Studio Technician: Recuperación de datos a través de internett
- Creación de tipos de archivo conocidos para R-Studio
- Búsqueda de parámetros de RAID
- Recuperar particiones de un disco dañado
- NAT y Firewall Traversal para la recuperación remota de datos
- Recuperación de datos de un disco externo con un sistema de archivos dañado
- Conceptos básicos de recuperación de archivos: cómo funciona la recuperación de datos
- Parámetros predeterminados de set de discos software (RAID 0) en Mac OS X
- Recuperación de datos de archivos de disco duro virtual (VHD)
- Recuperación de datos de varios formatos de contenedor de archivos y discos cifrados
- Detección Automática de Parámetros RAID
- Tecnología de Recuperación de Datos IntelligentScan
- Imágenes de múltiples pasadas en R-Studio
- Creación de imágenes en tiempo de ejecución en R-Studio
- Imágenes lineales frente a imágenes en tiempo de ejecución frente a imágenes de varias pasadas
- USB Stabilizer Tech para dispositivos USB inestables
- R-Studio T80+: una solución forense y de recuperación de datos profesional para pequeñas empresas y particulares por solo 1 dólar al día.
- Artículos sobre copias de seguridad
- Software para la copia de seguridad. Cree copias de seguridad con confianza
- R-Drive Image como potente gestor de particiones gratuito
- Recuperación de PC y restauración de sistema
- Clonación de disco e implementación masiva del sistema
- Acceder a archivos o carpetas en una imagen de disco de copia de seguridad
- Crear un Plan de Copia de Seguridad de Datos Consistente y Eficiente en Espacio para un Servidor Empresarial Pequeño
- Cómo mover Windows ya instalado de un disco duro antiguo a un nuevo dispositivo SSD y crear un sistema de almacenamiento de datos híbrido
- Cómo migrar un Windows instalado a un disco de mayor capacidad
- Cómo Migrar un Disco de Sistema Encriptado con BitLocker a un Nuevo Dispositivo de Almacenamiento
- Cómo hacer copias de seguridad y restaurar discos en ordenadores Linux y Mac usando R-Drive Image
- Artículos sobre restauración
- Recuperar archivos eliminados
- Recuperación Gratuita desde SD y Tarjetas de Memoria
- Recuperación de vídeo HD gratis desde tarjetas SD
- Recuperación de Ficheros desde un Disco Externo con un Sistema de Ficheros Dañado, Borrado, Formateado o No Soportado
- R-Undelete: Restaurar archivos de un ordenador que no funciona
- Recuperación Gratuita de Archivos desde una Tarjeta de Memoria de un Teléfono Android
- Tutorial de Recuperación de Fotos y Vídeos
- Recuperación sencilla de archivos en tres pasos
Rating: 4.8 / 5
R-TT may not be the easiest or most user-friendly solution, but the algorithm used for the renaming saved me THOUSAND of hours of opening ...
Bought it and 100% recommend it for anyone with a similar issue.
I was reluctant as it seemed pricey compared to other programs, but damn worth every penny. It managed to even find files I thought were wiped from existence.
Kudos to r-tools, thank you!
I`m an IT professional who has worked from home for over a decade. Early on in my career, I configured an HP ProLiant Server (Raid 1+0) as a workstation that I would remote into from my laptop. As technology evolved, I began to use it only for email and as a config file repository.
A short while ago, one of the drives degraded, but the HP ProLiant Server (Raid 1+0) still functioned fine on the remaining drive. I was complacent and didn`t replace the ...




