-
Bestandsherstel na herinstallatie van Windows
Soms gebeurt het. Geheimzinnig genoeg lijkt Windows vers geïnstalleerd op een andere schijf dan degene die eigenlijk was gepland. Bovendien bevatte die specifieke schijf zeer belangrijke bestanden die niet meer toegankelijk zijn en het terugkrijgen van die bestanden wordt nu de meest urgente taak. Welnu, deze taak kan worden opgelost met speciale programma's voor gegevensherstel, zoals R-Studio. In dit artikel wordt uitgebreid uitgelegd hoe je dat doet.
Inleidende informatie.
We beginnen met wat korte informatie over hoe Windows bestanden op een schijf opslaat en wat ermee gebeurt als iemand een nieuwe Windows-installatie op die schijf uitvoert. (Als je daar meer informatie over nodig hebt, raadpleeg dan ons artikel Basisbeginselen voor bestandsherstel waarin dit onderwerp grondiger wordt besproken.) We hebben deze informatie nodig om te begrijpen wat kan worden hersteld en hoe dat kan worden gedaan .
Bijna alle moderne besturingssystemen (inclusief Windows, MacOS en Linux) slaan informatie over bestanden en mappen op, zoals bestandsnamen, grootten, tijdstempels en exacte fysieke locaties van de bestandsgegevens, apart van de bestandsgegevens zelf. Moderne besturingssystemen in de Windows-familie, zoals Windows XP, 7, 8/8.1, 10 gebruiken schijven met het NTFS-bestandssysteem, waar dergelijke informatie over bestanden en mappen wordt bewaard in de Master File Table (MFT).
Wanneer een besturingssysteem bestanden manipuleert, brengt het gewoonlijk wijzigingen aan in de informatie over de bestanden en laat het de bestandsgegevens ongewijzigd totdat het die schijfruimte ergens voor nodig heeft, zoals het opslaan van nieuwe bestandsgegevens. Dus als zelfs dergelijke bestandsinformatie is verdwenen, bestaat de kans dat de bestandsgegevens nog steeds op de schijf achterblijven. Maar als er gegevens op de schijf worden overschreven, zijn de oude gegevens verdwenen. Geen enkel programma of in de handel verkrijgbare methode voor gegevensherstel kan het herstellen.
Er zijn twee methoden die alle software voor bestandsherstel gebruikt:
1. Analyse van die bestandsinformatie op de schijf. Heel vaak is het mogelijk om enkele overblijfselen van de informatie over oude bestanden (meestal een kopie van oude MFT) te vinden en ze te herstellen met al hun informatie zoals bestandsnamen, tijdstempels of zelfs met de hele bestands- en mapstructuur.
2. Zoeken naar onbewerkte bestanden. Het werkt door de inhoud van de schijf te analyseren op "bestandshandtekeningen". Bestandshandtekeningen zijn veelvoorkomende patronen die het begin of einde van een bestand aangeven. Bijna elk bestandstype heeft ten minste één bestandshandtekening. Deze tweede methode voor gegevensherstel kan bestandsgegevens met meer succes herstellen dan de eerste methode, maar kan niet de originele bestandsnamen, datum-/tijdstempels of de volledige map- en bestandsstructuur van de schijf reconstrueren. Een ander nadeel van deze methode is dat alleen niet-gefragmenteerde bestanden kunnen worden hersteld. Indien nodig kun je jouw eigen bekende bestandstypen maken.
Nu gaan we kijken wat er gebeurt bij een nieuwe Windows installatie en wat de mogelijkheden zijn om bestanden te herstellen.
Een belangrijke opmerking:Ook al lijken ze niet erg indrukwekkend, toch is het de moeite waard om te proberen bestandsherstel uit te voeren, rekening houdend met het feit dat R-Studio haar gebruikers toestaat om alle bestandshersteltaken uit te voeren, behalve het opslaan van herstelde bestanden, in haar Demo-modus, dat wil zeggen, zonder het programma te kopen. In deze modus kun je inschatten wat kan worden hersteld en of de resultaten het geld waard zijn dat je zult uitgeven. Soms lijken de resultaten van bestandsherstel veel beter dan verwacht.
Geval 1. Nieuwe Windows is geïnstalleerd op dezelfde en één partitie op de schijf:

Afb. 1. Nieuwe Windows is geïnstalleerd op dezelfde partitie
Klik op de afbeelding om te vergroten
Een dergelijke installatie vervangt de oude Windows-systeembestanden door de nieuwe en verwijdert oude gebruikersbestanden. Wat erger is, het overschrijft de oude MFT volledig met een nieuwe, waardoor alle bestandsinformatie over hen volledig wordt vernietigd. Ook kunnen gegevens voor sommige oude gebruikersbestanden worden overschreven door nieuwe Windows-systeembestanden, maar meestal zijn er maar weinig overschreven bestanden, op voorwaarde dat er geen nieuwe gebruikersbestanden zijn geschreven.
We mogen dus verwachten dat de meeste bestanden die kunnen worden hersteld, zullen worden hersteld met behulp van het zoeken naar onbewerkte bestanden, dat wil zeggen alleen niet-gefragmenteerd en zonder hun bestandsnamen en andere informatie. Met een beetje geluk kunnen er enkele overblijfselen van de oude bestandsinformatie op de schijf liggen die kunnen worden gebruikt om sommige bestanden met hun namen en andere informatie te herstellen. Vrijwel zeker kan de hele oude bestands-/mapstructuur niet worden hersteld.
Geval 2: De schijf is verdeeld in twee nieuwe partities en op één is nieuwe Windows geïnstalleerd:

Afb. 2. Schijf is opnieuw gepartitioneerd: twee nieuwe partities in plaats van één oude partitie. Nieuwe Windows is geïnstalleerd op nieuwe Partitie 1.
Klik op de afbeelding om te vergroten
We kunnen dezelfde resultaten verwachten voor bestandsherstel als voor Geval 1, rekening houdend met het feit dat er een extra, en meestal klein, gebied op de schijf is dat ook wordt overschreven:
De meeste bestanden die kunnen worden hersteld, worden hersteld met behulp van het zoeken naar onbewerkte bestanden, dat wil zeggen alleen niet-gefragmenteerd en zonder hun bestandsnamen en andere informatie. Met een beetje geluk kunnen er enkele overblijfselen van de oude bestandsinformatie op de schijf liggen die kunnen worden gebruikt om sommige bestanden met hun namen en andere informatie te herstellen. Vrijwel zeker kan de hele oude bestands-/mapstructuur niet worden hersteld.
Geval 3: De schijf is opnieuw gepartitioneerd: een nieuwe partitie in plaats van twee oude. Er is nieuwe Windows op geïnstalleerd:

Afb.3. Schijf is opnieuw gepartitioneerd: een nieuwe partitie in plaats van twee oude. Nieuwe Windows is geïnstalleerd op een nieuwe Partitie 1.
Klik op de afbeelding om te vergroten
We kunnen dezelfde resultaten verwachten voor bestandsherstel van oude Partitie 1 als voor Geval 1:
De meeste bestanden die kunnen worden hersteld, zullen worden hersteld met behulp van het zoeken naar onbewerkte bestanden, dat wil zeggen, alleen niet-gefragmenteerd en zonder hun bestandsnamen en andere informatie. Met een beetje geluk kunnen er enkele overblijfselen van de oude bestandsinformatie op de schijf liggen die kunnen worden gebruikt om sommige bestanden met hun namen en andere informatie te herstellen. Vrijwel zeker kan de hele oude bestands-/mapstructuur niet worden hersteld.
De situatie is heel anders voor oude Partitie 2: hoogstwaarschijnlijk kan de oude bestandsinformatie worden gevonden en kunnen alle bestanden worden hersteld met hun namen en andere informatie. Bovendien kan de hele oude bestands-/mapstructuur met succes worden hersteld.
Geval 4. Nieuwe Windows is geïnstalleerd op één partitie van de schijf met twee partities:

Afb.4. Nieuwe Windows is geïnstalleerd op een nieuwe Partitie 1. Klik op de afbeelding om te vergroten
We kunnen dezelfde resultaten verwachten voor bestandsherstel van oude Partitie 1 als voor Geval 1:
De meeste bestanden die kunnen worden hersteld, zullen worden hersteld met behulp van het zoeken naar onbewerkte bestanden, dat wil zeggen, alleen niet-gefragmenteerd, en zonder hun bestandsnamen en andere informatie. Met een beetje geluk kunnen er enkele overblijfselen van de oude bestandsinformatie op de schijf liggen die kunnen worden gebruikt om sommige bestanden met hun namen en andere informatie te herstellen. Vrijwel zeker kan de hele oude bestands-/mapstructuur niet worden hersteld.
Oude partitie 2 verschijnt in nieuwe Windows als een nieuwe Partitie 2 met al zijn bestandssysteem intact. Er is geen bestandsherstel nodig omdat de oude bestanden met alle bestands-/mapstructuur volledig toegankelijk zijn via nieuwe Windows.
Voorbeeld van bestandsherstel
Als voorbeeld bespreken we het herstel van gebruikersbestanden voor Geval 3, aangezien dit ook Gevallen 1, 2 en 4 omvat.
Er was een Windows-computer met een harde schijf die in twee partities was verdeeld, met gebruikersbestanden op beide. Bestanden waren JPG, MP3 en video. De computer draaide onder Windows 8.
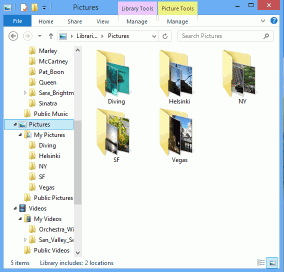
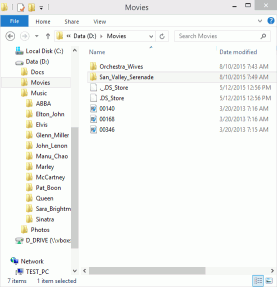
Afb.5. Gebruikersbestanden op Windows 8
Klik op de afbeeldingen om te vergroten
Tijdens een foutieve nieuwe installatie van Windows 10 werd de schijf opnieuw gepartitioneerd van twee partities naar één en werd Windows 10 geïnstalleerd op de nieuwe en de enige partitie. De taak is om gebruikersbestanden van beide oude partities te herstellen.
Voordat we beginnen, moeten we wat voorbereidend werk doen
1. We gebruiken een opstartschijf met R-Studio Emergency voor bestandsherstel om te voorkomen dat het programma wordt geïnstalleerd (en dus enkele oude bestanden overschrijven) naar de computer waarvan we bestanden gaan herstellen. Als dit apparaat groot genoeg is om herstelde bestanden op te slaan, is het ook mogelijk om het voor dit doel te gebruiken.
2. Als het apparaat met R-Studio niet groot genoeg is, moeten we een plaats voorbereiden om herstelde bestanden op te slaan. Afhankelijk van de verwachte grootte kan het een andere geheugenstick, een externe USB-drive of zelfs een netwerkopslagapparaat zijn.
3. Download en installeer R-Studio Emergency Startup Media Creator. Gebruik daarvoor een andere computer om te voorkomen dat er nieuwe gegevens naar de computer met het nieuwe Windows worden geschreven. Voer de Creator uit en maak een USB-opstartapparaat. Dan vraagt het om te registreren, je kunt die stap overslaan en in de Demo-modus werken.
Nu zijn we klaar om bestandsherstel te starten.
Bestandherstel
1. Start de Windows-computer met de R-Studio Emergency opstartschijf.
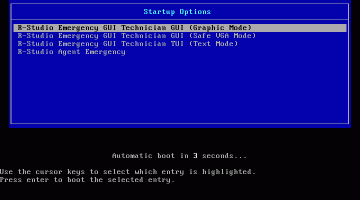
Afb.6. R-Studio Emergency opstarten
Klik op de afbeeldingen om te vergroten
Selecteer R-Studio Emergency GUI (grafische modus) en druk op de Enter-toets op het toetsenbord.
Wanneer R-Studio Emergency klaar is met laden, worden de schijven van de computer weergegeven.
2. Inspecteer de gevonden harde schijven en partities.
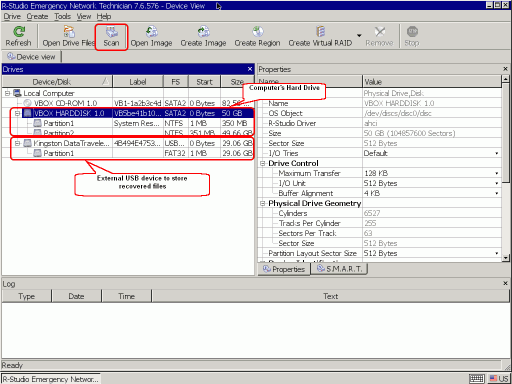
Afb.7. Computerschijven in R-Studio Emergency
Klik op de afbeeldingen om te vergroten
3. Selecteer de harde schijf met nieuwe Windows en klik op de knop Scannen.
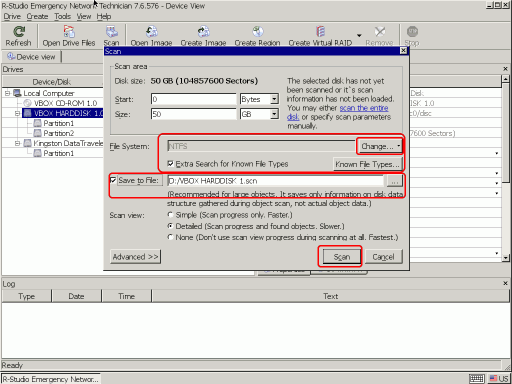
Afb.8. Schijf scan parameters
Klik op de afbeeldingen om te vergroten
Klik op de knop Wijzigen en laat alleen NTFS geselecteerd. Controleer of de optie Extra zoeken naar bekende bestandstypen ook is geselecteerd. Selecteer Opslaan naar bestand en geef de externe USB-schijf op als de plaats om scaninformatie op te slaan. Het kan nodig zijn om het terug te laden als we het bestandsherstelproces moeten onderbreken.
Je kunt meer lezen over scanparameters in de online help van R-Studio: Schijfscan.
Klik vervolgens op de knop Scannen.
R-Studio begint met scannen en laat de voortgang zien.
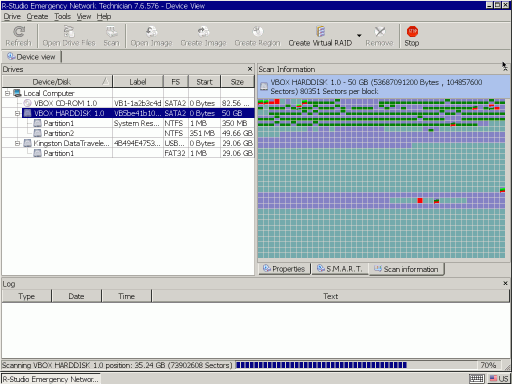
Afb.9. Schijfscan
Klik op de afbeeldingen om te vergroten
Wanneer R-Studio de scan voltooit, toont het enkele gevonden partities
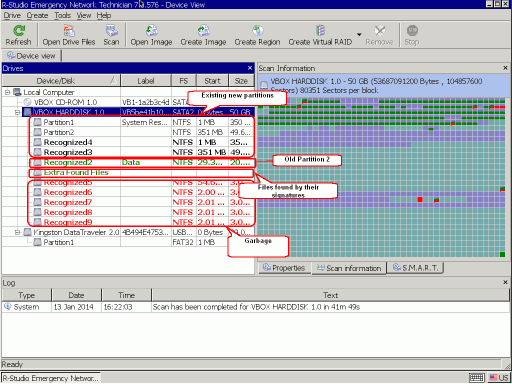
Afb.10. Resultaten van schijfscan
Klik op de afbeeldingen om te vergroten
Zoals verwacht vond R-Studio alle informatie over de oude Partitie 2 en niets over de oude Partitie 1. We beginnen met het herstellen van bestanden vanaf de oude Partitie 2 omdat het gemakkelijk is om alle bestanden erop te vinden.
4. Dubbelklik op de partitie en R-Studio somt de bestanden op en toont de bestands-/mapstructuur.
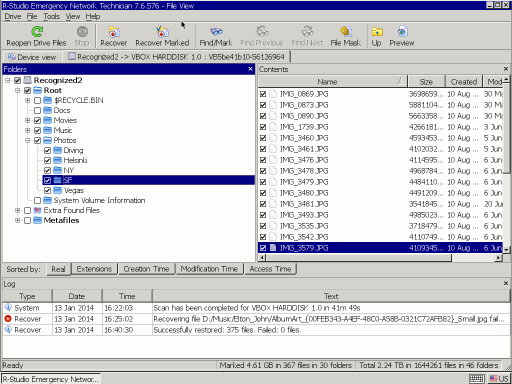
Afb.11. Bestanden gevonden op oude Partitie 2
Klik op de afbeeldingen om te vergroten
Nu moeten we beslissen of R-Studio Emergency bestanden van deze partitie kan herstellen en daarom moeten we het kopen en registreren.
Ga naar de map Foto's en dubbelklik op een bestand om er een voorbeeld van te bekijken.
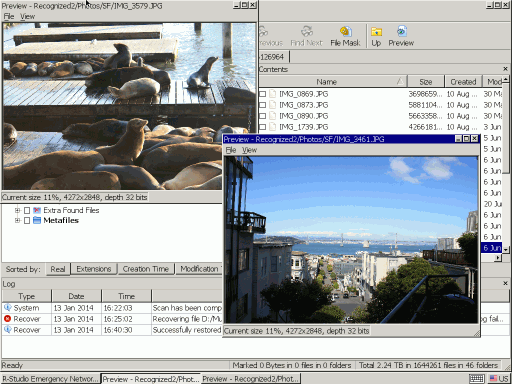
Afb.12. Bestandsvoorbeeld
Klik op de afbeeldingen om te vergroten
Als zo'n voorbeeld voor meerdere bestanden succesvol is, kun je R-Studio kopen en registreren om herstelde bestanden op te kunnen slaan.
5. Selecteer bestanden die je wilt herstellen en klik op de knop Herstel gemarkeerd.
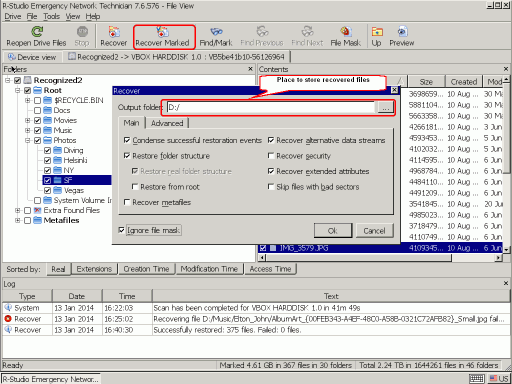
Afb.13. Parameters voor bestandsherstel
Klik op de afbeeldingen om te vergroten
Mogelijk vindt je meer informatie over parameters voor bestandsherstel in de online Help van R-Studio.
Geef de plaats op om herstelde bestanden en andere parameters op te slaan (indien nodig) en klik op de knop OK.
R-Studio begint met het herstellen van bestanden en laat de voortgang zien.
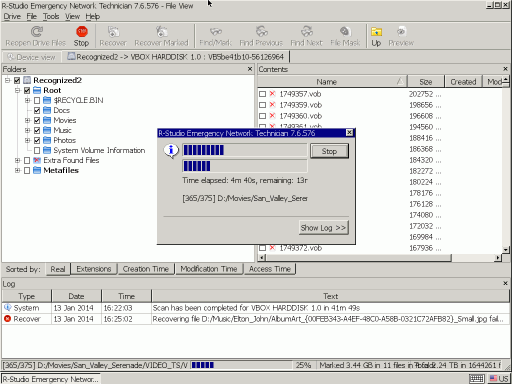
Afb.14. Voortgang bestandsherstel
Klik op de afbeeldingen om te vergroten
Wanneer dit herstelproces is voltooid, kunnen we bestandsherstel starten vanaf oude partitie 1. Hier is de situatie veel lastiger omdat R-Studio geen sporen van oude partitie 1 kon vinden en we alleen moeten vertrouwen op bestandsherstel met behulp van bestandshandtekeningen.
1. Ga terug naar het tabblad Apparaat en dubbelklik op Extra gevonden bestanden. R-Studio toont gevonden bestanden gesorteerd op hun type.
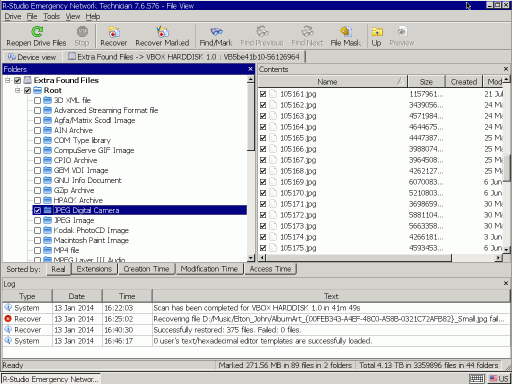
Afb.15. Bestanden gevonden door hun handtekeningen van oude Partitie 1
Klik op de afbeeldingen om te vergroten
2. Ga naar de map JPEG Digital Camera en dubbelklik op verschillende bestanden om te zien of het mogelijk is om ze te herstellen.
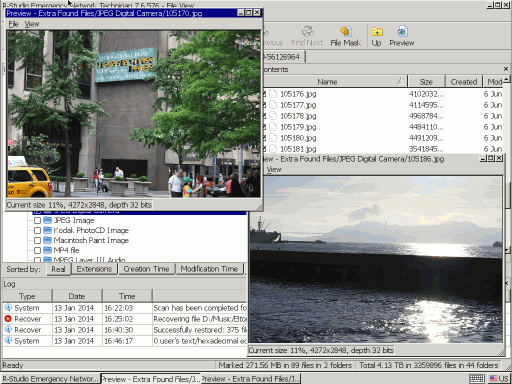
Afb.16. Bestandsvoorbeeld
Klik op de afbeeldingen om te vergroten
Aangezien er veel bestanden zijn om te herstellen en ze niet hun originele namen hebben, zou het te lang duren om te beslissen welke bestanden wel of niet moeten worden hersteld. We zullen alle benodigde mappen herstellen en herstelde bestanden later sorteren.
3. Markeer de benodigde mappen voor herstel en klik op de knop Herstel gemarkeerd.
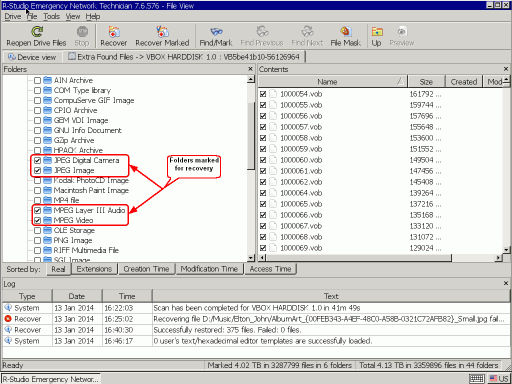
Afb.17 Map gemarkeerd voor herstel
Klik op de afbeeldingen om te vergroten
4. Geef de plaats op om herstelde bestanden en andere parameters op te slaan, zoals we dat deden voor bestandsherstel van oude Partitie 2, klik op de knop OK en wacht op herstelresultaten. Zet daarna gewoon de computer uit en kijk wat er is hersteld.
Resultaten van bestandsherstel
Nu kunnen we naar de schijf gaan met herstelde bestanden en de resultaten van ons werk inspecteren.
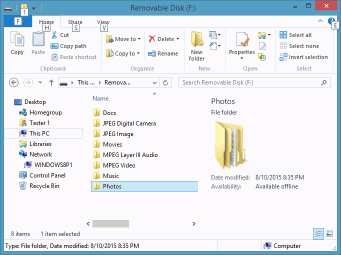
Fig.18 Schijf met herstelde bestanden
Klik op de afbeeldingen om te vergroten
Zoals verwacht hebben we alle bestanden van de oude Partitie 2 hersteld. Voor de oude Partitie 1 is de situatie niet zo goed. We hebben bijna alle jpg-bestanden, de meeste mp3-bestanden en geen videobestanden hersteld.
- Gids voor gegevensherstel
- Bestandsherstelsoftware. Waarom R-Studio?
- R-Studio voor forensische en gegevensherstelbedrijven
- R-STUDIO Review on TopTenReviews
- Bestandsherstelspecificaties voor SSD en andere apparaten die de TRIM/UNMAP-opdracht ondersteunen
- Gegevens herstellen van NVMe-apparaten
- Het succes van veelvoorkomende gevallen van gegevensherstel voorspellen
- Herstel van overschreven gegevens
- Emergency File Recovery Using R-Studio Emergency
- RAID-herstelpresentatie
- R-Studio: gegevensherstel vanaf een niet-functionele computer
- Bestandsherstel vanaf een Computer Die Niet Wil Opstarten
- Kloon schijven vóór bestandsherstel
- HD-videoherstel van SD-kaarten
- Bestandsherstel vanaf een niet-opstartbare Mac-computer
- De beste manier om bestanden van een Mac-systeemschijf te herstellen
- Gegevensherstel van een versleutelde Linux-schijf na een systeemcrash
- Gegevensherstel van Apple Schijfkopieën (.DMG-bestanden)
- Bestandsherstel na herinstallatie van Windows
- R-Studio: gegevensherstel over het Netwerk
- Hoe het R-Studio Corporate-pakket gebruiken
- Gegevensherstel van een opnieuw geformatteerde NTFS-schijf
- Gegevensherstel van een opnieuw geformatteerde exFAT/FAT-schijf
- Gegevensherstel van een gewiste HFS of HFS+ schijf
- Gegevensherstel van een gewiste APFS-schijf
- Gegevensherstel van een opnieuw geformatteerde Ext2/3/4FS-schijf
- Gegevensherstel vanaf een eenvoudige NAS
- Virtuele RAID- en LVM/LDM-volumes verbinden met het besturingssysteem
- Gezamenlijk werk van R-Studio en PC-3000 UDMA-hardware
- Gezamenlijk werk van R-Studio en HDDSuperClone
- Specifics of File Recovery After a Quick Format
- Gegevensherstel Na Een Crash Van Partitiebeheer
- File Recovery vs. File Repair
- Data Recovery from Virtual Machines
- Noodgegevensherstel via Netwerk
- Gegevensherstel op afstand via internet
- Een aangepast bekend bestandstype maken voor R-Studio
- Finding RAID parameters
- Recovering Partitions on a Damaged Disk
- NAT en firewall-traversal voor gegevensherstel op afstand
- Gegevensherstel van een externe schijf met een beschadigd bestandssysteem
- Basisprincipes van bestandsherstel: hoe gegevensherstel werkt
- Standaardparameters van Software Stripe Sets (RAID 0) in Mac OS X
- Gegevensherstel van bestanden op virtuele harde schijf (VHD)
- Gegevensherstel van verschillende bestandscontainerindelingen en versleutelde schijven
- Automatische RAID-parameterdetectie
- IntelligentScan technologie voor gegevensherstel
- Multi-pass imaging in R-Studio
- Runtime-imaging in R-Studio
- Linear Imaging versus Runtime Imaging versus Multi-Pass Imaging
- USB Stabilizer Tech voor onstabiele USB-apparaten
- R-Studio T80+ - Een professionele gegevensherstel- en forensische oplossing voor kleine bedrijven en particulieren, voor slechts 1 USD/dag.
- Back-up artikelen
- Back-upsoftware. Back-up met vertrouwen
- R-Drive Image als gratis krachtige partitiemanager
- Computerherstel en Systeemherstel
- Disk Cloning and Mass System Deployment
- Toegang krijgen tot individuele bestanden of mappen op een geback-upte schijfkopie
- Creating a Data Consistent, Space Efficient Data Backup Plan for a Small Business Server
- How to Move the Already Installed Windows from an Old HDD to a New SSD Device and Create a Hybrid Data Storage System
- How to backup and restore disks on Linux and Mac computers using R-Drive Image
- Verwijderen van artikelen ongedaan maken
- Haal verwijderde bestanden terug
- Gratis herstel van SD- en geheugenkaarten
- R-Undelete: Video Recovery
- Bestandsherstel vanaf een Externe Schijf met een Beschadigd, Verwijderd, Geformatteerd of Niet-Ondersteund Bestandssysteem
- R-Undelete: Bestandsherstel van een niet-functionele computer
- Gratis bestandsherstel vanaf een geheugenkaart van een Android-telefoon
- Gratis foto- en videobestanden herstellen
- Easy file recovery in three steps
Rating: 4.8 / 5
R-TT may not be the easiest or most user-friendly solution, but the algorithm used for the renaming saved me THOUSAND of hours of opening ...
Bought it and 100% recommend it for anyone with a similar issue.
I was reluctant as it seemed pricey compared to other programs, but damn worth every penny. It managed to even find files I thought were wiped from existence.
Kudos to r-tools, thank you!
I`m an IT professional who has worked from home for over a decade. Early on in my career, I configured an HP ProLiant Server (Raid 1+0) as a workstation that I would remote into from my laptop. As technology evolved, I began to use it only for email and as a config file repository.
A short while ago, one of the drives degraded, but the HP ProLiant Server (Raid 1+0) still functioned fine on the remaining drive. I was complacent and didn`t replace the ...




