-
Gegevensherstel van een versleutelde Linux-schijf na een systeemcrash
Een Ubuntu 14.04-computer bevond zich in een systeemsoftware-updateproces toen er een stroomstoring plaatsvond. De computer kan niet meer opstarten. Het lijkt erop dat dit een gemakkelijke zaak is voor gegevensherstel? Niet precies. Er is slecht nieuws: het systeem is geïnstalleerd via een versleuteld LVM-bestandssysteem. Het goede nieuws is echter dat het wachtwoord niet wordt vergeten. Hier komt de uitdaging: de bestanden van de gebruiker ophalen.
De eerste natuurlijke zet is om een Ubuntu-opstartschijf te maken, de computer op te starten, het bestandssysteem te koppelen en de bestanden naar een andere schijf te kopiëren. Vervolgens kan het besturingssysteem op de computer worden gerepareerd of opnieuw worden geïnstalleerd. Dit werkt alleen als het bestandssysteem intact is. Zo niet, wat moet er gebeuren als de bestanden ontoegankelijk worden?
Het is mogelijk om een andere Linux-machine te gebruiken waarop R-Studio for Linux is geïnstalleerd, maar deze is mogelijk niet gemakkelijk beschikbaar. In dit artikel wordt dus uitgelegd hoe je in plaats daarvan R-Studio voor Windows kunt gebruiken. We bieden ook wat informatie over het werken met Ubuntu voor degenen die niet erg bekend zijn met dat besturingssysteem.
Windows-systemen hebben geen directe toegang tot versleutelde Linux-partities, daarom moeten we gegevensherstel via het netwerk gebruiken. We hebben dus twee computers nodig die op een netwerk zijn aangesloten: een Windows-machine waarop R-Studio Network is geïnstalleerd en de getroffen Ubuntu-computer. We hebben ook een plaats nodig om herstelde gegevens op te slaan. Het kan elke schijf zijn die zichtbaar is voor het Windows-systeem, of een externe harde schijf die is aangesloten op de Ubuntu-computer. Naast alle native Linux-bestandssystemen kan zo'n schijf worden geformatteerd als een NTFS-apparaat.
Proces voor gegevensherstel
Een Ubuntu-opstartschijf maken
1. Download de installatiekopie van Ubuntu 14.04 en maak een USB-opstartschijf. De officiële Ubuntu-site legt het in detail uit: Download Ubuntu Desktop en Hoe maak je een opstartbare USB-stick op Windows.
Houd er rekening mee dat, hoewel het voldoende is om een USB-stick van 2 GB te hebben om Ubuntu te installeren, we veel meer schijfruimte nodig hebben om gegevensherstel uit te voeren. We gebruiken een 32 GB SSD-apparaat als opstartschijf.
Werken met de Ubuntu-computer
2. Start de Ubuntu-computer met behulp van de Ubuntu-opstartschijf en selecteer Ubuntu Proberen in het Installatievenster.
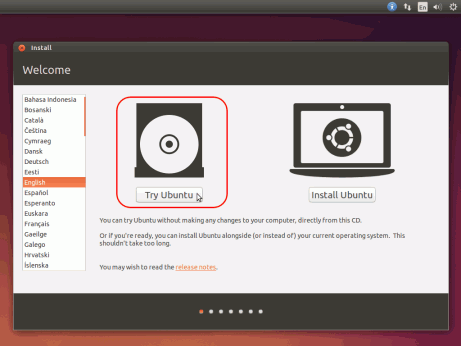
Afb. 1. Ubuntu opstartscherm
Klik op de afbeelding om te vergroten
3. Zoek de versleutelde schijven.
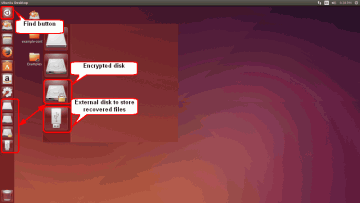
Afb. 2. Versleutelde en externe schijven in Ubuntu
Klik op de afbeelding om te vergroten
Ontgrendel ze door te klikken en het wachtwoord in te voeren.
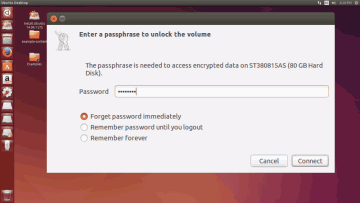
Afb.3. De versleutelde schijven ontgrendelen
Klik op de afbeelding om te vergroten
Zoek de externe schijf en dubbelklik erop om te koppelen.
4. Verplaats de cursor naar de linkerbovenhoek, klik op de knop Zoeken, voer Ter in en voer het Terminal-programma uit.
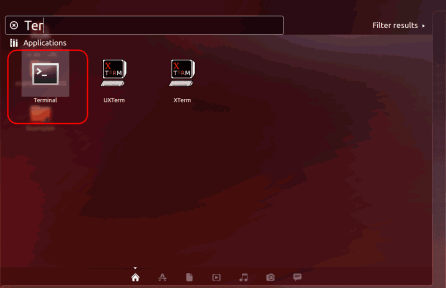
Afb.4. De terminal starten
Klik op de afbeelding om te vergroten
5. Voer in de Terminal sudo -i in om de superuser-privileges te verkrijgen.
6. Bepaal het IP-adres van de computer door ip addr show in te voeren
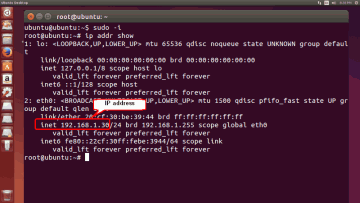
Afb.5. Het IP-adres vinden
Klik op de afbeelding om te vergroten
7. Start Firefox, ga naar r-tt.com en download R-Studio Agent for Linux.
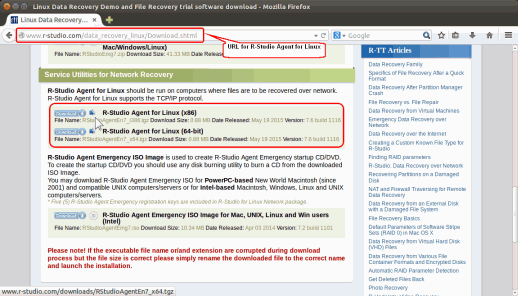
Afb.6. URL voor R-Studio Agent for Linux
Klik op de afbeelding om te vergroten
Firefox zal het standaard in de map Downloads plaatsen. Sluit Firefox.
8. Klik op de knop Map, ga naar de map Downloads en dubbelklik op het gedownloade bestand. Pak het rsagent-bestand uit.
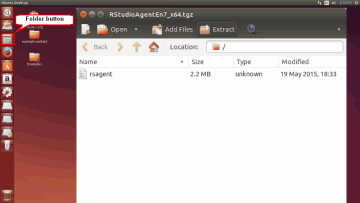
Afb.7. R-Studio Agent for Linux uitpakken
Klik op de afbeelding om te vergroten
9. Klik met de rechtermuisknop op het rsagent-bestand, selecteer het tabblad Toestemming en controleer of Bestand uitvoeren als programma toestaan is geselecteerd.
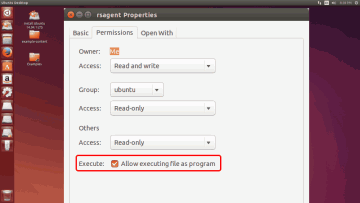
Afb.8. Rechten instellen voor R-Studio Agent for Linux
Klik op de afbeelding om te vergroten
Sluit dit venster en ga terug naar de Terminal.
10. Ga naar de map Downloads:
cd /home/ubuntu/Downloads
voer vervolgens R-Studio Agent uit door ./rsagent te typen
11. Configureer R-Studio Agent. Je kunt een heel eenvoudig wachtwoord invoeren als je op een lokaal netwerk werkt.
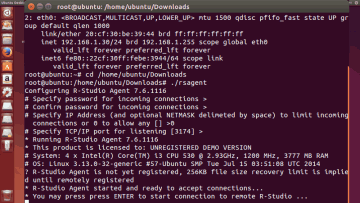
Afb.9. R-Studio Agent for Linux starten
Klik op de afbeelding om te vergroten
Je kunt meer lezen over het configureren van R-Studio Agent for Linux in de hulp van R-Studio: R-Studio Agent for Linux.
Negeer de waarschuwing Niet-geregistreerd als jouw R-Studio correct is geregistreerd.
Werken met de R-Studio-computer
12. Sluit R-Studio aan op de Ubuntu-computer.
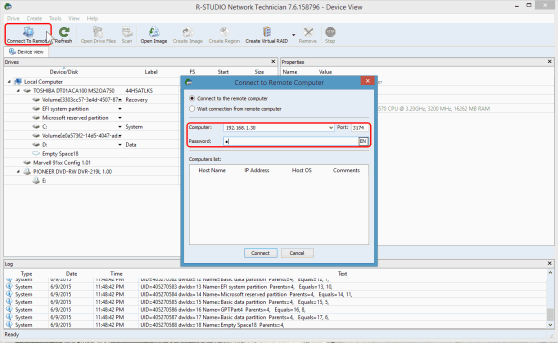
Afb.10. R-Studio verbinden met zijn Agent voor Linux
Klik op de afbeelding om te vergroten
Zie de hulp van R-Studio: Gegevensherstel via netwerk voor details.
13. Zoek het beschadigde LVM-bestandssysteem.
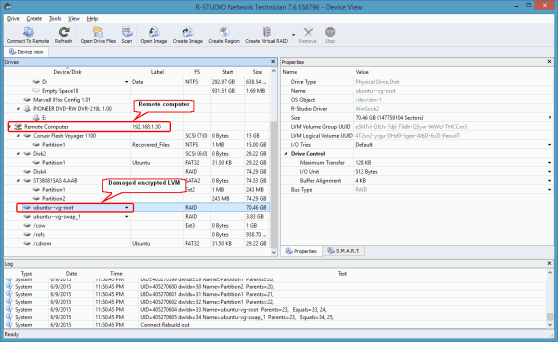
Afb.11. Beschadigde versleutelde LVM
Klik op de afbeelding om te vergroten
14. Scan het LVM-bestandssysteem.
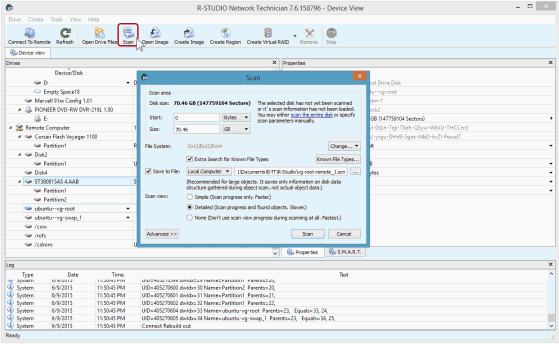
Afb.12. Scanparameters voor LVM
Klik op de afbeelding om te vergroten
Zie meer over scanparameters in de help van R-Studio: Schijfscan.
15. Bekijk de scanresultaten en zoek de herkende partities op het LVM-bestandssysteem.
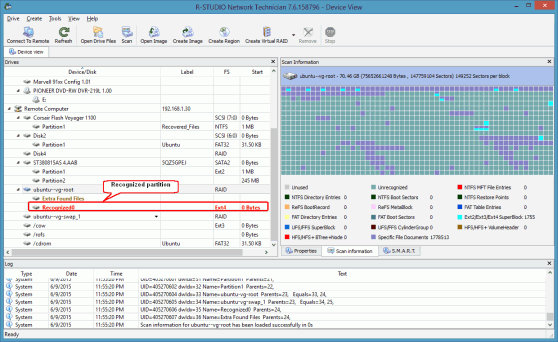
Afb.13. Scanresultaten
Klik op de afbeelding om te vergroten
16. Open de gevonden herkende partitie. Als het bestandssysteem ernstig beschadigd is, kan dit lang duren.
17. Zoek de mappen van de gebruiker en markeer de bestanden voor herstel.
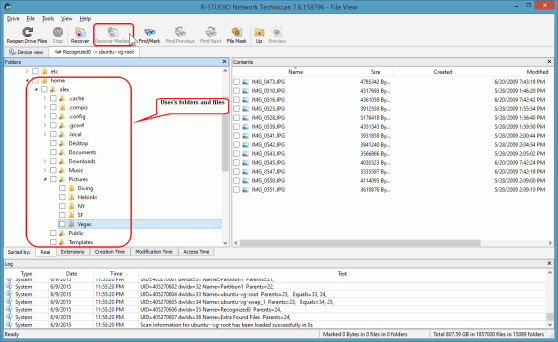
Afb.14. Herkende partitie
Klik op de afbeelding om te vergroten
Je kunt verschillende zoekmethoden voor bestanden gebruiken om bepaalde bestanden te vinden en te markeren. Zie de hulp van R-Studio: Zoeken naar een bestand en Massabestandsherstel voor details.
18. Klik op de knop Herstel Gemarkeerd, selecteer een plaats om herstelde bestanden op te slaan en geef andere herstelparameters op.
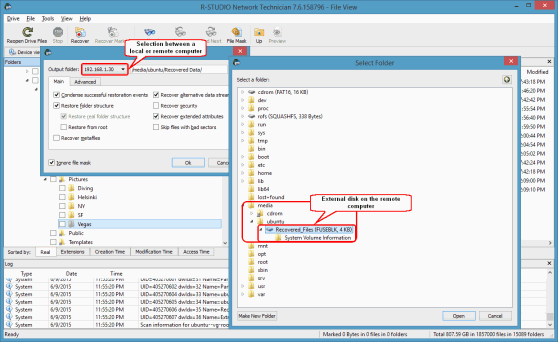
Afb.15. Herstel parameters en schijven om herstelde bestanden op de externe computer op te slaan
Klik op de afbeelding om te vergroten
Klik vervolgens op de knop OK in het dialoogvenster Herstellen en R-Studio zal het bestandsherstel starten door de bestanden op de externe schijf op te slaan.
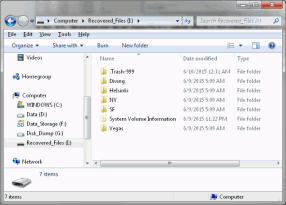
Afb.16. Herstelde bestanden op de externe NTFS-schijf
Klik op de afbeelding om te vergroten
- Gids voor gegevensherstel
- Bestandsherstelsoftware. Waarom R-Studio?
- R-Studio voor forensische en gegevensherstelbedrijven
- R-STUDIO Review on TopTenReviews
- Bestandsherstelspecificaties voor SSD en andere apparaten die de TRIM/UNMAP-opdracht ondersteunen
- Gegevens herstellen van NVMe-apparaten
- Het succes van veelvoorkomende gevallen van gegevensherstel voorspellen
- Herstel van overschreven gegevens
- Emergency File Recovery Using R-Studio Emergency
- RAID-herstelpresentatie
- R-Studio: gegevensherstel vanaf een niet-functionele computer
- Bestandsherstel vanaf een Computer Die Niet Wil Opstarten
- Kloon schijven vóór bestandsherstel
- HD-videoherstel van SD-kaarten
- Bestandsherstel vanaf een niet-opstartbare Mac-computer
- De beste manier om bestanden van een Mac-systeemschijf te herstellen
- Gegevensherstel van een versleutelde Linux-schijf na een systeemcrash
- Gegevensherstel van Apple Schijfkopieën (.DMG-bestanden)
- Bestandsherstel na herinstallatie van Windows
- R-Studio: gegevensherstel over het Netwerk
- Hoe het R-Studio Corporate-pakket gebruiken
- Gegevensherstel van een opnieuw geformatteerde NTFS-schijf
- Gegevensherstel van een opnieuw geformatteerde exFAT/FAT-schijf
- Gegevensherstel van een gewiste HFS of HFS+ schijf
- Gegevensherstel van een gewiste APFS-schijf
- Gegevensherstel van een opnieuw geformatteerde Ext2/3/4FS-schijf
- Gegevensherstel vanaf een eenvoudige NAS
- Virtuele RAID- en LVM/LDM-volumes verbinden met het besturingssysteem
- Gezamenlijk werk van R-Studio en PC-3000 UDMA-hardware
- Gezamenlijk werk van R-Studio en HDDSuperClone
- Specifics of File Recovery After a Quick Format
- Gegevensherstel Na Een Crash Van Partitiebeheer
- File Recovery vs. File Repair
- Data Recovery from Virtual Machines
- Noodgegevensherstel via Netwerk
- Gegevensherstel op afstand via internet
- Een aangepast bekend bestandstype maken voor R-Studio
- Finding RAID parameters
- Recovering Partitions on a Damaged Disk
- NAT en firewall-traversal voor gegevensherstel op afstand
- Gegevensherstel van een externe schijf met een beschadigd bestandssysteem
- Basisprincipes van bestandsherstel: hoe gegevensherstel werkt
- Standaardparameters van Software Stripe Sets (RAID 0) in Mac OS X
- Gegevensherstel van bestanden op virtuele harde schijf (VHD)
- Gegevensherstel van verschillende bestandscontainerindelingen en versleutelde schijven
- Automatische RAID-parameterdetectie
- IntelligentScan technologie voor gegevensherstel
- Multi-pass imaging in R-Studio
- Runtime-imaging in R-Studio
- Linear Imaging versus Runtime Imaging versus Multi-Pass Imaging
- USB Stabilizer Tech voor onstabiele USB-apparaten
- R-Studio T80+ - Een professionele gegevensherstel- en forensische oplossing voor kleine bedrijven en particulieren, voor slechts 1 USD/dag.
- Back-up artikelen
- Back-upsoftware. Back-up met vertrouwen
- R-Drive Image als gratis krachtige partitiemanager
- Computerherstel en Systeemherstel
- Disk Cloning and Mass System Deployment
- Toegang krijgen tot individuele bestanden of mappen op een geback-upte schijfkopie
- Creating a Data Consistent, Space Efficient Data Backup Plan for a Small Business Server
- How to Move the Already Installed Windows from an Old HDD to a New SSD Device and Create a Hybrid Data Storage System
- How to backup and restore disks on Linux and Mac computers using R-Drive Image
- Verwijderen van artikelen ongedaan maken
- Haal verwijderde bestanden terug
- Gratis herstel van SD- en geheugenkaarten
- R-Undelete: Video Recovery
- Bestandsherstel vanaf een Externe Schijf met een Beschadigd, Verwijderd, Geformatteerd of Niet-Ondersteund Bestandssysteem
- R-Undelete: Bestandsherstel van een niet-functionele computer
- Gratis bestandsherstel vanaf een geheugenkaart van een Android-telefoon
- Gratis foto- en videobestanden herstellen
- Easy file recovery in three steps
Rating: 4.9 / 5
Bought it and 100% recommend it for anyone with a similar issue.
Thank you very much for R-Studio for Linux.
Please pay attention to new Linux package manager `Snappy` => https://snapcraft.io/
Good luck!
Regrettably it`s not possible to simply restore the accidently zapped partitions ?
An installer wiped my boot drive without asking and erased LVM and other partitions.




