-
HD-videoherstel van SD-kaarten
Op de consumentenmarkt zijn de dagen van de analoge tape-camcorder allang voorbij. Tegenwoordig zijn op videobanden gebaseerde camcorderformaten zoals VHS, Betamax en Video8 vervangen door digitale formaten. Het meest gebruikelijke formaat voor digitale camcorders is het AVCHD-formaat. AVCHD, wat staat voor Advanced Video Coding High Definition, stelt digitale camcorders in staat om conventionele computeropslagapparaten te gebruiken, zoals harde schijven, CD's, DVD's en Blu-ray-schijven. In plaats van een miniatuurcassettebandje wordt video op de camcorder opgeslagen met behulp van een flashgeheugenkaart - Secure Digital (SD) of Compact Flash (CF) - of een interne harde schijf. De digitale video wordt vervolgens overgebracht naar jouw normale pc, waar deze kan worden bewerkt, op een DVD kan worden gebrand, naar het web kan worden geüpload of naar een smart-tv of settopbox kan worden gestreamd.
Hoewel er veel voordelen zijn aan digitale videoformaten, zijn er ook een aantal nadelen. De modus voor het vastleggen en archiveren van video's is verschoven van het opslaan van video's op fysieke media naar het importeren en opslaan van gegevens, net zoals andere digitale gegevens op jouw computer. Dit maakt jouw digitale video's kwetsbaar voor alle typische risico's van gegevensverlies: defecte harde schijf, virusaanvallen, per ongeluk verwijderen, onveilige verwijdering van geheugenkaarten, onjuiste gegevensmigratie, enz. Maar aan de andere kant, als je gegevensverlies ervaart, herstel van harde schijven en flash-kaarten is veel gemakkelijker dan van beschadigde VHS-banden of dvd's. Omdat videobestanden net als de rest van de gegevens op jouw computer zijn, kunt je dezelfde krachtige technieken voor gegevensherstel gebruiken die effectief zijn voor het herstellen of het verwijderen van andere bestanden ongedaan maken.
In dit artikel illustreren we een paar verschillende scenario's voor videoherstel aan de hand van vier typische gevallen. In elk scenario herstellen we verloren videoclips en in sommige gevallen herstellen we de gegevens zodat ze weer op de camcorder kunnen worden gebruikt.
Merk op dat dit artikel zich voornamelijk richt op het herstellen van video van de AVCHD-opslagmedia die worden gebruikt in camcorders en BlueRay-schijven. Voor het herstellen van andere videoformaten en foto's, zie ons artikel Foto- en Videobestandherstel Handleiding 2022.
Voordat we beginnen: basisprincipes van gegevensherstel en AVCHD-bestandsstructuur
Hoewel dit niet vereist is voor het voltooien van de stappen in deze handleiding, zal enige basisachtergrondkennis over gegevensherstel helpen bij het contextualiseren van enkele van de hier behandelde concepten. Voordat je verder leest, kun je ons artikel Basisprincipes Voor Bestandsherstel: Hoe Gegevensherstel Werkt doorlezen.
Voor een succesvol videoherstel is het ook handig om te begrijpen hoe AVCHD-gegevens worden opgeslagen op de geheugenkaart van jouw camcorder en hoe R-Studio schijven scant. Voordat we beginnen, behandelen we beide onderwerpen in dit artikel.
Bestandsstructuur van een AVCHD-flashkaart
Of je nu een CF-kaart, een SD-kaart of een interne schijf gebruikt, AVCHD-video's gebruiken een standaard bestandsstructuur wanneer ze op jouw camcorder worden opgeslagen. Voor dit voorbeeld gebruiken we een SD-kaart van een Sony HDR-CX250E-camcorder.
Zoals de meeste geheugenkaarten die in consumentencamcorders worden gebruikt, gebruikt de Sony HDR-CX250E-videocamera het FAT32-bestandssysteem. Het voordeel van FAT32-geformatteerde geheugenkaarten is dat ze kunnen worden gelezen door Mac OS X-, Windows- en Linux-computers. Het nadeel van het FAT32-bestandssysteem is dat de bestanden die op de kaart zijn opgeslagen, elk kleiner moeten zijn dan 2 GB. Als zodanig worden opgenomen video's opgedeeld in veel bestanden die videoclips worden genoemd. Dit in tegenstelling tot videobanden, die bestaan uit één doorlopende video-opname op één band. Bij digitale video's zijn er ook een aantal andere bestanden die belangrijke informatie over videoclips bevatten, zoals clipbeschrijvingen, afspeellijsten, service-informatie en andere metadata.
Vanwege het aantal en de complexiteit van de bestanden op een geheugenkaart van een digitale camcorder, kan het vaak moeilijk zijn om te bepalen welke bestanden op de kaart essentieel zijn voor de video-inhoud en welke aanvullende meta-informatie zijn. Een typisch voorbeeld van een SD-kaart met digitale video-inhoud wordt getoond in Afb. 1.
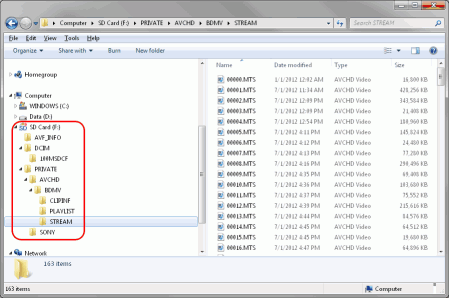
Afb. 1. Bestandsstructuur van een AVCHD-geheugenkaart
Klik op de afbeelding om te vergroten
In Afb.1 zie je een aantal mappen die op de kaart zijn opgeslagen. Tabel 1 geeft een overzicht van de inhoud en het doel van elke map.
| MAP | BESTANDSINHOUD | OMSCHRIJVING |
| AVF_INFO | AVIN0001.BNP; AVIN0001.INP; AVIN0001.INT; PRV00001.BIN | Dit is een Sony-specifieke map die informatie bevat ter ondersteuning van het indexeren en afspelen van bestanden rechtstreeks op de camcorder. Bij het importeren van video's naar een computer is deze map meestal niet nodig en vaak wordt deze verborgen. Als deze van de geheugenkaart wordt verwijderd, kan een Sony-camcorder proberen de gegevens opnieuw te genereren, maar er kan bepaalde informatie verloren gaan. Andere merken kunnen vergelijkbare mappen hebben die verschillende namen hebben maar hetzelfde doel dienen. |
| DCIMA | *.jpeg; *.jpg | Deze map bevat stilstaande beelden die zijn vastgelegd met jouw camcorder. Het formaat is meestal jpeg, maar andere camera's ondersteunen mogelijk andere formaten voor stilstaande foto's. |
| BMDV | INDEX.BDM; MOVIEOBJ.BDM | INDEX.BDM is een clipindexbestand en MOVIEOBJ.BDM is een clipbeschrijvingsbestand. Deze bestanden zijn niet de video-inhoud zelf, maar bevatten informatie over de videoclips. Indien verwijderd, zal een Sony-camcorder de bestanden opnieuw genereren, maar de eerder gekoppelde videoclipbestanden kunnen worden verplaatst naar een back-upmap met de naam AVCHD_BK. |
| PLAYLIST | *.mpl | *.mpl-bestanden zijn afspeellijsten die ook essentieel zijn voor het afspelen van video op de camcorder. |
| STREAM | *.mts | In tegenstelling tot de bovenstaande bestanden, bevatten *.mts-bestanden de daadwerkelijke video-inhoud van de opgenomen video's. Dit zijn de grootste bestanden en zijn het belangrijkst bij het herstellen van videogegevens. |
Tabel 1. Bestands- en mapstructuur van AVCHD-geheugenkaart
Opmerking voor Mac-gebruikers: Mac OS X toont deze bestandsstructuur als een enkel object. Control-klik op het object en selecteer Show Package Contents in het contextmenu om deze structuur te zien.
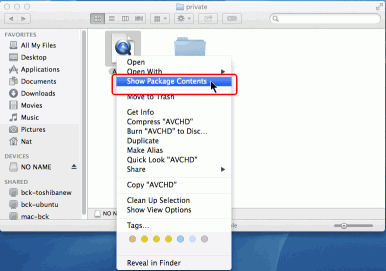
Afb. 2. Bestandsstructuur van een AVCHD-kaart weergegeven door een Mac-computer.
Klik op de afbeelding om te vergroten
AVCHD-video-inhoud en bestandsstructuur herstellen
Hoewel .mts-bestanden de eigenlijke video-inhoud van de bestanden zijn, is het belangrijk om de volledige mapstructuur te herstellen wanneer je met een geheugenkaart van een camcorder werkt, indien mogelijk. De meeste spelers, smart-tv's en computers hebben de hele structuur nodig om video's af te spelen - ze kunnen niet alleen .mts-bestanden afspelen.
Zoals hierboven vermeld, zullen sommige camcorders automatisch de bestandsinformatie en mapstructuur herstellen wanneer een beschadigde kaart in de camera wordt geplaatst. Afhankelijk van de oorzaak van de schade of het gegevensverlies is dit echter niet altijd succesvol.
Voor een volledig videoherstel moet de kaart in de oorspronkelijke staat worden hersteld, inclusief de volledige bestands- en mapstructuur. Hierdoor kunnen de gegevens op een andere kaart worden hersteld, zodat ze weer in een camcorder kunnen worden gebruikt. Dit is wat we zullen proberen te doen in onze vier onderstaande scenario's.
Dat gezegd zijnde, als de bestandsstructuur verloren is gegaan en niet kan worden hersteld, kan video-inhoud worden gered uit de .mts-bestanden. Als je merkt dat je alleen .mts-bestanden hebt, zijn er een paar opties:
- Converteer .mts-bestanden naar een meer algemeen zelfstandig formaat, zoals .m4p of .avi.
- Speel het .mts-bestand af met een externe speler zoals VLC van VideoLan
- Gebruik video-authoringsoftware (zoals AVCHDCoder of multiAVCHD) om de bestandsstructuur opnieuw te creëren
De bovengenoemde softwaretitels zijn gratis voor persoonlijk gebruik en kunnen handig zijn om naast R-Studio te hebben. Houd er echter rekening mee dat de geheugenkaart onaangeroerd moet blijven totdat het gegevensherstel is uitgevoerd. Probeer niet om bestanden rechtstreeks op de kaart te openen of te converteren totdat je volledig tevreden bent met jouw gegevensherstelresultaten. Het overschrijven van gegevens op een kaart voordat deze is hersteld, kan worden voorkomen door een kopie van de kaart te maken voordat je doorgaat (zie hieronder).
Als je alleen videoclips en foto's hoeft te herstellen, kun je onze gratis software R-Photo gebruiken, hoewel je met deze software niet de volledige map-/bestandsstructuur kunt herstellen.
Maak een schijfkopie en scan van een AVCHD-geheugenkaart
Een van de belangrijkste richtlijnen voor gegevensherstel is om waar mogelijk schijfkopieën te gebruiken in plaats van de originele schijven. In de praktijk kan dit moeilijk te volgen zijn voor harde schijven van 2-3 TB, maar SD-kaarten zijn relatief klein (de meeste zijn ongeveer 32 tot 64 GB). Daarom is het in beeld brengen van een SD-kaart niet onbetaalbaar tijdrovend en kan het de resultaten van jouw gegevensherstel verbeteren. Door met een schijfkopie te werken, behoudt je ook de originele kaart, zodat deze kan worden overgedragen aan een professionele gegevensherstelservice als jouw pogingen niet succesvol zijn.
R-Studio kan een kopie van de kaart maken terwijl een alleen-lezen scan van de schijfgegevens wordt uitgevoerd. Dit is een diepe scan die een grondige analyse van de gegevens van de kaart biedt. Deze analyse is nodig om de video's te herstellen. Als zodanig begint elk scenario voor videoherstel met het maken van een R-Studio schijfkopie en scannen.
Voer de volgende stappen uit om een kopie van de kaart te maken en de gegevens te scannen:
1. Selecteer de geheugenkaart in het deelvenster Schijven en klik op de knop Kopie Maken.
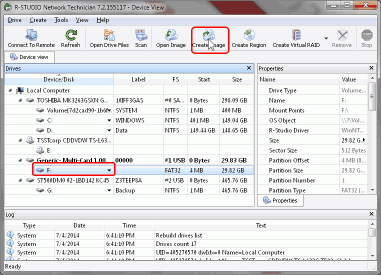
Afb.3. Selecteer een geheugenkaart en maak een schijfkopie (stap 1)
Klik op de afbeelding om te vergroten
2. Selecteer in het dialoogvenster Kopie Maken de optie Gecomprimeerde Kopie (R-Drive Image compatibel) en verplaats de schuifregelaar onder Compressieverhouding helemaal naar rechts in de richting van Kleiner formaat.
Geef het pad en de bestandsnaam op voor het opslaan van het kopiebestand bovenaan het dialoogvenster. Gebruik de .rdr-extensie.
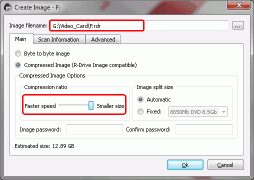
Afb.4. Kopie Maken - Main (stap 2)
Klik op de afbeelding om te vergroten
Selecteer de optie Scaninformatiebestand maken. Zorg ervoor dat FAT/exFAT is geselecteerd voor Bestandssysteem. Als dat niet het geval is, kies je FAT/exFAT in de Wijzigen.... drop-down lijst
Selecteer de optie Extra Zoeken naar Bekende Bestandstypen en klik op de knop Bekende Bestandstypen.
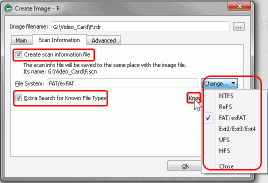
Afb.5. Kopie Maken - Scaninformatie (stap 3)
Klik op de afbeelding om te vergroten
4. Klik in het dialoogvenster Bekende Bestandstypen op de knop Alles wissen. Selecteer de items Multimedia, Multimedia Audio en Multimedia Video in de lijst Bekende Bestandstypen. Klik vervolgens op de knop OK.
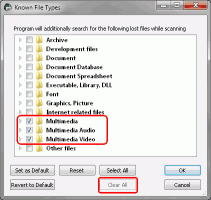
Afb.6. Kopie Maken - Scaninformatie / Extra Zoeken Naar Bekende Bestandstypen (stap 4)
Klik op de afbeelding om te vergroten
5. Klik in het dialoogvenster Kopie Maken op OK.
R-Studio begint met het maken van de kopie en het scannen van de gegevens. De voortgang wordt getoond.
6. Nadat de kopie en scaninformatie zijn gemaakt, kan de AVCHD-geheugenkaart worden uitgeworpen. Gebruik voor de overige stappen de kaartkopie en scaninformatie die in de bovenstaande stappen zijn gemaakt.
7. Om de kopie en scaninformatie in R-Studio te laden, klik je op de knop Kopie Openen en blader je naar het kopiebestand vanaf het pad dat is opgegeven in stap 2. Wanneer de kopie is geladen, klik je met de rechtermuisknop op de schijf in de kopie en selecteer je Scaninformatie Openen vanuit het contextmenu.
Het deelvenster Scaninformatie verschijnt rechts van het deelvenster Schijven.
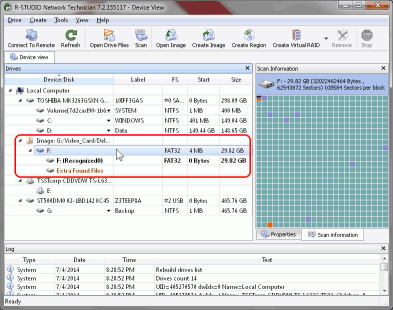
Afb.7. R-Studio Scaninformatie en resultaten (stap 7)
Klik op de afbeelding om te vergroten
Videoherstel: gegevensherstel uit vier veelvoorkomende scenario's voor videoverlies
Voor digitale video komt gegevensverlies het meest voor in vier verschillende scenario's:
- Videoclip per ongeluk verwijderd van de camcorder
- Geheugenkaart per ongeluk geformatteerd door de camcorder
- Geheugenkaart per ongeluk geformatteerd door een computer
- Geheugenkaartgegevens beschadigd (bijv. door onjuist uitwerpen)
De kansen op succesvol herstel van de bovenstaande scenario's zijn afhankelijk van een aantal factoren. Voordat we verder gaan met de voorbeelden, zullen we deze factoren bekijken, zodat je een idee krijgt van hoe waarschijnlijk het is dat een videoherstel succesvol zal zijn.
Scenario 1: videoclip die per ongeluk van de camcorder is verwijderd
Wanneer je een videoclip rechtstreeks van jouw camcorder verwijdert, wordt niet alleen de video-inhoud (het .mts-bestand) verwijderd, maar ook de informatie diverse andere bestanden en indexen. Wanneer je een videobestand herstelt dat op deze manier is verwijderd, wordt het meestal hersteld zonder deze aanvullende informatie.
Daarom is het simpelweg niet voldoende om de verwijderde videoclipbestanden terug te schrijven naar hun plaats in de mappenstructuur om de video-inhoud te herstellen op een manier die leesbaar is voor de camcorder. Om ervoor te zorgen dat de clip weer kan worden afgespeeld, moet je ook de servicebestanden en de informatie herstellen die zijn verwijderd toen de clip door de camcorder werd verwijderd.
Er zijn twee oplossingen voor dit probleem. Je kunt AVCHD-ontwerpsoftware gebruiken om de bestanden en informatie opnieuw te maken die nodig zijn om het videoclipbestand in de AVCHD-structuur op te nemen. Of je kunt het videoclipbestand (.mts) converteren naar een meer algemeen videoformaat waarvoor geen aanvullende AVCHD-informatie nodig is.
In dit scenario zijn de kansen om de verloren video te herstellen erg groot, op voorwaarde dat er geen video's zijn opgenomen nadat de clip per ongeluk is verwijderd. Als een clip is verwijderd (bijvoorbeeld om opslagruimte vrij te maken) en er vervolgens meer video's op de kaart zijn opgenomen, zijn de vooruitzichten voor een succesvol videoherstel somber; het is waarschijnlijk dat de oude bestanden zijn overschreven door de nieuwere bestanden.
Zoals hierboven vermeld, gaat de meta-informatie van de AVCHD-bestandsstructuur waarschijnlijk verloren. Ons belangrijkste doel in dit scenario is om de verwijderde .mts-bestanden uit de STREAM-map te herstellen. Voer hiervoor de volgende stappen uit:
1. Scan en maak een kopie van de geheugenkaart en laad de kopie in R-Studio. Zie het gedeelte Een Schijfkopie maken en Scannen van een AVCHD-geheugenkaart hierboven voor specifieke stappen.
2. Open de schijf in de kaartkopie (F: (Recognized0) in ons geval) op het R-Studio Device-weergavepaneel en ga naar de STREAM-map. Mogelijk moet je enkele van de mappen uitvouwen om de STREAM-map te vinden. Voor de Sony-kaart die in dit voorbeeld wordt gebruikt, bevindt STREAM zich in F:\Private\AVCHD\BDMV\.
3. Zoek de verwijderde videoclipbestanden in het deelvenster Inhoud, markeer ze voor herstel en klik op de knop Herstel Gemarkeerd.
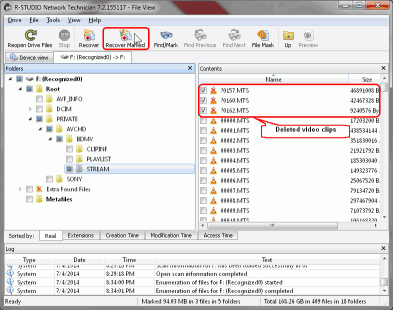
Afb.8. Videoherstel: Verwijderde Videoclips Gemarkeerd voor Herstel (stap 3)
Klik op de afbeelding om te vergroten
4. Geef in het dialoogvenster Herstellen de uitvoermap voor herstelde bestanden op.
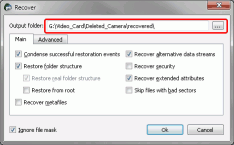
Afb.9. Parameters voor videoherstel: Herstellen - Hoofd (stap 4)
Klik op de afbeelding om te vergroten
Laat de andere parameters op hun standaardwaarden staan. (Zie de R-Studio On-line Help-documentatie voor meer informatie over deze parameters).
5. Op het tabblad Geavanceerd, in de sectie Gebroken Bestandsnaam, selecteer je Hernoemen en wijzig je alle Ongeldige symbolen in: en geef een waarde op voor het eerste teken (0 voor ons geval). Klik op de OK-knop.
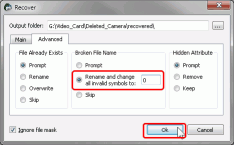
Afb.10. Parameters voor videoherstel: Herstellen - Geavanceerd (stap 5)
Klik op de afbeelding om te vergroten
R-Studio begint met het herstellen van bestanden en laat de voortgang zien.
6. Wanneer het herstel is voltooid, blader je naar de uitvoermap die is geselecteerd in stap 4.
Afb.12 toont drie bestanden: een niet succesvol herstelde videoclip en twee succesvol herstelde videoclips. In ons geval is het niet succesvol herstelde bestand hoogstwaarschijnlijk overschreven door een nieuwe videoclip.
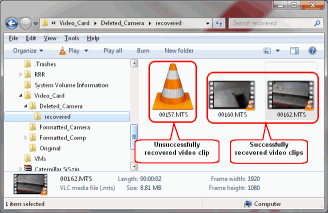
Afb.11. Videoherstel: Herstelde Videoclips
Klik op de afbeelding om te vergroten
Omdat VLC media player is geïnstalleerd, kunnen de .mts-bestanden worden afgespeeld vanuit Windows. Je kunt ook een videoconverter gebruiken om de .mts-bestanden naar een ander formaat te converteren.
Scenario 2: Geheugenkaart per ongeluk geformatteerd door de Camcorder
Wanneer een geheugenkaart door een camera wordt geformatteerd, is de kans op videoherstel veel groter dan wanneer afzonderlijke videoclips worden verwijderd. De reden hiervoor is dat wanneer de camcorder de kaart formatteert, de camera niet alleen de video-inhoud en de metadata wist, maar ook een nieuwe, lege AVCHD-mapstructuur maakt. De nieuwe structuur zal de verwijderde gegevens overschrijven, waardoor jouw kansen op een succesvol videoherstel aanzienlijk worden verkleind.
Afhankelijk van de capaciteit van de kaart en hoeveel vrije ruimte er op de kaart was vóór het formatteren, kan het echter mogelijk zijn om enkele of alle verwijderde .mts-videoclipbestanden te herstellen. Dit kan worden gedaan met behulp van de scan voor bekende bestandstypen in R-Studio. Zodra de .mts-clips zijn hersteld, kunnen ze worden geconverteerd, geïmporteerd in AVCHD-authoringsoftware om hun mapstructuur opnieuw te creëren, of ze kunnen worden afgespeeld door een externe videospeler zoals VLC.
Voer de volgende stappen uit om de videoclips te herstellen:
1. Scan en maak een kopie van de geheugenkaart en laad de kopie in R-Studio. Zie het gedeelte Een schijfkopie maken en Scannen van een AVCHD-geheugenkaart hierboven voor specifieke stappen.
2. Open de schijf in de kaartkopie (F: (Recognized0) in ons geval) op het R-Studio Device-weergavepaneel en ga naar de Extra Gevonden Bestanden. Selecteer vervolgens de map MPEG Transport Stream Video.
3. Zoek de verwijderde videoclipbestanden, markeer ze voor herstel en klik op de knop Herstel Gemarkeerd.
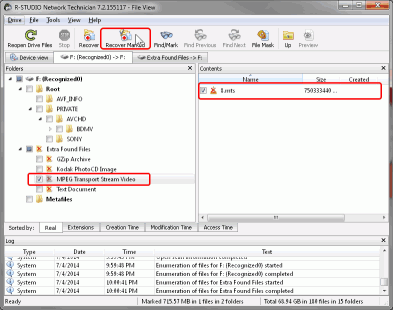
Afb.12. Videoherstel: Gevonden Videoclips Gemarkeerd voor Herstel (stap 3)
Klik op de afbeelding om te vergroten
4. Geef in het dialoogvenster Herstellen de uitvoermap voor herstelde bestanden op.
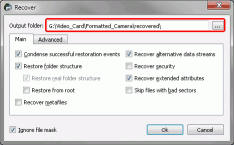
Afb.13. Parameters voor videoherstel: Herstellen - Main (stap 4)
Klik op de afbeelding om te vergroten
Laat de andere parameters op hun standaardwaarden staan. (Zie de R-Studio On-line Help-documentatie voor meer informatie over deze parameters).
5. Klik op de OK-knop. R-Studio begint met het herstellen van bestanden en laat de voortgang zien.
6. Wanneer het herstel is voltooid, blader je naar de uitvoermap die is geselecteerd in stap 4.
Afb.14 toont een herstelde videoclip.
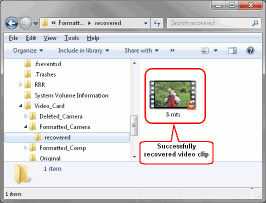
Afb.14. Videoherstel: Herstelde Videoclip
Klik op de afbeelding om te vergroten
Scenario 3: Geheugenkaart die per ongeluk door een computer is geformatteerd
Er zijn twee typen formattering die een computer kan uitvoeren: snel (standaard) en volledig. Het snelle formaat reinigt alleen de bestandstabel van de schijf, waardoor veel bestandssporen en de inhoud van de bestanden onaangeroerd blijven. Dit maakt je kansen op een succesvol videoherstel erg goed. Aan de andere kant, het volledige formaat overschrijft de gegevens, wist de bestandstabel en overschrijft de gegevens op de kaart met nullen, waardoor videoherstel praktisch onmogelijk wordt.
Gelukkig hebben de meeste onbedoelde formaten een snelle formattering. Dit gebeurt vaak wanneer een kaart in een computer wordt geplaatst en het bestandssysteem niet wordt herkend. Het besturingssysteem kan vragen om de kaart te formatteren, wat in de meeste gevallen een snel formatteren inhoudt.
Bij een snel formatteren onthult een schijfscan meestal de volledige mappenstructuur met de onbeschadigde bestanden, zolang er niets naar de kaart is geschreven nadat het formatteren is uitgevoerd. Bovendien kan het mogelijk zijn om de bestandsstructuur te herstellen op de kaart en deze verder in de camera te gebruiken alsof het formateren nooit heeft plaatsgevonden.
Ons doel in dit geval is om de volledige map- en bestandsstructuur van de kaart te herstellen. Voer hiervoor de volgende stappen uit:
1. Scan en maak een kopie van de geheugenkaart en laad de kopie in R-Studio. Zie het gedeelte Een schijfkopie maken en Scannen van een AVCHD-geheugenkaart hierboven voor specifieke stappen.
2. Open de schijf in de kaartkopie (F: (Recognized0) in ons geval) in het R-Studio Device-weergavepaneel en blader door het bestandssysteem om de AVCHD-mapstructuur te vinden.
3. Markeer de gevonden mappen en klik op de knop Herstel Gemarkeerd.
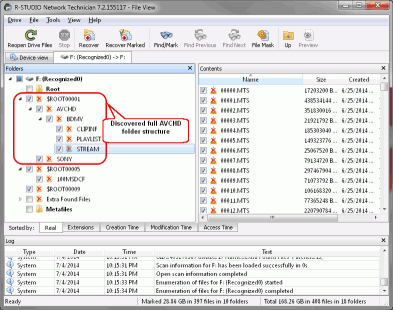
Afb.15. Videoherstel: AVCHD-mappen en -bestanden Gevonden die zijn Gemarkeerd Voor Herstel (stap 3)
Klik op de afbeelding om te vergroten
4. Geef in het dialoogvenster Herstellen de uitvoermap voor herstelde bestanden op.
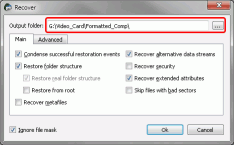
Afb.16. Videoherstelparameters: Herstellen - Main (stap 4)
Klik op de afbeelding om te vergroten
Laat de andere parameters op hun standaardwaarden staan. (Zie de R-Studio On-line Help-documentatie voor meer informatie over deze parameters).
5. Klik op de OK-knop. R-Studio begint met het herstellen van bestanden en laat de voortgang zien.
6. Wanneer het herstel is voltooid, blader je naar de uitvoermap die is geselecteerd in stap 4.
De onderstaande afbeeldingen tonen de herstelde videoclips en bestandsstructuur. Om de kaart te herstellen, kun je de bestands- en mapstructuur van jouw herstelmap terug naar de kaart kopiëren (nadat je zeker weet dat alle bestanden met succes zijn hersteld).
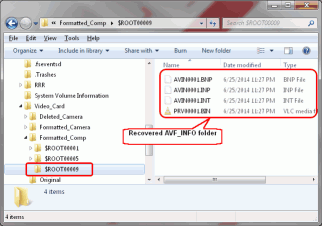
Afb.17. Videoherstel: Herstelde AVCHD-mappen en -bestanden
Klik op de afbeelding om te vergroten
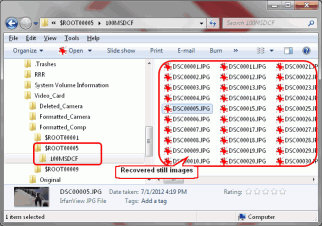
Afb.18. Videoherstel: Herstelde AVF_INFO-map en Bestanden
Klik op de afbeelding om te vergroten
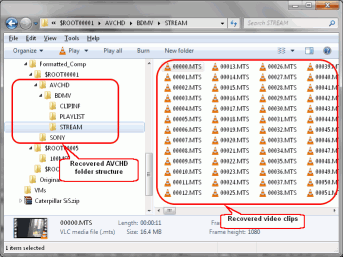
Afb.19. Videoherstel: Herstelde Stilstaande Beelden
Klik op de afbeelding om te vergroten
Scenario 4: Geheugenkaartgegevens beschadigd
Beschadiging van geheugenkaarten kan verschillende oorzaken hebben, waaronder onjuist uitwerpen, een mislukte formatteringsbewerking of blootstelling tot fysieke schade. Omdat de oorzaken en de ernst van de schade aan het bestandssysteem en de bestanden sterk kunnen verschillen, geldt dat ook voor jouw kansen op een succesvol bestandsherstel. In sommige gevallen kun je al jouw videobestanden herstellen (bijvoorbeeld als de bestandstabel beschadigd is maar de inhoud intact) en in andere gevallen kun je mogelijk geen video-inhoud herstellen.
Voor dit scenario werken we met een kaart die uit een camcorder is geworpen tijdens het opnemen van video.
Bij het openen op een computer bevat de kaart alleen een lege map met videoclips.
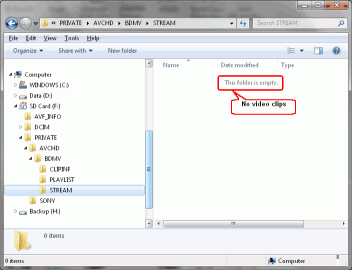
Afb.20. Videoherstel: Lege map met videoclips
Klik op de afbeelding om te vergroten
In een geval als dit verwachten we dat we alleen de videoclipbestanden (.mts) kunnen herstellen die later kunnen worden geconverteerd naar meer gangbare videoformaten of geïmporteerd in AVCHD-authoringsoftware om de mapstructuur opnieuw te creëren.
Voer de volgende stappen uit om de videoclips te herstellen:
1. Scan en maak een kopie van de geheugenkaart en laad de kopie in R-Studio. Zie het gedeelte Een schijfkopie maken en Scannen van een AVCHD-geheugenkaart hierboven voor specifieke stappen.
2. Open de schijf in de kaartkopie (F: (Recognized0) in ons geval) op het R-Studio Device-weergavepaneel en ga naar de STREAM-map. Mogelijk moet je enkele van de mappen uitvouwen om de STREAM-map te vinden. Voor de Sony-kaart die in dit voorbeeld wordt gebruikt, bevindt STREAM zich in F:\Private\AVCHD\BDMV\.
3. Markeer de gevonden mappen en klik op de knop Herstel Gemarkeerd.
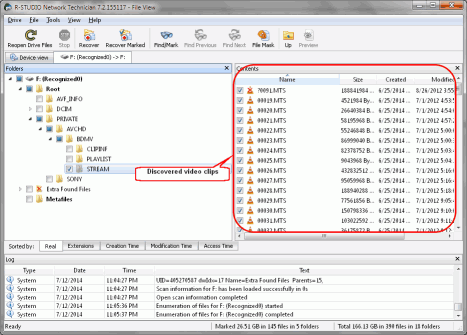
Afb.21. Videoherstel: volledige AVCHD-mappen en -bestanden gevonden die zijn gemarkeerd voor herstel (stap 3)
Klik op de afbeelding om te vergroten
4. Geef in het dialoogvenster Herstellen de uitvoermap voor herstelde bestanden op.
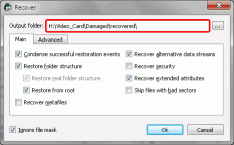
Afb.22. Parameters Voor Videoherstel: Herstellen - Main (stap 4)
Klik op de afbeelding om te vergroten
Laat de andere parameters op hun standaardwaarden staan. (Zie de R-Studio On-line Help-documentatie voor meer informatie over deze parameters).
5. Klik OK. R-Studio begint met het herstellen van bestanden en laat de voortgang zien.
6. Wanneer het herstel is voltooid, blader je naar de uitvoermap die is geselecteerd in stap 4.
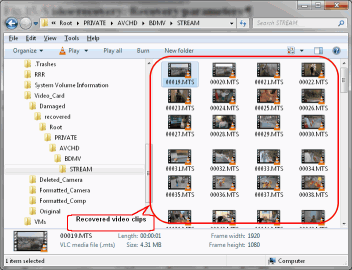
Afb.23. Videoherstel: Herstelde Videoclips
Klik op de afbeelding om te vergroten
Conclusie
Vergeleken met analoge videobanden is het veel beter mogelijk om per ongeluk verwijderde video's van een digitale camcorder te herstellen. Je kunt dezelfde methoden voor gegevensherstel op een camcordergeheugenkaart gebruiken als voor per ongeluk verwijderde bestanden of geformatteerde stations op een computer. De belangrijkste uitdaging bij het herstellen van video is het begrijpen van de AVCHD-bestandsstructuur en het identificeren van welke bestanden moeten worden hersteld om het verwijderen of herstellen van jouw videobestanden ongedaan te maken. Met enige basiskennis van bestandsherstel en de hierboven geïllustreerde stappen, kun je met relatief veel succes verloren videogegevens herstellen met R-Studio.
- Gids voor gegevensherstel
- Bestandsherstelsoftware. Waarom R-Studio?
- R-Studio voor forensische en gegevensherstelbedrijven
- R-STUDIO Review on TopTenReviews
- Bestandsherstelspecificaties voor SSD en andere apparaten die de TRIM/UNMAP-opdracht ondersteunen
- Gegevens herstellen van NVMe-apparaten
- Het succes van veelvoorkomende gevallen van gegevensherstel voorspellen
- Herstel van overschreven gegevens
- Emergency File Recovery Using R-Studio Emergency
- RAID-herstelpresentatie
- R-Studio: gegevensherstel vanaf een niet-functionele computer
- Bestandsherstel vanaf een Computer Die Niet Wil Opstarten
- Kloon schijven vóór bestandsherstel
- HD-videoherstel van SD-kaarten
- Bestandsherstel vanaf een niet-opstartbare Mac-computer
- De beste manier om bestanden van een Mac-systeemschijf te herstellen
- Gegevensherstel van een versleutelde Linux-schijf na een systeemcrash
- Gegevensherstel van Apple Schijfkopieën (.DMG-bestanden)
- Bestandsherstel na herinstallatie van Windows
- R-Studio: gegevensherstel over het Netwerk
- Hoe het R-Studio Corporate-pakket gebruiken
- Gegevensherstel van een opnieuw geformatteerde NTFS-schijf
- Gegevensherstel van een opnieuw geformatteerde exFAT/FAT-schijf
- Gegevensherstel van een gewiste HFS of HFS+ schijf
- Gegevensherstel van een gewiste APFS-schijf
- Gegevensherstel van een opnieuw geformatteerde Ext2/3/4FS-schijf
- Gegevensherstel vanaf een eenvoudige NAS
- Virtuele RAID- en LVM/LDM-volumes verbinden met het besturingssysteem
- Gezamenlijk werk van R-Studio en PC-3000 UDMA-hardware
- Gezamenlijk werk van R-Studio en HDDSuperClone
- Specifics of File Recovery After a Quick Format
- Gegevensherstel Na Een Crash Van Partitiebeheer
- File Recovery vs. File Repair
- Data Recovery from Virtual Machines
- Noodgegevensherstel via Netwerk
- Gegevensherstel op afstand via internet
- Een aangepast bekend bestandstype maken voor R-Studio
- Finding RAID parameters
- Recovering Partitions on a Damaged Disk
- NAT en firewall-traversal voor gegevensherstel op afstand
- Gegevensherstel van een externe schijf met een beschadigd bestandssysteem
- Basisprincipes van bestandsherstel: hoe gegevensherstel werkt
- Standaardparameters van Software Stripe Sets (RAID 0) in Mac OS X
- Gegevensherstel van bestanden op virtuele harde schijf (VHD)
- Gegevensherstel van verschillende bestandscontainerindelingen en versleutelde schijven
- Automatische RAID-parameterdetectie
- IntelligentScan technologie voor gegevensherstel
- Multi-pass imaging in R-Studio
- Runtime-imaging in R-Studio
- Linear Imaging versus Runtime Imaging versus Multi-Pass Imaging
- USB Stabilizer Tech voor onstabiele USB-apparaten
- R-Studio T80+ - Een professionele gegevensherstel- en forensische oplossing voor kleine bedrijven en particulieren, voor slechts 1 USD/dag.
- Back-up artikelen
- Back-upsoftware. Back-up met vertrouwen
- R-Drive Image als gratis krachtige partitiemanager
- Computerherstel en Systeemherstel
- Disk Cloning and Mass System Deployment
- Toegang krijgen tot individuele bestanden of mappen op een geback-upte schijfkopie
- Creating a Data Consistent, Space Efficient Data Backup Plan for a Small Business Server
- How to Move the Already Installed Windows from an Old HDD to a New SSD Device and Create a Hybrid Data Storage System
- How to backup and restore disks on Linux and Mac computers using R-Drive Image
- Verwijderen van artikelen ongedaan maken
- Haal verwijderde bestanden terug
- Gratis herstel van SD- en geheugenkaarten
- R-Undelete: Video Recovery
- Bestandsherstel vanaf een Externe Schijf met een Beschadigd, Verwijderd, Geformatteerd of Niet-Ondersteund Bestandssysteem
- R-Undelete: Bestandsherstel van een niet-functionele computer
- Gratis bestandsherstel vanaf een geheugenkaart van een Android-telefoon
- Gratis foto- en videobestanden herstellen
- Easy file recovery in three steps
Rating: 4.8 / 5
R-TT may not be the easiest or most user-friendly solution, but the algorithm used for the renaming saved me THOUSAND of hours of opening ...
Bought it and 100% recommend it for anyone with a similar issue.
I was reluctant as it seemed pricey compared to other programs, but damn worth every penny. It managed to even find files I thought were wiped from existence.
Kudos to r-tools, thank you!
I`m an IT professional who has worked from home for over a decade. Early on in my career, I configured an HP ProLiant Server (Raid 1+0) as a workstation that I would remote into from my laptop. As technology evolved, I began to use it only for email and as a config file repository.
A short while ago, one of the drives degraded, but the HP ProLiant Server (Raid 1+0) still functioned fine on the remaining drive. I was complacent and didn`t replace the ...




