-
Recuperação de vídeo HD de cartões SD
No mercado consumidor, os dias das câmeras de vídeo com fita analógica já se foram. Hoje, os formatos de câmeras de vídeo baseados em fitas de vídeo, como VHS, Betamax e Video8, foram substituídos pelos formatos digitais. O formato de filmadora digital mais comum é o formato AVCHD. AVCHD, que significa Advanced Video Coding High Definition, permite que camcorders digitais usem dispositivos convencionais de armazenamento de computador, como unidades de disco rígido, CDs, DVDs e discos Blu-ray. Em vez de uma fita cassete em miniatura, o vídeo é armazenado na câmera de vídeo usando um cartão de memória flash - Secure Digital (SD) ou Compact Flash (CF) - ou um disco rígido interno. O vídeo digital é então transferido para o seu PC normal, onde pode ser editado, gravado em um DVD, carregado na web ou transmitido para um aparelho de TV inteligente ou decodificador.
Embora existam muitas vantagens nos formatos de vídeo digital, também existem várias desvantagens. O modo de captura e arquivamento de vídeos mudou do armazenamento de vídeos em mídia física para a importação e armazenamento de dados exatamente como faria com outros dados digitais em seu computador. Isso deixa seus vídeos digitais vulneráveis a todos os riscos típicos de perda de dados: falha no disco rígido, ataques de vírus, exclusão acidental, remoção insegura de cartões de memória, migração de dados inadequada, etc. Mas, por outro lado, se você tiver perda de dados, a recuperação de vídeo de discos rígidos e cartões flash é muito mais fácil do que de fitas VHS ou DVDs danificados. Como os arquivos de vídeo são iguais aos demais dados do computador, você pode usar as mesmas técnicas poderosas de recuperação de dados que são eficazes para recuperar ou desfazer a exclusão de outros arquivos.
Neste artigo, ilustraremos alguns cenários diferentes de recuperação de vídeo usando quatro casos típicos. Em cada cenário, recuperaremos os videoclipes perdidos e, em alguns casos, restauraremos os dados para que possam ser usados na filmadora novamente.
Observe que este artigo se concentrará principalmente na recuperação de vídeo da mídia de armazenamento AVCHD usada em filmadoras e discos BlueRay. Para recuperar outros formatos de vídeo e fotos, consulte nosso artigo Tutorial de recuperação de arquivo de foto e vídeo 2020.
Antes de começarmos: Noções básicas de recuperação de dados e estrutura de arquivo AVCHD
Embora não seja necessário para concluir as etapas deste passo a passo, alguns conhecimentos básicos sobre recuperação de dados ajudarão a contextualizar alguns dos conceitos abordados aqui. Antes de continuar a leitura, você pode querer ler nosso artigo Fundamentos da recuperação de arquivos: como funciona a recuperação de dados.
Para uma recuperação de vídeo bem-sucedida, também é útil entender como os dados AVCHD são armazenados no cartão de memória da câmera de vídeo e como o R-Studio verifica os discos. Antes de começar, cobriremos esses dois tópicos neste artigo.
Estrutura de arquivo de um cartão AVCHD Flash
Quer você use um cartão CF, um cartão SD ou uma unidade interna, os vídeos AVCHD usam uma estrutura de arquivo padrão quando armazenados em sua câmera de vídeo. Para este exemplo, usaremos um cartão SD de uma camcorder Sony HDR-CX250E.
Como a maioria dos cartões de memória usados em câmeras de vídeo amadoras, a câmera de vídeo Sony HDR-CX250E usa o sistema de arquivos FAT32. A vantagem dos cartões de memória formatados em FAT32 é que eles podem ser lidos em computadores Mac OS X, Windows e Linux. A desvantagem do sistema de arquivos FAT32 é que os arquivos armazenados no cartão devem ter menos de 2 GB cada. Como tal, os vídeos gravados serão divididos em muitos arquivos chamados videoclipes. Isso contrasta com as fitas de vídeo, que consistem em uma gravação de vídeo contínua em uma única fita. Com os vídeos digitais, também há vários outros arquivos que contêm informações importantes sobre os videoclipes, como descrições do clipe, listas de reprodução, informações de serviço e outros metadados.
Por causa do número e da complexidade dos arquivos em um cartão de memória de filmadora digital, muitas vezes pode ser difícil dizer quais arquivos no cartão são essenciais para o conteúdo de vídeo e quais são meta informações adicionais. Um exemplo típico de um cartão SD com conteúdo de vídeo digital é mostrado na Fig. 1.
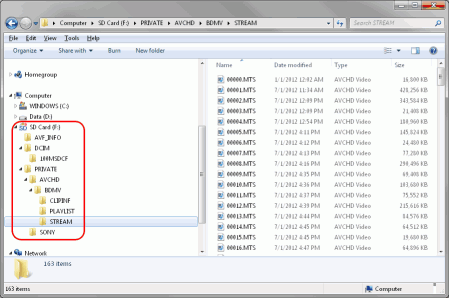
Fig. 1. Estrutura de arquivo de um cartão de memória AVCHD
Clique na imagem para ampliar
Na Fig.1, você notará várias pastas armazenadas no cartão. A Tabela 1 fornece uma visão geral do conteúdo e da finalidade de cada pasta.
| PASTA | CONTEÚDOS DO ARQUIVO | DESCRIÇÃO |
| AVF_INFO | AVIN0001.BNP; AVIN0001.INP; AVIN0001.INT; PRV00001.BIN | Esta é uma pasta específica da Sony que contém informações para suportar a indexação e a reprodução de arquivos diretamente na câmera de vídeo. Ao importar vídeos para um computador, esta pasta geralmente não é necessária e, muitas vezes, estará oculta. Se excluída do cartão de memória, uma câmera de vídeo Sony pode tentar regenerar os dados, mas algumas informações podem ser perdidas. Outras marcas podem ter pastas semelhantes com nomes diferentes, mas têm a mesma finalidade. |
| DCIMA | *.jpeg; *.jpg | Esta pasta contém imagens estáticas capturadas por sua câmera de vídeo. O formato geralmente é jpeg, mas outras câmeras podem oferecer suporte a outros formatos de fotos. |
| BMDV | INDEX.BDM; MOVIEOBJ.BDM | INDEX.BDM é um arquivo de índice de clipe e MOVIEOBJ.BDM é um arquivo de descrição de clipe. Esses arquivos não são o conteúdo do vídeo em si, mas contêm informações sobre os videoclipes. Se excluída, uma câmera de vídeo Sony irá regenerar os arquivos, mas pode mover os arquivos de videoclipe anteriormente associados para uma pasta de backup chamada AVCHD_BK. |
| PLAYLIST | *.mpl | Arquivos *.mpl são listas de reprodução que também são essenciais para a reprodução de vídeo na câmera de vídeo. |
| STREAM | *.mts | Ao contrário dos arquivos acima, os arquivos *.mts contêm o conteúdo de vídeo real dos vídeos gravados. Esses são os arquivos maiores e os mais importantes ao recuperar dados de vídeo. |
Tabela 1. Estrutura de Arquivos e Pastas do Cartão de Memória AVCHD
Nota para usuários de Mac: o Mac OS X mostra esta estrutura de arquivo como um único objeto. Control-clique o objeto e selecione Mostrar conteúdo do pacote no menu contextual para ver esta estrutura.
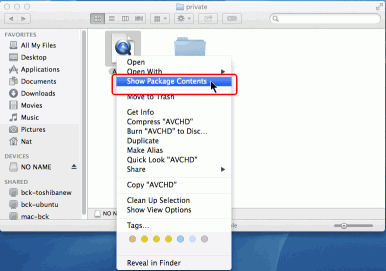
Fig. 2. Estrutura de arquivo de um cartão AVCHD mostrado por um computador Mac.
Clique na imagem para ampliar
Recuperando Conteúdo de Vídeo AVCHD e Estrutura de Arquivos
Embora os arquivos .mts sejam o conteúdo de vídeo real dos arquivos, é importante recuperar toda a estrutura de pastas ao trabalhar com um cartão de memória de uma filmadora, se possível. A maioria dos reprodutores, TVs inteligentes e computadores requerem toda a estrutura para reproduzir vídeos - eles não podem reproduzir arquivos .mts sozinhos.
Como mencionado acima, algumas câmeras de vídeo reparam automaticamente e recuperam o arquivo informações e a estrutura da pasta quando um cartão danificado é inserido na câmera. No entanto, dependendo do que causou o dano ou perda de dados, isso nem sempre pode ser bem-sucedido.
Para uma recuperação de vídeo completa, o cartão deve ser restaurado ao seu estado original, incluindo todo o arquivo e estrutura de pasta. Isso permite que os dados sejam restaurados em outro cartão para que possam ser usados em uma câmera de vídeo novamente. Isso é o que tentaremos fazer em nossos quatro cenários abaixo.
Dito isso, se a estrutura do arquivo for perdida e não puder ser recuperada, o conteúdo do vídeo pode ser recuperado dos arquivos .mts. Se você estiver apenas com arquivos .mts, existem algumas opções:
- Converta arquivos .mts em um formato autônomo mais comum, como .m4p ou .avi.
- Reproduza o arquivo .mts usando um reprodutor de terceiros, como o VLC da VideoLan
- Use software de criação de vídeo (como AVCHDCoder ou multiAVCHD) para recriar a estrutura do arquivo
Os títulos de software mencionados acima são gratuitos para uso pessoal e podem ser úteis em adição ao R-Studio. Observe, no entanto, que o cartão de memória deve permanecer intocado até que a recuperação de dados seja realizada - não tente abrir ou converter arquivos diretamente no cartão até que esteja completamente satisfeito com os resultados da recuperação de dados. A substituição dos dados em um cartão antes de serem recuperados pode ser evitada criando uma imagem do cartão antes de prosseguir (veja abaixo).
Se você só precisa recuperar videoclipes e fotos, pode usar nosso software gratuito R-Photo, embora não seja capaz de recuperar toda a estrutura de pastas/arquivos usando este software.
Criar uma Imagem de Disco e Escanear um Cartão de Memória AVCHD
Uma das diretrizes mais importantes para recuperação de dados é usar imagens de disco em vez dos discos originais, sempre que possível. Na prática, isso pode ser difícil de seguir para discos rígidos de 2-3 TB, mas os cartões SD são relativamente pequenos (a maioria tem cerca de 32 a 64 GB). Portanto, a imagem de um cartão SD não consome muito tempo e pode melhorar os resultados da recuperação de dados. Ao trabalhar com uma imagem de disco, você também preserva o cartão original, para que possa ser entregue a um serviço profissional de recuperação de dados se suas tentativas falharem.
O R-Studio pode criar uma imagem do cartão enquanto executa uma varredura somente leitura dos dados do disco. Esta é uma varredura profunda que fornece uma análise completa dos dados do cartão. Essa análise será necessária para recuperar os vídeos. Assim, cada cenário de recuperação de vídeo começa com uma criação da imagem de disco e varredura do R-Studio.
Para criar uma imagem do cartão e digitalizar seus dados, execute as seguintes etapas:
1. Selecione o cartão de memória no painel Unidades e clique no botão Criar imagem.
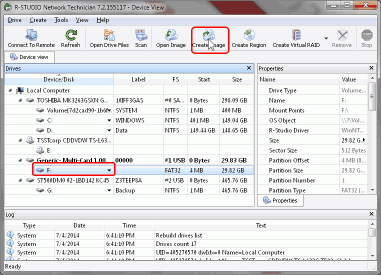
Fig.3. Selecione um Cartão de Memória e crie uma Imagem de Disco (Passo 1)
Clique na imagem para ampliar
2. Na caixa de diálogo Criar imagem, selecione Imagem compactada (R-Drive Image Compatível) e mova o controle deslizante em Taxa de compressão totalmente para a direita em direção a Tamanho menor.
Especifique o caminho e o nome do arquivo para armazenar o arquivo de imagem na parte superior da caixa de diálogo. Use a extensão .rdr.
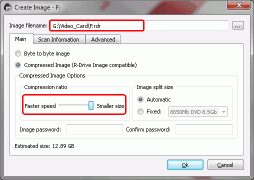
Fig.4. Criar Imagem - Principal (Passo 2)
Clique na imagem para ampliar
Selecione a opção Criar varredura de arquivo de informações. Certifique-se de que FAT/exFAT esteja selecionado para Sistema de arquivos. Caso contrário, escolha FAT/exFAT na lista suspensa Alterar...
Selecione a opção Pesquisa Extra por Tipos de Arquivos Conhecidos e clique no botão Tipos de Arquivos Conhecidos.
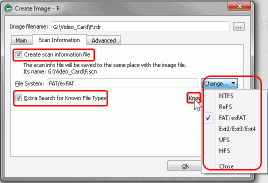
Fig.5. Criar imagem - Informações de digitalização (Passo 3)
Clique na imagem para ampliar
4. Na caixa de diálogo Tipos de Arquivo Conhecidos, clique no botão Limpar Tudo. Selecione os itens Multimídia, Áudio Multimídia e Vídeo Multimídia na lista Tipos de Arquivos Conhecidos. Em seguida, clique no botão OK.
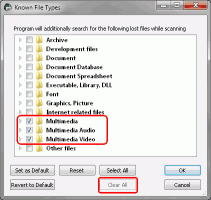
Fig.6. Criar imagem - Informações de Varredura / Pesquisa Extra por Tipos de Arquivos Conhecidos (Passo 4)
Clique na imagem para ampliar
5. Na caixa de diálogo Criar Imagem, clique em OK.
O R-Studio começará a criar a imagem e escanear os dados. O progresso será mostrado.
6. Depois que a imagem e as informações de digitalização são criadas, o cartão de memória AVCHD pode ser ejetado. Para as etapas restantes, use a imagem do cartão e as informações de varredura que foram criadas nas etapas acima.
7. Para carregar a imagem e escanear as informações no R-Studio, clique no botão Abrir Imagem e navegue até o arquivo de imagem no caminho especificado no Passo 2. Quando a imagem for carregada, clique com o botão direito no disco na imagem e selecione Abrir informações de varredura no menu contextual.
O painel de informações de varredura aparecerá à direita do painel Unidades.
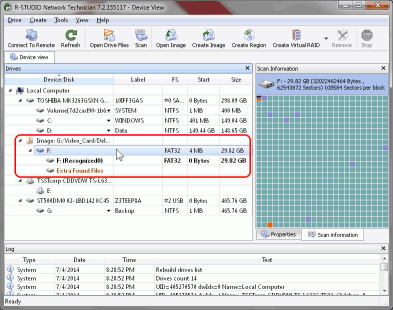
Fig.7. Informações e resultados da varredura R-Studio (Passo 7)
Clique na imagem para ampliar
Recuperação de vídeo: Recuperação de Dados de Quatro Cenários Comuns de Perda de Vídeo
Para vídeo digital, a perda de dados ocorre mais comumente em quatro cenários diferentes:
- Videoclipe acidentalmente excluído da câmera de vídeo
- Cartão de memória formatado acidentalmente pela câmera de vídeo
- Cartão de memória formatado acidentalmente por um computador
- Dados do cartão de memória corrompidos (por exemplo, de ejeção inadequada)
As chances de recuperação bem-sucedida dos cenários acima dependem de vários fatores. Antes de prosseguir com os exemplos, examinaremos esses fatores para que você tenha uma ideia da probabilidade de uma recuperação de vídeo bem-sucedida.
Cenário 1: Videoclipe Excluído Acidentalmente da Câmera de Vídeo
Quando você exclui um clipe de vídeo diretamente da câmera de vídeo, não apenas remove o conteúdo do vídeo (o arquivo .mts), mas também remove o informações vários outros arquivos e índices. Quando você recupera um arquivo de vídeo que foi excluído dessa forma, ele geralmente será recuperado sem essas informações adicionais.
Por causa disso, simplesmente gravar os arquivos de videoclipe excluídos de volta em seus lugares na estrutura de pastas não será suficiente para restaurar o conteúdo do vídeo de uma forma que seja legível pela câmera de vídeo. Para que o clipe possa ser reproduzido novamente, você também precisará restaurar as informações e os arquivos de serviço que foram removidos quando o clipe foi excluído pela câmera de vídeo.
Existem duas soluções para este problema. Você pode usar o software de autoria AVCHD para recriar os arquivos e as informações necessárias para incorporar o arquivo de videoclipe na estrutura AVCHD. Ou você pode converter o arquivo de videoclipe (.mts) em um formato de vídeo mais comum que não requeira as informações AVCHD adicionais.
Nesse cenário, as chances de recuperação do vídeo perdido são muito altas, desde que nenhum vídeo tenha sido gravado após a exclusão acidental do clipe. Se um clipe foi excluído (por exemplo, para liberar espaço de armazenamento) e, em seguida, mais vídeos foram gravados no cartão, as perspectivas são sombrias para uma recuperação de vídeo bem-sucedida; é provável que os arquivos antigos tenham sido substituídos pelos arquivos mais recentes.
Conforme mencionado acima, as metainformações da estrutura do arquivo AVCHD provavelmente foram perdidas. Nosso principal objetivo neste cenário é recuperar os arquivos .mts excluídos da pasta STREAM. Para fazer isso, execute as seguintes etapas:
1. Escaneie e crie uma imagem do cartão de memória e carregue a imagem no R-Studio. Consulte a seção Criar uma Imagem de Disco e Escanear um Cartão de Memória AVCHD acima para obter as etapas específicas.
2. Abra o disco na imagem do cartão (F: (Reconhecido0) no nosso caso) no painel de visualização do dispositivo R-Studio e vá para a pasta STREAM. Pode ser necessário expandir algumas das pastas para localizar a pasta STREAM. Para o cartão Sony usada neste exemplo, STREAM está localizado em F:\Private\AVCHD\BDMV\.
3. Localize os arquivos de videoclipe excluídos no painel Conteúdo, marque-os para recuperação e clique no botão Recuperar Marcados.
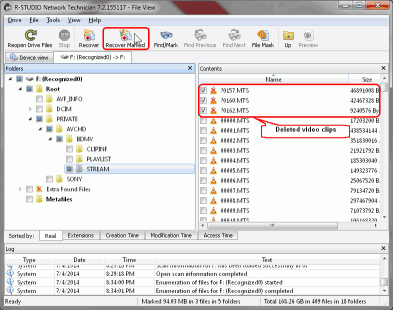
Fig.8. Recuperação de Vídeo: Clipes de Vídeo Excluídos Marcados para Recuperação (Passo 3)
Clique na imagem para ampliar
4. Na caixa de diálogo Recuperar, especifique a pasta de saída para os arquivos recuperados.
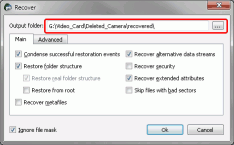
Fig.9. Parâmetros de Recuperação de Vídeo: Recuperar - Principal (Passo 4)
Clique na imagem para ampliar
Deixe os outros parâmetros com seus valores padrão. (Para obter mais informações sobre esses parâmetros, consulte a documentação de ajuda on-line do R-Studio).
5. Na guia Avançado, na seção Nome do Arquivo Corrompido, selecione Renomear e altere todos os símbolos inválidos para: e especifique um valor para o primeiro caractere (0 para o nosso caso). Clique no botão OK.
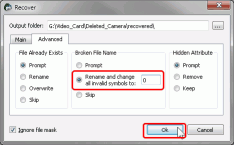
Fig.10. Parâmetros de recuperação de vídeo: Recuperar - Avançado (Passo 5)
Clique na imagem para ampliar
O R-Studio começará a recuperar os arquivos, mostrando o seu progresso.
6. Quando a recuperação for concluída, navegue até a pasta de saída selecionada no Passo 4.
A Fig.12 mostra três arquivos: um videoclipe recuperado sem sucesso e dois videoclipes recuperados com sucesso. Em nosso caso, o arquivo recuperado sem sucesso provavelmente foi substituído por um novo videoclipe.
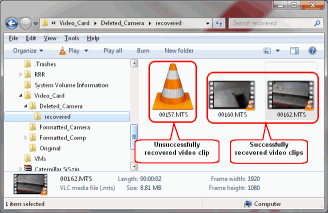
Fig.11. Recuperação de Vídeo: Clipes de Vídeo Recuperados
Clique na imagem para ampliar
Como o VLC media player está instalado, os arquivos .mts podem ser reproduzidos no Windows. Você também pode usar um conversor de vídeo para converter os arquivos .mts para outro formato.
Cenário 2: Cartão de Memória Formatado Acidentalmente pela Câmera de Vídeo
Quando um cartão de memória é formatado por uma câmera, as chances de recuperação de vídeo são muito piores do que quando clipes de vídeo individuais são excluídos. Isso ocorre porque, quando a câmera de vídeo formata o cartão, a câmera não apenas apaga o conteúdo do vídeo e os metadados, mas também recria uma nova estrutura de pasta AVCHD vazia. A nova estrutura substituirá os dados excluídos, diminuindo significativamente suas chances de uma recuperação de vídeo bem-sucedida.
No entanto, dependendo da capacidade do cartão e de quanto espaço livre havia no cartão antes da formatação, pode ser possível recuperar alguns ou todos os arquivos de videoclipe .mts excluídos. Isso pode ser feito usando a operação de verificação de tipos de arquivo conhecidos no R-Studio. Depois que os clipes .mts são recuperados, eles podem ser convertidos, importados para o software de autoria AVCHD para recriar sua estrutura de pastas ou reproduzidos por um reprodutor de vídeo de terceiros, como o VLC.
Para recuperar os videoclipes, execute as seguintes etapas:
1. Escaneie e crie uma imagem do cartão de memória e carregue a imagem no R-Studio. Consulte a seção Criar uma imagem de disco e escanear um cartão de memória AVCHD acima para obter as etapas específicas.
2. Abra o disco na imagem do cartão (F: (Reconhecido0) no nosso caso) no painel de visualização do dispositivo R-Studio e vá para os arquivos extra encontrados. Em seguida, selecione a pasta MPEG Transport Stream Video.
3. Localize os arquivos de videoclipe excluídos, marque-os para recuperação e clique no botão Recuperar Marcados.
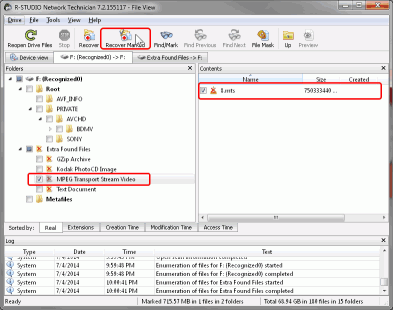
Fig.12. Recuperação de Vídeo: Clipes de Vídeo Encontrados Marcados para Recuperação (Passo 3)
Clique na imagem para ampliar
4. Na caixa de diálogo Recuperar, especifique a pasta de saída para os arquivos recuperados.
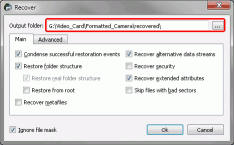
Fig.13. Parâmetros de Recuperação de Vídeo: Recuperar - Principal (Passo 4)
Clique na imagem para ampliar
Deixe os outros parâmetros com seus valores padrão. (Para obter mais informações sobre esses parâmetros, consulte a documentação de ajuda on-line do R-Studio).
5. Clique no botão OK. O R-Studio começará a recuperar os arquivos, mostrando o seu progresso.
6. Quando a recuperação for concluída, navegue até a pasta de saída selecionada no Passo 4.
A Fig.14 mostra um videoclipe recuperado.
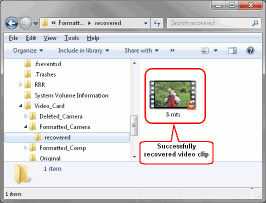
Fig.14. Recuperação de Vídeo: Videoclipe Recuperado
Clique na imagem para ampliar
Cenário 3: Cartão de memória formatado acidentalmente por um computador
Existem dois tipos de formatação que um computador pode executar: rápido (padrão) e completo. A formatação rápida limpa apenas a tabela de arquivos do disco, deixando muitos vestígios de arquivos e o conteúdo dos arquivos intactos. Isso torna muito boas as suas chances de uma recuperação de vídeo bem-sucedida. Por outro lado, o formato completo sobrescreve os dados, apaga a tabela de arquivos e sobrescreve os dados do cartão com zeros, tornando a recuperação de vídeo praticamente impossível.
Felizmente, a maioria das formatações acidentais envolve uma formatação rápida. Isso geralmente ocorre quando um cartão é inserido em um computador e o sistema de arquivos não é reconhecido. O sistema operacional pode solicitar a formatação do cartão, o que na maioria dos casos envolve uma formatação rápida.
Com uma formatação rápida, uma varredura de disco geralmente revela toda a estrutura de pastas com os arquivos não corrompidos, desde que nada tenha sido gravado no cartão após a formatação. Além disso, pode ser possível restaurar a estrutura do arquivo no cartão e usá-lo posteriormente na câmera como se a formatação nunca tivesse ocorrido.
Nosso objetivo neste caso será recuperar toda a estrutura de pastas e arquivos do cartão. Para fazer isso, execute as seguintes etapas:
1. Escaneie e crie uma imagem do cartão de memória e carregue a imagem no R-Studio. Consulte a seção Criar uma imagem de disco e escanear um cartão de memória AVCHD acima para obter as etapas específicas.
2. Abra o disco na imagem do cartão (F: (Reconhecido0) em nosso caso) no painel de visualização do dispositivo R-Studio e navegue pelo sistema de arquivos para localizar a estrutura de pastas AVCHD.
3. Marque as pastas encontradas e clique no botão Recuperar Marcadas.
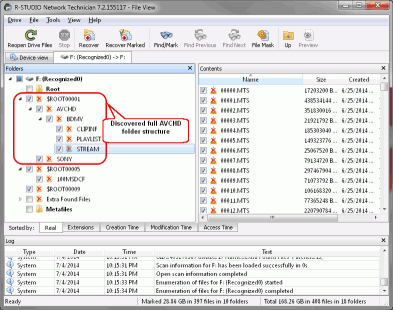
Fig.15. Recuperação de Vídeo: pastas e arquivos AVCHD encontrados marcados para recuperação (Passo 3)
Clique na imagem para ampliar
4. Na caixa de diálogo Recuperar, especifique a pasta de saída para os arquivos recuperados.
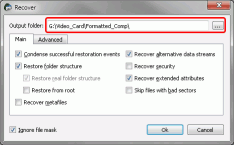
Fig.16. Parâmetros de recuperação de vídeo: Recuperar - Principal (Passo 4)
Clique na imagem para ampliar
Deixe os outros parâmetros com seus valores padrão. (Para obter mais informações sobre esses parâmetros, consulte a documentação de ajuda on-line do R-Studio).
5. Clique no botão OK. O R-Studio começará a recuperar os arquivos, mostrando o seu progresso.
6. Quando a recuperação for concluída, navegue até a pasta de saída selecionada no Passo 4.
As figuras abaixo mostram os videoclipes recuperados e a estrutura de arquivos. Para restaurar o cartão, você pode copiar a estrutura de arquivos e pastas de sua pasta de recuperação de volta para o cartão (depois de garantir que todos os arquivos foram recuperados com êxito).
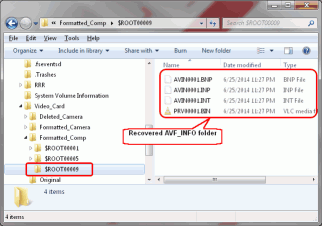
Fig.17. Recuperação de vídeo: pastas e arquivos AVCHD recuperados
Clique na imagem para ampliar
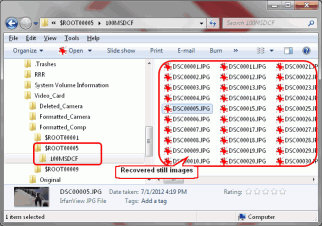
Fig.18. Recuperação de vídeo: pasta e arquivos AVF_INFO recuperados
Clique na imagem para ampliar
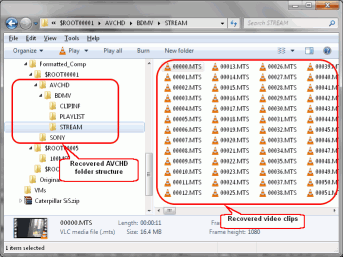
Fig.19. Recuperação de vídeo: Imagens estáticas recuperadas
Clique na imagem para ampliar
Cenário 4: Dados do Cartão de Memória Corrompidos
Corrupção do cartão de memória pode ocorrer devido a uma série de razões, incluindo ejeção inadequada, uma falha na operação de formatação ou exposição a danos físicos. Por causa das causas e da gravidade do sistema de arquivos, os danos aos arquivos podem variar amplamente, assim como suas chances de uma recuperação de arquivos bem-sucedida. Em alguns casos, você pode recuperar todos os seus arquivos de vídeo (por exemplo, se a tabela de arquivos estiver corrompida, mas o conteúdo estiver intacto) e em outros, você não poderá recuperar nenhum conteúdo de vídeo.
Para este cenário, trabalharemos com um cartão que foi ejetado de uma filmadora durante a gravação do vídeo.
Quando aberto em um computador, o cartão contém apenas uma pasta vazia com videoclipes.
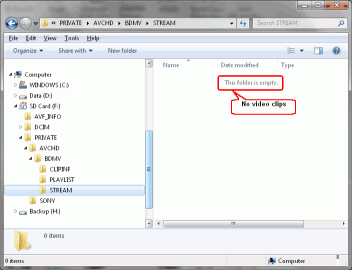
Fig.20. Recuperação de vídeo: pasta vazia de videoclipes
Clique na imagem para ampliar
Em um caso como este, espera-se que possamos recuperar apenas os arquivos de videoclipe (.mts) que podem ser posteriormente convertidos em formatos de vídeo mais comuns ou importados para um software de autoria AVCHD para recriar a estrutura de pastas.
Para recuperar os videoclipes, execute as seguintes etapas:
1. Escaneie e crie uma imagem do cartão de memória e carregue a imagem no R-Studio. Consulte a seção Criar uma imagem de disco e escanear um cartão de memória AVCHD acima para obter as etapas específicas.
2. Abra o disco na imagem do cartão (F: (Reconhecido0) no nosso caso) no painel de visualização do dispositivo R-Studio e vá para a pasta STREAM. Pode ser necessário expandir algumas das pastas para localizar a pasta STREAM. Para o cartão Sony usada neste exemplo, STREAM está localizado em F:\Private\AVCHD\BDMV\.
3. Marque as pastas encontradas e clique no botão Recuperar Marcadas.
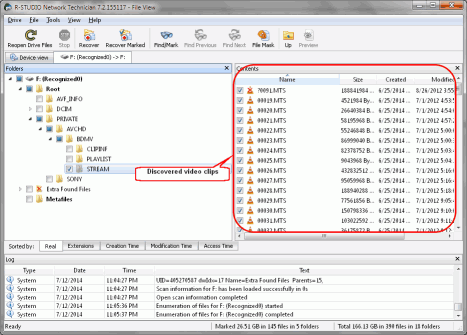
Fig.21. Recuperação de vídeo: pastas AVCHD completas e arquivos marcados para recuperação (Passo 3)
Clique na imagem para ampliar
4. Na caixa de diálogo Recuperar, especifique a pasta de saída para os arquivos recuperados.
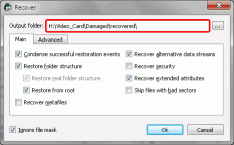
Fig.22. Parâmetros de recuperação de vídeo: Recuperar - Principal (Passo 4)
Clique na imagem para ampliar
Deixe os outros parâmetros com seus valores padrão. (Para obter mais informações sobre esses parâmetros, consulte a documentação de ajuda on-line do R-Studio).
5. Clique OK. O R-Studio começará a recuperar os arquivos, mostrando o seu progresso.
6. Quando a recuperação for concluída, navegue até a pasta de saída selecionada no Passo 4.
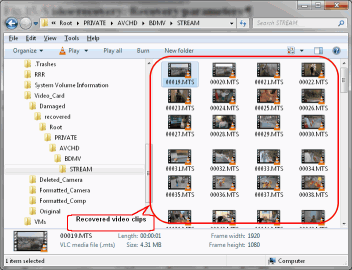
Fig.23. Recuperação de vídeo: clipes de vídeo recuperados
Clique na imagem para ampliar
Conclusão
Em comparação com fitas de vídeo analógicas, restaurar vídeos excluídos acidentalmente de uma câmera de vídeo digital é muito mais viável. Você pode usar os mesmos métodos de recuperação de dados em um cartão de memória de filmadora que usaria para arquivos excluídos acidentalmente ou unidades formatadas em um computador. O principal desafio da recuperação de vídeo é entender a estrutura do arquivo AVCHD e identificar quais arquivos precisam ser restaurados para desfazer a exclusão ou recuperar seus arquivos de vídeo. Com algum conhecimento básico de recuperação de arquivo e as etapas ilustradas acima, você pode recuperar dados de vídeo perdidos com sucesso relativamente alto usando o R-Studio.
- Data Recovery Guide
- Software de recuperação de arquivos. Por que R-Studio?
- R-Studio para Negócios Forenses e de Recuperação de Dados.
- R-STUDIO Review on TopTenReviews
- Especificações de recuperação de arquivos para SSD e outros dispositivos que suportam o comando TRIM/UNMAP
- Como recuperar dados de dispositivos NVMe
- Prevendo o Sucesso de Casos Comuns de Recuperação de Dados
- Recuperação de Dados Substituídos
- Emergency File Recovery Using R-Studio Emergency
- Apresentação de Recuperação de RAID
- R-Studio: Recuperação de dados de um computador não funcional
- Recuperação de Arquivos de um computador que Não Inicializa
- Clonar Discos Antes da Recuperação de Arquivos
- Recuperação de vídeo HD de cartões SD
- File Recovery from an Unbootable Mac Computer
- The best way to recover files from a Mac system disk
- Recuperação de Dados de um Disco Linux Criptografado após uma Falha do Sistema
- Recuperação de dados de Imagens de Disco da Apple (arquivos .DMG)
- Recuperação de Arquivos após a Reinstalação do Windows
- R-Studio: Recuperação de Dados pela Rede
- Como usar o pacote R-Studio Corporate
- Recuperação de Dados de um Disco NTFS Reformatado
- Recuperação de Dados de um Disco exFAT/FAT Reformatado
- Recuperação de Dados de um disco HFS ou HFS+ Apagado
- Recuperação de dados de um disco APFS apagado
- Recuperação de dados de um disco Ext2/3/4FS reformatado
- Recuperação de Dados de um NAS simples
- Como conectar volumes virtuais RAID e LVM/LDM ao sistema operacional
- Trabalho conjunto do hardware R-Studio e PC-3000 UDMA
- Trabalho conjunto de R-Studio e HDDSuperClone
- Specifics of File Recovery After a Quick Format
- Data Recovery After Partition Manager Crash
- File Recovery vs. File Repair
- Data Recovery from Virtual Machines
- Recuperação de Dados de Emergência pela Rede
- Data Recovery over the Internet
- Creating a Custom Known File Type for R-Studio
- Encontrando parâmetros RAID
- Recovering Partitions on a Damaged Disk
- NAT e Firewall Traversal para Recuperação Remota de Dados
- Data Recovery from an External Disk with a Damaged File System
- Noções Básicas de Recuperação de Arquivos: Como Funciona a Recuperação de Dados
- Default Parameters of Software Stripe Sets (RAID 0) in Mac OS X
- Data Recovery from Virtual Hard Disk (VHD) Files
- Data Recovery from Various File Container Formats and Encrypted Disks
- Automatic RAID Parameter Detection
- IntelligentScan Data Recovery Technology
- Imagens multi-passagem no R-Studio
- Criação de Imagens Runtime no R-Studio
- Criação de Imagem Linear vs Imagem Runtime vs Imagem Multi-Passagens
- USB Stabilizer Tech para dispositivos USB instáveis
- R-Studio T80+ - Uma solução profissional de recuperação de dados e forense para pequenas empresas e indivíduos por apenas US$ 1/dia.
- Backup Articles
- Software de Backup. Backup com Confiança
- R-Drive Image como um poderoso gerenciador de partições gratuito
- Recuperação de Computador e Restauração do Sistema
- Disk Cloning and Mass System Deployment
- Accessing Individual Files or Folders on a Backed Up Disk Image
- Creating a Data Consistent, Space Efficient Data Backup Plan for a Small Business Server
- How to Move the Already Installed Windows from an Old HDD to a New SSD Device and Create a Hybrid Data Storage System
- How to Move an Installed Windows to a Larger Disk
- How to Move a BitLocker-Encrypted System Disk to a New Storage Device
- How to backup and restore disks on Linux and Mac computers using R-Drive Image
- Undelete Articles
- Então, o que preciso fazer para recuperar arquivos apagados?
- Recuperação gratuita de cartões SD e de Memória
- R-Undelete: Video Recovery
- Recuperação de arquivos de um Disco Externo com um Sistema de Arquivos Danificado, Excluído, Formatado ou Não Suportado
- R-Undelete: recuperação de arquivos de um computador não funcional
- Recuperação Gratuita de Arquivos num Cartão de Memória de Celular com Android
- Instruções para a Recuperação de Arquivos de Fotos e Vídeos
- Recuperação fácil de arquivos em três etapas
Rating: 4.8 / 5
R-TT may not be the easiest or most user-friendly solution, but the algorithm used for the renaming saved me THOUSAND of hours of opening ...
Bought it and 100% recommend it for anyone with a similar issue.
I was reluctant as it seemed pricey compared to other programs, but damn worth every penny. It managed to even find files I thought were wiped from existence.
Kudos to r-tools, thank you!
I`m an IT professional who has worked from home for over a decade. Early on in my career, I configured an HP ProLiant Server (Raid 1+0) as a workstation that I would remote into from my laptop. As technology evolved, I began to use it only for email and as a config file repository.
A short while ago, one of the drives degraded, but the HP ProLiant Server (Raid 1+0) still functioned fine on the remaining drive. I was complacent and didn`t replace the ...




