-
Recuperação de Dados de um Disco exFAT/FAT Reformatado
Mais e mais unidades estão usando o sistema de arquivos exFAT. Com melhor suporte multiplataforma do que o NTFS e maior flexibilidade do que o FAT32, o exFAT é o sistema de arquivos de fato para cartões SD com mais de 32 GB e está rapidamente se tornando uma opção padrão popular para plataformas móveis e discos rígidos externos. Para atender à crescente necessidade de recursos de recuperação de dados com os mais recentes sistemas de arquivos, o R-Studio vem totalmente equipado com a capacidade de recuperar dados de um disco exFAT.
Neste artigo, vamos orientá-lo em um cenário típico de recuperação de dados exFAT. Como os discos exFAT são frequentemente usados em armazenamento portátil ou removível, eles são suscetíveis a exclusão acidental ou reformatação em outro sistema de arquivos. Para este passo a passo, mostraremos como recuperar seus arquivos depois que uma partição exFAT foi excluída e depois recriada no mesmo local na unidade.
Observações importantes antes de começar
Este artigo se aplica apenas a dispositivos formatados em exFAT ou FAT. Se você precisar recuperar dados de outros discos, consulte nossos outros artigos:
- De um disco NTFS (Windows): R-Studio: Recuperação de Dados de um Disco NTFS Reformatado
- De um disco HFS (Mac OS X): Recuperação de Dados de um Disco HFS Apagado
- De um disco APFS (macOS): Recuperação de Dados de um Disco APFS Apagado
- De um disco Ext2/3/4FS (Linux): Recuperação de Dados de um Disco Ext2/3/4FS Reformatado
As principais diferenças entre exFAT e FAT são:
- O sistema de arquivos exFAT geralmente é usado em cartões de memória grandes (64+ GB) e pendrives, e em discos rígidos externos em um ambiente multiplataforma, pois todos os principais sistemas operacionais fornecem acesso total a dispositivos exFAT.
- O sistema de arquivos FAT geralmente é usado em cartões de memória menores (até 32+ GB) e pendrives. Também pode ser usado em discos rígidos menores (40 a 50 GB ou menos).
Seu disco está em boas condições físicas
Presumimos que seu disco está em boas condições físicas. Caso contrário, é melhor procurar os serviços de um especialista profissional em recuperação de dados. Além de verificar se os cabos estão firmemente conectados, qualquer esforço de recuperação de dados "faça você mesmo" pode realmente piorar suas chances de recuperar os dados se o disco tiver um mau funcionamento físico sério. Os sinais de que um disco tem uma falha física incluem:
- O sistema não reconhece o dispositivo ou aparece com um nome incomum ou ilegível.
- Um utilitário S.M.A.R.T. (Self-Monitoring, Analysis and Reporting Technology [Tecnologia de Automonitoramento, Análise e Geração de Relatórios]) avisa que ocorreu um evento de falha de hardware grave. R-Studio pode verificar condições S.M.A.R.T. do seu disco, e explicamos como fazer isso abaixo.
- O disco rígido faz ruídos incomuns, cliques ou leva muito tempo para girar e inicializar.
- Blocos defeituosos aparecem continuamente na unidade.
Todos esses casos são melhor tratados por profissionais qualificados de recuperação de dados. Eles têm equipamentos especiais, software e, o mais importante, as habilidades necessárias para trabalhar com essas unidades. Nem o R-Studio nem outro software de recuperação de dados o ajudarão nesses casos. Além disso, qualquer manipulação adicional dessa unidade certamente causará mais danos aos seus dados. Muitas vezes, esses danos tornarão os dados completamente irrecuperáveis.
E um último lembrete...
Não escreva nada no disco do qual você vai recuperar os dados! Os novos dados podem substituir seus arquivos antigos e você pode perdê-los para sempre.
Configuração do Disco de Teste: Estrutura Inicial de Pastas e Arquivos na Unidade
Para mostrar o processo de recuperação, preparamos um disco de teste com um conjunto típico de arquivos de usuário que podem estar em um disco exFAT externo , espalhados por uma determinada estrutura de pastas:
Documentos:
- Arquivos: arquivos .zip criados no WinZip
- PDFs: arquivos .pdf criados no Adobe Acrobat
- Microsoft Office: arquivos .doc e .docx criados no Word; Arquivos .xls e .xlsx criados no Excel
- OpenOffice: arquivos .odt e .docx criados no Writer; Arquivos .ods e .xlsx criados no Calc
Multimídia:
- Música: arquivos .mp3
- Imagens: arquivos .jpg e .png
- Vídeo: arquivos .avi, .flv, .m4v, .mov, .mp4, .mpeg, .mts e .mkv.
A pasta raiz do disco de teste é mostrada na Fig. 1.
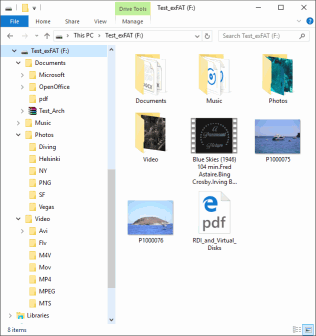
Fig.1: Pasta raiz do disco de teste
Clique na imagem para ampliar
Após configurar os arquivos, simulamos uma reformatação do disco. Para fazer isso, pegamos nosso disco exFAT e excluímos a partição exFAT. Em seguida, o recriamos no mesmo espaço do disco usando a ferramenta Gerenciamento de disco no Windows. Ao fazer isso, o disco inicialmente aparecerá completamente em branco.
Processo de recuperação de dados
Preparação preliminar:
- Antes de começar, prepare um local de armazenamento grande o suficiente para armazenar todos os arquivos recuperados. Pode ser qualquer disco visível pelo sistema operacional, incluindo uma unidade externa ou de rede. Não tente salvar os arquivos no disco do qual você irá recuperá-los.
- Se ainda não o fez, baixe e instale o R-Studio. Neste momento, não é necessário comprar e registrar o programa. O R-Studio em seu modo de demonstração permite realizar todas as operações de recuperação de dados necessárias, exceto salvar os arquivos recuperados. Isso permite que você veja se ele pode recuperar seus arquivos com sucesso e, portanto, se vale a pena comprar. Você não precisará reinstalar ou reiniciar o R-Studio para registrá-lo.
Observação: Usaremos a versão Windows do R-Studio para mostrar o processo de recuperação de dados, mas estas instruções são totalmente aplicáveis às versões Mac e Linux do R-Studio. Os painéis e caixas de diálogo terão uma aparência diferente, mas a funcionalidade é a mesma. - Ligue o disco ao computador R-Studio. Use a interface mais rápida disponível: as portas SATA são as mais rápidas, mas a velocidade do USB 3.0 é suficiente. O USB 2.0 pode ser muito lento para discos grandes. Observe que muitas unidades USB externas possuem interfaces eSATA adicionais.
1. Inicie o R-Studio e localize o disco reformatado (o disco de teste) e o disco destinado a armazenar os arquivos recuperados (o disco de armazenamento).
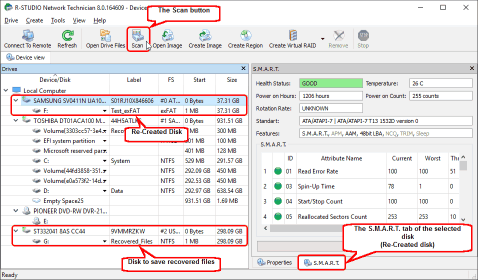
Fig.2: Painel principal do R-Studio com o disco reformatado
Clique na imagem para ampliar
Antes de prosseguir, verifique os atributos S.M.A.R.T. para o disco reformatado:
- Se o status de integridade for CAUTION, pode haver pequenos problemas com o disco, mas deve ser seguro usar o disco para fins de recuperação de dados. Os problemas tendem a piorar, então verifique os parâmetros S.M.A.R.T. periodicamente para garantir que o status de integridade não tenha ido para BAD. A criação de uma imagem do disco é recomendada, mas isso exigirá espaço de armazenamento adicional.
- Se o status de integridade for BAD, as condições do disco são críticas e as chances de falha de hardware são altas. A melhor recomendação para este caso é parar de trabalhar com o disco e levá-lo a especialistas profissionais em recuperação de dados. Você pode continuar trabalhando com o disco por sua conta e risco, mas a imagem de disco é altamente recomendada.
Se os atributos S.M.A.R.T. do disco estão OK, podemos iniciar a recuperação dos dados.
2. Selecione o disco reformatado e clique no botão Scan. A caixa de diálogo Scan será exibida.
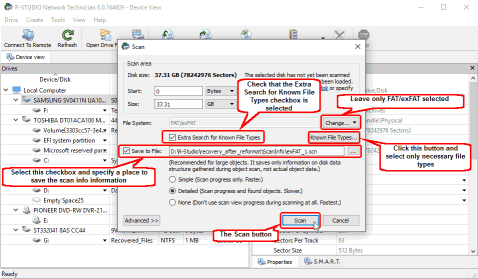
Fig.3: Caixa de diálogo de verificação de disco
Clique na imagem para ampliar
Como conhecemos o sistema de arquivos do qual estamos tentando recuperar, podemos melhorar os resultados e o desempenho do R-Studio especificando o sistema de arquivos do disco reformatado. Clique no botão Change... ao lado de File Systems e deixe apenas o sistema de arquivos FAT/exFAT selecionado. Além disso, é uma boa ideia salvar as informações de varredura do disco caso você precise interromper a recuperação de dados e retomá-la mais tarde. Da próxima vez que abrir o disco no R-Studio, não terá de voltar a analisar o disco, pode simplesmente recarregar as informações de análise da sessão anterior.
Verifique se a opção Extra search for Known File Types está selecionada e clique no botão Known File Types....
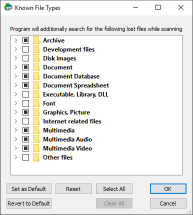
Fig.4: Caixa de diálogo Tipos de arquivo conhecidos
Clique na imagem para ampliar
Especifique apenas os tipos de arquivo que você acredita residir no disco excluído. A melhor maneira de fazer isso é clicar no botão Clear e selecionar os tipos necessários na lista. Em seguida, clique no botão OK e retorne à caixa de diálogo Scan. Clique no botão Scan.
O R-Studio começará a escanear o disco mostrando o progresso.
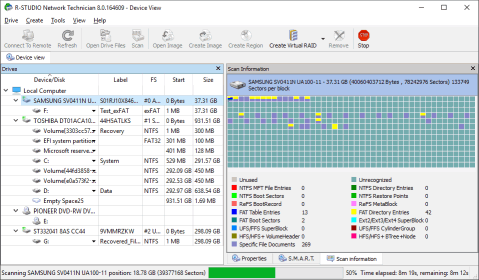
Fig.5: Verificação de disco em andamento
Clique na imagem para ampliar
4. Inspecione os resultados da verificação e encontre a partição reconhecida que corresponde ao disco excluído.
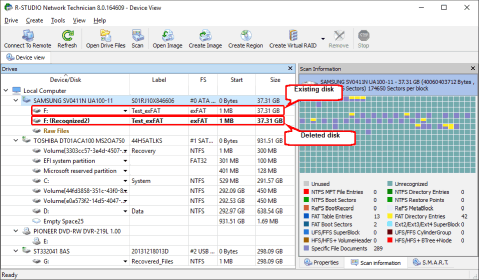
Fig.6: Resultados da verificação
Clique na imagem para ampliar
No nosso caso, esta é a partição Recognized2.
Se outras partições já estiveram nos discos, o R-Studio pode encontrá-las. Você terá que determinar qual das partições reconhecidas é aquela que você está procurando. Na maioria dos casos, a partição que você está tentando recuperar terá o mesmo tamanho do disco lógico existente. Consulte a ajuda online do R-Studio para obter mais detalhes: Recuperação de Dados Usando o R-Studio.
5. Clique duas vezes na partição Recognized2. O R-Studio irá enumerar os arquivos nele e mostrar a árvore de pastas.
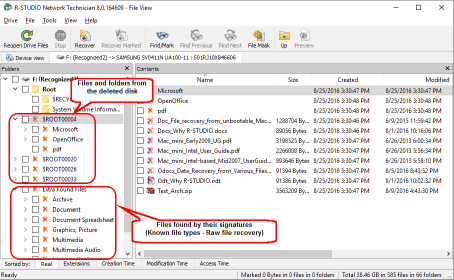
Fig.7: Arquivos e pastas encontrados no disco excluído
Clique na imagem para ampliar
6. Inspecione as pastas e arquivos nesta partição. Estes são remanescentes do sistema de arquivos que existia no disco excluído.
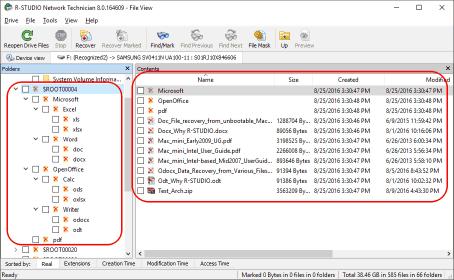
Fig.8: Arquivos e pastas da pasta Documentos
Clique na imagem para ampliar
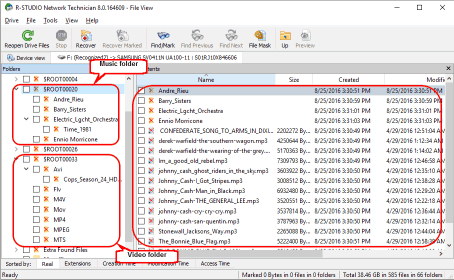
Fig.9: Arquivos e pastas das pastas Música e Vídeo
Clique na imagem para ampliar
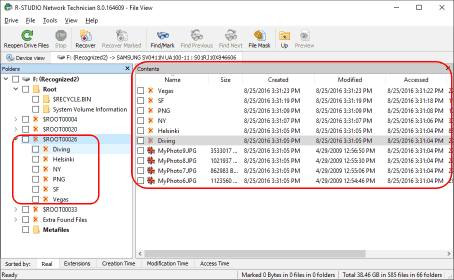
Fig.10: Arquivos e pastas da pasta Fotos
Clique na imagem para ampliar
Se estiver à procura de um determinado arquivo ou conjunto de arquivos, pode utilizar as capacidades avançadas de localização e marcação do R-Studio. Consulte a ajuda do R-Studio para obter mais detalhes: Pesquisar por um Arquivo.
Como você vê, não conseguimos encontrar arquivos da pasta raiz do disco excluído, o que é típico quando um disco exFAT ou FAT foi reformatado. Isso significa que as informações sobre esses arquivos (as meta-informações) não são mais deixadas no disco, mas o conteúdo dos arquivos provavelmente ainda é recuperável. O R-Studio pode encontrar os arquivos usando uma Pesquisa por Known File Types (Tipos de Arquivos Conhecidos) (recuperação de arquivos brutos usando assinaturas de arquivos). O programa coloca esses arquivos na seção Extra Found Files. Então, vamos tentar encontrá-los lá.
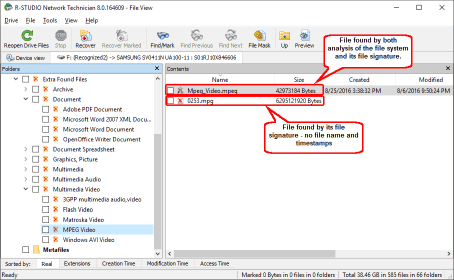
Fig.11: Arquivos encontrados por suas assinaturas de arquivo
Clique na imagem para ampliar
Quando os arquivos são encontrados usando apenas esse método, seus nomes de arquivo e carimbos de data/hora não podem ser recuperados. Também é impossível recuperar a árvore de pastas em que estavam. Mas o conteúdo do arquivo geralmente pode ser recuperado em sua totalidade.
Se você vir um arquivo nesta seção com um nome de arquivo e carimbo de data/hora corretos, isso significa que ele também foi encontrado nos remanescentes do sistema de arquivos anterior e não é necessário recuperá-lo como parte do processo de recuperação de arquivos brutos. Ele será recuperado dos restos do sistema de arquivos com um nome de arquivo adequado, carimbos de data e hora e dentro de sua árvore de pastas.
7. Use o Pré-visualizador integrado para estimar as chances de recuperação de dados bem-sucedida. Isso é particularmente útil com arquivos de imagem grandes. Clique duas vezes em um arquivo para visualizá-lo.
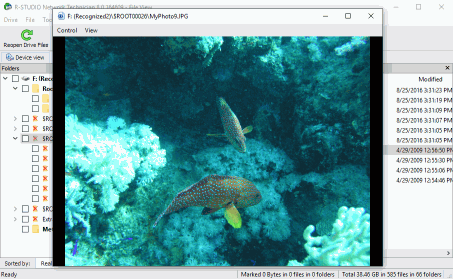
Fig.12: Visualização do arquivo
Clique na imagem para ampliar
Se o arquivo aparecer corretamente, você pode comprar uma licença e registrar o R-Studio. Agora você pode começar a salvar os arquivos recuperados.
8. Selecione os arquivos e pastas que deseja recuperar e especifique o local para armazenar os arquivos recuperados.
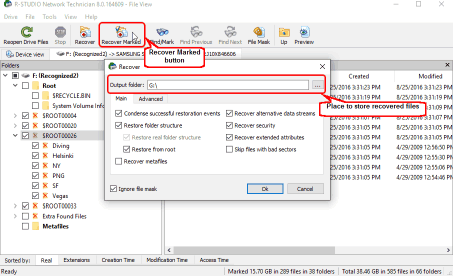
Fig.13: Arquivos marcados para recuperação
Clique na imagem para ampliar
Se necessário, especifique outros parâmetros de recuperação. Consulte a ajuda do R-Studio para mais detalhes. Recuperação básica de arquivos. Em seguida, clique no botão Recover Marked.
O R-Studio começará a recuperar arquivos mostrando seu progresso.
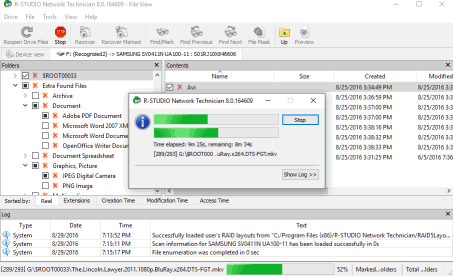
Fig.14: Processo de recuperação de dados
Clique na imagem para ampliar
Quando a recuperação terminar, o R-Studio apresentará um relatório final com os resultados da recuperação.
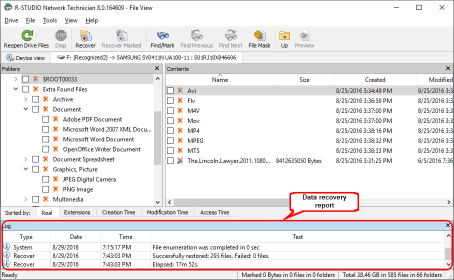
Fig.15: Resultados da recuperação de dados
Clique na imagem para ampliar
Resultados da recuperação de dados
Para visualizar os arquivos recuperados, navegue até a pasta onde você salvou os arquivos da recuperação de arquivos do R-Studio.
Para nosso cenário de teste, você pode ver que quase todos os arquivos e pastas foram recuperados corretamente com nomes de arquivos corretos e todos os outros atributos. As únicas exceções são os arquivos das pastas raiz, que foram recuperados corretamente, mas sem seus nomes de arquivos e outros atributos. Além disso, as pastas de primeiro nível na pasta raiz perderam seus nomes.
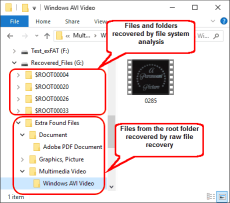
Fig.16: Resultados da recuperação de dados
Clique na imagem para ampliar
Conclusões
O nosso caso de teste provou que o R-Studio é uma ferramenta eficaz para recuperar dados de discos FAT/exFAT após terem sido reformatados ou recriados. Em nosso cenário de teste, tivemos uma taxa de sucesso de 100% em termos de recuperação dos dados de todos os arquivos que estavam na partição excluída. Esse sucesso se deve em parte ao fato de que nenhum dado novo foi gravado no disco após a exclusão. A sua experiência poderá variar dependendo do seu cenário específico de recuperação de dados, mas na maioria dos casos, uma combinação da análise do R-Studio do sistema de arquivos anterior no disco e uma Pesquisa por Tipos de Arquivos Conhecidos irá recuperar a maioria dos dados no disco. Neste último caso, os nomes de arquivos e pastas na pasta raiz podem ser perdidos, mas os dados permanecerão intactos.
Se tiver um disco FAT ou exFAT que foi apagado ou reformatado acidentalmente, tente executar os passos acima no modo de demonstração do R-Studio. Se você conseguir encontrar e visualizar os arquivos que está procurando, vá em frente e registre o produto para recuperar seus arquivos. Desde que a sua unidade esteja em boas condições físicas e não escreva quaisquer novos dados no disco, tentar uma recuperação de dados com o R-Studio em modo de demonstração é isento de riscos e pode dizer-lhe imediatamente se os seus dados são recuperáveis.
- Data Recovery Guide
- Software de recuperação de arquivos. Por que R-Studio?
- R-Studio para Negócios Forenses e de Recuperação de Dados.
- R-STUDIO Review on TopTenReviews
- Especificações de recuperação de arquivos para SSD e outros dispositivos que suportam o comando TRIM/UNMAP
- Como recuperar dados de dispositivos NVMe
- Prevendo o Sucesso de Casos Comuns de Recuperação de Dados
- Recuperação de Dados Substituídos
- Emergency File Recovery Using R-Studio Emergency
- Apresentação de Recuperação de RAID
- R-Studio: Recuperação de dados de um computador não funcional
- Recuperação de Arquivos de um computador que Não Inicializa
- Clonar Discos Antes da Recuperação de Arquivos
- Recuperação de vídeo HD de cartões SD
- File Recovery from an Unbootable Mac Computer
- The best way to recover files from a Mac system disk
- Recuperação de Dados de um Disco Linux Criptografado após uma Falha do Sistema
- Recuperação de dados de Imagens de Disco da Apple (arquivos .DMG)
- Recuperação de Arquivos após a Reinstalação do Windows
- R-Studio: Recuperação de Dados pela Rede
- Como usar o pacote R-Studio Corporate
- Recuperação de Dados de um Disco NTFS Reformatado
- Recuperação de Dados de um Disco exFAT/FAT Reformatado
- Recuperação de Dados de um disco HFS ou HFS+ Apagado
- Recuperação de dados de um disco APFS apagado
- Recuperação de dados de um disco Ext2/3/4FS reformatado
- Recuperação de Dados de um NAS simples
- Como conectar volumes virtuais RAID e LVM/LDM ao sistema operacional
- Trabalho conjunto do hardware R-Studio e PC-3000 UDMA
- Trabalho conjunto de R-Studio e HDDSuperClone
- Specifics of File Recovery After a Quick Format
- Data Recovery After Partition Manager Crash
- File Recovery vs. File Repair
- Data Recovery from Virtual Machines
- Recuperação de Dados de Emergência pela Rede
- Data Recovery over the Internet
- Creating a Custom Known File Type for R-Studio
- Encontrando parâmetros RAID
- Recovering Partitions on a Damaged Disk
- NAT e Firewall Traversal para Recuperação Remota de Dados
- Data Recovery from an External Disk with a Damaged File System
- Noções Básicas de Recuperação de Arquivos: Como Funciona a Recuperação de Dados
- Default Parameters of Software Stripe Sets (RAID 0) in Mac OS X
- Data Recovery from Virtual Hard Disk (VHD) Files
- Data Recovery from Various File Container Formats and Encrypted Disks
- Automatic RAID Parameter Detection
- IntelligentScan Data Recovery Technology
- Imagens multi-passagem no R-Studio
- Criação de Imagens Runtime no R-Studio
- Criação de Imagem Linear vs Imagem Runtime vs Imagem Multi-Passagens
- USB Stabilizer Tech para dispositivos USB instáveis
- R-Studio T80+ - Uma solução profissional de recuperação de dados e forense para pequenas empresas e indivíduos por apenas US$ 1/dia.
- Backup Articles
- Software de Backup. Backup com Confiança
- R-Drive Image como um poderoso gerenciador de partições gratuito
- Recuperação de Computador e Restauração do Sistema
- Disk Cloning and Mass System Deployment
- Accessing Individual Files or Folders on a Backed Up Disk Image
- Creating a Data Consistent, Space Efficient Data Backup Plan for a Small Business Server
- How to Move the Already Installed Windows from an Old HDD to a New SSD Device and Create a Hybrid Data Storage System
- How to Move an Installed Windows to a Larger Disk
- How to Move a BitLocker-Encrypted System Disk to a New Storage Device
- How to backup and restore disks on Linux and Mac computers using R-Drive Image
- Undelete Articles
- Então, o que preciso fazer para recuperar arquivos apagados?
- Recuperação gratuita de cartões SD e de Memória
- R-Undelete: Video Recovery
- Recuperação de arquivos de um Disco Externo com um Sistema de Arquivos Danificado, Excluído, Formatado ou Não Suportado
- R-Undelete: recuperação de arquivos de um computador não funcional
- Recuperação Gratuita de Arquivos num Cartão de Memória de Celular com Android
- Instruções para a Recuperação de Arquivos de Fotos e Vídeos
- Recuperação fácil de arquivos em três etapas
Rating: 4.8 / 5
R-TT may not be the easiest or most user-friendly solution, but the algorithm used for the renaming saved me THOUSAND of hours of opening ...
Bought it and 100% recommend it for anyone with a similar issue.
I was reluctant as it seemed pricey compared to other programs, but damn worth every penny. It managed to even find files I thought were wiped from existence.
Kudos to r-tools, thank you!
I`m an IT professional who has worked from home for over a decade. Early on in my career, I configured an HP ProLiant Server (Raid 1+0) as a workstation that I would remote into from my laptop. As technology evolved, I began to use it only for email and as a config file repository.
A short while ago, one of the drives degraded, but the HP ProLiant Server (Raid 1+0) still functioned fine on the remaining drive. I was complacent and didn`t replace the ...




