-
Como conectar volumes virtuais RAID e LVM/LDM ao sistema operacional
Neste artigo, gostaríamos de chamar a atenção dos especialistas em recuperação de dados para o recurso R-Studio Technician que permite conectar qualquer objeto virtual existente em seu painel de exibição de dispositivo ao sistema operacional. Esse recurso permite que você conecte qualquer objeto virtual que exista em seu painel de exibição de dispositivo ao sistema operacional. Esse objeto pode ser uma imagem de disco simples, um RAID virtual, qualquer volume criado por gerenciadores de volume lógico suportados ou qualquer combinação deles. Uma vez conectados, esses objetos aparecem no sistema operacional somente leitura como uma partição ou disco físico virtual. Os arquivos desses discos/partições ficam acessíveis ao sistema operacional e a qualquer programa instalado no sistema.
Esta opção tem duas finalidades principais:
- Muitas vezes, a tarefa não é recuperar arquivos desse objeto, mas sim navegar pela estrutura de pastas, ver os arquivos usando seus aplicativos nativos, copiá-los para outro local e assim por diante. Por exemplo, você tem uma imagem de um disco antigo e precisa copiar vários arquivos específicos que podem ser reproduzidos apenas por um aplicativo específico. Ou você pode precisar encontrar um determinado projeto de vídeo ou música. Em vez de copiar todos esses projetos do R-Studio para outro local, você pode simplesmente navegar pela imagem conectada como uma partição e encontrar o projeto necessário usando seu aplicativo nativo.
- Algumas vezes, o R-Studio Technician pode criar com sucesso um objeto virtual muito complexo que outro programa de recuperação de dados não consegue. Por outro lado, esses objetos podem ter sistemas de arquivos que o R-Studio Technician não suporta atualmente. Neste caso, R-Studio Technician pode criar esse objeto virtual e conectá-lo ao sistema operacional host. Outro programa de recuperação de dados que suporte esse sistema de arquivos pode ser usado para recuperar os arquivos.
A seguir, mostraremos como conectar esses objetos virtuais criados no R-Studio Technician ao sistema operacional host e, em seguida, usar outro programa de recuperação de dados para obter acesso aos arquivos desse objeto.
Configuração de teste
Para clareza e simplicidade, usamos um layout de objeto virtual muito simples em nosso exemplo. Em casos reais, tal objeto pode ser muito complexo.
O objeto de teste é um RAID 1 (espelho) que consiste em um volume LVM2 linear (sequencial) de dois HDDs de 320 GB e um HDD de 500 GB. Foi criado no Openmediavault; software open-source NAS.
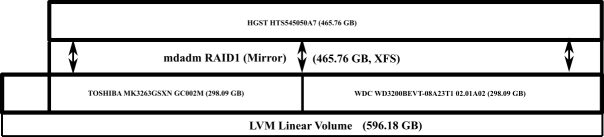
Layout de objeto virtual
Clique na imagem para ampliar
O RAID foi formatado como um volume XFS.
Em seguida, o HDD de 500 GB foi removido do layout deixando apenas o volume LVM disponível. O objetivo é obter acesso aos arquivos neste volume.
Usaremos o Active@ UNERASER (Freeware) como um programa de recuperação de dados compatível com XFS. Nós o escolhemos devido à sua interface simples e desempenho confiável. Você pode usar qualquer outro software de recuperação de dados de sua preferência.
Criação do disco físico virtual no sistema operacional host
1. Conecte os dois discos ao computador com o R-Studio Technician instalado, ligue o computador e inicie o R-Studio Technician.
Recomendamos que você use imagens ao invés de discos rígidos verdadeiros em casos de recuperação de dados reais.
Ao iniciar, o R-Studio Technician montará automaticamente o volume LVM. No entanto, ele não pode acessar seus arquivos porque não reconhece volumes XFS.
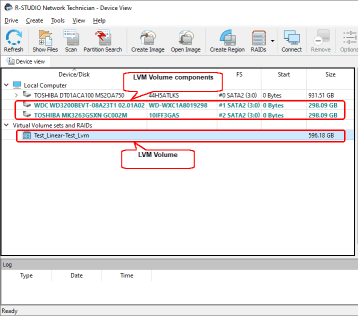
Volume LVM montado no R-Studio Technician
Clique na imagem para ampliar
Agora precisamos conectar este objeto LVM ao sistema para torná-lo acessível para outro software que seja capaz de processar volumes XFS.
2. Clique com o botão direito do mouse no objeto e selecione Mount no menu de atalho. A caixa de diálogo "Mount as a virtual drive" será exibida.
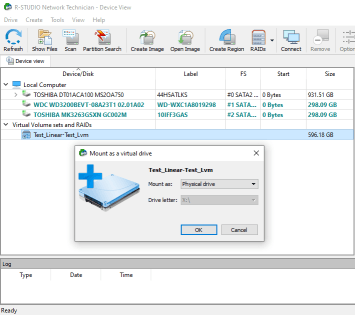
Conectando um objeto virtual ao sistema
Clique na imagem para ampliar
3. Selecione "Mount as: Physical drive" e clique no botão OK. Você também pode conectar um objeto como uma partição, se necessário. Leia a ajuda online do R-Studio Technician para saber qual a opção mais adequada para o seu caso: Documentação de ajuda online do R-Studio Conectar objetos virtuais ao sistema como unidades virtuais.
* O objeto virtual conectado aparecerá como um objeto separado no painel de exibição do dispositivo do R-Studio Technician.
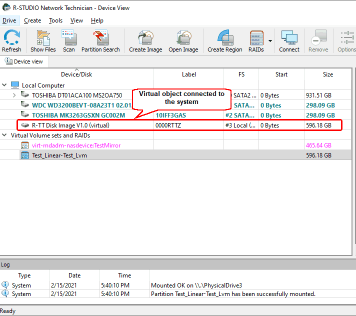
Objeto virtual conectado ao sistema como um disco físico virtual.
Clique na imagem para ampliar
Esse objeto também aparecerá na guia Disk Management em Computer Management.
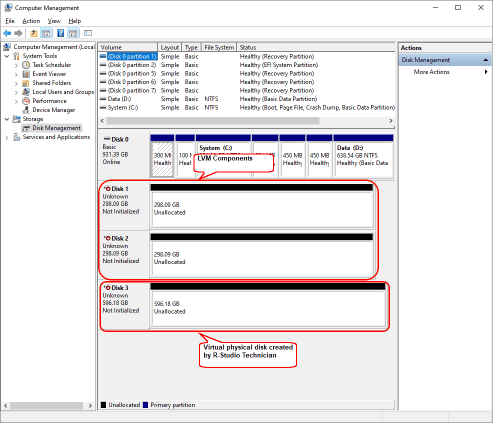
Objeto virtual criado por R-Studio Technician
Clique na imagem para ampliar
Em seguida, o R-Studio Technician precisa ser fechado para evitar interferência no trabalho de outro software que acessará os objetos conectados. O R-Studio Technician irá mostrar uma mensagem informando que alguns dos seus objetos permanecem ligados ao sistema.
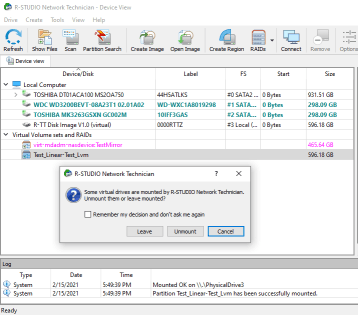
Objetos que permanecerão conectados após o fechamento do R-Studio Technician.
Clique na imagem para ampliar
Obter acesso aos arquivos no disco físico virtual
1. Inicie o Active@ UNERASER e localize o disco físico virtual criado pelo R-Studio Technician e o objeto LVM criado pelo próprio Active@ UNERASER.
Observe que o Active@UNERASER não conseguiu encontrar nenhum traço da partição XFS no objeto LVM que ele criou.
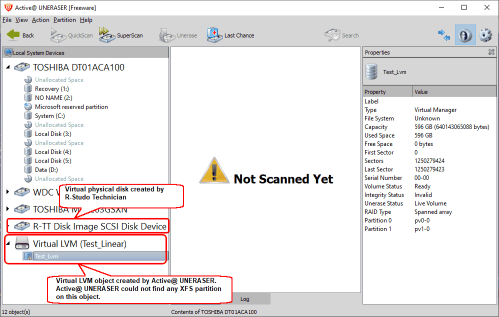
Objetos LVM em Active@UNERASER
Clique na imagem para ampliar
Pelo contrário, o Active@ UNERASER encontrou alguns indícios de que possivelmente existem partições no disco físico virtual criado pelo R-Studio Technician.
2. Clique em QuickScan Now.
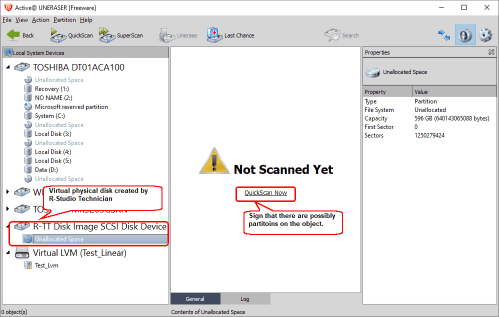
Disco físico virtual criado por R-Studio Technician
Clique na imagem para ampliar
Agora espere que o QuickScan seja concluído.
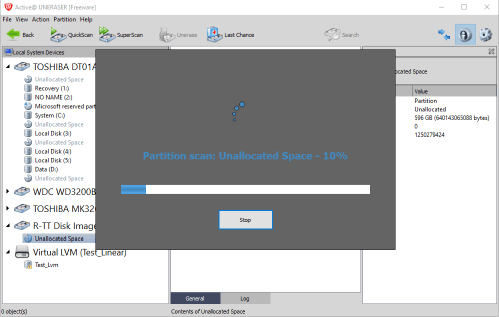
Progresso do QuickScan.
Clique na imagem para ampliar
A propósito, o QuickScan pode nem sempre ser rápido.
3. Localize a partição XFS encontrada
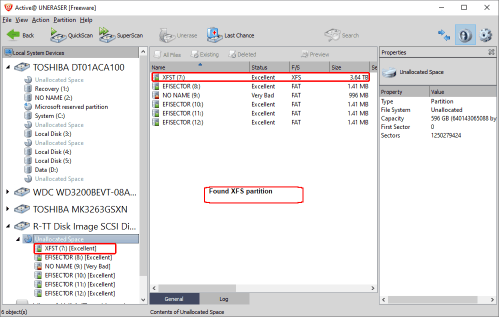
Partição XFS encontrada
Clique na imagem para ampliar
4. Selecione a partição XFST e clique em "Scan Volume"
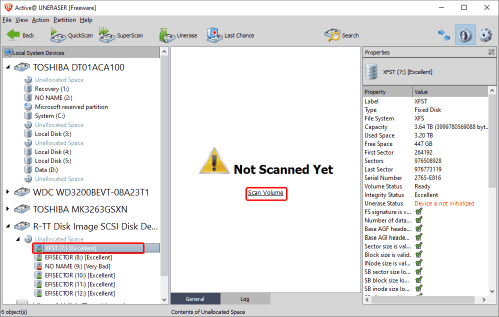
Partição XFST
Clique na imagem para ampliar
* Active@ UNERASER mostrará pastas e arquivos encontrados na partição.
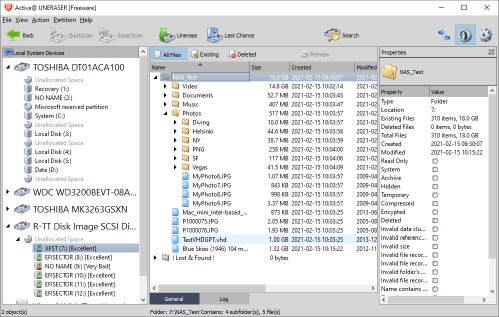
Arquivos encontrados na partição.
Clique na imagem para ampliar
Podemos navegar pelas pastas e visualizar os arquivos clicando duas vezes neles. Isso nos permite garantir que o sistema de arquivos no disco físico virtual criado pelo R-Studio Technician seja restaurado com sucesso.
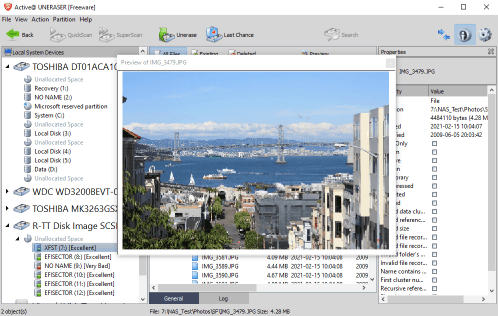
Visualização do arquivo
Clique na imagem para ampliar
Você precisa iniciar o R-Studio Technician novamente para desconectar o disco físico virtual. Para fazer isso, clique no disco conectado e selecione "Unmount" no menu de atalho.
Conclusões
Este artigo mostrou que o R-Studio pode conectar objetos virtuais criados ao sistema e torná-los acessíveis ao próprio sistema, bem como a outros softwares, incluindo programas alternativos de recuperação de dados.
- Data Recovery Guide
- Software de recuperação de arquivos. Por que R-Studio?
- R-Studio para Negócios Forenses e de Recuperação de Dados.
- R-STUDIO Review on TopTenReviews
- Especificações de recuperação de arquivos para SSD e outros dispositivos que suportam o comando TRIM/UNMAP
- Como recuperar dados de dispositivos NVMe
- Prevendo o Sucesso de Casos Comuns de Recuperação de Dados
- Recuperação de Dados Substituídos
- Emergency File Recovery Using R-Studio Emergency
- Apresentação de Recuperação de RAID
- R-Studio: Recuperação de dados de um computador não funcional
- Recuperação de Arquivos de um computador que Não Inicializa
- Clonar Discos Antes da Recuperação de Arquivos
- Recuperação de vídeo HD de cartões SD
- File Recovery from an Unbootable Mac Computer
- The best way to recover files from a Mac system disk
- Recuperação de Dados de um Disco Linux Criptografado após uma Falha do Sistema
- Recuperação de dados de Imagens de Disco da Apple (arquivos .DMG)
- Recuperação de Arquivos após a Reinstalação do Windows
- R-Studio: Recuperação de Dados pela Rede
- Como usar o pacote R-Studio Corporate
- Recuperação de Dados de um Disco NTFS Reformatado
- Recuperação de Dados de um Disco exFAT/FAT Reformatado
- Recuperação de Dados de um disco HFS ou HFS+ Apagado
- Recuperação de dados de um disco APFS apagado
- Recuperação de dados de um disco Ext2/3/4FS reformatado
- Recuperação de Dados de um NAS simples
- Como conectar volumes virtuais RAID e LVM/LDM ao sistema operacional
- Trabalho conjunto do hardware R-Studio e PC-3000 UDMA
- Trabalho conjunto de R-Studio e HDDSuperClone
- Specifics of File Recovery After a Quick Format
- Data Recovery After Partition Manager Crash
- File Recovery vs. File Repair
- Data Recovery from Virtual Machines
- Recuperação de Dados de Emergência pela Rede
- Data Recovery over the Internet
- Creating a Custom Known File Type for R-Studio
- Encontrando parâmetros RAID
- Recovering Partitions on a Damaged Disk
- NAT e Firewall Traversal para Recuperação Remota de Dados
- Data Recovery from an External Disk with a Damaged File System
- Noções Básicas de Recuperação de Arquivos: Como Funciona a Recuperação de Dados
- Default Parameters of Software Stripe Sets (RAID 0) in Mac OS X
- Data Recovery from Virtual Hard Disk (VHD) Files
- Data Recovery from Various File Container Formats and Encrypted Disks
- Automatic RAID Parameter Detection
- IntelligentScan Data Recovery Technology
- Imagens multi-passagem no R-Studio
- Criação de Imagens Runtime no R-Studio
- Criação de Imagem Linear vs Imagem Runtime vs Imagem Multi-Passagens
- USB Stabilizer Tech para dispositivos USB instáveis
- R-Studio T80+ - Uma solução profissional de recuperação de dados e forense para pequenas empresas e indivíduos por apenas US$ 1/dia.
- Backup Articles
- Software de Backup. Backup com Confiança
- R-Drive Image como um poderoso gerenciador de partições gratuito
- Recuperação de Computador e Restauração do Sistema
- Disk Cloning and Mass System Deployment
- Accessing Individual Files or Folders on a Backed Up Disk Image
- Creating a Data Consistent, Space Efficient Data Backup Plan for a Small Business Server
- How to Move the Already Installed Windows from an Old HDD to a New SSD Device and Create a Hybrid Data Storage System
- How to Move an Installed Windows to a Larger Disk
- How to Move a BitLocker-Encrypted System Disk to a New Storage Device
- How to backup and restore disks on Linux and Mac computers using R-Drive Image
- Undelete Articles
- Então, o que preciso fazer para recuperar arquivos apagados?
- Recuperação gratuita de cartões SD e de Memória
- R-Undelete: Video Recovery
- Recuperação de arquivos de um Disco Externo com um Sistema de Arquivos Danificado, Excluído, Formatado ou Não Suportado
- R-Undelete: recuperação de arquivos de um computador não funcional
- Recuperação Gratuita de Arquivos num Cartão de Memória de Celular com Android
- Instruções para a Recuperação de Arquivos de Fotos e Vídeos
- Recuperação fácil de arquivos em três etapas
Rating: 4.8 / 5
R-TT may not be the easiest or most user-friendly solution, but the algorithm used for the renaming saved me THOUSAND of hours of opening ...
Bought it and 100% recommend it for anyone with a similar issue.
I was reluctant as it seemed pricey compared to other programs, but damn worth every penny. It managed to even find files I thought were wiped from existence.
Kudos to r-tools, thank you!
I`m an IT professional who has worked from home for over a decade. Early on in my career, I configured an HP ProLiant Server (Raid 1+0) as a workstation that I would remote into from my laptop. As technology evolved, I began to use it only for email and as a config file repository.
A short while ago, one of the drives degraded, but the HP ProLiant Server (Raid 1+0) still functioned fine on the remaining drive. I was complacent and didn`t replace the ...




