-
Comment connecter des volumes RAID et LVM/LDM virtuels au système d'exploitation ?
Dans cet article, nous souhaitons parler au spécialistes de la récupération de données sur la fonctionnalité R-Studio Technician qui permet de connecter tout objet virtuel qui existe dans son panneau d'affichage des périphériques au système d'exploitation. Cette fonctionnalité permet de connecter n'importe quel objet virtuel qui existe dans son panneau Device view au système d'exploitation. Cet objet peut être une simple image disque, un RAID virtuel, tout volume créé par des gestionnaires de volumes logiques pris en charge, ou toute combinaison de ces éléments. Une fois connectés, ces objets apparaissent dans le système d'exploitation sous la forme d'un disque ou d'une partition physique virtuelle en lecture seule. Les fichiers sur ces disques/partitions deviennent accessibles au système d'exploitation et à tout programme installé dans le système.
Cette option a deux objectifs clés :
- Très souvent, il ne s'agit pas de récupérer des fichiers à partir d'un tel objet, mais plutôt de parcourir la structure des dossiers, d'examiner les fichiers à l'aide de leurs applications natives, de les copier à un autre endroit, etc. Par exemple, vous avez l'image d'un vieux disque et vous devez copier plusieurs fichiers particuliers qui ne peuvent être lus que par une application spécifique. Ou bien vous avez besoin de retrouver un certain projet vidéo ou musical. Au lieu de copier tous ces projets par R-Studio à un autre endroit, vous pouvez simplement parcourir l'image connectée comme une partition et trouver le projet nécessaire en utilisant son application native.
- Parfois R-Studio Technician peut réussir à créer un objet virtuel très complexe que d'autres programmes de récupération de données ne peuvent pas créer. D'autre part, de tels objets peuvent avoir des systèmes de fichiers que R-Studio Technician ne prend pas en charge actuellement. Dans ce cas, R-Studio Technician peut créer cet objet virtuel et le connecter au système d'exploitation hôte. Un autre programme de récupération de données qui prend en charge ce système de fichiers peut alors être utilisé pour récupérer réellement les fichiers.
Ci-dessous, nous vous montrerons comment connecter de tels objets virtuels créés dans R-Studio Technician au système d'exploitation hôte, puis comment utiliser un autre programme de récupération de données pour avoir accès aux fichiers sur cet objet.
Mise en place du test
Pour des raisons de clarté et de simplicité, nous utilisons une disposition d'objet virtuel très simple dans notre exemple. Dans les cas réels, un tel objet peut être très complexe.
L'objet de test est un RAID 1 (miroir) composé d'un volume LVM2 linéaire (séquentiel) de deux disques durs de 320 Go et d'un disque dur de 500 Go. Il a été créé dans Openmediavault, un logiciel NAS open-source.
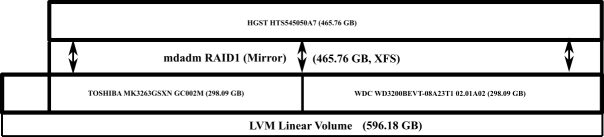
Disposition des objets virtuels
Cliquez sur l'image pour l'agrandir
Le RAID a été formaté comme un volume XFS, qui est le système de fichiers que R-Studio Technician ne supporte pas.
Ensuite, le disque dur de 500 Go a été retiré de la disposition, ne laissant que le volume LVM disponible. La tâche est d'obtenir l'accès aux fichiers de ce volume.
Nous allons utiliser Active@ UNERASER (Freeware) comme programme de récupération de données compatible XFS. Nous l'avons choisi en raison de son interface simple et de ses performances fiables. Vous pouvez utiliser tout autre logiciel de récupération de données que vous préférez.
Création du disque physique virtuel dans le système d'exploitation hôte
1. Connectez les deux disques à l'ordinateur sur lequel est installé R-Studio Technician, allumez l'ordinateur et démarrez R-Studio Technician.
Nous vous recommandons d'utiliser des images plutôt que des disques durs réels dans les cas réels de récupération de données.
À son démarrage, R-Studio Technician assemblera automatiquement le volume LVM. Cependant, il ne peut pas accéder à ses fichiers car il ne peut pas reconnaître les volumes XFS.
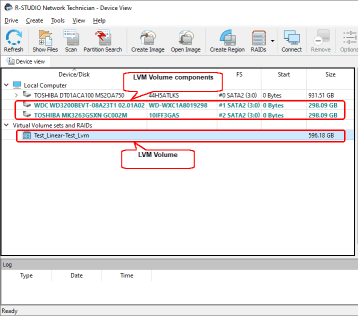
Volume LVM assemblé dans R-Studio Technician
Cliquez sur l'image pour l'agrandir
Nous devons maintenant connecter cet objet LVM au système afin de le rendre accessible à d'autres logiciels qui devraient être capables de traiter les volumes XFS.
2. Faites un clic droit sur l'objet et sélectionnez Mount dans le menu contextuel. La boîte de dialogue "Mount as a virtual drive" apparaît.
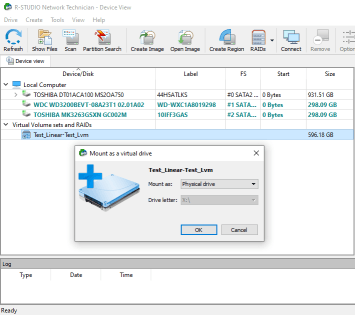
Connexion d'un objet virtuel au système
Cliquez sur l'image pour l'agrandir
3. Sélectionnez "Mount as : Lecteur physique" et cliquez sur le bouton OK. Vous pouvez également connecter un objet en tant que partition, si nécessaire. Lisez l'aide en ligne de R-Studio Technician pour savoir quelle option est la plus adaptée à votre cas : Documentation de l'aide en ligne de R-Studio Connecter des objets virtuels au système en tant que lecteurs virtuels.
* L'objet virtuel connecté apparaîtra comme un objet distinct dans le volet d'affichage des périphériques du R-Studio Technician.
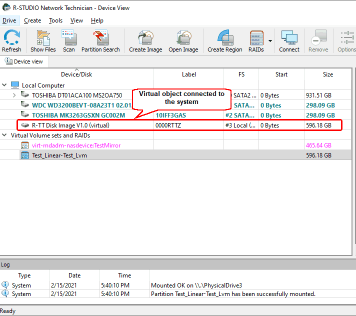
Objet virtuel connecté au système en tant que disque physique virtuel.
Cliquez sur l'image pour l'agrandir
Cet objet apparaîtra également dans l'onglet Gestion des disques de la Gestion des ordinateurs.
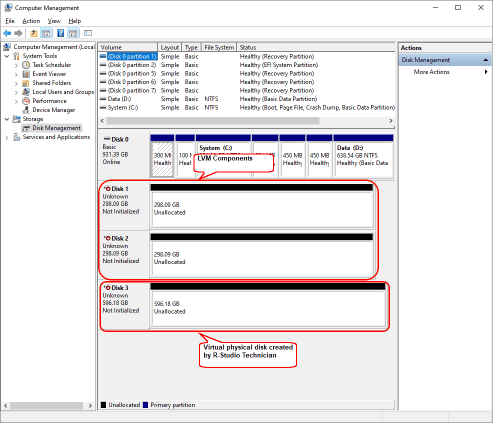
Objet virtuel créé par R-Studio Technician
Cliquez sur l'image pour l'agrandir
Ensuite, R-Studio Technician doit être fermé pour éviter qu'il n'interfère avec le travail des autres logiciels qui accéderont aux objets connectés. R-Studio Technician affichera un message d'avertissement indiquant que certains de ses objets restent connectés au système.
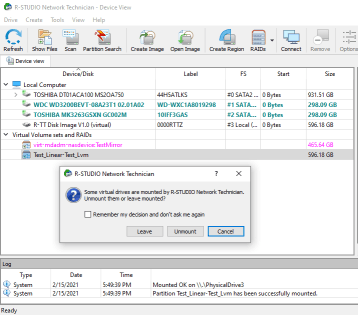
Objets qui resteront connectés après la fermeture de R-Studio Technician.
Cliquez sur l'image pour l'agrandir
Accéder aux fichiers du disque physique virtuel
1. Démarrez Active@ UNERASER et localisez le disque physique virtuel créé par R-Studio Technician et l'objet LVM créé par Active@ UNERASER lui-même.
Veuillez noter qu'Active@ UNERASER n'a pu trouver aucune trace de la partition XFS dans l'objet LVM qu'il a créé.
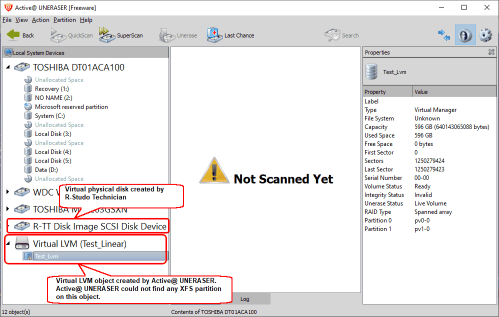
Les objets LVM dans Active@ UNERASER
Cliquez sur l'image pour l'agrandir
Au contraire, Active@ UNERASER a trouvé quelques signes indiquant qu'il y a peut-être des partitions sur le disque physique virtuel créé par R-Studio Technician.
2. Cliquez sur QuickScan Now
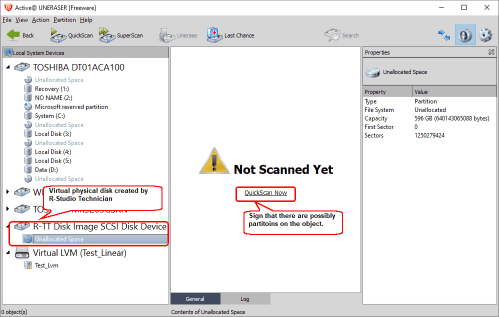
Disque physique virtuel créé par R-Studio Technician
Cliquez sur l'image pour l'agrandir
Attendez maintenant que QuickScan se termine.
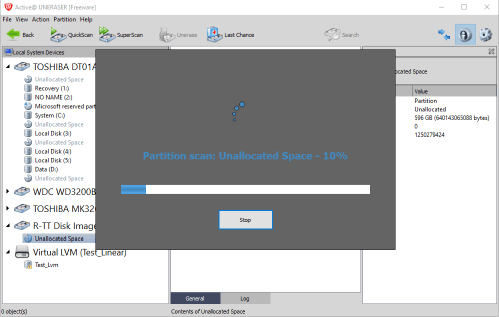
Progression de QuickScan
Cliquez sur l'image pour l'agrandir
À propos, il se peut que QuickScan ne soit pas toujours rapide.
3. Localisez la partition XFS trouvée
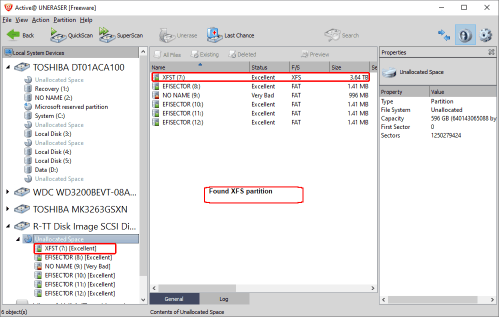
Partition XFS trouvée
Cliquez sur l'image pour l'agrandir
4. Sélectionnez la partition XFST et cliquez sur "Scan Volume".
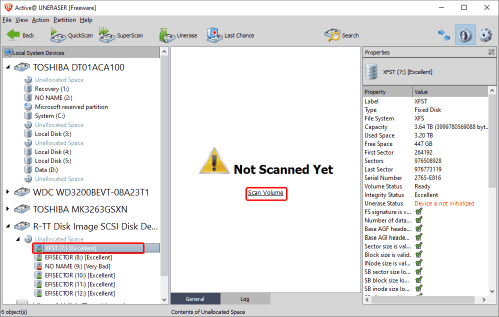
Partition XFST
Cliquez sur l'image pour l'agrandir
* Active@ UNERASER affiche les dossiers et les fichiers trouvés sur la partition.
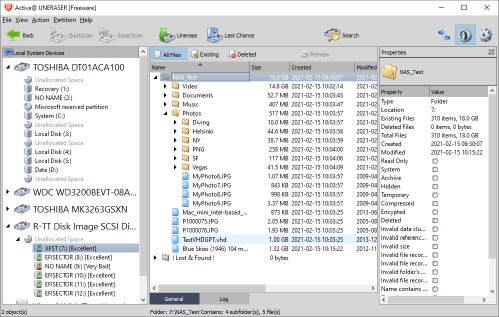
Fichiers trouvés sur la partition
Cliquez sur l'image pour l'agrandir
Nous pouvons parcourir les dossiers et prévisualiser les fichiers en les double-cliquant. Cela nous permet de nous assurer que le système de fichiers sur le disque physique virtuel créé par R-Studio Technician est restauré avec succès.
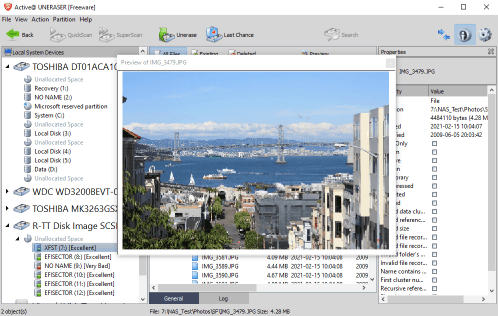
Prévisualisation des fichiers
Cliquez sur l'image pour l'agrandir
Vous devez relancer R-Studio Technician pour déconnecter le disque physique virtuel. Pour ce faire, cliquez sur le disque connecté et sélectionnez "Unmount" dans le menu contextuel....
Conclusions
Cet article a montré que R-Studio peut connecter des objets virtuels qu'il a créés au système et les rendre accessibles au système lui-même ainsi qu'à d'autres logiciels, y compris des programmes alternatifs de récupération de données.
- Guide de récupération des données
- Logiciel de récupération de fichiers. Pourquoi R-Studio?
- R-Studio pour les activités de police scientifique et de récupération des données
- R-STUDIO Review on TopTenReviews
- Spécificités de récupération de fichiers pour les périphériques SSD
- Comment récupérer les données des appareils NVMe
- Prévoir le succès des cas communs de récupération des données
- Récupération des données remplacées
- Récupération de fichier d'urgence utilisant R-Studio Emergency
- Présentation de RAID Recovery
- R-Studio : Récupération des données d'un ordinateur non fonctionnel
- Récupération de fichier depuis un ordinateur qui ne veut pas démarrer
- Cloner des disques avant la récupération de données
- Récupération de vidéos HD à partir de cartes SD
- Récupération de fichiers sur un ordinateur Mac non amorçable
- La meilleure façon de récupérer des fichiers sur un disque système Mac
- Récupération de données sur un disque Linux crypté après une panne de système
- Récupération de données à partir d'images de disques Apple (fichiers .DMG)
- Récupération de fichiers après la réinstallation de Windows
- R-Studio : Récupération des données sur le réseau
- Comment utiliser R-Studio Network Package
- Récupération de données à partir d'un disque NTFS reformaté
- Récupération de données à partir d'un disque reformaté exFAT/FAT
- Récupération de données sur un disque HFS ou HFS+ effacé
- Récupération des données d'un disque APFS effacé
- Récupération de données à partir d'un disque Ext2/3/4FS reformaté
- Récupération de données à partir d'un simple NAS
- Comment connecter des volumes RAID et LVM/LDM virtuels au système d'exploitation ?
- Travail conjoint de R-Studio et du matériel UDMA du PC-3000
- Travail conjoint de R-Studio et HDDSuperClone
- Spécificités de la récupération de fichier après un formatage rapide
- Récupération de données après le crash du gestionnaire de partition
- Récupération de fichier vs. Réparation de fichier
- Récupération de données à partir d'ordinateurs virtuels
- Récupération de données d'urgence via le réseau
- R-Studio Technician: Récupération de données par Internet
- Créer un type de fichier connu pour R-Studio
- Trouver les paramètres RAID
- Récupérer des partitions sur un disque endommagé
- Traversée de NAT et de pare-feu pour la récupération de données à distance
- Récupération de données à partir d'un disque externe dont le système de fichiers est endommagé
- Notions de base sur la récupération des fichiers : Comment fonctionne la récupération des données
- Paramètres par défaut des ensembles de bandes logicielles (RAID 0) sous Mac OS X
- Récupération de données à partir de fichiers sur disque dur virtuel (VHD)
- Récupération de données à partir de divers formats de fichiers et de disques cryptés
- Détection automatique des paramètres RAID
- Technologie de récupération de données IntelligentScan
- Imagerie multi-pass dans R-Studio
- Imagerie temps réel dans R-Studio
- Imagerie linéaire vs. Imagerie temps réel vs. Imagerie à passages multiples
- USB Stabilizer Tech pour dispositifs USB instables
- R-Studio T80+ - Une solution professionnelle de récupération de données et d'expertise judiciaire pour les petites entreprises et les particuliers, juste pour 1 dollar US/jour.
- Sauvegarde Articles
- Logiciel de sauvegarde. Sauvegarder en toute confiance
- R-Drive Image as a free powerful partition manager
- Récupération d'ordinateur et restauration de système
- Clonage de disque et déploiement de système de masse
- Accéder à des fichiers ou des dossiers individuels sur une image disque sauvegardée
- Création d’un plan de sauvegarde de données cohérent et peu encombrant pour un serveur Small Business
- Comment déplacer une installation Windows existante d'un ancien disque dur vers un nouveau périphérique SSD et créer un système de stockage de données hybride
- Comment sauvegarder et restaurer des disques sur des ordinateurs Linux et Mac en utilisant R-Drive Image
- Restauration Articles
- Récupérer les fichiers supprimés
- Restauration gratuite à partir de cartes SD et de cartes mémoire
- Récupération gratuite de vidéos HD à partir de cartes SD
- Récupération de fichiers à partir d'un disque externe avec un système de fichiers endommagé, supprimé, formaté ou non pris en charge
- R-Undelete : Recouvrement de fichiers à partir d'un ordinateur non fonctionnel
- Récupération gratuite de fichiers à partir de la carte mémoire d’un téléphone Android
- Tutoriel de récupération de photos et de fichiers vidéo
- Récupération de fichiers simple en trois étapes
Rating: 4.8 / 5
R-TT may not be the easiest or most user-friendly solution, but the algorithm used for the renaming saved me THOUSAND of hours of opening ...
Bought it and 100% recommend it for anyone with a similar issue.
I was reluctant as it seemed pricey compared to other programs, but damn worth every penny. It managed to even find files I thought were wiped from existence.
Kudos to r-tools, thank you!
I`m an IT professional who has worked from home for over a decade. Early on in my career, I configured an HP ProLiant Server (Raid 1+0) as a workstation that I would remote into from my laptop. As technology evolved, I began to use it only for email and as a config file repository.
A short while ago, one of the drives degraded, but the HP ProLiant Server (Raid 1+0) still functioned fine on the remaining drive. I was complacent and didn`t replace the ...




