-
Récupération de données à partir d'un disque externe dont le système de fichiers est endommagé
Note : La récupération de données à partir de divers disques formatés est décrite dans les articles suivants :
- Récupération de données à partir d'un disque NTFS reformaté (Windows)
- Récupération de données sur un disque HFS ou HFS+ effacé (macOS)
- Récupération de données à partir d'un disque reformaté exFAT/FAT (Windows/macOSX/Linux)
- Récupération de données à partir d'un disque Ext2/3/4FS reformaté (Linux)
Les disques USB externes deviennent chaque jour plus grands, plus rapides et plus abordables. Elles sont donc presque idéales pour une utilisation comme dispositif de stockage de masse pour la musique, les vidéos, les photos ou comme stockage de sauvegarde pour les fichiers et les systèmes.
Si les disques USB sont généralement très fiables pour le stockage de fichiers, ils présentent des risques particuliers par rapport aux disques internes et aux supports non amovibles. Les risques les plus évidents sont les risques physiques, comme un disque qui tombe par terre, est mal manipulé ou exposé à des environnements difficiles (chaleur ou froid extrême, humidité ou lumière directe du soleil) pendant une période prolongée.
Les erreurs logiques causées par un retrait incorrect d'un ordinateur ou une panne de courant soudaine sont également un risque courant pour les disques durs amovibles et les lecteurs flash. Tous les principaux systèmes d'exploitation comprennent une commande d'""éjection"", qui prépare votre disque à être physiquement retiré de l'ordinateur ou du périphérique. Cela permet de s'assurer qu'aucune opération d'écriture n'est en cours lorsque le disque est retiré. Si un disque est grossièrement déconnecté alors que le système d'exploitation y accède, le système de fichiers du disque peut être endommagé, ce qui rend le disque (et les fichiers qu'il contient) inaccessible. Lors de la tentative de montage du disque, l'ordinateur ne pourra pas reconnaître le système de fichiers ou pourra le considérer comme de l'espace non alloué (et donc demander de formater le disque). La capture d'écran ci-dessous montre un disque endommagé dans le gestionnaire de disques de Windows.
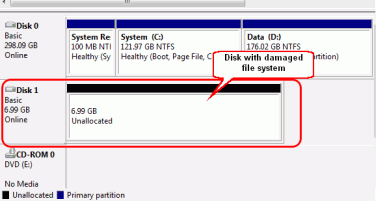
Cliquez sur l'image pour l'agrandir
D'autres systèmes d'exploitation présentent ces disques de la même manière
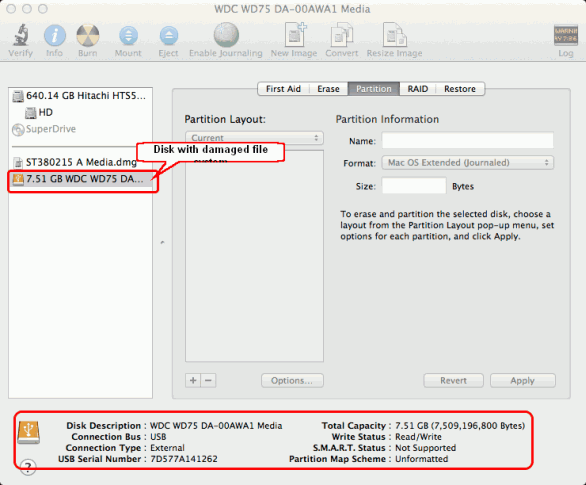
Cliquez sur l'image pour l'agrandir
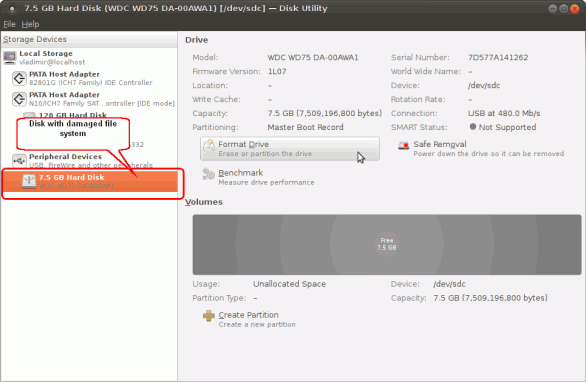
Cliquez sur l'image pour l'agrandir
À en juger par les informations fournies par ces utilitaires de disque, il peut sembler que les données sur le disque aient été complètement effacées ou perdues. Cependant, dans la plupart des cas, ce n'est pas le cas. Une partie ou la totalité de vos données peuvent encore se trouver sur le disque, bien qu'elles soient invisibles pour le système d'exploitation.
R-Studio est un utilitaire de récupération de données qui vous permet de "voir" ces données d'une manière que le système d'exploitation ne peut pas faire. R-Studio peut identifier et analyser le contenu du disque endommagé sans se fier à un système de fichiers intact. Cela vous permet de récupérer vos données importantes, même si le disque est endommagé au-delà de la lisibilité. Cet article vous montrera comment faire, étape par étape.
Avant de commencer
Important: Ce tutoriel de récupération de données étape par étape suppose que votre disque est en bon état physique et est endommagé en raison d'une erreur logique (par exemple, déconnexion incorrecte ou reformatage accidentel). S'il semble y avoir un problème matériel avec le disque ou si le disque a subi une sorte de traumatisme physique, il est préférable de faire appel aux services d'un spécialiste professionnel de la récupération des données. En plus de vérifier que les câbles sont bien connectés, toute tentative de récupération de données "faites-le vous-même" peut en fait aggraver vos chances de récupérer les données si votre disque présente un dysfonctionnement physique grave. Parmi les signes indiquant qu'un disque présente une défaillance physique, on peut citer
- Le système ne reconnaît pas du tout l'appareil, ou bien il apparaît avec un nom inhabituel ou déformé.
- Un utilitaire SMART (Self-Monitoring, Analysis and Reporting Technology) avertit qu'une grave défaillance matérielle s'est produite.
- Le disque dur émet des bruits inhabituels, des clics, ou met beaucoup de temps à tourner et à s'initialiser.
- Des blocs défectueux apparaissent continuellement sur le disque.
Tous ces cas sont mieux traités par des professionnels qualifiés de la récupération des données uniquement. Ils disposent d'un équipement spécial, de logiciels et, surtout, des compétences requises pour travailler avec de tels disques. Ni R-Studio, ni aucun autre logiciel de récupération des données ne vous aidera dans de tels cas. De plus, toute nouvelle manipulation d'un tel disque endommagera certainement davantage vos données. Très souvent, ces dommages rendront les données complètement irrécupérables.
Il y a quelques autres conseils généraux avant de commencer. Tout d'abord, il est préférable d'utiliser l'interface la plus rapide disponible lors de la récupération des données. De nombreux lecteurs USB disposent d'interfaces eSATA supplémentaires, qui sont même plus rapides que l'USB 3.0. De plus, assurez-vous que vous disposez de suffisamment d'espace pour restaurer les fichiers récupérés. R-Studio peut enregistrer des fichiers sur n'importe quel lecteur local ou réseau visible par le système d'exploitation hôte. Ne sauvegardez jamais les fichiers récupérés sur le même disque que celui sur lequel ils sont récupérés. Enfin, vous n'avez pas besoin d'acheter R-Studio pour lancer le processus de récupération des données. Vous pouvez effectuer la plupart de ces étapes en utilisant le mode Démo. Cela vous permettra d'estimer vos chances de réussite de la récupération des fichiers. S'il apparaît que vos fichiers peuvent être récupérés, vous pouvez acheter une licence R-Studio et entrer la clé d'enregistrement à la volée sans avoir à réinstaller le logiciel ou à redémarrer le processus.
Cela étant dit, commençons.
(Note : Les captures d'écran de ce tutoriel proviennent de R-Studio pour Windows, mais la procédure est la même pour les versions Mac et Linux).
Pour récupérer les données d'un disque formaté ou endommagé, suivez les étapes suivantes :
Étape 1
Démarrez R-Studio et localisez le disque endommagé. Il est fort probable qu'il s'agisse d'un disque sans système de fichiers valide.
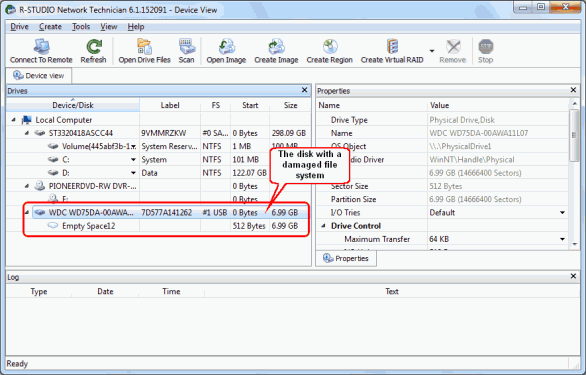
Cliquez sur l'image pour l'agrandir
Étape 2
Scannez le disque endommagé. Pour ce faire, cliquez avec le bouton droit de la souris sur le disque endommagé et sélectionnez "Scan" dans le menu contextuel. La boîte de dialogue Scan s'ouvre alors.
Dans la boîte de dialogue Scanner, un certain nombre d'options vous seront présentées.
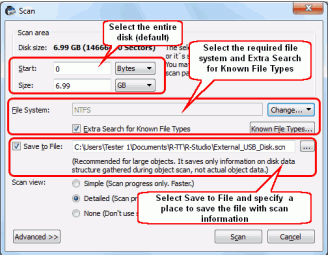
Cliquez sur l'image pour l'agrandir
Secteur de balayage
Pour la plupart des systèmes de fichiers, les informations sur la structure des fichiers peuvent être dispersées sur tout le disque, il est donc préférable de balayer tout le disque (par défaut).
Système de fichiers
Si vous savez avec certitude quel système de fichiers le disque a utilisé, sélectionnez-le ici. Si vous n'êtes pas sûr, utilisez l'un des systèmes de fichiers par défaut :
- Pour Windows - NTFS
- Pour Mac - HFS/APFS
- Pour les cartes mémoire SD et les clés USB - FAT
- Pour Linux - Ext2/Ext3/Ext4
Recherche supplémentaire de types de fichiers connus
Cochez la case située à côté de "Recherche supplémentaire de types de fichiers connus" pour activer un algorithme supplémentaire de récupération de données, également connu sous le nom de recherche de signatures de fichiers ou de récupération de fichiers bruts.
Vous pouvez également sélectionner les types de fichiers spécifiques que vous souhaitez rechercher. Pour ce faire, cliquez sur le bouton "Types de fichiers connus". Dans la boîte de dialogue Types de fichiers connus, sélectionnez chaque type de fichier que vous souhaitez inclure dans la recherche et cliquez sur OK.
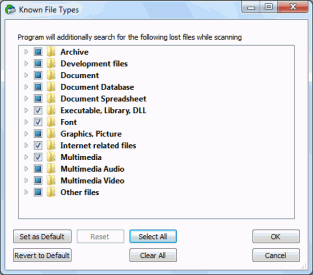
Cliquez sur l'image pour l'agrandir
Pour plus d'informations sur les types de fichiers pris en charge par R-Studio, consultez la documentation d'aide en ligne : Liste des types de fichiers connus.
Si un certain type de fichier n'est pas supporté en natif, vous pouvez spécifier votre propre type de fichier connu. L'article Création d'un type de fichier connu personnalisé pour R-Studio explique comment faire.
Si vous n'êtes pas sûr ou si vous ne savez pas quelle signature de fichier vous recherchez, laissez la sélection telle qu'elle est.
Save to File
Bien que ce soit facultatif, nous vous recommandons de cocher la case à côté de "Save to File". Cela permettra d'enregistrer les informations d'analyse dans un fichier afin que vous n'ayez pas à ré-analyser le disque si le processus est interrompu. Notez que, selon la complexité de la structure des fichiers et des dossiers, le fichier d'informations d'analyse (.scn) peut représenter jusqu'à 10 % de la taille du disque analysé.
Vue de l'analyse
A moins que vous ne travailliez sur une machine plus ancienne et plus lente, il n'est pas nécessaire de changer l'option de vue de l'analyse par défaut. Sélectionner Simple ou Aucun peut accélérer le scan sur les machines plus anciennes, mais pour la plupart des ordinateurs, cela ne fera pas une différence suffisante pour être bénéfique.
Lorsque vous avez terminé les options, cliquez sur le bouton "Scan". R-Studio commencera à scanner le disque et à afficher sa progression.
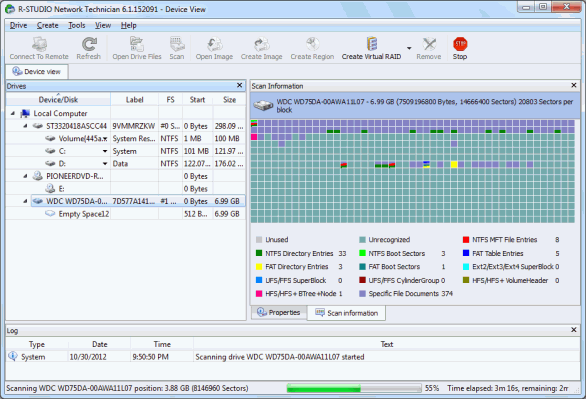
Cliquez sur l'image pour l'agrandir
Remarque : la numérisation de grands disques, en particulier ceux qui sont connectés via des interfaces relativement lentes comme l'USB 2.0, peut prendre beaucoup de temps, alors soyez patients.
Étape 3
Voir les résultats de la recherche. Lorsque R-Studio termine l'analyse, il affiche les partitions reconnues (disques dont R-Studio pense qu'ils ont existé sur le disque).
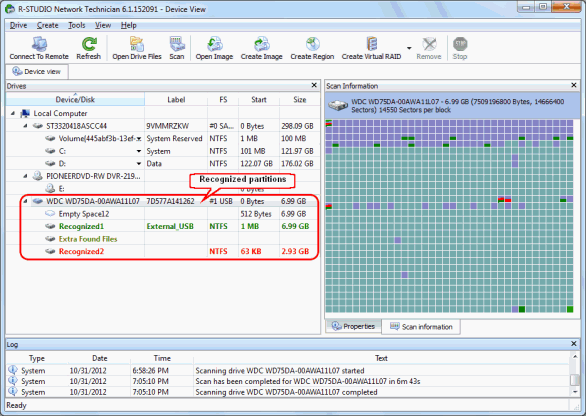
Cliquez sur l'image pour l'agrandir
R-Studio les affiche en différentes couleurs, en fonction des éléments de la partition qui ont été trouvés.
|
| Un disque logique ou une partition existante. |
|
| Les enregistrements de démarrage et les entrées de fichiers sont tous deux trouvés pour cette partition. |
|
| Seules les entrées de fichiers sont trouvées pour cette partition. |
|
| Seuls les enregistrements de démarrage sont trouvés pour cette partition. |
|
| Espace vide sur l'objet. |
|
| Fichiers qui ont été trouvés en utilisant le scan pour les types de fichiers connus. |
Bien que ces partitions reconnues soient des objets virtuels, R-Studio vous permet de les rechercher pour des fichiers perdus et de récupérer ces fichiers.
Si R-Studio a trouvé plusieurs partitions reconnues, il est nécessaire de déterminer laquelle correspond au disque logique réel sur lequel les fichiers résidaient. D'une manière générale, les directives suivantes s'appliquent :
- Si vous devez récupérer des fichiers sur un disque dont le système de fichiers est endommagé, la bonne partition reconnue sera très probablement une partition verte.
- Si vous souhaitez récupérer des fichiers à partir d'une partition précédemment supprimée ou reformatée, la bonne partition reconnue sera très probablement une partition jaune.
Mais ce ne sera pas toujours le cas. Vérifiez également toujours le système de fichiers, le point de départ et la taille de la partition reconnue. Ils doivent être identiques pour la partition reconnue et le disque logique perdu. En cas de doute, essayez de prévisualiser quelques fichiers de la partition reconnue. Si les fichiers sont affichés correctement, il y a de fortes chances que vous ayez sélectionné la bonne partition.
Dans notre cas, la partition reconnue qui correspond au disque logique perdu est la verte Recognized1.
Étape 4
Double-cliquez sur la partition pour en parcourir le contenu. R-Studio commencera à énumérer les fichiers qu'elle contient et affichera les fichiers et dossiers trouvés.
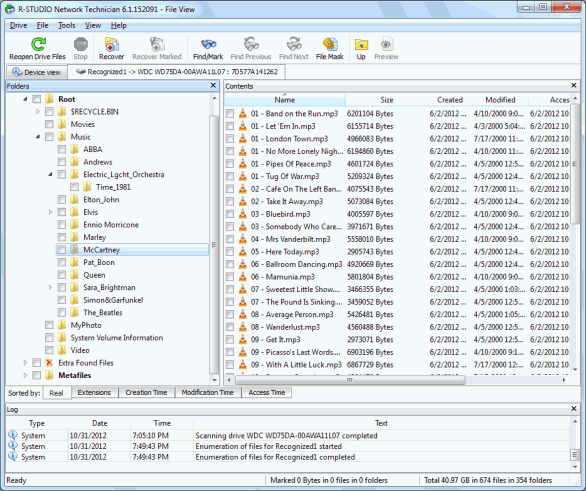
Cliquez sur l'image pour l'agrandir
Étape 5
Marquez les fichiers et les dossiers que vous souhaitez récupérer. Vous pouvez le faire en cliquant sur la case à cocher à côté du fichier dans le panneau de droite.
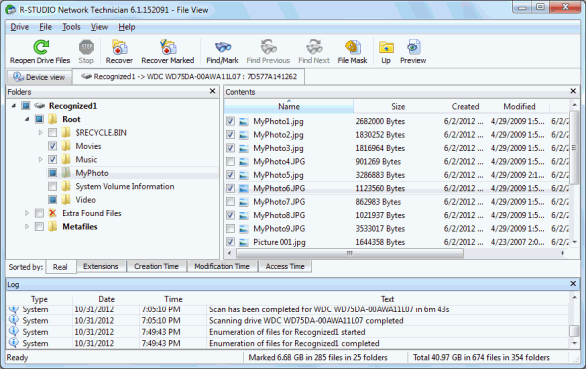
Cliquez sur l'image pour l'agrandir
Si le lecteur est relativement petit, cette méthode fonctionne assez bien. Mais pour les disques plus grands contenant de nombreux fichiers, elle devient moins réalisable. Plutôt que de passer en revue chaque fichier un par un, R-Studio vous donne quelques moyens de retrouver rapidement les fichiers perdus.
Trier les fichiers
Au-dessus du panneau ""Log"" se trouve la barre ""Sorted by :"". Par défaut, l'onglet Real est sélectionné. Celui-ci affiche le contenu de la partition en fonction de la configuration du disque. En utilisant les autres onglets de la barre Trier par :, vous pouvez organiser les fichiers différemment :
- Extensions вЂ". Cette fonction permet de trier les fichiers selon leur type (par exemple, .jpg, .tif, .docx).
- Date de création - trie les fichiers en fonction de la date de création du fichier sur le disque logique d'origine.
- Heure de modification вЂ" trie les fichiers en fonction de l'heure à laquelle ils ont été modifiés pour la dernière fois.
- Heure d'accès вЂ" : trie les fichiers en fonction de l'heure à laquelle ils ont été consultés pour la dernière fois.
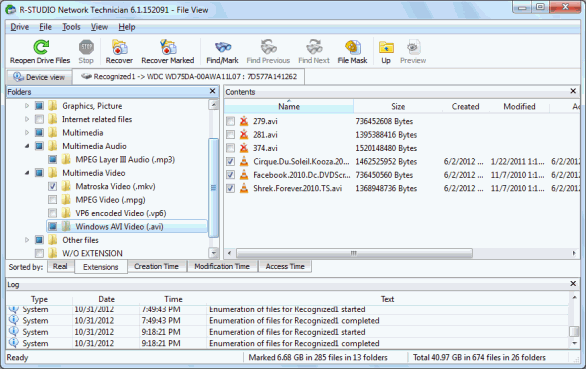
Cliquez sur l'image pour l'agrandir
Trouver/Marquer
Le bouton Rechercher/Marquer en haut de l'écran vous permet de rechercher des fichiers en fonction d'un certain nombre de paramètres. En cliquant sur le bouton, vous ouvrez la boîte de dialogue Rechercher/Marquer, dans laquelle vous pouvez spécifier les paramètres de recherche.
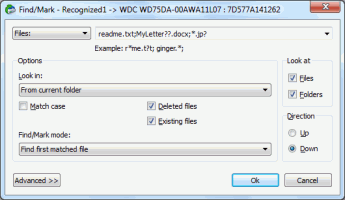
Cliquez sur l'image pour l'agrandir
En utilisant des jokers (tels que * et ?), vous pouvez rechercher des groupes de fichiers ayant des noms ou des extensions similaires.
Pour en savoir plus sur la recherche de fichiers, consultez l'aide en ligne de R-Studio : Recherche d'un fichier.
Fichiers trouvés supplémentaires (partition reconnue)
Nous vous recommandons également de consulter le dossier Extra Found Files dans la partition reconnue. R-Studio place dans ce dossier les fichiers dont les dossiers parents ne peuvent pas être déterminés. Si le système de fichiers est fortement endommagé, de nombreux fichiers peuvent apparaître ici.
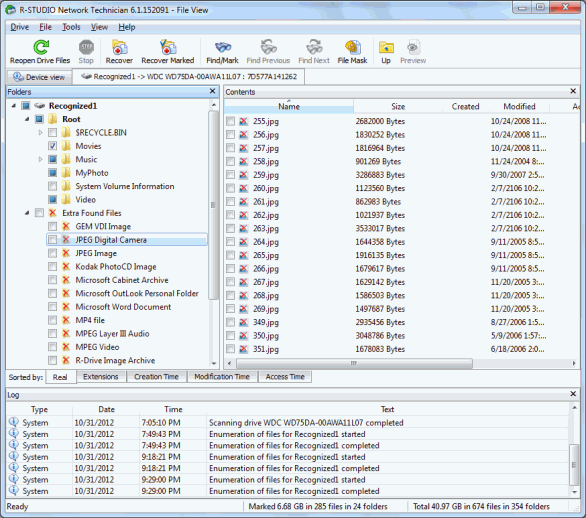
Cliquez sur l'image pour l'agrandir
Fichiers supplémentaires trouvés (le volet Lecteurs)
Si le système de fichiers du disque est trop gravement endommagé et que vous ne pouvez pas trouver vos fichiers dans une partition reconnue, recherchez vos fichiers dans les fichiers supplémentaires trouvés dans le volet Lecteurs. (à ne pas confondre avec le dossier Extra Found Files dans une partition reconnue). R-Studio place les fichiers trouvés à l'aide de l'algorithme Scan for Known File Types (ou recherche de fichiers bruts) à cet endroit.
Ces fichiers trouvés perdent leur nom de fichier, mais leur contenu peut être bon.
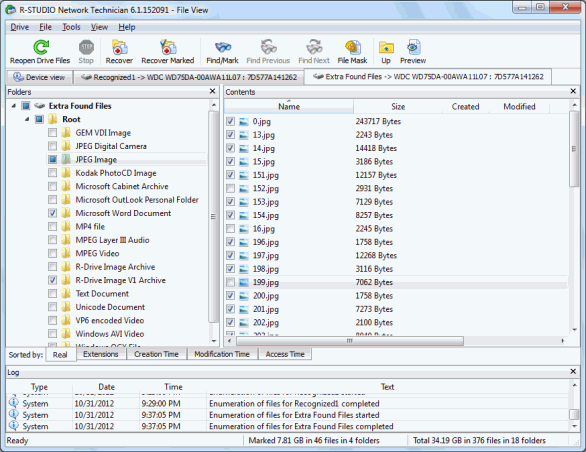
Cliquez sur l'image pour l'agrandir
Étape 6
Prévisualisez les fichiers en double-cliquant dessus. Cette étape est facultative, mais elle est très utile pour évaluer les chances de récupérer le fichier. C'est particulièrement pratique si vous utilisez R-Studio en mode Démo et que vous voulez vous assurer que vos fichiers peuvent être récupérés avant d'acheter une licence.
R-Studio dispose d'un très puissant prévisualisateur intégré qui prend en charge la plupart des fichiers audio, vidéo et graphiques ainsi que les fichiers PDF. Il peut également afficher des documents Microsoft Office sans qu'Office soit installé sur votre ordinateur. Pour une liste des formats de fichiers pris en charge par R-Studio, consultez l'aide en ligne de R-Studio : Liste des formats de fichiers pris en charge.
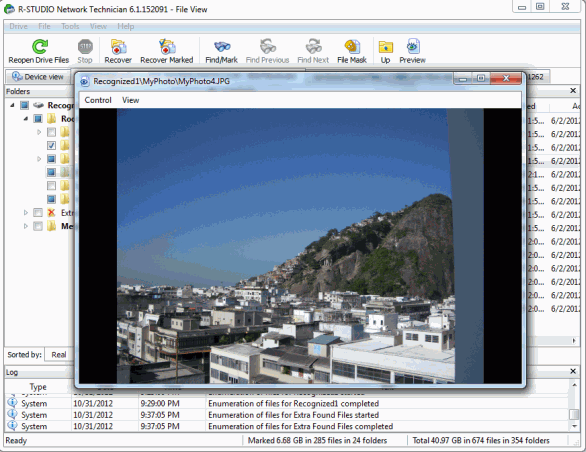
Cliquez sur l'image pour l'agrandir
Si le le fichier est endommagé, un avertissement spécial apparaîtra. S'il semble qu'un grand nombre ou la totalité des fichiers ne peuvent pas être prévisualisés, il est probable que la mauvaise partition a été sélectionnée. Si ce n'est pas le cas, le disque peut être trop gravement endommagé.
Étape 7
Récupérez les fichiers marqués. C'est le point où une version enregistrée de R-Studio est nécessaire. Avec la version de démonstration, seuls les fichiers jusqu'à 64 Ko peuvent être récupérés.
Pour commencer la récupération, cliquez sur le bouton Récupérer les fichiers marqués. Cela ouvre la boîte de dialogue Récupérer. Sélectionnez le dossier de sortie, qui est l'emplacement où vos données récupérées seront enregistrées. Important : N'essayez jamais de sauvegarder les fichiers ou les dossiers récupérés sur le même disque logique que celui sur lequel ils sont récupérés. Cela peut provoquer des conflits et des dommages supplémentaires sur votre disque, ce qui pourrait vous faire perdre toutes vos données.
Ensuite, choisissez vos options de récupération. Si vous n'êtes pas sûr, laissez-les telles quelles. Si nécessaire, lisez plus sur les paramètres de récupération des données dans l'aide en ligne de R-Studio : Récupération de base des fichiers.
Cliquez sur OK lorsque vous êtes prêt à commencer le processus de récupération.
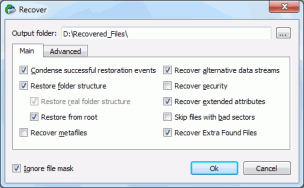
Boîte de dialogue de récupération
R-Studio commencera la récupération des fichiers, en montrant sa progression.
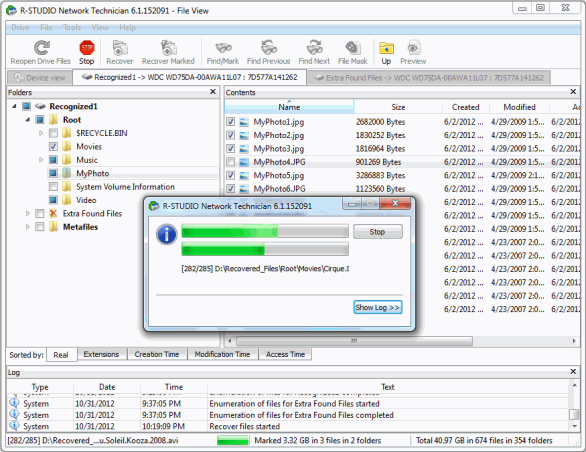
Vos fichiers récupérés peuvent maintenant être visualisés dans le dossier de sortie. Si la récupération a réussi, vous pouvez reformater ou éliminer le disque dur endommagé (bien qu'il soit conseillé de faire une image du disque ou d'attendre quelques semaines avant d'éliminer le disque endommagé). Si vous avez enregistré les résultats de votre analyse à l'étape 2, vous pouvez aller récupérer d'autres fichiers sur le disque ultérieurement sans avoir à numériser à nouveau le disque.
- Guide de récupération des données
- Logiciel de récupération de fichiers. Pourquoi R-Studio?
- R-Studio pour les activités de police scientifique et de récupération des données
- R-STUDIO Review on TopTenReviews
- Spécificités de récupération de fichiers pour les périphériques SSD
- Comment récupérer les données des appareils NVMe
- Prévoir le succès des cas communs de récupération des données
- Récupération des données remplacées
- Récupération de fichier d'urgence utilisant R-Studio Emergency
- Présentation de RAID Recovery
- R-Studio : Récupération des données d'un ordinateur non fonctionnel
- Récupération de fichier depuis un ordinateur qui ne veut pas démarrer
- Cloner des disques avant la récupération de données
- Récupération de vidéos HD à partir de cartes SD
- Récupération de fichiers sur un ordinateur Mac non amorçable
- La meilleure façon de récupérer des fichiers sur un disque système Mac
- Récupération de données sur un disque Linux crypté après une panne de système
- Récupération de données à partir d'images de disques Apple (fichiers .DMG)
- Récupération de fichiers après la réinstallation de Windows
- R-Studio : Récupération des données sur le réseau
- Comment utiliser R-Studio Network Package
- Récupération de données à partir d'un disque NTFS reformaté
- Récupération de données à partir d'un disque reformaté exFAT/FAT
- Récupération de données sur un disque HFS ou HFS+ effacé
- Récupération des données d'un disque APFS effacé
- Récupération de données à partir d'un disque Ext2/3/4FS reformaté
- Récupération de données à partir d'un simple NAS
- Comment connecter des volumes RAID et LVM/LDM virtuels au système d'exploitation ?
- Travail conjoint de R-Studio et du matériel UDMA du PC-3000
- Travail conjoint de R-Studio et HDDSuperClone
- Spécificités de la récupération de fichier après un formatage rapide
- Récupération de données après le crash du gestionnaire de partition
- Récupération de fichier vs. Réparation de fichier
- Récupération de données à partir d'ordinateurs virtuels
- Récupération de données d'urgence via le réseau
- R-Studio Technician: Récupération de données par Internet
- Créer un type de fichier connu pour R-Studio
- Trouver les paramètres RAID
- Récupérer des partitions sur un disque endommagé
- Traversée de NAT et de pare-feu pour la récupération de données à distance
- Récupération de données à partir d'un disque externe dont le système de fichiers est endommagé
- Notions de base sur la récupération des fichiers : Comment fonctionne la récupération des données
- Paramètres par défaut des ensembles de bandes logicielles (RAID 0) sous Mac OS X
- Récupération de données à partir de fichiers sur disque dur virtuel (VHD)
- Récupération de données à partir de divers formats de fichiers et de disques cryptés
- Détection automatique des paramètres RAID
- Technologie de récupération de données IntelligentScan
- Imagerie multi-pass dans R-Studio
- Imagerie temps réel dans R-Studio
- Imagerie linéaire vs. Imagerie temps réel vs. Imagerie à passages multiples
- USB Stabilizer Tech pour dispositifs USB instables
- R-Studio T80+ - Une solution professionnelle de récupération de données et d'expertise judiciaire pour les petites entreprises et les particuliers, juste pour 1 dollar US/jour.
- Sauvegarde Articles
- Logiciel de sauvegarde. Sauvegarder en toute confiance
- R-Drive Image as a free powerful partition manager
- Récupération d'ordinateur et restauration de système
- Clonage de disque et déploiement de système de masse
- Accéder à des fichiers ou des dossiers individuels sur une image disque sauvegardée
- Création d’un plan de sauvegarde de données cohérent et peu encombrant pour un serveur Small Business
- Comment déplacer une installation Windows existante d'un ancien disque dur vers un nouveau périphérique SSD et créer un système de stockage de données hybride
- Comment sauvegarder et restaurer des disques sur des ordinateurs Linux et Mac en utilisant R-Drive Image
- Restauration Articles
- Récupérer les fichiers supprimés
- Restauration gratuite à partir de cartes SD et de cartes mémoire
- Récupération gratuite de vidéos HD à partir de cartes SD
- Récupération de fichiers à partir d'un disque externe avec un système de fichiers endommagé, supprimé, formaté ou non pris en charge
- R-Undelete : Recouvrement de fichiers à partir d'un ordinateur non fonctionnel
- Récupération gratuite de fichiers à partir de la carte mémoire d’un téléphone Android
- Tutoriel de récupération de photos et de fichiers vidéo
- Récupération de fichiers simple en trois étapes
Rating: 4.8 / 5
R-TT may not be the easiest or most user-friendly solution, but the algorithm used for the renaming saved me THOUSAND of hours of opening ...
Bought it and 100% recommend it for anyone with a similar issue.
I was reluctant as it seemed pricey compared to other programs, but damn worth every penny. It managed to even find files I thought were wiped from existence.
Kudos to r-tools, thank you!
I`m an IT professional who has worked from home for over a decade. Early on in my career, I configured an HP ProLiant Server (Raid 1+0) as a workstation that I would remote into from my laptop. As technology evolved, I began to use it only for email and as a config file repository.
A short while ago, one of the drives degraded, but the HP ProLiant Server (Raid 1+0) still functioned fine on the remaining drive. I was complacent and didn`t replace the ...




