-
Recupero dati da un disco esterno con un file system danneggiato
Nota: il ripristino dei dati da vari dischi formattati è descritto nei seguenti articoli:
- Recupero dati da un disco NTFS riformattato (Windows)
- Recupero dati da un disco HFS o HFS+ cancellato (macOS)
- Recupero dati da un disco exFAT/FAT riformattato (Windows/macOSX/Linux)
- Recupero dati da un disco Ext2/3/4FS riformattato (Linux)
I dischi USB esterni stanno diventando ogni giorno più grandi, più veloci e più convenienti. Questo li rende ideali per l'uso come dispositivi di archiviazione di massa per musica, video, foto o come archiviazione di backup per file e sistemi.
Sebbene i dischi USB siano generalmente molto affidabili come archiviazione di file, introducono alcuni rischi unici rispetto ai dischi interni e ai supporti non rimovibili. I rischi più evidenti sono i rischi fisici, come la caduta di un disco a terra, la manipolazione impropria o l'esposizione ad ambienti ostili (caldo o freddo estremo, umidità o luce solare diretta) per un periodo prolungato.
Anche gli errori logici causati da una rimozione impropria da un computer o da un'improvvisa interruzione dell'alimentazione sono un rischio comune per i dischi rigidi rimovibili e le unità flash. Tutti i principali sistemi operativi includono un comando "eject", che prepara il disco a essere rimosso fisicamente dal computer o dispositivo. Ciò garantisce che nessuna operazione di scrittura sia attualmente in corso quando il disco viene rimosso. Se un disco viene disconnesso in modo approssimativo mentre il sistema operativo vi accede, il file system del disco potrebbe essere danneggiato, rendendo inaccessibile il disco (e i file su di esso). Quando si tenta di montare il disco, il computer non sarà in grado di riconoscere il file system o potrebbe vederlo come spazio non allocato (e quindi chiedere di formattare il disco). Lo screenshot seguente mostra un disco danneggiato in Gestione disco di Windows.
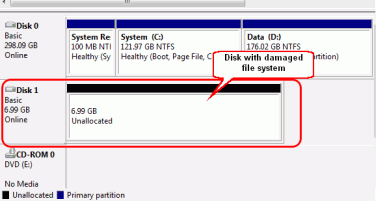
Clicca sull'immagine per ingrandire
Altri sistemi operativi mostrano tali dischi più o meno allo stesso modo
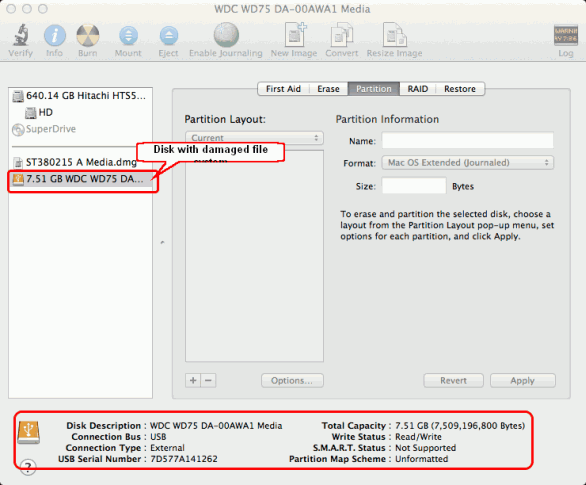
Clicca sull'immagine per ingrandire
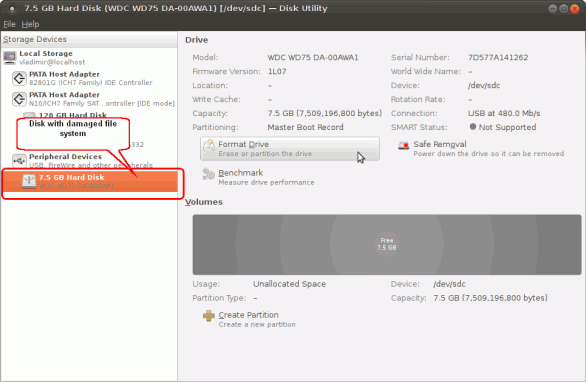
Clicca sull'immagine per ingrandire
A giudicare dalle informazioni fornite da queste utilità del disco, può sembrare che i dati sul disco siano stati completamente cancellati o persi. Tuttavia, nella maggior parte dei casi, non è così. Alcuni o tutti i tuoi dati potrebbero essere ancora sul disco, anche se invisibili al sistema operativo.
R-Studio è un'utilità di recupero dati che ti consente di "vedere" quei dati in modi che il sistema operativo non può. R-Studio può identificare e analizzare il contenuto del disco danneggiato senza fare affidamento su un file system intatto. Ciò ti consente di recuperare i tuoi dati importanti, anche se il disco è danneggiato oltre la leggibilità. Questo articolo ti mostrerà come farlo, passo dopo passo.
Prima di iniziare
Importante: questo tutorial passo passo sul ripristino dei dati presume che il disco sia in buone condizioni fisiche e sia danneggiato a causa di un errore logico (ad esempio, disconnessione impropria o riformattazione accidentale). Se sembra esserci un problema hardware con il disco o se il disco ha subito una sorta di trauma fisico, è meglio cercare i servizi di uno specialista professionista del recupero dati. Oltre a controllare che i cavi siano saldamente collegati, qualsiasi tentativo di recupero dati "fai da te" potrebbe effettivamente peggiorare le tue possibilità di recuperare i dati se il tuo disco ha un grave malfunzionamento fisico. I segni che un disco ha un guasto fisico includono:
- Il sistema non riconosce affatto il dispositivo o appare con un nome insolito o confuso.
- Un'utilità SMART (Self-Monitoring, Analysis and Reporting Technology) avverte che si è verificato un evento di guasto hardware grave.
- Il disco rigido emette rumori, clic insoliti o impiega molto tempo per avviarsi e avviarsi.
- I blocchi danneggiati vengono visualizzati continuamente sull'unità.
Tutti questi casi sono gestiti al meglio solo da professionisti qualificati di recupero dati. Hanno attrezzature speciali, software e, soprattutto, le competenze necessarie per lavorare con tali unità. Né R-Studio, né altri software di recupero dati ti aiuteranno in questi casi. Inoltre, qualsiasi ulteriore manomissione di tale unità infliggerà sicuramente più danni ai tuoi dati. Molto spesso, tali danni renderanno i dati completamente irrecuperabili.
Ci sono alcuni altri suggerimenti generali prima di iniziare. Innanzitutto, è meglio utilizzare l'interfaccia più veloce disponibile durante il ripristino dei dati. Molte unità USB hanno interfacce eSATA aggiuntive, che sono più veloci persino di USB 3.0. Inoltre, assicurati di avere spazio sufficiente per ripristinare i file recuperati. R-Studio può salvare file su qualsiasi unità locale o di rete visibile al sistema operativo host. Non salvare mai i file recuperati sullo stesso disco da cui vengono recuperati. Infine, non è necessario acquistare R-Studio per avviare il processo di recupero dati. È possibile eseguire la maggior parte di questi passaggi utilizzando la modalità Demo. Ciò ti consentirà di stimare le possibilità di un corretto ripristino dei file. Se sembra che i tuoi file possano essere recuperati, puoi acquistare una licenza R-Studio e inserire la chiave di registrazione al volo senza reinstallare il software o riavviare il processo.
Detto questo, iniziamo.
(Nota: gli screenshot in questo tutorial provengono da R-Studio per Windows, ma la procedura è la stessa per le versioni Mac e Linux.)
Per recuperare i dati da un disco formattato o danneggiato, attenersi alla seguente procedura:
Passo 1
Avvia R-Studio e individua il disco danneggiato. Molto probabilmente, verrà mostrato come un disco senza un file system valido.
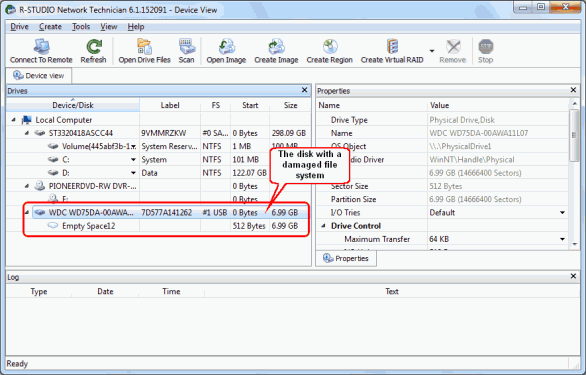
Clicca sull'immagine per ingrandire
Passo 2
Scansiona il disco danneggiato. Per fare ciò, fai clic con il pulsante destro del mouse sul disco danneggiato e seleziona Scansione dal menu di scelta rapida. Si apre la finestra di dialogo Scansione.
Nella finestra di dialogo Scansione, ti verranno presentate una serie di opzioni.
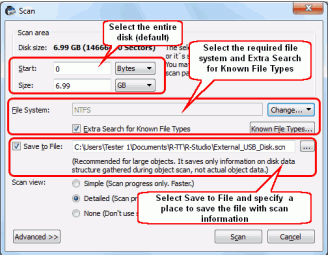
Clicca sull'immagine per ingrandire
Area di scansione
Per la maggior parte dei file system, le informazioni sulla struttura dei file possono essere sparse sull'intero disco, quindi è meglio eseguire la scansione dell'intero disco (impostazione predefinita).
File System
Se sai con certezza quale file system è stato utilizzato dal disco, selezionalo qui. Se non sei sicuro, usa uno dei file system predefiniti:
- Per Windows - NTFS
- Per Mac - HFS/APFS
- Per schede di memoria SD e chiavette USB - FAT
- Per Linux - Ext2/Ext3/Ext4
Ricerca aggiuntiva per tipi di file noti
Seleziona la casella accanto a "Ricerca aggiuntiva per tipi di file noti" per attivare un algoritmo di recupero dati aggiuntivo, noto anche come ricerca di firme di file o recupero di file non elaborati.
Puoi anche selezionare i tipi di file specifici che desideri cercare. Per fare ciò, fare clic sul pulsante Tipi di file conosciuti. Nella finestra di dialogo Tipi di file conosciuti, seleziona ogni tipo di file che desideri includere nella ricerca e fai clic su OK.
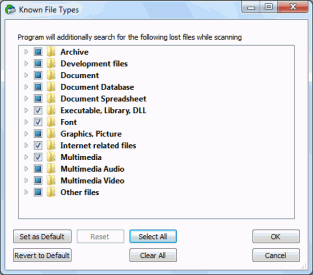
Clicca sull'immagine per ingrandire
Per ulteriori informazioni sui tipi di file supportati da R-Studio, fare riferimento alla documentazione della guida in linea: Elenco dei tipi di file conosciuti.
Se un determinato tipo di file non è supportato in modo nativo, puoi specificare il tuo tipo di file noto. L'articolo Creazione di un tipo di file noto personalizzato per R-Studio spiega come.
Se non sei sicuro o non sai quale firma del file stai cercando, lascia la selezione così com'è.
Salva su file
Sebbene sia facoltativo, ti consigliamo di selezionare la casella accanto a "Salva su file". Ciò salverà le informazioni di scansione in un file in modo da non dover eseguire nuovamente la scansione del disco se il processo viene interrotto. Si noti che, a seconda della complessità della struttura di file e cartelle, il file delle informazioni di scansione (.scn) può raggiungere il 10% delle dimensioni del disco da scansionare.
Vista Scansione
A meno che non si lavori su una macchina vecchia e lenta, non è necessario modificare l'opzione di Visualizzazione Scansione predefinita. La selezione di Semplice o Nessuno può velocizzare la scansione su macchine meno recenti, ma per la maggior parte dei computer non farà abbastanza differenza per essere vantaggiosa.
Quando hai finito con le opzioni, fai clic sul pulsante Scansione. R-Studio avvierà la scansione del disco e ne mostrerà l'avanzamento.
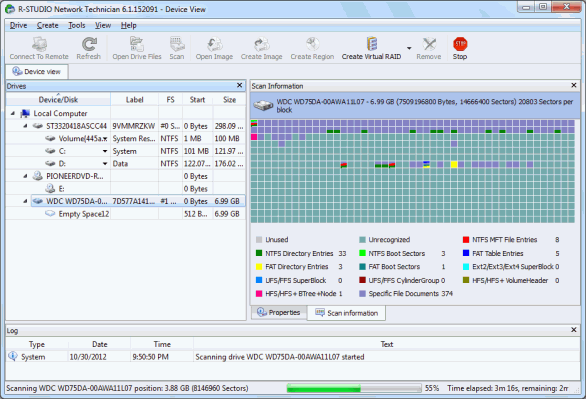
Clicca sull'immagine per ingrandire
Nota: la scansione di dischi di grandi dimensioni, in particolare collegati tramite interfacce relativamente lente come USB 2.0, potrebbe richiedere molto tempo, quindi sii paziente.
Passaggio 3
Visualizza i risultati della ricerca. Quando R-Studio termina la scansione, mostrerà le partizioni riconosciute (dischi che R-Studio crede esistessero sul disco).
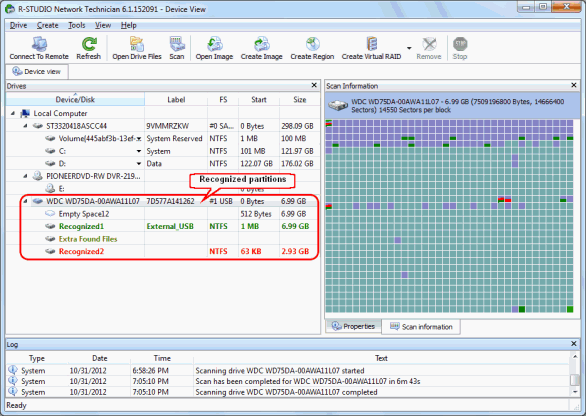
Clicca sull'immagine per ingrandire
R-Studio li mostra in diversi colori, a seconda di quali elementi della partizione sono stati trovati.
|
| Un disco logico o una partizione esistente. |
|
| Sia i record di avvio che le voci di file si trovano per questa partizione. |
|
| Sono state trovate solo voci di file per questa partizione. |
|
| Vengono trovati solo i record di avvio per questa partizione. |
|
| Spazio vuoto sull'oggetto. |
|
| File che sono stati trovati utilizzando la scansione per tipi di file conosciuti. |
Sebbene tali partizioni riconosciute siano oggetti virtuali, R-Studio consente di ricercare file persi e recuperare tali file.
Se R-Studio ha trovato più partizioni riconosciute, è necessario determinare quale corrisponde al disco logico reale su cui risiedevano i file. In generale, si applicano le seguenti linee guida:
- Se hai intenzione di recuperare file da un disco con un file system danneggiato, molto probabilmente la partizione riconosciuta corretta sarà verde.
- Se hai intenzione di recuperare file da una partizione precedentemente eliminata o riformattata, molto probabilmente la partizione giusta riconosciuta sarà gialla.
Questo, tuttavia, non sarà sempre il caso. Controllare sempre anche il file system, il punto iniziale e le dimensioni della partizione riconosciuta. Dovrebbero essere gli stessi per la partizione riconosciuta e il disco logico perso. In caso di dubbio, prova a visualizzare in anteprima un paio di file dalla partizione riconosciuta. Se i file vengono visualizzati correttamente, è probabile che tu abbia selezionato la partizione giusta.
Nel nostro caso, la partizione riconosciuta che corrisponde al disco logico perso è quella verde Riconosciuta1.
Passaggio 4
Fare doppio clic sulla partizione per sfogliarne il contenuto. R-Studio inizierà a enumerare i file su di esso e mostrerà i file e le cartelle trovati.
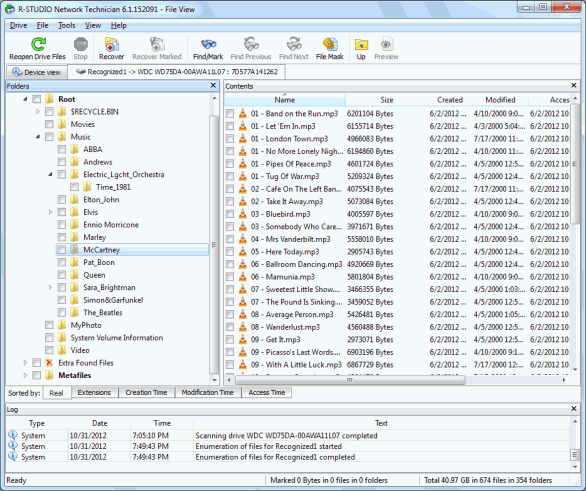
Clicca sull'immagine per ingrandire
Passaggio 5
Contrassegna i file e le cartelle che desideri recuperare. Puoi farlo facendo clic sulla casella di controllo accanto al file dal pannello a destra.
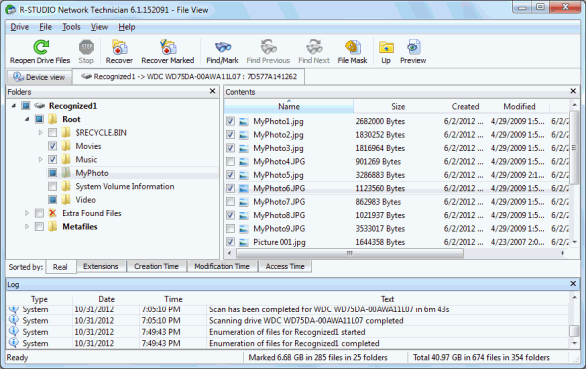
Clicca sull'immagine per ingrandire
Se l'unità è relativamente piccola, questo metodo funziona abbastanza bene. Ma per unità più grandi con molti file, diventa meno fattibile. Invece di passare al setaccio ogni file uno per uno, R-Studio ti offre alcuni modi per trovare rapidamente i file persi.
Ordina file
Sopra il pannello Registro c'è la barra Ordinato per:. Per impostazione predefinita, la scheda Reale è selezionata. Questo visualizza il contenuto della partizione in base a come sono configurati sul disco. Utilizzando le altre schede della barra Ordinato per:, puoi organizzare i file in modo diverso:
- Estensioni: ordina i file in base al tipo di file (ad esempio, .jpg, .tif, .docx).
- Tempo di creazione - Ordina i file in base all'ora in cui il file è stato creato sul disco logico originale.
- Tempo di modifica - Ordina i file in base all'ora in cui il file è stato modificato l'ultima volta.
- Orario di accesso - Ordina i file in base all'ora in cui è stato effettuato l'ultimo accesso.
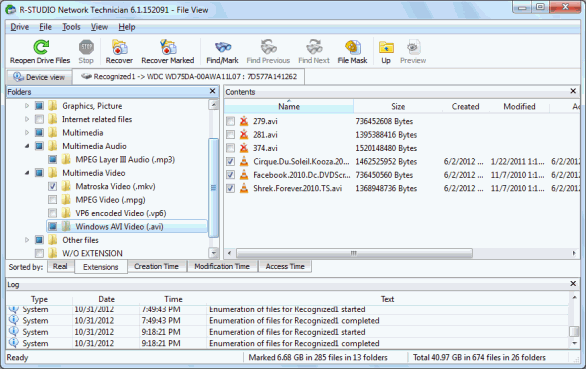
Clicca sull'immagine per ingrandire
Trova/Segna
Il pulsante Trova/Segna nella parte superiore dello schermo consente di cercare i file in base a una serie di parametri. Facendo clic sul pulsante si apre la finestra di dialogo Trova/Segna, in cui è possibile specificare i parametri di ricerca.
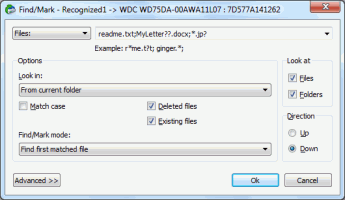
Clicca sull'immagine per ingrandire
Utilizzando i caratteri jolly (come * e ?) puoi cercare gruppi di file con nomi o estensioni simili.
Ulteriori informazioni sulla ricerca di file nella guida in linea di R-Studio: Ricerca di un file.
File trovati extra (partizione riconosciuta)
Ti consigliamo inoltre di guardare la cartella Extra Found Files all'interno della partizione riconosciuta. R-Studio mette in questa cartella quei file di cui non è possibile determinare le cartelle principali. Se il file system è gravemente danneggiato, qui potrebbero essere visualizzati molti file.
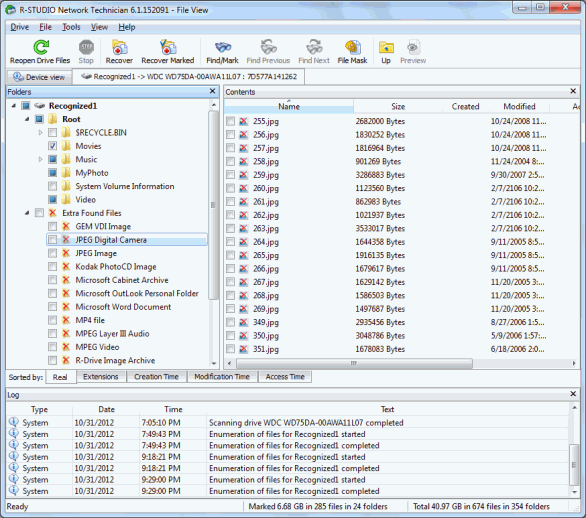
Clicca sull'immagine per ingrandire
File trovati extra (riquadro Unità)
Se il file system sul disco è danneggiato in modo troppo grave e non riesci a trovare i tuoi file in nessuna partizione riconosciuta, cerca i tuoi file in File trovati extra nel riquadro Unità. (Da non confondere con la cartella Extra Found Files in una partizione riconosciuta.) R-Studio inserisce i file trovati utilizzando l'algoritmo Scan for Known File Types (o la ricerca di file non elaborati) in questa posizione.
Tali file trovati perdono i loro nomi di file, ma il loro contenuto potrebbe essere buono.
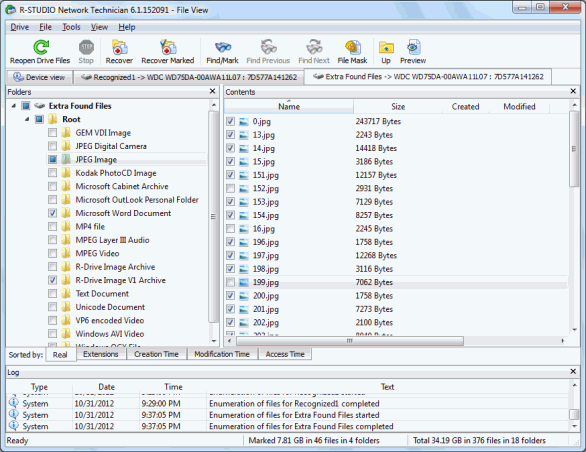
Clicca sull'immagine per ingrandire
Passaggio 6
Visualizzare in anteprima i file facendo doppio clic su di essi. Questo passaggio è facoltativo, ma è molto utile quando si valutano le possibilità di recuperare il file. Ciò è particolarmente utile se si utilizza R-Studio in modalità Demo e si desidera assicurarsi che i file possano essere recuperati prima di acquistare una licenza.
R-Studio ha un visualizzatore di anteprima integrato molto potente che supporta la maggior parte dei file audio, video e grafici, nonché i file PDF. Può anche visualizzare documenti di Microsoft Office senza che Office sia installato sul tuo computer. Per un elenco dei formati di file supportati in R-Studio, fare riferimento alla guida in linea di R-Studio: Elenco dei formati di file supportati.
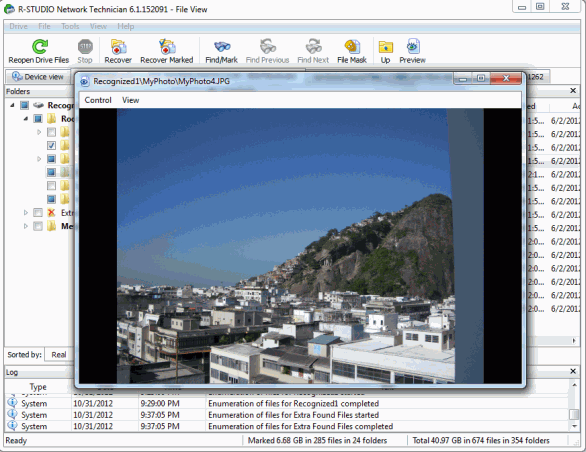
Clicca sull'immagine per ingrandire
Se il file è danneggiato, verrà visualizzato un avviso speciale. Se sembra che molti o tutti i file non possano essere visualizzati in anteprima, è probabile che sia stata selezionata la partizione sbagliata. In caso contrario, il disco potrebbe essere danneggiato in modo troppo grave.
Passaggio 7
Recupera i file contrassegnati. Questo è il punto in cui è necessaria una versione registrata di R-Studio. Con la versione Demo è possibile recuperare solo file fino a 64 KB.
Per iniziare il ripristino, fai clic sul pulsante Recupera contrassegnato. Questo apre la finestra di dialogo Recupera. Seleziona la cartella di output, che è la posizione in cui verranno salvati i dati recuperati. Importante: non tentare mai di salvare file o cartelle recuperati sullo stesso disco logico da cui vengono recuperati. Ciò può causare conflitti e ulteriori danni all'unità, che potrebbero causare la perdita di tutti i dati.
Quindi, scegli le tue opzioni di recupero. Se non sei sicuro, lasciali così come sono. Se necessario, leggere ulteriori informazioni sui parametri di ripristino dei dati nella guida in linea di R-Studio: Recupero file di base.
Fai clic su OK quando sei pronto per iniziare il processo di ripristino.
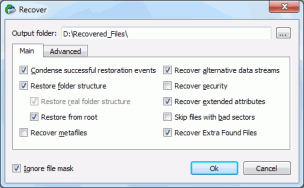
Finestra di dialogo Recupera
R-Studio avvierà il ripristino del file, mostrandone l'avanzamento.
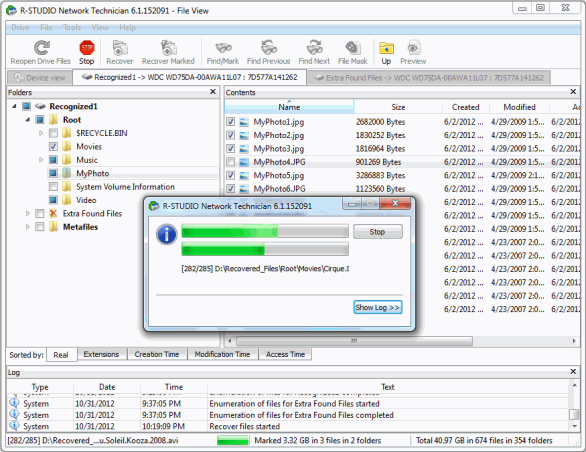
I tuoi file recuperati possono ora essere visualizzati nella cartella di output. Se il ripristino ha esito positivo, è possibile riformattare o smaltire il disco rigido danneggiato (sebbene sia una buona idea creare un'immagine dell'unità o attendere alcune settimane prima di smaltire l'unità danneggiata). Se hai salvato i risultati della scansione nel passaggio 2, puoi recuperare più file dall'unità in un secondo momento senza ripetere la scansione del disco.
- Guida al recupero dati
- Software di recupero file. Perché R-Studio?
- R-Studio per le attività forensi e di recupero dati
- R-STUDIO Review on TopTenReviews
- Specifiche di recupero file per SSD e altri dispositivi che supportano il comando TRIM/UNMAP
- Come recuperare i dati dai dispositivi NVMe
- Prevedere il successo dei casi di recupero dati più comuni
- Recupero dei dati sovrascritti
- Emergency File Recovery Using R-Studio Emergency
- Ripristino RAID: Presentazione
- R-Studio: Recupero dati da computer non funzionante
- Recupero file da un computer che non si avvia
- Clona i dischi prima del ripristino dei file
- Recupero video HD da schede SD
- Recupero file da un computer Mac non avviabile
- Il modo migliore per recuperare file da un disco di sistema Mac
- Recupero dati da un disco Linux crittografato dopo un arresto anomalo del sistema
- Recupero dati da immagini disco Apple (file .DMG)
- Recupero file dopo aver reinstallato Windows
- R-Studio: Recupero Dati su Rete
- Come utilizzare il pacchetto R-Studio Corporate
- Recupero dati da disco NTFS formattato
- Recupero dati da un disco exFAT/FAT riformattato
- Recupero dati da un disco HFS o HFS+ cancellato
- Recupero dati da un disco APFS cancellato
- Recupero dati da un disco Ext2/3/4FS riformattato
- Recupero dati da un NAS semplice
- Come collegare i volumi RAID virtuali e LVM/LDM al sistema operativo
- Lavoro congiunto di hardware R-Studio e PC-3000 UDMA
- Lavoro congiunto di R-Studio e HDDSuperClone
- Recupero file dopo una formattazione rapida
- Recupero dati dopo l'arresto anomalo di Partition Manager
- Recupero file vs. riparazione file
- Data Recovery from Virtual Machines
- Recupero dati di emergenza su rete
- Recupero dati remoto su Internet
- Creazione di un tipo di file noto personalizzato per R-Studio
- Trovare i parametri RAID
- Recovering Partitions on a Damaged Disk
- NAT e Firewall Traversal per il Recupero Dati Remoto
- Recupero dati da un disco esterno con un file system danneggiato
- Nozioni di base sul recupero dei file: come funziona il recupero dei dati
- Parametri predefiniti dei set di stripe software (RAID 0) in Mac OS X
- Recupero dati da file di disco rigido virtuale (VHD).
- Recupero dati da vari formati di contenitori di file e dischi crittografati
- Rilevamento automatico dei parametri RAID
- Tecnologia di recupero dati IntelligentScan
- Imaging multi-pass in R-Studio
- Imaging di runtime in R-Studio
- Imaging lineare vs imaging runtime vs imaging multi-pass
- USB Stabilizer Tech per dispositivi USB instabili
- R-Studio T80+ - Una soluzione professionale di recupero dati e analisi forense per piccole imprese e privati a solo 1 USD al giorno.
- Articoli Backup
- Software di backup. Backup con fiducia
- R-Drive Image come potente gestore di partizioni gratuito
- Ripristino del computer e ripristino del sistema
- Disk Cloning and Mass System Deployment
- Accesso a singoli file o cartelle su un'immagine disco di backup
- Creazione di un piano di backup dei dati coerente ed efficiente in termini di spazio per un server Small Business
- How to Move the Already Installed Windows from an Old HDD to a New SSD Device and Create a Hybrid Data Storage System
- Come spostare una copai di Windows su un disco più grande
- Come spostare un disco di sistema crittografato con BitLocker su un nuovo dispositivo di archiviazione
- Come eseguire il backup e il ripristino dei dischi su computer Linux e Mac utilizzando R-Drive Image
- Articoli Ripristino
- Recupera i file eliminati
- Recupero file gratuito da SD e schede di memoria
- Recupero video HD gratuito da schede SD
- Recupero di file da un disco esterno con file system danneggiato, cancellato, formattato o non supportato
- R-Undelete: recupero file da un computer non funzionante
- Recupero file gratuito da una scheda di memoria di un telefono Android
- Recupera foto e video gratuitamente
- Easy file recovery in three steps
Rating: 4.8 / 5
R-TT may not be the easiest or most user-friendly solution, but the algorithm used for the renaming saved me THOUSAND of hours of opening ...
Bought it and 100% recommend it for anyone with a similar issue.
I was reluctant as it seemed pricey compared to other programs, but damn worth every penny. It managed to even find files I thought were wiped from existence.
Kudos to r-tools, thank you!
I`m an IT professional who has worked from home for over a decade. Early on in my career, I configured an HP ProLiant Server (Raid 1+0) as a workstation that I would remote into from my laptop. As technology evolved, I began to use it only for email and as a config file repository.
A short while ago, one of the drives degraded, but the HP ProLiant Server (Raid 1+0) still functioned fine on the remaining drive. I was complacent and didn`t replace the ...




