-
Ripristino RAID: Presentazione
R-Studio rileva e tratta RAID software o hardware come unità/volumi regolari. Ma cosa fare se si dispone solo di unità o immagini di unità di un RAID difettoso? R-Studio può comunque aiutarti a recuperare i dati, a condizione che le unità necessarie per il funzionamento del RAID funzionino o che tu abbia le immagini di tali unità. Il numero di unità necessarie per recuperare i dati dipende dal layout RAID. Ad esempio, per un mirror (RAID 1) di due unità, almeno una deve essere valida, mentre per un RAID 5 di tre dischi, il numero di unità valide dovrebbe essere due.
L'utilizzo dei RAID in R-Studio si basa sul concetto di volumi virtuali e RAID. Cioè, puoi costruire il RAID originale dalle sue unità e/o immagini in R-Studio ed elaborarlo come faresti con qualsiasi altro disco. Un tale disco virtuale può essere scansionato e i file trovati su di esso possono essere recuperati nello stesso modo di normali unità/volumi.
I RAID virtuali possono essere costruiti utilizzando qualsiasi dispositivo di archiviazione visibile in R-Studio, siano essi dischi rigidi, dischi logici o immagini.
Si noti che i volumi virtuali e i RAID sono oggetti puramente virtuali e R-Studio non scrive nulla sui dispositivi fisici da cui vengono creati tali immagini.
Puoi leggere ulteriori informazioni sull'utilizzo di RAID nella guida in linea di R-Studio: Set di volumi e RAID.
R-Studio supporta molti livelli e tipi di RAID. Questo articolo descrive la creazione e l'utilizzo delle seguenti configurazioni RAID:
- RAID5 semplice
- RAID5 virtuale avanzato
- Un RAID-on-RAID o un sistema RAID nidificato (RAID5+1)
- Volumi creati da vari gestori di dischi e volumi
- Collegamento di RAID virtuali al sistema operativo
Impariamo a lavorare con i RAID in R-Studio creando un semplice RAID 5:
Creazione di un RAID 5 virtuale semplice
Parametri:
1. Numero di dischi: tre
2. Oggetti in R-Studio: #1 SCSI(3:0), #2 SCSI(3:1), #3 SCSI(3:2)
3. Dimensione blocco: 64 KB
4. Offset: 0
5. Ordine di blocco: sinistro asincrono (continua)
| 1 | 2 | PD |
| 3 | PD | 4 |
| PD | 5 | 6 |
Dove PD sta per Parità dei Dati
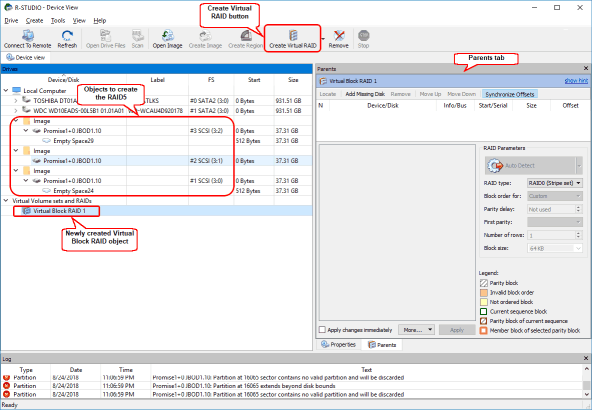
Clicca sull'immagine per ingrandire
Per creare un tale RAID:
1. Fai clic sul pulsante Crea set di volumi virtuali o RAID e seleziona Crea RAID a blocchi virtuali. L'oggetto RAID5 virtuale appena creato apparirà nel pannello Unità e la scheda Genitori apparirà nel pannello principale di R-Studio.
Verifica che Applica modifiche immediatamente sia selezionato.
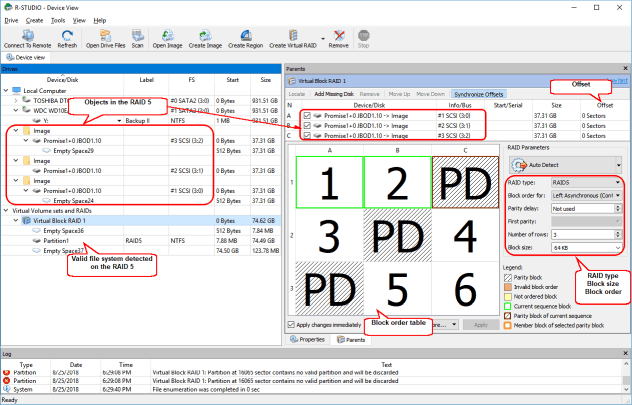
Clicca sull'immagine per ingrandire
2. Trascina gli oggetti da cui vogliamo creare il RAID5 nella scheda Genitori e posizionali nell'ordine corretto, ovvero SCSI(3:0), SCSI (3:1), SCSI(3:2).
3. Specificare l'ordine e l'offset corretti dei blocchi (in settori). Non appena R-Studio rileva un file system valido, un nuovo oggetto Partizione 1 apparirà nel riquadro Drive.
Possiamo elaborare questa partizione come un oggetto reale.
Enumeriamo i file su quella partizione. Basta fare doppio clic sull'oggetto e vedere la struttura di cartelle/file sul RAID 5 virtuale.
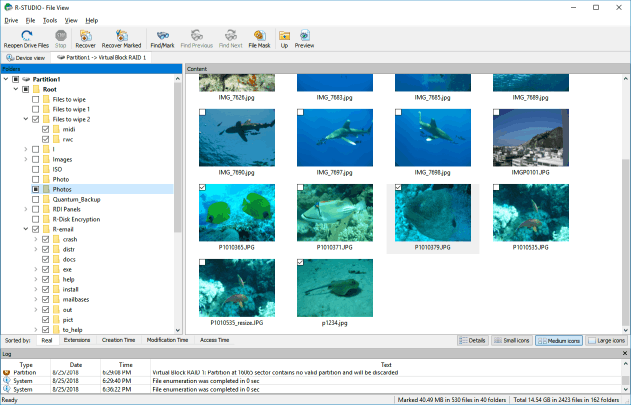
Clicca sull'immagine per ingrandire
Possiamo verificare di aver costruito correttamente il RAID5. Basta fare doppio clic su un file grafico e R-Studio ne mostrerà l'anteprima.
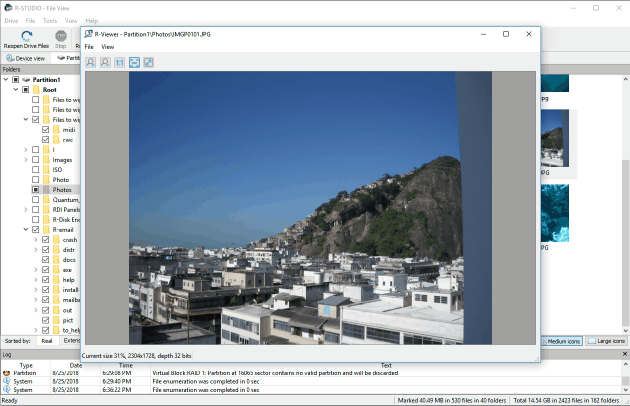
Clicca sull'immagine per ingrandire
Si noti che è necessario specificare correttamente ogni parametro RAID, che si tratti dell'ordine del dispositivo, dell'offset, dell'ordine dei blocchi e delle dimensioni, per ripristinare i file con successo. R-Studio a volte potrebbe rilevare un oggetto con un file system valido anche se uno dei parametri non è corretto, quindi è una buona idea visualizzare in anteprima un file - più grande è, meglio è - per verificare di aver costruito correttamente il RAID. Utilizzare questa formula per determinare la dimensione minima consigliata:
Dimensione blocco * (numero di dischi -1)
Nel nostro caso, la dimensione minima del file sarebbe 64 KB (la dimensione del blocco) tre dischi meno un disco (2), che arriva a 128 KB.
Puoi leggere come trovare i parametri RAID nei nostri articoli: automaticamente: Rilevamento automatico dei parametri RAID o manualmente: Ricerca dei parametri RAID.
Puoi anche creare le tue configurazioni RAID, salvarle, quindi modificarle e ricaricarle. Se alcuni degli oggetti sono mancanti, puoi sostituirli con oggetti Disco mancante o Spazio vuoto. Per i dettagli, vedere la guida in linea di R-Studio: Utilizzo di layout RAID avanzati.
Attivare dischi online e offline al volo
È possibile trasformare gli oggetti nel RAID virtuale o nel volume impostato online e offline selezionando/deselezionando la casella di controllo On nella scheda Genitori. Può essere utile, ad esempio, se hai bisogno di vedere quale disco non è effettivo in un RAID 5.
In realtà quando metti un oggetto offline, R-Studio lo sostituisce internamente con un disco mancante uguale alla dimensione del disco offline.
Ora possiamo procedere con un esempio più avanzato.
Creazione di un RAID5 virtuale avanzato
Ora useremo le immagini di unità come oggetti da cui creeremo il RAID5
Parametri
1. Numero di dischi: tre
2. Oggetti in R-Studio: file immagine disco: Y:\Disk1.dsk, Y:\Disk2.dsk, Y:\Disk3.dsk
3 Dimensioni blocco: 4 KB
4. Offset: 16 MB (32768 settori)
5. Ordine di blocco: personalizzato
| PD | 1 | 2 |
| PD | 3 | 4 |
| PD | 5 | 6 |
| 7 | PD | 8 |
| 9 | PD | 10 |
| 11 | PD | 12 |
| 13 | 14 | PD |
| 15 | 16 | PD |
| 17 | 18 | PD |
Per creare un tale RAID,
1. Fai clic sul pulsante Crea set di volumi virtuali o RAID e seleziona Crea RAID a blocchi virtuali. L'oggetto Virtual Block RAID appena creato apparirà nel pannello Unità e la scheda Genitori apparirà nel pannello principale di R-Studio.
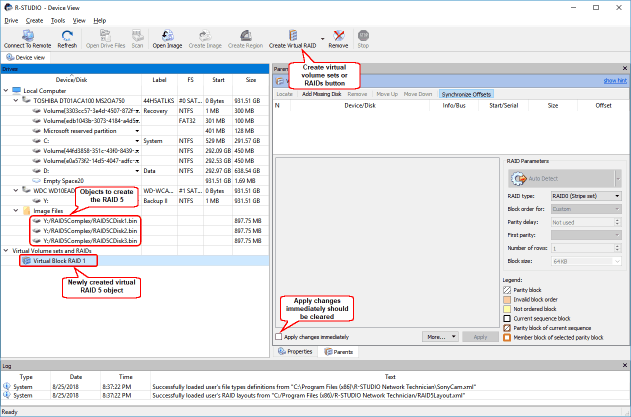
Clicca sull'immagine per ingrandire
Verifica che Applica modifiche immediatamente sia deselezionato, poiché qui faremo molte modifiche e non c'è motivo per fare in modo che R-Studio esegua le modifiche a meno che non abbiamo finito.
2. Trascina gli oggetti da cui vogliamo creare il RAID 5 nella scheda Genitori.
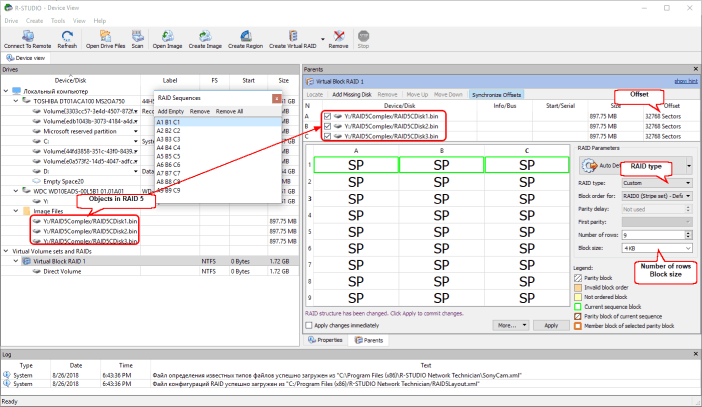
Clicca sull'immagine per ingrandire
Quindi posizionali nell'ordine corretto, ovvero Y:\Disk1.dsk, Y:\Disk2.dsk, Y:\Disk3.dsk.
Seleziona Personalizzato nel tipo RAID e inserisci la dimensione del blocco e l'offset nella scheda Genitori. Ignora il campo Blocca ordine per il momento.
3. Inserisci manualmente 9 nel campo Numero di righe nella scheda Genitori. Il campo Blocca ordine cambierà in Personalizzato. Fai clic con il pulsante destro del mouse sulla tabella Ordine di blocco e seleziona Cancella tutto
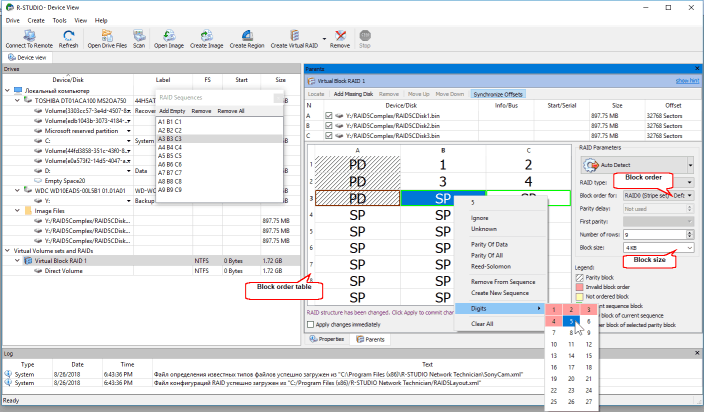
Clicca sull'immagine per ingrandire
Inserisci l'ordine di blocco nella tabella nella scheda Genitori. Usa la finestra Sequenze RAID per navigare nella tabella.
Utilizzo della tastiera: tasti freccia per navigare, cifre e tasti P per inserire l'ordine dei blocchi.
Utilizzando il mouse: fai clic con il pulsante destro del mouse sulla cella e seleziona il numero o la parità dal menu di scelta rapida. Se la tabella dei blocchi è troppo grande, è meglio utilizzare la tastiera per inserire le cifre.
Correzioni: R-Studio indicherà se alcune cifre non sono corrette contrassegnando la cella con il colore rosso. Passare alla cella richiesta e inserire il valore corretto. Usa il tasto Elimina per cancellare una cella.
Cancella la tabella: fai clic con il pulsante destro del mouse sulla tabella e seleziona Cancella tutto nel menu di scelta rapida.
4. Al termine della compilazione della tabella degli ordini, fai clic sul pulsante Applica nella scheda Genitori.
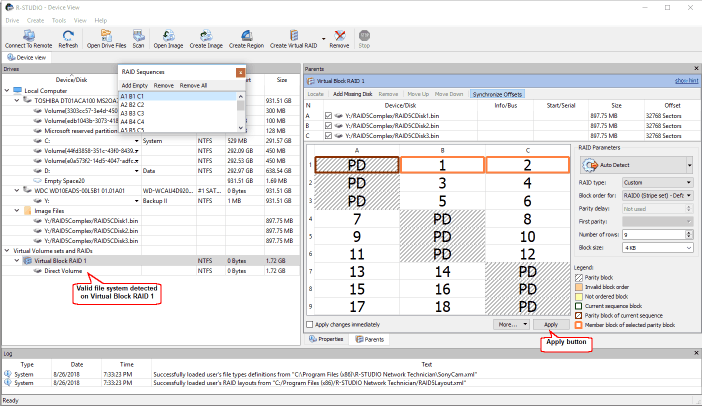
Clicca sull'immagine per ingrandire
Non appena R-Studio rileva un file system valido, un nuovo oggetto Volume apparirà nel riquadro Drive. Possiamo elaborare questa partizione come un oggetto reale.
Enumeriamo i file su quella partizione. Basta fare doppio clic e vedere la struttura di cartelle/file sul RAID 5 virtuale.
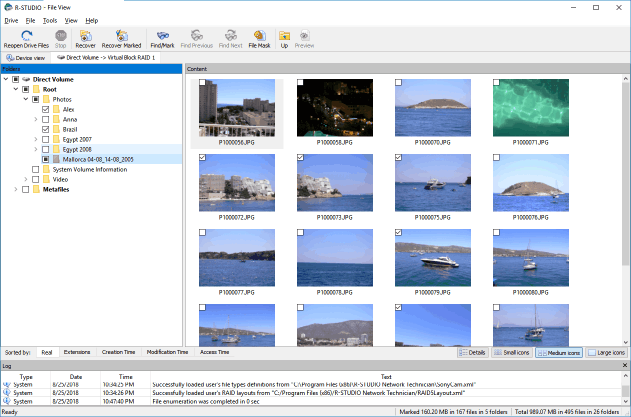
Clicca sull'immagine per ingrandire
Possiamo verificare di aver costruito correttamente il RAID 5. Basta fare doppio clic su un file grafico e R-Studio ne mostrerà l'anteprima.
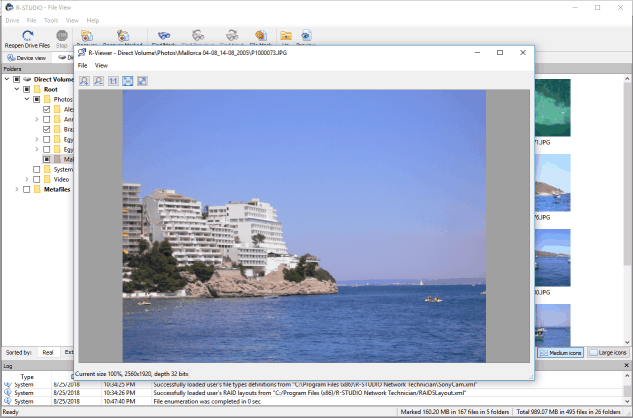
Clicca sull'immagine per ingrandire
È inoltre possibile creare le proprie configurazioni RAID utilizzando un file di descrizione per le configurazioni RAID. Per i dettagli, vedere la guida in linea di R-Studio: Sintassi di un file di descrizione per le configurazioni RAID.
Recupero dei dati da un RAID complesso (un RAID-on-RAID o un sistema RAID annidato)
Useremo una configurazione RAID5+1 come esempio di un sistema RAID complesso. Il layout RAID5+1 è un RAID1 (mirror) su due layout RAID 5.
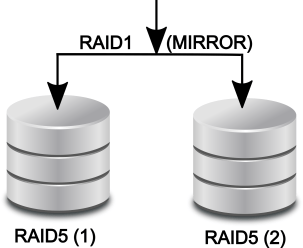
Clicca sull'immagine per ingrandire
La configurazione RAID da testare:
- Genitori del primo RAID5: tre immagini disco (RAID51_11, RAID51_12, RAID51_13)
- Genitori del secondo RAID5: tre immagini disco (RAID51_21, RAID51_22, RAID51_23)
Entrambi i RAID 5 hanno lo stesso layout:
- Offset: 2048 settori
- Dimensione blocco: 32 KB
- Tabella dei blocchi (sincrona a destra):
| PD | 1 | 2 |
| 4 | PD | 3 |
| 5 | 6 | PD |
Dove PD sta per Parità dei Dati
Se i parametri RAID sono sconosciuti, puoi trovarli automaticamente o manualmente.
Per creare un RAID5+1, procedi come segue:
1. Carica i file immagine in R-Studio:
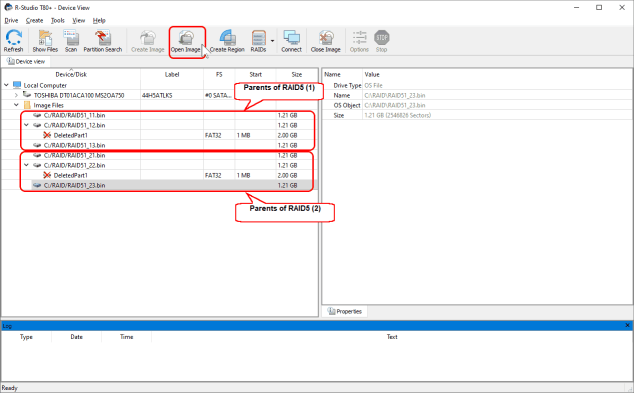
Clicca sull'immagine per ingrandire
2. Creare due RAID 5, aggiungere i RAID padre ai rispettivi RAID e specificare i parametri RAID per entrambi i RAID 5.
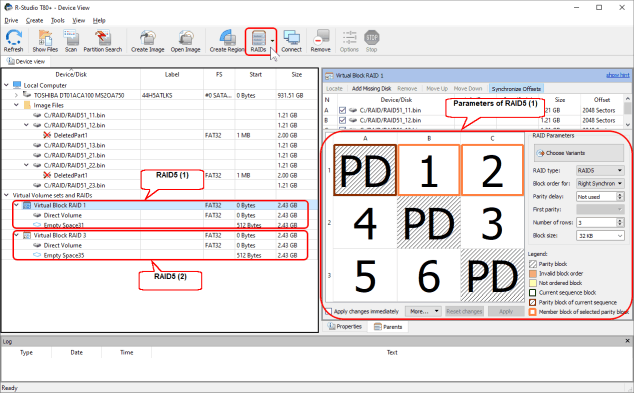
Clicca sull'immagine per ingrandire
3. Crea un mirror virtuale e aggiungi i RAID al mirror virtuale.
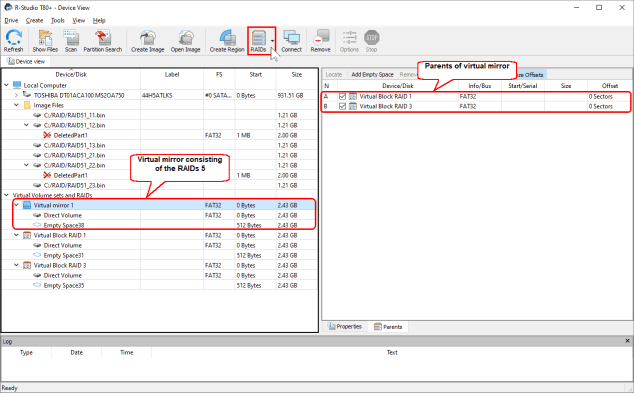
Clicca sull'immagine per ingrandire
Ora che il RAID5+1 è stato creato, può essere elaborato come un oggetto reale. I suoi file possono essere enumerati, visualizzati in anteprima e recuperati.
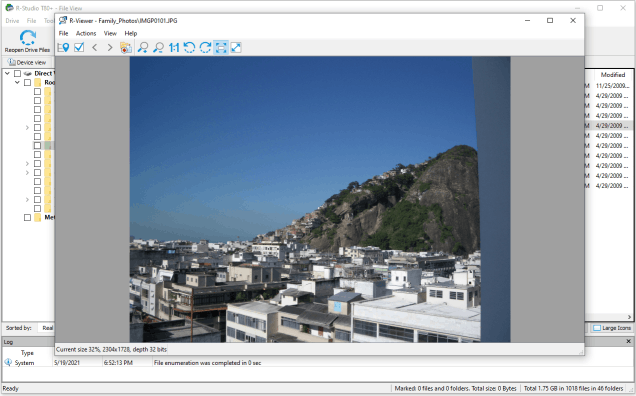
Clicca sull'immagine per ingrandire
Volumi creati da vari gestori di dischi e volumi.
R-Studio è in grado di riconoscere tali volumi e assemblarli automaticamente. Attualmente sono supportati i seguenti gestori:
- Windows Dischi dinamici (RAID software) e Spazi di archiviazione
- RAID e Volumi CoreStorage/File Vault/Fusion Drive di Apple
- Linux RAID mdadm e Logical Volume Manager (LVM e LVM2)
R-Studio può assemblarli automaticamente anche quando i loro database sono leggermente danneggiati. Se alcuni componenti sono danneggiati così gravemente che R-Studio non è in grado di riconoscerli, possono essere aggiunti manualmente. Puoi leggere ulteriori informazioni sull'utilizzo di tali oggetti nella guida in linea di R-Studio: Vari Disk and Volume Manager.
Ad esempio, consentiremo a R-Studio di assemblare uno spazio di archiviazione Windows (WSS) configurato come dispositivo di parità.
Quando i componenti WSS sono collegati al computer, R-Studio li riconosce e li assembla automaticamente in un WSS.
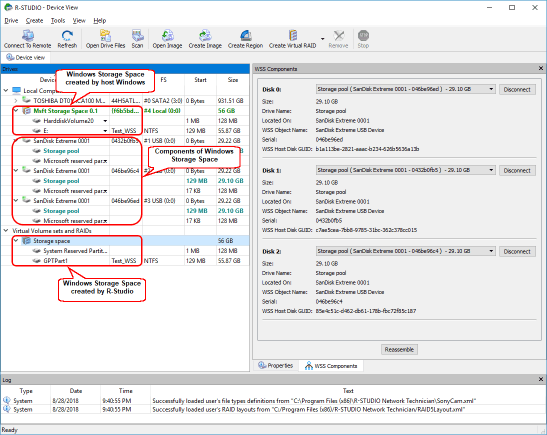
Clicca sull'immagine per ingrandire
Si noti che potrebbero essere due istanze di WSS (o un altro oggetto riconoscibile dall'host Windows), una assemblata da R-Studio, l'altra dallo stesso Windows. Il loro contenuto potrebbe essere molto diverso, se il file system di quell'oggetto è danneggiato.
Quando viene selezionato il WSS, R-Studio ne evidenzia i componenti. Evidenzia anche lo spazio di archiviazione che Windows stesso può creare dagli stessi componenti.
La scheda Componenti WSS consente di disconnettere o collegare manualmente i componenti, ad esempio, se sono talmente danneggiati che R-Studio non è in grado di riconoscerli come parti di un WSS.
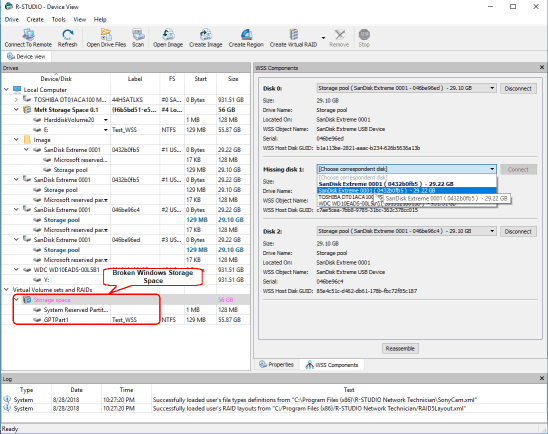
Clicca sull'immagine per ingrandire
Selezionare l'oggetto dalla casella a discesa e fare clic sul pulsante Connetti. R-Studio mostra in blu gli oggetti che riconosce come componenti dello spazio di archiviazione.
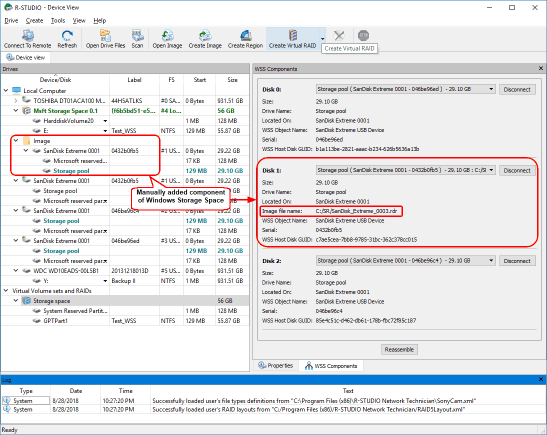
Clicca sull'immagine per ingrandire
È possibile passare immediatamente alla configurazione dello spazio di archiviazione che R-Studio ritiene più probabile facendo clic sul pulsante Riassembla.
Collegamento di RAID virtuali al sistema operativo
(solo versione per tecnici)
R-Studio può connettere qualsiasi oggetto virtuale nel suo Pannello dispositivi (RAID incluso) al sistema operativo host come unità fisiche virtuali di sola lettura o partizioni del disco. Al momento della connessione, i file su quegli oggetti diventano accessibili al sistema e ad altri programmi installati.
Questa opzione è utile quando devi copiare alcuni file da questo oggetto piuttosto che recuperare tutti i file e hai bisogno di un'applicazione specifica per riprodurre quei file, o R-Studio non supporta attualmente il file system su quell'oggetto virtuale e hai bisogno un altro programma di recupero dati per elaborarlo.
Useremo R-Studio per assemblare un RAID5 virtuale dalle immagini dei suoi dischi principali e quindi collegare questo RAID5 virtuale al sistema host per ottenere l'accesso ai suoi file.
Per collegare un RAID5 al sistema,
1. Carica le immagini del disco e assembla un RAID5 virtuale da esse.
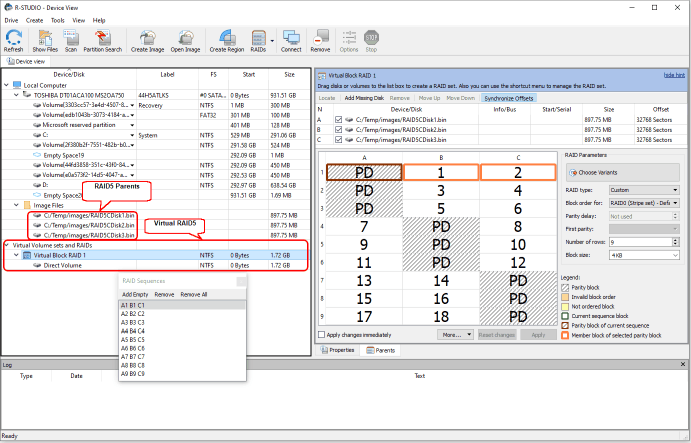
Clicca sull'immagine per ingrandire
2. Fare clic con il pulsante destro del mouse su Virtual Block RAID 1 e selezionare Monta nel menu di scelta rapida.
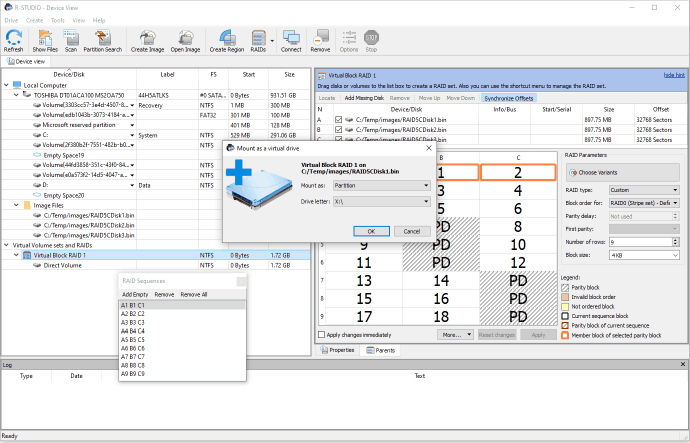
Clicca sull'immagine per ingrandire
Selezionare Monta come: partizione per rendere immediatamente accessibile l'oggetto al sistema operativo host. È inoltre possibile selezionare Monta come: Unità fisica, se l'oggetto contiene più partizioni. Leggi la guida in linea del R-Studio Technician per scoprire quale opzione è più adatta al tuo caso: Collegamento di oggetti virtuali al sistema come unità virtuali.
L'oggetto connesso apparirà nel pannello principale di R-Studio
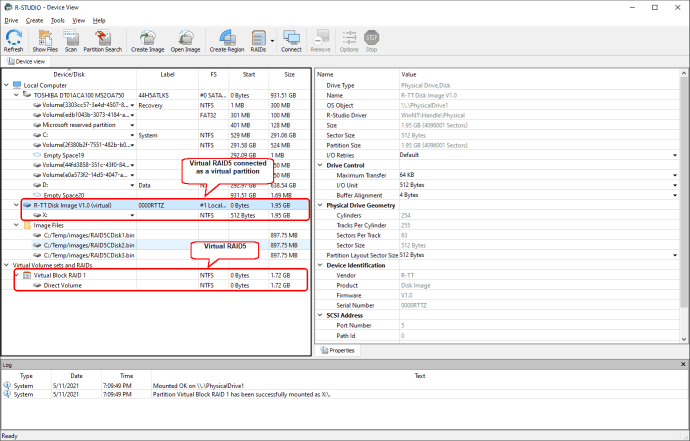
Clicca sull'immagine per ingrandire
e in Gestione disco di Windows:
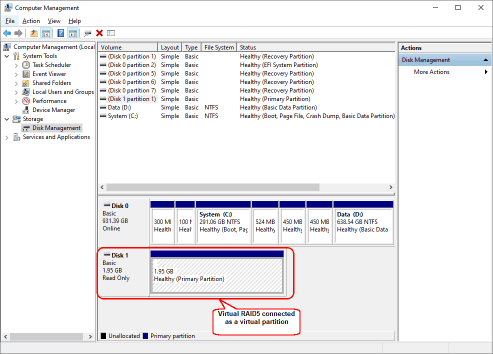
Clicca sull'immagine per ingrandire
Ora i file su questa partizione diventano accessibili al sistema operativo host.
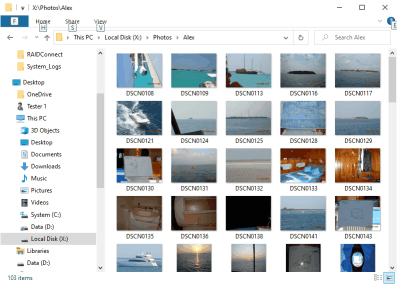
Clicca sull'immagine per ingrandire
- Guida al recupero dati
- Software di recupero file. Perché R-Studio?
- R-Studio per le attività forensi e di recupero dati
- R-STUDIO Review on TopTenReviews
- Specifiche di recupero file per SSD e altri dispositivi che supportano il comando TRIM/UNMAP
- Come recuperare i dati dai dispositivi NVMe
- Prevedere il successo dei casi di recupero dati più comuni
- Recupero dei dati sovrascritti
- Emergency File Recovery Using R-Studio Emergency
- Ripristino RAID: Presentazione
- R-Studio: Recupero dati da computer non funzionante
- Recupero file da un computer che non si avvia
- Clona i dischi prima del ripristino dei file
- Recupero video HD da schede SD
- Recupero file da un computer Mac non avviabile
- Il modo migliore per recuperare file da un disco di sistema Mac
- Recupero dati da un disco Linux crittografato dopo un arresto anomalo del sistema
- Recupero dati da immagini disco Apple (file .DMG)
- Recupero file dopo aver reinstallato Windows
- R-Studio: Recupero Dati su Rete
- Come utilizzare il pacchetto R-Studio Corporate
- Recupero dati da disco NTFS formattato
- Recupero dati da un disco exFAT/FAT riformattato
- Recupero dati da un disco HFS o HFS+ cancellato
- Recupero dati da un disco APFS cancellato
- Recupero dati da un disco Ext2/3/4FS riformattato
- Recupero dati da un NAS semplice
- Come collegare i volumi RAID virtuali e LVM/LDM al sistema operativo
- Lavoro congiunto di hardware R-Studio e PC-3000 UDMA
- Lavoro congiunto di R-Studio e HDDSuperClone
- Recupero file dopo una formattazione rapida
- Recupero dati dopo l'arresto anomalo di Partition Manager
- Recupero file vs. riparazione file
- Data Recovery from Virtual Machines
- Recupero dati di emergenza su rete
- Recupero dati remoto su Internet
- Creazione di un tipo di file noto personalizzato per R-Studio
- Trovare i parametri RAID
- Recovering Partitions on a Damaged Disk
- NAT e Firewall Traversal per il Recupero Dati Remoto
- Recupero dati da un disco esterno con un file system danneggiato
- Nozioni di base sul recupero dei file: come funziona il recupero dei dati
- Parametri predefiniti dei set di stripe software (RAID 0) in Mac OS X
- Recupero dati da file di disco rigido virtuale (VHD).
- Recupero dati da vari formati di contenitori di file e dischi crittografati
- Rilevamento automatico dei parametri RAID
- Tecnologia di recupero dati IntelligentScan
- Imaging multi-pass in R-Studio
- Imaging di runtime in R-Studio
- Imaging lineare vs imaging runtime vs imaging multi-pass
- USB Stabilizer Tech per dispositivi USB instabili
- R-Studio T80+ - Una soluzione professionale di recupero dati e analisi forense per piccole imprese e privati a solo 1 USD al giorno.
- Articoli Backup
- Software di backup. Backup con fiducia
- R-Drive Image come potente gestore di partizioni gratuito
- Ripristino del computer e ripristino del sistema
- Disk Cloning and Mass System Deployment
- Accesso a singoli file o cartelle su un'immagine disco di backup
- Creazione di un piano di backup dei dati coerente ed efficiente in termini di spazio per un server Small Business
- How to Move the Already Installed Windows from an Old HDD to a New SSD Device and Create a Hybrid Data Storage System
- Come spostare una copai di Windows su un disco più grande
- Come spostare un disco di sistema crittografato con BitLocker su un nuovo dispositivo di archiviazione
- Come eseguire il backup e il ripristino dei dischi su computer Linux e Mac utilizzando R-Drive Image
- Articoli Ripristino
- Recupera i file eliminati
- Recupero file gratuito da SD e schede di memoria
- Recupero video HD gratuito da schede SD
- Recupero di file da un disco esterno con file system danneggiato, cancellato, formattato o non supportato
- R-Undelete: recupero file da un computer non funzionante
- Recupero file gratuito da una scheda di memoria di un telefono Android
- Recupera foto e video gratuitamente
- Easy file recovery in three steps
Rating: 4.8 / 5
R-TT may not be the easiest or most user-friendly solution, but the algorithm used for the renaming saved me THOUSAND of hours of opening ...
Bought it and 100% recommend it for anyone with a similar issue.
I was reluctant as it seemed pricey compared to other programs, but damn worth every penny. It managed to even find files I thought were wiped from existence.
Kudos to r-tools, thank you!
I`m an IT professional who has worked from home for over a decade. Early on in my career, I configured an HP ProLiant Server (Raid 1+0) as a workstation that I would remote into from my laptop. As technology evolved, I began to use it only for email and as a config file repository.
A short while ago, one of the drives degraded, but the HP ProLiant Server (Raid 1+0) still functioned fine on the remaining drive. I was complacent and didn`t replace the ...




