-
Prezentacja Odzyskiwania RAID
R-Studio wykrywa i traktuje prawidłowe oprogramowanie lub sprzętowe macierze RAID jako zwykłe dyski/woluminy. Ale co zrobić, jeśli masz tylko dyski lub obrazy dysków wadliwego RAID? R-Studio może nadal pomóc w odzyskaniu danych, pod warunkiem, że dyski niezbędne do działania macierzy RAID działają lub masz obrazy tych dysków. Liczba dysków potrzebnych do odzyskania danych zależy od układu RAID. Na przykład w przypadku lustrzanej kopii (RAID 1) dwóch dysków przynajmniej jeden musi być prawidłowy, podczas gdy w przypadku macierzy RAID 5 obejmującej trzy dyski liczba prawidłowych dysków powinna wynosić dwa.
Praca z macierzami RAID w R-Studio opiera się na koncepcji zestawów woluminów wirtualnych i macierzy RAID. Oznacza to, że możesz skonstruować oryginalny RAID z jego dysków i/lub obrazów dysków w R-Studio i przetwarzać go tak, jak każdy inny obiekt urządzenia. Taki wirtualny obiekt można wyszukiwać i skanować, a pliki na nim znalezione można odzyskać w taki sam sposób, jak z normalnych dysków/woluminów.
Wirtualne macierze RAID mogą być tworzone przy użyciu dowolnych obiektów urządzenia widocznych w R-Studio, niezależnie od tego, czy są to dyski twarde, dyski logiczne czy obrazy.
Należy pamiętać, że wirtualne woluminy i macierze RAID są obiektami czysto wirtualnymi, a R-Studio nie zapisuje niczego na urządzeniach, z których takie obiekty są tworzone.
Więcej informacji o pracy z RAID można znaleźć w pomocy online R-Studio: Zestawy Woluminów i RAIDy.
R-Studio obsługuje wiele poziomów i typów RAID. W tym artykule opisano tworzenie i pracę z następującymi konfiguracjami RAID:
- Prosta Macierz RAID5
- Zaawansowana Wirtualna Macierz RAID 5
- RAID-on-RAID lub zagnieżdżony system RAID (RAID5+1)
- Woluminy utworzone przez różne menadżery dysków i woluminów
- Podłączanie wirtualnych macierzy RAID do systemu operacyjnego
Zacznijmy proces nauki pracy z macierzami RAID w R-Studio od stworzenia prostego RAID 5:
Tworzenie Prostej Wirtualnej Macierzy RAID 5
Parametry:
1. Liczba dysków: trzy
2. Obiekty w R-Studio: #1 SCSI(3:0), #2 SCSI(3:1), #3 SCSI(3:2)
3. Rozmiar bloku: 64 KB
4. Przesunięcie: 0
5. Kolejność bloków: Lewa Asynchroniczna (Ciągła)
| 1 | 2 | PD |
| 3 | PD | 4 |
| PD | 5 | 6 |
Gdzie PD oznacza parzystość danych
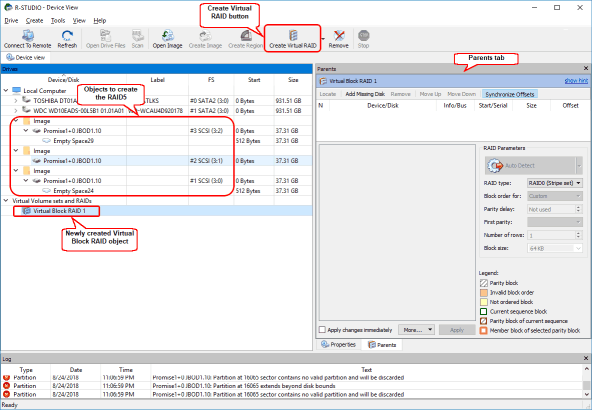
Kliknij obraz, aby go powiększyć
Aby stworzyć taki RAID…
1. Kliknij przycisk Utwórz zestawy woluminów wirtualnych lub macierz RAID i wybierz Utwórz Wirtualny Blok RAID. Nowo utworzony wirtualny obiekt RAID5 pojawi się w panelu Dysk, a zakładka Rodzice pojawi się w panelu głównym R-Studio.
Sprawdź, czy wybrana jest opcja Zastosuj zmiany natychmiast.
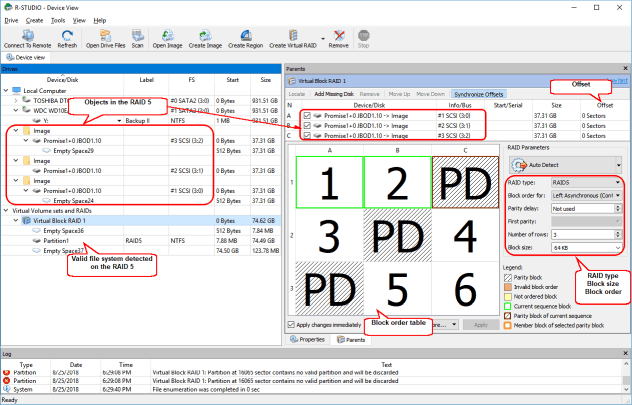
Kliknij obraz, aby go powiększyć
2. Przeciągnij obiekty, z których chcemy utworzyć RAID5 do zakładki Rodzice i umieść je we właściwej kolejności, to znaczy SCSI(3:0), SCSI(3:1), SCSI(3:2).
3. Określ prawidłową kolejność bloków i przesunięcie (w sektorach). Jak tylko R-Studio wykryje poprawny system plików, nowy obiekt Partycja 1 pojawi się w panelu Dysk.
Możemy przetworzyć tę partycję jako rzeczywisty obiekt.
Wyliczmy pliki na tej partycji. Wystarczy dwukrotnie kliknąć obiekt i zobaczyć strukturę folderów/plików na wirtualnej macierzy RAID 5.
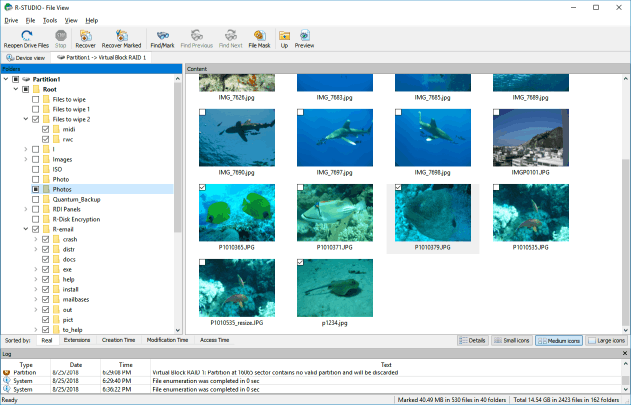
Kliknij obraz, aby go powiększyć
Możemy sprawdzić, czy poprawnie skonstruowaliśmy RAID5. Wystarczy dwukrotnie kliknąć plik graficzny, a R-Studio wyświetli jego podgląd.
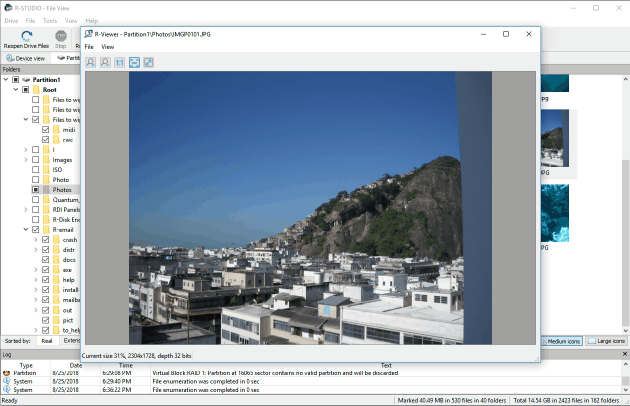
Kliknij obraz, aby go powiększyć
Pamiętaj, że musisz poprawnie określić każdy parametr RAID, czy to kolejność urządzenia, przesunięcie, kolejność bloków i rozmiar, aby pomyślnie odzyskać pliki. R-Studio czasami może wykryć obiekt z poprawnym systemem plików, nawet jeśli jeden z parametrów nie jest poprawny, dlatego dobrym pomysłem jest wyświetlenie podglądu pliku - im większy, tym lepszy - w celu sprawdzenia, czy poprawnie skonstruowałeś macierz RAID. Użyj tego wzoru, aby określić minimalny zalecany rozmiar:
Rozmiar bloku * (liczba dysków -1)
W naszym przypadku minimalny rozmiar pliku wynosiłby 64 KB (rozmiar bloku), trzy dyski minus jeden dysk (2), co daje 128 KB.
O tym, jak znaleźć parametry RAID możesz przeczytać w naszych artykułach: Automatycznie: Automatyczne Wykrywanie Parametrów RAID lub Ręcznie: Znajdowanie Parametrów RAID.
Możesz także tworzyć własne konfiguracje RAID, zapisywać je, a następnie edytować i ponownie ładować. Jeśli brakuje niektórych obiektów, możesz zastąpić je obiektami Brakujący Dysk lub Puste Miejsce. Aby uzyskać szczegółowe informacje, zobacz sekcję pomocy online R-Studio: Praca z Zaawansowanymi Układami RAID.
Włączanie Dysków w Trybie On-Line i Off-Line
Możesz włączyć obiekty na wirtualnej macierzy RAID lub zestawie woluminu w trybie online i offline, wybierając/wyłączając Włącz na karcie Rodzice. Może to być przydatne, na przykład, jeśli chcesz zobaczyć, który dysk jest nieaktualny w macierzy RAID 5.
Po wyłączeniu obiektu, R-Studio zastępuje go wewnętrznie brakującym obiektem dysku równym rozmiarowi dysku offline.
Teraz możemy przejść do bardziej zaawansowanego przykładu.
Tworzenie Zaawansowanej Wirtualnej Macierzy RAID 5
Teraz użyjemy obrazów dysków jako obiektów, z których utworzymy RAID5
Parametry
1. Liczba dysków: trzy
2. Obiekty w R-Studio: Pliki obrazów dysku: Y:\Disk1.dsk, Y:\Disk2.dsk, Y:\Disk3.dsk
3. Rozmiar bloku: 4 KB
4. Przesunięcie: 16 MB (32768 sektorów)
5. Kolejność bloków: Niestandardowa
| PD | 1 | 2 |
| PD | 3 | 4 |
| PD | 5 | 6 |
| 7 | PD | 8 |
| 9 | PD | 10 |
| 11 | PD | 12 |
| 13 | 14 | PD |
| 15 | 16 | PD |
| 17 | 18 | PD |
Aby stworzyć taki RAID,
1. Kliknij przycisk Utwórz zestawy woluminów wirtualnych lub RAID i wybierz Utwórz Wirtualny Blok RAID. Nowo utworzony obiekt Bloku Wirtualnego RAID pojawi się w panelu Dyski, a zakładka Rodzice pojawi się w panelu głównym R-Studio.
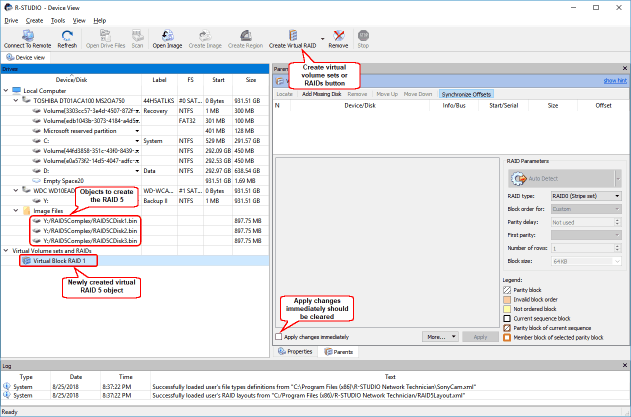
Kliknij obraz, aby go powiększyć
Sprawdź, czy opcja Zastosuj zmiany natychmiast jest wyczyszczona, ponieważ będziemy tutaj dużo edytować i nie ma powodu, aby R-Studio wdrażał zmiany, dopóki nie skończymy.
2. Przeciągnij obiekty, z których chcemy utworzyć RAID 5 do zakładki Rodzice.
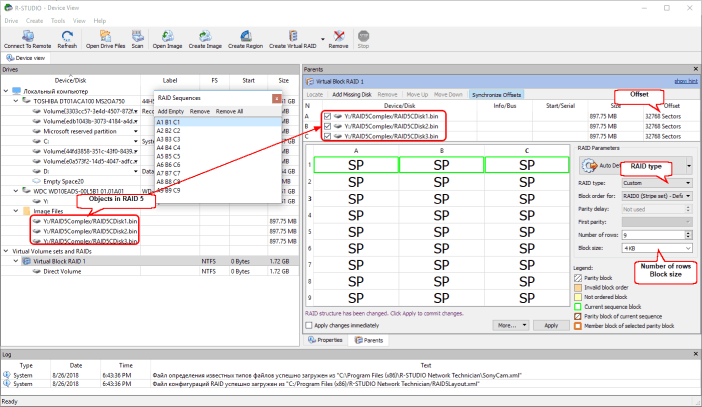
Kliknij obraz, aby go powiększyć
Następnie umieść je we właściwej kolejności, czyli Y:\Disk1.dsk, Y:\Disk2.dsk, Y:\Disk3.dsk.
W typie RAID wybierz opcję niestandardowy i wprowadź rozmiar bloku oraz przesunięcie na karcie Rodzice. Na razie zignoruj pole kolejność bloków.
3. Ręcznie wprowadź 9 w polu Liczba wierszy na karcie Rodzice. Pole kolejność bloków zmieni się na Niestandardowe. Kliknij prawym przyciskiem myszy tabelę kolejność bloków i wybierz Wyczyść wszystko
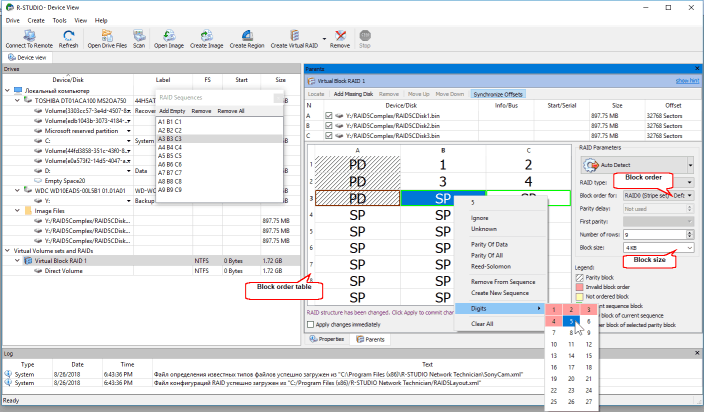
Kliknij obraz, aby go powiększyć
Wprowadź kolejność bloków w tabeli na karcie Rodzice. Użyj okna Sekwencje RAID, aby poruszać się po tabeli.
Za pomocą klawiatury: Użyj klawiszy strzałek do nawigacji, a klawiszy cyfr i P do wprowadzania kolejności bloków.
Za pomocą myszy: Kliknij komórkę prawym przyciskiem myszy i wybierz liczbę lub parzystość z menu skrótów. Jeśli tabela bloków jest zbyt duża, lepiej wprowadzić cyfry za pomocą klawiatury.
Poprawki: R-Studio wskaże, czy niektóre cyfry są nieprawidłowe, zaznaczając komórkę czerwonym kolorem. Przejdź do żądanej komórki i wprowadź poprawną wartość. Użyj klawisza Usuń, aby wyczyścić komórkę.
Wyczyść tabelę: Kliknij tabelę prawym przyciskiem myszy i z menu skrótów wybierz Wyczyść wszystko.
4. Kiedy zakończymy wypełnianie tabeli kolejności bloków, kliknij przycisk Zastosuj na karcie Rodzice.
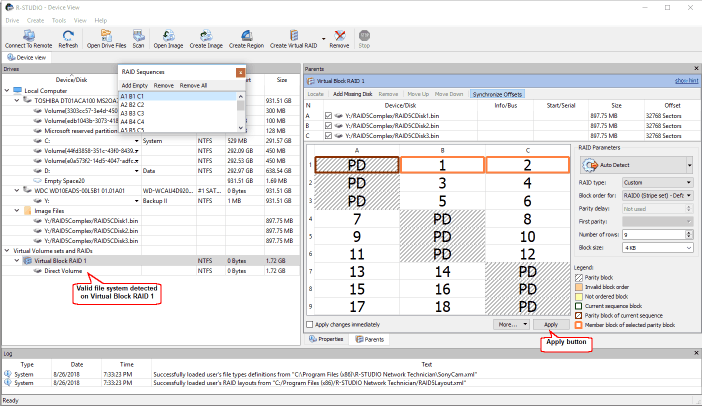
Kliknij obraz, aby go powiększyć
Jak tylko R-Studio wykryje poprawny system plików, nowy obiekt Wolumen Bezpośredni pojawi się w panelu Dysk. Możemy przetworzyć tę partycję jako rzeczywisty obiekt.
Wyliczmy pliki na tej partycji. Kliknij ją dwukrotnie i zobacz strukturę folderów/plików na wirtualnej macierzy RAID 5.
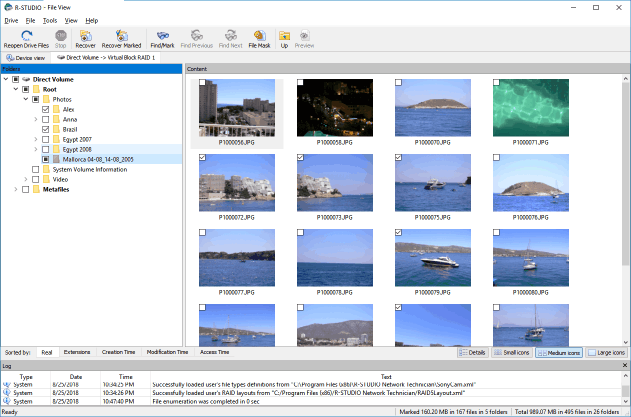
Kliknij obraz, aby go powiększyć
Możemy sprawdzić, czy poprawnie skonstruowaliśmy RAID 5. Wystarczy dwukrotnie kliknąć plik graficzny, a R-Studio wyświetli jego podgląd.
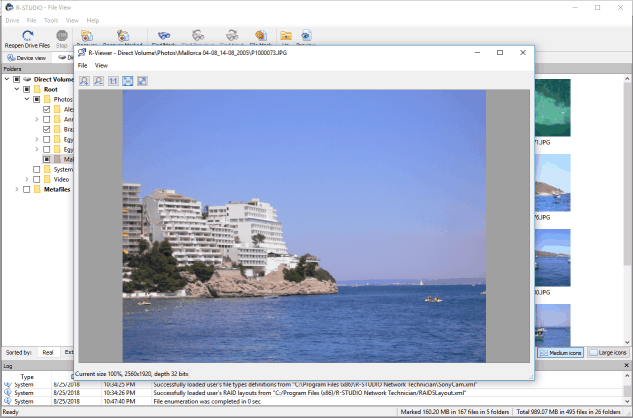
Kliknij obraz, aby go powiększyć
Możesz także utworzyć własne konfiguracje RAID, używając pliku opisu dla konfiguracji RAID. Zobacz pomoc online R-Studio: Składnia pliku opisu dla konfiguracji RAID, aby uzyskać szczegółowe informacje.
Odzyskiwanie danych ze złożonej macierzy RAID (RAID-on-RAID lub zagnieżdżony system RAID)
Użyjemy konfiguracji RAID5+1 jako przykładu złożonego systemu RAID. Układ RAID5+1 to RAID1 (kopia) w dwóch układach RAID 5.
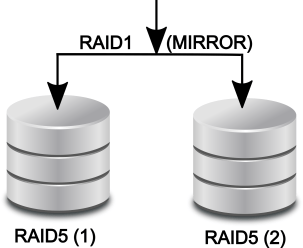
Kliknij obraz, aby go powiększyć
Konfiguracja RAID do przetestowania:
- Rodzice pierwszego RAID5: Trzy obrazy dysków (RAID51_11, RAID51_12, RAID51_13)
- Rodzice drugiego RAID5: Trzy obrazy dysków (RAID51_21, RAID51_22, RAID51_23)
Obie macierze RAID 5 mają ten sam układ:
- Przesunięcie: 2048 sektorów
- Rozmiar bloku: 32 KB
- Tabela bloków (Prawa Synchroniczna):
| PD | 1 | 2 |
| 4 | PD | 3 |
| 5 | 6 | PD |
Gdzie PD oznacza parzystość danych
Jeśli parametry RAID są nieznane, możesz je znaleźć automatycznie lub ręcznie.
Aby utworzyć RAID5+1, wykonaj następujące czynności:
1. Załaduj pliki obrazów do R-Studio:
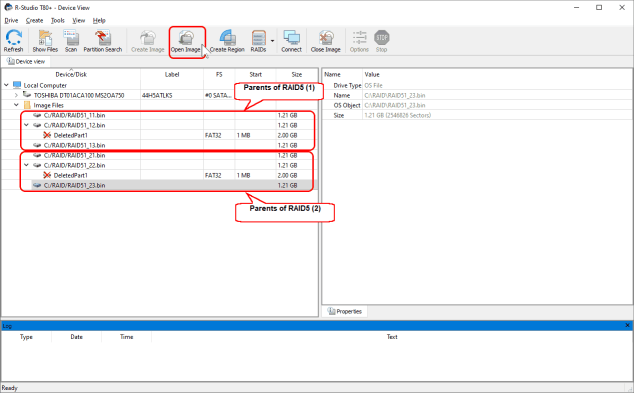
Kliknij obraz, aby go powiększyć
2. Utwórz dwie macierze RAID 5, dodaj rodziców RAID do ich odpowiednich macierzy RAID i określ parametry RAID dla obu macierzy RAID 5.
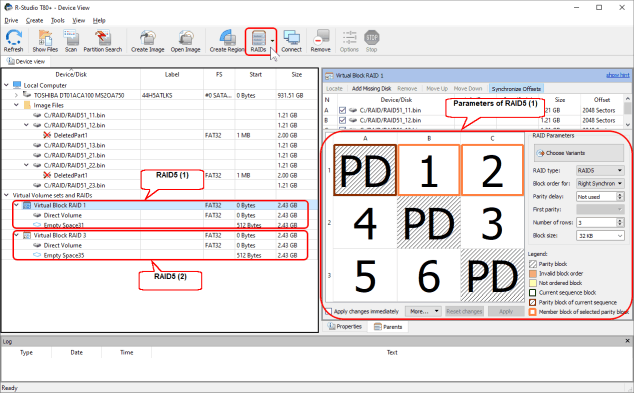
Kliknij obraz, aby go powiększyć
3. Utwórz wirtualne lustro i dodaj macierze RAID do wirtualnego lustra.
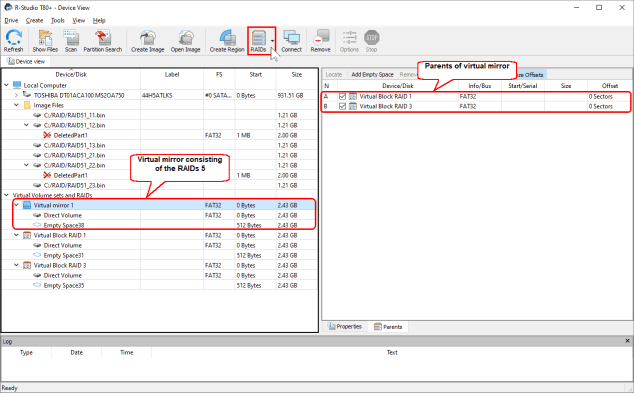
Kliknij obraz, aby go powiększyć
Teraz, gdy utworzono RAID5+1, można ją przetwarzać jak prawdziwy obiekt. Jej pliki można wyliczać, przeglądać i odzyskiwać.
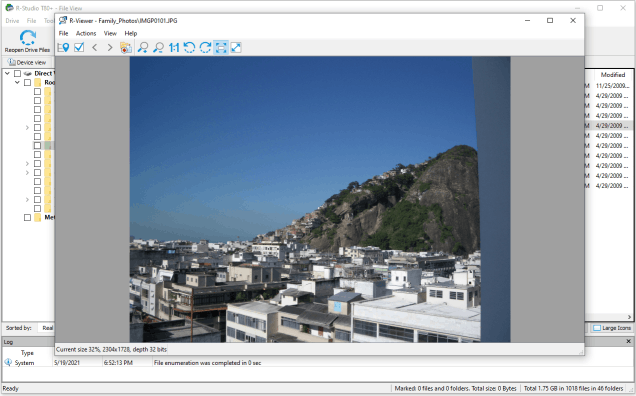
Kliknij obraz, aby go powiększyć
Woluminy utworzone przez różnych menedżerów dysków i woluminów.
R-Studio może rozpoznawać takie woluminy i automatycznie składać je z ich komponentów. Obecnie obsługiwani są następujący menedżerowie:
- Dyski Dynamiczne (programowe macierze RAID) i Przestrzenie Pamięci systemu Windows.
- RAIDy Apple i Woluminy CoreStorage/File Vault/Fusion Drive
- Macierze RAID mdadm i Menedżer Woluminów Logicznych (LVM i LVM2) Linux.
R-Studio może je automatycznie montować, nawet jeśli ich bazy danych są lekko uszkodzone. Jeśli niektóre komponenty są tak poważnie uszkodzone, że R-Studio nie może ich rozpoznać, można je dodać ręcznie. Możesz przeczytać więcej o pracy z takimi obiektami w pomocy online R-Studio: Menadżery Różnych Dysków i Woluminów.
Pozwolimy R-Studio złożyć przestrzeń magazynową systemu Windows (WSS) skonfigurowaną jako urządzenie z kontrolą parzystości.
Gdy komponenty WSS są podłączone do komputera, R-Studio automatycznie je rozpoznaje i montuje w WSS.
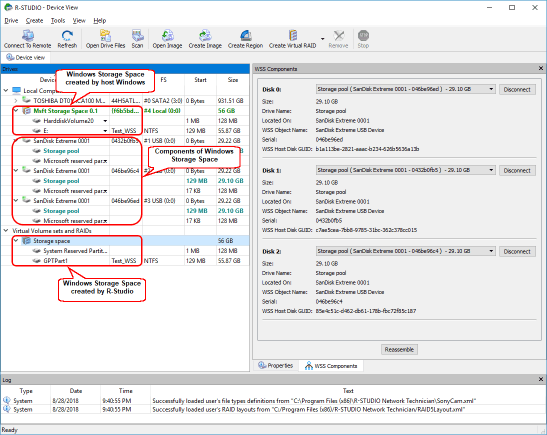
Kliknij obraz, aby go powiększyć
Zwróć uwagę, że mogą to być dwie instancje WSS (lub inny obiekt rozpoznawalny przez system Windows), jeden złożony przez R-Studio, drugi przez sam system Windows. Ich zawartość może być zupełnie inna, jeśli system plików tego obiektu jest uszkodzony.
Po wybraniu WSS, R-Studio podświetla jego komponenty. Podświetla również przestrzeń dyskową, którą system Windows może sam utworzyć z tych samych komponentów.
Zakładka Komponenty WSS pozwala na ręczne odłączenie lub połączenie komponentów, na przykład jeśli są one tak uszkodzone, że R-Studio nie może ich rozpoznać jako części WSS.
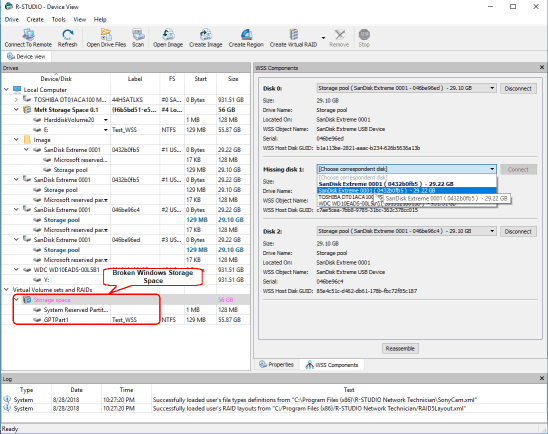
Kliknij obraz, aby go powiększyć
Wybierz obiekt z listy rozwijanej i kliknij przycisk Połącz. R-Studio na niebiesko wyświetla obiekty, które rozpoznaje jako komponenty przestrzeni dyskowej.
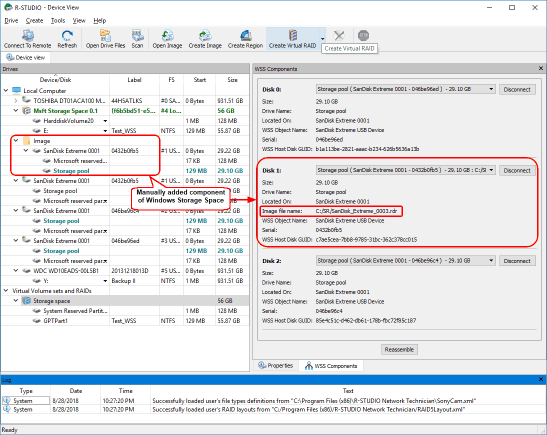
Kliknij obraz, aby go powiększyć
Możesz natychmiast przełączyć się na konfigurację przestrzeni dyskowej, która według R-Studio jest najbardziej prawdopodobna, klikając przycisk Złóż Ponownie.
Podłączanie wirtualnych macierzy RAID do systemu operacyjnego
(Tylko wersja dla technika)
R-Studio może podłączyć dowolny wirtualny obiekt w swoim Panelu Urządzeń (RAID dołączone) do systemu operacyjnego hosta jako wirtualne dyski fizyczne tylko do odczytu lub partycje dysku. Po podłączeniu pliki w tych obiektach stają się dostępne dla systemu i innych zainstalowanych programów.
Ta opcja jest przydatna, gdy musisz skopiować niektóre pliki z tego obiektu zamiast odzyskać wszystkie pliki i potrzebujesz określonej aplikacji do odtwarzania tych plików lub R-Studio nie obsługuje obecnie systemu plików tego wirtualnego obiektu i potrzebujesz innego programu do odzyskiwania danych, aby je przetworzyć.
Użyjemy R-Studio do złożenia wirtualnego RAID5 z obrazów jego dysków nadrzędnych, a następnie połączymy ten wirtualny RAID5 z systemem hosta, aby uzyskać dostęp do jego plików.
Aby podłączyć RAID5 do systemu
1. Załaduj obrazy dysków i złóż z nich wirtualny RAID5.
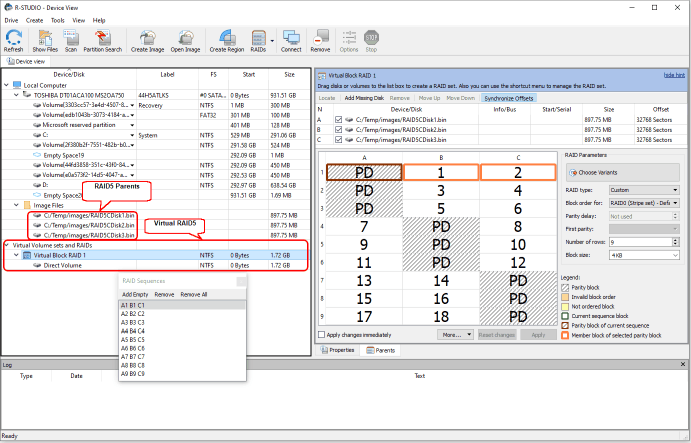
Kliknij obraz, aby go powiększyć
2. Kliknij prawym przyciskiem myszy Wirtualny Blok RAID 1 i z menu skrótów wybierz opcję Zamontuj.
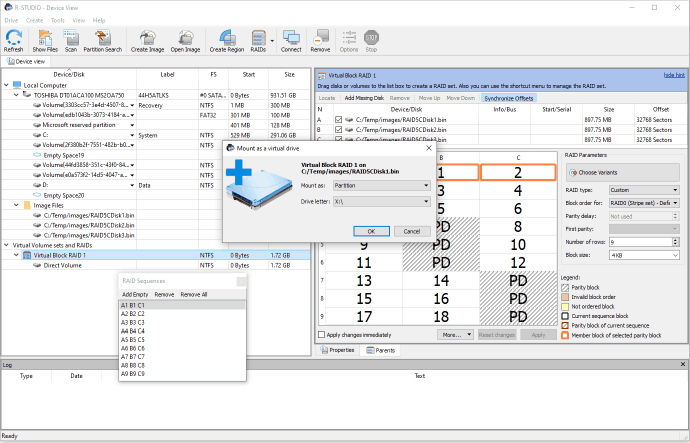
Kliknij obraz, aby go powiększyć
Wybierz opcję Zamontuj jako: Partycja, aby natychmiast udostępnić obiekt systemowi operacyjnemu hosta. Możesz również wybrać opcję Zamontuj jako: Dysk fizyczny, jeśli obiekt zawiera kilka partycji. Przeczytaj sekcję pomocy online R-Studio Technician, aby dowiedzieć się, która opcja jest bardziej odpowiednia w Twoim przypadku: Podłączanie Obiektów Wirtualnych do Systemu jako Dysków Wirtualnych.
Podłączony obiekt pojawi się w głównym panelu R-Studio
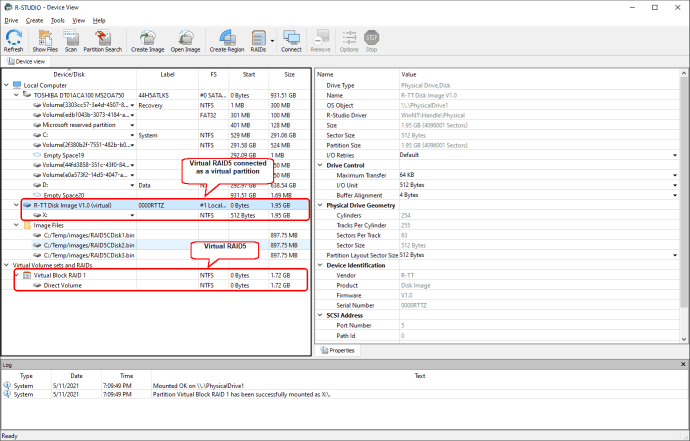
Kliknij obraz, aby go powiększyć
oraz w Menedżerze Dysków systemu Windows:
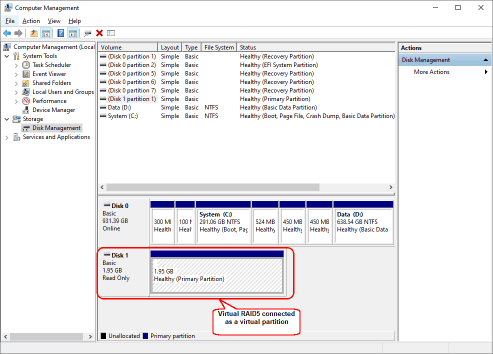
Kliknij obraz, aby go powiększyć
Teraz pliki na tej partycji stają się dostępne dla systemu operacyjnego hosta.
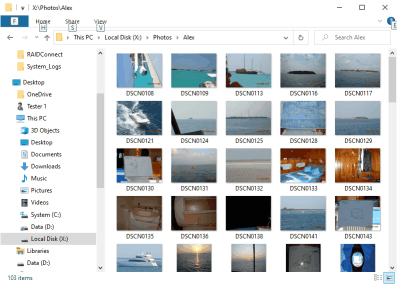
Kliknij obraz, aby go powiększyć
- Poradnik odzyskiwania danych
- Oprogramowanie do odzyskiwania plików. Dlaczego R-Studio?
- R-Studio dla Technik Śledczych i Firm Zajmujących się Odzyskiwaniem Danych
- R-STUDIO Review on TopTenReviews
- Sposób odzyskiwania plików dla dysków SSD i innych urządzeń obsługujących polecenie TRIM/UNMAP
- Jak odzyskać dane z urządzeń NVMe
- Przewidywanie pomyślności dla typowych przypadków odzyskiwania danych
- Odzyskiwanie Nadpisanych Danych
- Emergency File Recovery Using R-Studio Emergency
- Prezentacja Odzyskiwania RAID
- R-Studio: Odzyskiwanie danych z niedziałającego komputera
- Odzyskiwanie Plików z Komputera, Który Się Nie Uruchamia
- Sklonuj Dyski Przed Odzyskiwaniem Plików
- Odzyskiwanie filmów HD z kart SD
- Odzyskiwanie Plików z Nieuruchamiającego się Komputera Mac
- Najlepszy sposób na odzyskanie plików z dysku systemowego Mac
- Odzyskiwanie Danych z Zaszyfrowanego Dysku Linux po Awarii Systemu
- Odzyskiwanie Danych z Obrazów Dysków Apple (pliki .DMG)
- Odzyskiwanie Plików po Ponownej Instalacji Systemu Windows
- R-Studio: Odzyskiwanie Danych Przez Sieć
- Jak Korzystać z Pakietu R-Studio Corporate
- Odzyskiwanie danych ze sformatowanego dysku NTFS
- Odzyskiwanie danych ze sformatowanego dysku exFAT/FAT
- Odzyskiwanie danych z wymazanego dysku HFS lub HFS+
- Odzyskiwanie danych z wymazanego dysku APFS
- Odzyskiwanie danych ze sformatowanego dysku Ext2/3/4FS
- Odzyskiwanie danych z prostego NAS
- Jak podłączyć wirtualne woluminy RAID i LVM/LDM do systemu operacyjnego
- Wspólne Działanie Sprzętu R-Studio i PC-3000 UDMA
- Wspólne Działanie R-Studio i HDDSuperClone
- Specyfika Odzyskiwania Plików Po Szybkim Formacie
- Odzyskiwanie Danych Po Awarii Menedżera Partycji
- Odzyskiwanie Plików a Naprawa Plików
- Data Recovery from Virtual Machines
- Awaryjne odzyskiwanie danych przez sieć
- Zdalne odzyskiwanie danych przez Internet
- Tworzenie Niestandardowego Znanego Rodzaju Pliku dla R-Studio
- Znajdowanie parametrów RAID
- Recovering Partitions on a Damaged Disk
- NAT i przechodzenie przez zaporę sieciową w celu zdalnego odzyskiwania danych
- Odzyskiwanie Danych z Dysku Zewnętrznego z Uszkodzonym Systemem Plików
- Podstawy Odzyskiwania Plików: Jak Działa Odzyskiwanie Danych
- Domyślne Parametry Zestawów Pasków Oprogramowania (RAID 0) w systemie Mac OS X
- Odzyskiwanie Danych z Plików Wirtualnego Dysku Twardego (VHD)
- Odzyskiwanie Danych z Różnych Formatów Kontenerów Plików i Zaszyfrowanych Dysków
- Automatyczne Wykrywanie Parametrów RAID
- Technologia Odzyskiwania Danych IntelligentScan
- Obrazowanie multi-pass w R-Studio
- Obrazowanie w czasie wykonania programu w R-Studio
- Obrazowanie liniowe, obrazowanie w czasie wykonania programu, a obrazowanie multi-pass
- Stabilizator USB dla niestabilnych urządzeń USB
- R-Studio T80+ - Profesjonalne rozwiązanie do odzyskiwania danych i kryminalistyki dla małych firm i osób prywatnych za 1 dolara na dzień.
- Artykuły dotyczące kopii zapasowych
- Oprogramowanie do tworzenia kopii zapasowych. Rób kopie zapasowe z dużą pewnością siebie.
- R-Drive Image jako darmowy, mocny menedżer partycji
- Odzyskiwanie Komputera i Przywracanie Systemu
- Disk Cloning and Mass System Deployment
- Dostęp do Poszczególnych Plików lub Folderów na Obrazie Dysku z Kopii Zapasowej
- Creating a Data Consistent, Space Efficient Data Backup Plan for a Small Business Server
- R-Drive Image: Jak przenieść już zainstalowany system Windows ze starego dysku twardego na nowe urządzenie SSD i utworzyć hybrydowy system przechowywania danych
- How to backup and restore disks on Linux and Mac computers using R-Drive Image
- Artykuły Undelete
- Odzyskaj Usunięte Pliki
- Darmowe odzyskiwanie z kart SD i kart pamięci
- Darmowe odzyskiwanie filmów HD z kart SD
- Odzyskiwanie plików z dysku zewnętrznego z uszkodzonym, usuniętym, sformatowanym lub nieobsługiwanym systemem plików
- R-Undelete: Odzyskiwanie plików z niedziałającego komputera
- Darmowe odzyskiwanie plików z karty pamięci telefonu z systemem Android
- Odzyskaj Zdjęcia i Pliki Wideo za Darmo
- Łatwe odzyskiwanie plików w trzech krokach
Rating: 4.8 / 5
R-TT may not be the easiest or most user-friendly solution, but the algorithm used for the renaming saved me THOUSAND of hours of opening ...
Bought it and 100% recommend it for anyone with a similar issue.
I was reluctant as it seemed pricey compared to other programs, but damn worth every penny. It managed to even find files I thought were wiped from existence.
Kudos to r-tools, thank you!
I`m an IT professional who has worked from home for over a decade. Early on in my career, I configured an HP ProLiant Server (Raid 1+0) as a workstation that I would remote into from my laptop. As technology evolved, I began to use it only for email and as a config file repository.
A short while ago, one of the drives degraded, but the HP ProLiant Server (Raid 1+0) still functioned fine on the remaining drive. I was complacent and didn`t replace the ...




