-
Darstellung der RAID-Wiederherstellung
R-Studio erkennt gültige Software- oder Hardware-RAIDs und behandelt sie wie normale Laufwerke/Volumes. Aber was tun Sie, wenn Ihnen nur Laufwerke oder Images (Laufwerksabbilder) eines defekten RAIDs zur Verfügung stehen? R-Studio kann Ihnen dennoch dabei helfen, die Daten zu rekonstruieren, vorausgesetzt, dass die Laufwerke, die für das RAID notwendig sind, noch funktionieren oder dass Sie Abbilder dieser Laufwerke haben. Die Anzahl der zur Rekonstruktion der Daten erforderlichen Laufwerke ist abhängig vom RAID-Layout. Für eine Spiegelung (RAID 1) von zwei Laufwerken muss beispielsweise mindestens eins gültig sein, während für ein RAID 5 mit drei Platten zwei gültige Laufwerke vorhanden sein müssen.
Die Arbeit mit RAIDs in R-Studio basiert auf dem Konzept virtueller Volumesätze und RAIDs. Das heißt, Sie können das ursprüngliche RAID aus den Laufwerken und/oder Imagesn in R-Studio konstruieren und es wie jedes andere Gerät verarbeiten. Ein solches virtuelles Objekt kann nach Dateien durchsucht und gescannt werden, und darauf gefundene Dateien können genauso wiederhergestellt werden wie auch von normalen Festplatten/Volumes.
Virtuelle RAIDs können mit jedem Geräteobjekt, das R-Studio erkennt, konstruiert werden - egal ob Festplatten,
logische Laufwerke oder Bilder.
Bitte beachten Sie, dass virtuelle Volumes und RAIDs rein virtuelle Objekte sind, und R-Studio schreibt nichts auf die Datenträger, aus denen diese Objekte erstellt werden.
Mehr über die Arbeit mit RAID erfahren Sie in der R-Studio Online-Hilfe: Volumesätze und RAIDs.
Erstellen wir zunächst ein einfaches RAID 5, um einen Einblick in die Arbeit mit RAIDs in R-Studio zu erhalten:
Erstellung eines einfachen virtuellen RAID 5
Parameter:
1. Anzahl der Festplatten: drei
2. Objekte in R-Studio: SCSI(3:0), SCSI(3:1), SCSI(3:2)
3. Blockgröße: 64 KB
4. Offset: 0
5. Blockreihenfolge: Links asynchron (Fortlaufend)
| 1 | 2 | PD |
| 3 | PD | 4 |
| PD | 5 | 6 |
PD steht für Parität der Daten
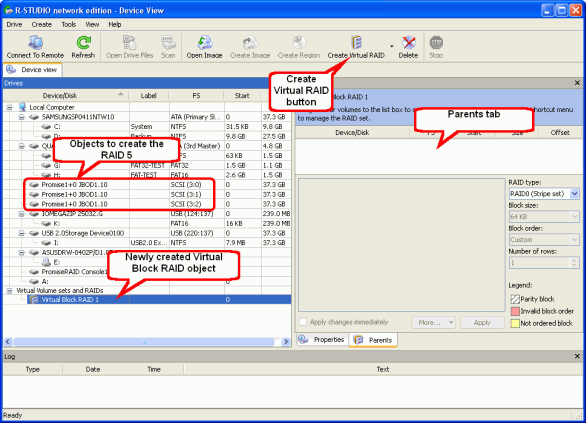
Klicken Sie auf das Bild, um es zu vergrößern
Um ein solches RAID zu erstellen:
1. Wählen Sie unter Create virtual volume sets or RAIDs (Virtuelle Volumesätze oder RAIDs erstellen) den Punkt Create Virtual Block RAID (Virtuelles Block-RAID erstellen). Das neue virtuelle RAID5-Objekt erscheint im Laufwerksbereich, und im Hauptbereich von R-Studio wird die Registerkarte Parents (Übergeordnet) eingeblendet
Prüfen Sie, ob Apply changes immediately (Änderungen sofort anwenden) aktiviert ist.
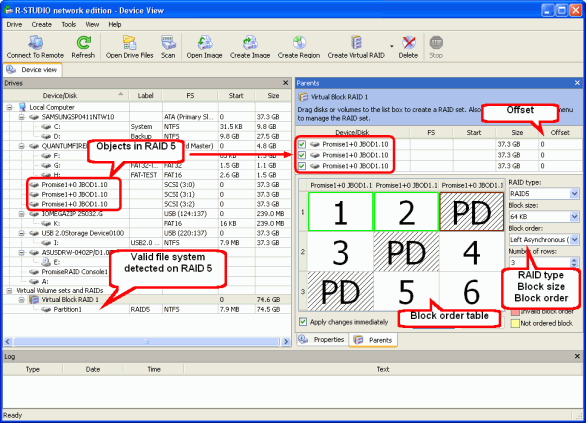
Klicken Sie auf das Bild, um es zu vergrößern
2. Ziehen Sie die Objekte, aus denen Sie das RAID5 erstellen möchten, in die Registerkarte Parents und platzieren Sie diese in der richtigen Reihenfolge, also SCSI (3:0), SCSI (3:1), SCSI (3:2).
3. Geben Sie die richtige Blockreihenfolge und den Offset (in Sektoren) an. Sobald R-Studio ein gültiges Dateisystemerkennt, erscheint das neue Objekt Partition1 im Laufwerksbereich.
Diese Partition kann als reales Objekt genutzt werden.
Ermitteln wir nun die Anzahl der Dateien auf dieser Partition. Doppelklicken Sie auf das Objekt und betrachten Sie die Ordner-/Dateistruktur auf dem virtuellen RAID5.
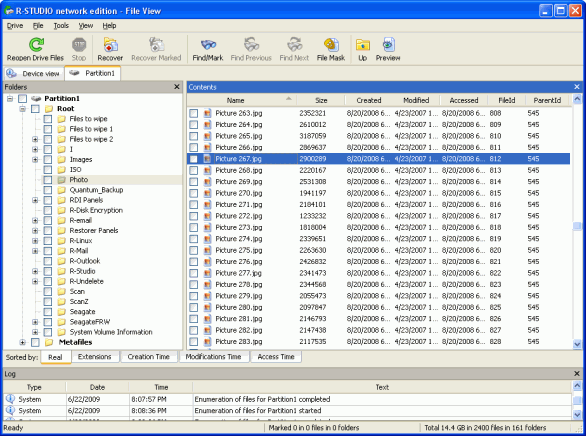
Klicken Sie auf das Bild, um es zu vergrößern
Prüfen Sie auch, ob das RAID5 korrekt zusammengestellt wurde. Doppelklicken Sie dazu auf eine Grafikdatei, um deren Vorschau in R-Studio anzuzeigen.
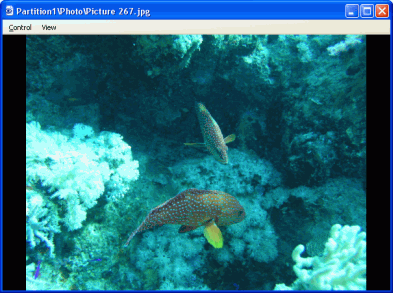
Klicken Sie auf das Bild, um es zu vergrößern
Bitte beachten Sie, dass für eine
erfolgreiche Datenwiederherstellung jeder RAID-Parameter korrekt angegeben werden muss - sowohl die Reihenfolge der Datenträger und der Offset als auch die Blockreihenfolge und -größe.
R-Studio wird eventuell auch bei einigen falschen Parametern ein gültiges Dateisystem erkennen, deshalb empfiehlt es sich, eine Datei - je größer, desto besser - in der Vorschau anzeigen zu lassen, um sicherzustellen, dass das RAID korrekt zusammengesetzt wurde. Verwenden Sie diese Formel für die Ermittlung der minimal empfohlenen Größe:
Blockgröße * (Anzahl der Datenträger -1)
In unserem Fall ist die minimale Dateigröße folgende: 64KB (Blockgröße) mal drei Datenträger minus eins (2), was 128KB ergibt.
Mehr über das Bestimmen von RAID-Parametern finden Sie in unserem Artikel: Ermitteln der RAID-Parameter.
Sie können auch Ihre eigenen RAID-Konfigurationen erstellen, speichern, bearbeiten und neu laden. Wenn einige der Objekte fehlen, können Sie sie mit den Objekten "Missing Disk" ("Fehlender Datenträger") oder "Empty Space" ("Leerer Raum") ersetzen. Einzelheiten dazu finden Sie in der R-Studio-Dokumentation.
Datenträger direkt an- und abschalten
Sie können die Objekte des virtuellen RAIDs oder
Volumesatzes an- und ausschalten, indem Sie das Kontrollkästchen in der Registerkarte Parents aktivieren/deaktivieren. Das kann notwendig sein, wenn Sie zum Beispiel sehen möchten, welcher Datenträger im RAID 5 nicht mehr aktuell ist.
Wenn Sie ein Objekt abschalten, wird es von R-Studio intern mit dem Objekt missing disk (Fehlender Datenträger) ersetzt, das in seiner Größe mit der Offline-Festplatte übereinstimmt.
Nun können wir zu einem komplexeren Beispiel übergehen.
Erstellung eines komplexen virtuellen RAID 5
Verwenden wir nun die Images als Objekte, aus denen wir das RAID5 bilden.
Parameter
1. Anzahl der Festplatten: drei
2. Objekte in R-Studio: Image-Dateien: Y:\Disk1.dsk, Y:\Disk2.dsk, Y:\Disk3.dsk
3 Blockgröße: 4 KB
4. Offset: 64 KB
5. Blockreihenfolge: Benutzerdefiniert
| PD | 1 | 2 |
| PD | 3 | 4 |
| PD | 5 | 6 |
| 7 | PD | 8 |
| 9 | PD | 10 |
| 11 | PD | 12 |
| 13 | 14 | PD |
| 15 | 16 | PD |
| 17 | 18 | PD |
Um ein solches RAID zu erstellen:
1.Wählen Sie unter "Create virtual volume sets or RAIDs" ("Virtuelle Volumesätze oder RAIDs erstellen") den Punkt "Create Virtual Block RAID" ("Virtuelles Block-RAID erstellen"). Das neue virtuelle Block-RAID-Objekt erscheint im Laufwerksbereich, und im Hauptbereich von R-Studio wird die Registerkarte "Parents" ("Übergeordnet") eingeblendet.
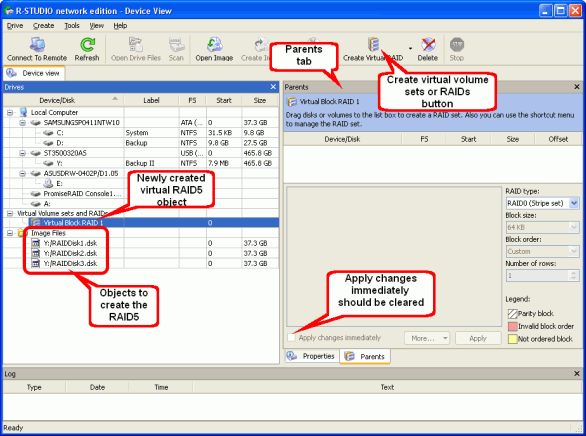
Stellen Sie sicher, dass Bild, um es zu vergrößern
Prüfen Sie, ob "Apply changes immediately" ("Änderungen sofort anwenden") deaktiviert ist, da wir mehrere Änderungen vornehmen werden und es keinen Sinn macht, R-Studio die Veränderungen durchführen zu lassen, bevor wir mit allen fertig sind.
"Parents" ("Übergeordnet").
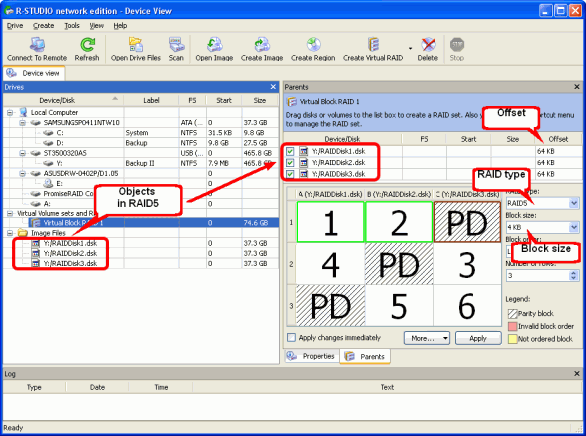
Klicken Sie auf das Bild, um es zu vergrößern
Platzieren Sie sie anschließend in der richtigen Reihenfolge: Y:\Disk1.dsk, Y:\Disk2.dsk, Y:\Disk3.dsk.
Wählen Sie RAID5 als RAID-Typ und geben Sie die Blockgröße und den Offset in der Registerkarte "Parents" ("Übergeordnet") ein. Ignorieren Sie vorerst das Feld "Block order" ("Blockreihenfolge").
3.Geben Sie im Feld Number of rows (Anzahl der Zeilen) in der Registerkarte "Parents" ("Übergeordnet") manuell die Zahl 9 ein. Das Feld "Block order" ("Blockreihenfolge") wird auf "Custom" ("Benutzerdefiniert") gesetzt.
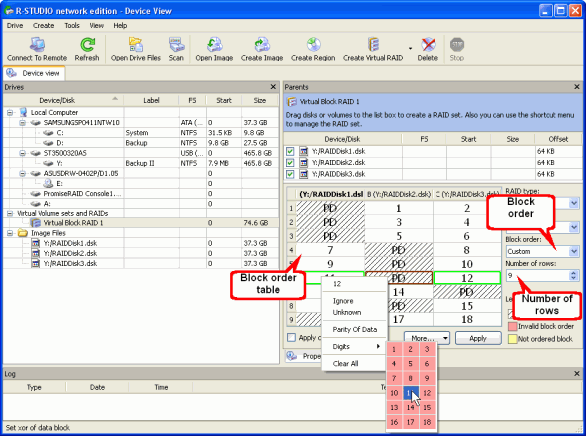
Klicken Sie auf das Bild, um es zu vergrößern
Geben Sie in der Tabelle in der Registerkarte "Parents" ("Übergeordnet") die Blockreihenfolge ein.
Über die Tastatur: Navigieren Sie mit den Pfeiltasten und geben Sie Ziffern oder P ein.
Über die Maus: Klicken Sie mit der rechten Maustaste auf die Zelle und wählen Sie den gewünschten Eintrag - Nummer oder Parität - im Kontextmenü. Wenn die Blocktabelle zu groß ist, sollten Sie zur Eingabe der Ziffern die Tastatur verwenden
Korrekturen: R-Studio zeigt an, wenn die Eingaben nicht korrekt sind, und markiert die entsprechenden Zellen rot. Gehen Sie in einem solchen Fall zurück zur betroffenen Zelle und geben Sie den korrekten Wert ein. Mit der Entf-Taste können Sie Zellen löschen.
Tabelle leeren: Klicken Sie mit der rechten Maustaste auf die Tabelle und wählen Sie "Clear all "("Alle leeren") im Kontextmenü.
4. Sobald Sie mit dem Ausfüllen der Tabelle mit der Blockreihenfolge fertig sind, klicken Sie auf die Schaltfläche "Apply" ("Übernehmen") in der Registerkarte "Parents" ("Übergeordnet").
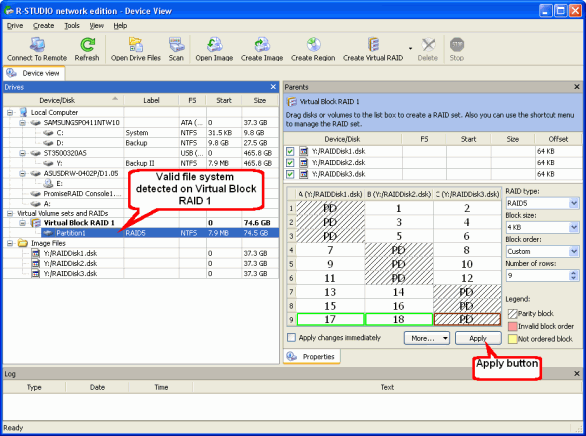
Klicken Sie auf das Bild, um es zu vergrößern
Sobald R-Studio ein gültiges Dateisystem erkennt, erscheint das neue Objekt Partition1 im Laufwerksbereich. Wir können diese Partition bearbeiten, als wäre sie ein reales Objekt.
Ermitteln wir nun die Anzahl der Dateien auf dieser Partition. Doppelklicken Sie darauf und betrachten Sie die Ordner-/Dateistruktur auf dem virtuellen RAID5.
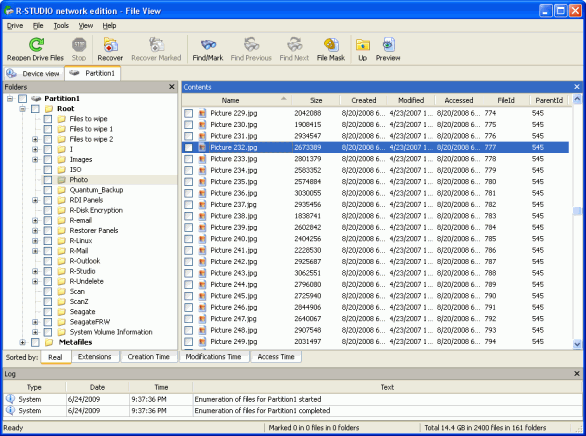
Klicken Sie auf das Bild, um es zu vergrößern
Prüfen Sie auch, ob das RAID5 korrekt zusammengestellt wurde. Doppelklicken Sie dazu auf eine Grafikdatei, um deren Vorschau in R-Studio anzuzeigen.
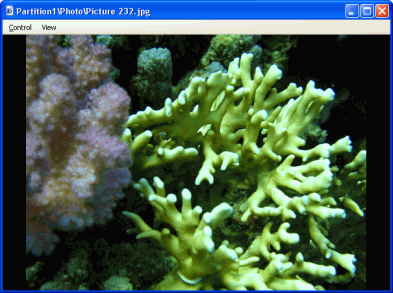
Klicken Sie auf das Bild, um es zu vergrößern
Sie können auch Ihre eigenen RAID-Konfigurationen erstellen, indem Sie eine Beschreibungsdatei für RAID-Konfigurationen erzeugen. Details finden Sie in der R-Studio Online-Hilfe: Syntax einer Beschreibungsdatei für RAID-Konfigurationen.
- Leitfaden zur Datenwiederherstellung
- Dateiwiederherstellungssoftware. Warum R-Studio?
- R-Studio für Computer-Forensik und Datenwiederherstellungs-Dienstleister
- R-STUDIO Review on TopTenReviews
- Besonderheiten der Dateiwiederherstellung für SSD-Geräte
- Wiederherstellen von Daten von NVMe-Geräten
- Vorab-Einschätzung der Erfolgsaussichten bei typischen Datenwiederherstellungsfällen
- Wiederherstellung überschriebener Daten
- Notfall-Dateiwiederherstellung mit R-Studio Emergency
- Darstellung der RAID-Wiederherstellung
- R-Studio: Datenwiederherstellung von einem nicht funktionsfähigen Computer
- Dateiwiederherstellung von einem Computer, der nicht hochfährt
- Laufwerke vor der Dateiwiederherstellung klonen
- HD-Videowiederherstellung von SD-Karten
- Dateiwiederherstellung von einem nicht bootfähigen Mac-Computer
- Der beste Weg, um Dateien von einer Mac-Systemfestplatte wiederherzustellen
- Datenwiederherstellung von einer verschlüsselten Linux-Festplatte nach einem Systemabsturz
- Datenwiederherstellung von Apple Disk Images (.DMG-Dateien)
- Dateiwiederherstellung nach Neuinstallation von Windows
- R-Studio: Datenwiederherstellung über Netzwerk
- Verwendung des R-Studio Network-Pakets
- Datenwiederherstellung von einer neu formatierten NTFS-Festplatte
- Datenwiederherstellung von einer neu formatierten exFAT/FAT-Festplatte
- Datenwiederherstellung von einer gelöschten HFS- oder HFS+ -Festplatte
- Datenwiederherstellung von einer gelöschten APFS-Festplatte
- Datenwiederherstellung von einer neu formatierten Ext2/3/4FS-Festplatte
- Datenwiederherstellung von einem einfachen NAS
- So verbinden Sie virtuelle RAID- und LVM/LDM-Volumes mit dem Betriebssystem
- Gebündelte Kräfte von R-Studio und PC-3000 UDMA-Hardware
- Gebündelte Kräfte: R-Studio und HDDSuperClone arbeiten zusammen
- Besonderheiten bei der Dateiwiederherstellung nach einer Schnellformatierung
- Datenwiederherstellung nach Absturz eines Partitionsmanagers
- Dateiwiederherstellung vs. Reparatur von Dateien
- Datenwiederherstellung von virtuellen Maschinen
- Notfall-Datenwiederherstellung über ein Netzwerk
- R-Studio Technician: Datenwiederherstellung über das Internet
- Erstellen von benutzerdefinierten bekannten Dateitypen für R-Studio
- Ermitteln der RAID-Parameter
- Wiederherstellen von Partitionen einer beschädigten Festplatte
- NAT- und Firewall-Traversal für die Remote-Datenwiederherstellung
- Datenwiederherstellung von einer externen Festplatte mit einem beschädigten Dateisystem
- Grundlagen der Dateiwiederherstellung: Funktionsweise der Datenwiederherstellung
- Standardparameter von Software-Stripe-Sets (RAID 0) in Mac OS X.
- Datenwiederherstellung von VHD-Dateien (Virtual Hard Disk)
- Datenwiederherstellung aus verschiedenen Dateicontainerformaten und verschlüsselten Festplatten
- Automatische Erkennung von RAID-Parametern
- IntelligentScan Datenrettungs-Technologie
- Imaging in mehreren Durchgängen in R-Studio
- Laufzeit-Imaging in R-Studio
- Lineares Imaging vs Laufzeit-Imaging vs Multi-Pass-Imaging
- USB Stabilizer Tech für instabile USB-Geräte
- R-Studio T80+ - Eine professionelle Lösung für Datenrettung und digitale Forensik für kleinere Unternehmen und Privatpersonen für nur 1 US$/Tag.
- Datensicherungsartikel
- Backup-Software. Zuverlässiges Datensicherung
- R-Drive Image als kostenloser leistungsstarker Partitionsmanager
- Computer- und Systemwiederherstellung
- Klonen von Laufwerken und Einrichtung und Instandhaltung einer großen Anzahl an Systemen
- Zugreifen auf einzelne Dateien oder Ordner auf einem Sicherungsabbild
- Erstellen eines datenkonsistenten, platzsparenden Datensicherungsplans für Server von klein- und mittelständischen Unternehmen
- So verschieben Sie das bereits installierte Windows von einer alten Festplatte auf ein neues SSD-Gerät und erstellen ein hybrides Datenspeichersystem
- Wie man ein installiertes Windows auf eine größere Festplatte verschiebt
- So verschiebt man eine BitLocker-verschlüsselte Systemfestplatte auf ein neues Speichermedium
- So sichern und wiederherstellen Sie Festplatten auf Linux- und Mac-Computern mit R-Drive Image
- Undelete-Artikel
- Gelöschte Dateien zurückzubekommen
- Kostenlose Wiederherstellung von SD- und Speicherkarten
- Kostenlose HD-Video-Wiederherstellung von SD-Karten
- Dateiwiederherstellung von einer externen Festplatte mit einem beschädigten, gelöschten, formatierten oder nicht unterstützten Dateisystem
- R-Undelete: Dateiwiederherstellung von einem nicht funktionsfähigen Computer
- Kostenlose Dateiwiederherstellung von einer Android Phone Speicherkarte
- Tutorial zur gelöschten Foto- und Videodateien wiederherstellen
- Einfache Wiederherstellung von Dateien in drei Schritten
Rating: 4.8 / 5
R-TT may not be the easiest or most user-friendly solution, but the algorithm used for the renaming saved me THOUSAND of hours of opening ...
Bought it and 100% recommend it for anyone with a similar issue.
I was reluctant as it seemed pricey compared to other programs, but damn worth every penny. It managed to even find files I thought were wiped from existence.
Kudos to r-tools, thank you!
I`m an IT professional who has worked from home for over a decade. Early on in my career, I configured an HP ProLiant Server (Raid 1+0) as a workstation that I would remote into from my laptop. As technology evolved, I began to use it only for email and as a config file repository.
A short while ago, one of the drives degraded, but the HP ProLiant Server (Raid 1+0) still functioned fine on the remaining drive. I was complacent and didn`t replace the ...




