-
Datenwiederherstellung von VHD-Dateien (Virtual Hard Disk)
VHD (Virtual Hard Disk) ist ein Dateiformat, das von Microsoft Virtual PC zur Darstellung eines virtuellen Festplattenlaufwerks (HDD) verwendet wird. Eine VHD-Datei enthält denselben Inhalt eines formatierten physischen Festplattenlaufwerks, einschließlich eines Startdatensatzes, Festplattenpartitionen, Dateisystemen, Dateien und Ordnern. Eine VHD-Datei wird normalerweise als logische Festplatte in einer virtuellen Maschine verwendet. Eine VHD kann aber auch direkt in Windows 7 (oder höher) eingebunden werden.
Genau wie bei physischen Festplatten besteht für VHD-Dateien das Risiko von Beschädigungen, versehentlichem Löschen, Virenangriffen und anderen Ursachen für Datenverlust. Daher kann die Fähigkeit, Daten von einem VHD-Image wiederherzustellen, sehr wertvoll sein. R-Studio bietet dazu verschiedene Möglichkeiten.
Szenario 1: Die Virtuellen Festplatten sind fehlerfrei und können unter Windows angeschlossen werden
Das Einbinden einer VHD-Datei direkt in ein Host-Betriebssystem erfordert Windows 7 oder höher.
1. Binden Sie das VHD-Image über das Windows-Dienstprogramm zur Datenträgerverwaltung in das System ein.
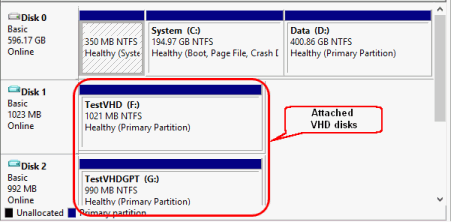
Abb. 1: An den Computer angeschlossene VHD-Festplatten
Klicken Sie auf das Bild, um es zu vergrößern
Wenn sie erfolgreich gemountet sind, werden den Partitionen Laufwerksbuchstaben zugewiesen. Sie werden auch als normale Datenträger in R-Studio angezeigt.
2. Verarbeiten Sie die angeschlossenen VHD-Festplatten in R-Studio als normale Festplatten.
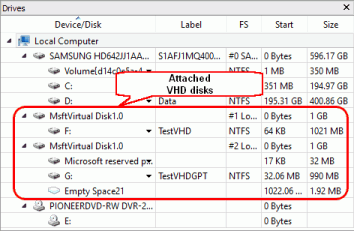
Abb. 2: Eingebundene VHD-Festplatten im Laufwerksbereich von R-Studio
Klicken Sie auf das Bild, um es zu vergrößern
Szenario 2: Virtuelle Festplattendateien sind beschädigt und können nicht in das System eingebunden werden
Diese Schritte können auch verwendet werden, wenn Ihre Windows-Versionen eine VHD-Festplatte nicht direkt einbinden können (z. B. Windows XP, Windows Vista oder früher).
1. Öffnen Sie die VHD-Dateien als Disk-Images. Möglicherweise müssen Sie den Dateityp im Dialogfeld “Open Image File” (“Image-Datei öffnen”) in "All files” (“Alle Dateien”) ändern, um Dateien mit der Standard-VHD-Datenträger-Dateierweiterung .vhd anzuzeigen.
Abb. 3: In R-Studio geöffnete VHD-Datenträgerdateien als Disk Images
Klicken Sie auf das Bild, um es zu vergrößern
2. Verarbeiten Sie die geöffneten VHD-Festplattendateien in R-Studio als normale Festplattenobjekte.
Szenario 3: Virtuelle Festplatten werden auf einer Festplatte mit beschädigtem Dateisystem gespeichert und können nicht direkt aufgerufen werden
Diese Methode funktioniert nur, wenn die VHD-Datenträgerdateien nicht fragmentiert sind. Weitere Informationen finden Sie unter Grundlagen der Dateiwiederherstellung: Funktionsweise der Datenwiederherstellung.
1. Scannen Sie die Festplatte (das logische Volume oder das gesamte Festplattenlaufwerk), auf der sich die VHD-Festplattendateien befanden. Wählen Sie im Dialogfeld “Scan” (“Scannen”) das entsprechende Dateisystem für die gesuchte Partition aus (in unserem Fall NTFS).
2. Suchen Sie die VHD-Festplatten unter den erkannten Partitionen. Sie werden entweder rot oder grün markiert.
Abb. 4: VHD-Festplatten als erkannte Partitionen auf der Host-Festplatte
Klicken Sie auf das Bild, um es zu vergrößern
Möglicherweise können Sie die Partition auch an ihrem Dateisystem, ihrer Größe oder anderen Festplattenparametern erkennen.
3. Doppelklicken Sie auf die gefundenen Partitionen, um sie zu öffnen und die Daten wiederherzustellen. Wie bei normalen Festplattenobjekten können Sie bei Bedarf eine eingehendere Analyse durchführen, Kopien der Bilder erstellen usw.
Szenario 4: Virtuelle Festplatten, die als erkannte Partitionen gefunden wurden, erfordern eine eingehende Analyse.
1. Bestimmen Sie die genaue Abweichung und die Größe (in Sektoren) der zu analysierenden Partition auf der Registerkarte “Properties” (“Eigenschaften”).
Abb. 5: Die VHD-Festplatte und ihre Parameter
Klicken Sie auf das Bild, um es zu vergrößern
Tipp: Sie können auf die Parameter doppelklicken, um sie zu kopieren und zur späteren Verwendung im Dialogfeld “Create Region” (“Region erstellen”) in den Editor einzufügen (Schritt 2).
2. Erstellen Sie mit den Parametern aus Schritt 1 eine Region auf der Host-Festplatte. Stellen Sie sicher, dass die Einheiten im Dialogfeld “Create Region” (“Region erstellen”) auf “Sectors” (“Sektoren”) eingestellt sind.
Abb. 6: Die VHD-Festplatte als Region auf der Host-Festplatte und der erkannten Partition
Klicken Sie auf das Bild, um es zu vergrößern
Fazit
R-Studio bietet die Möglichkeit, verlorene Partitionen zu finden, Daten wiederherzustellen und Daten aus VHD-Dateien zu kopieren. Die Methoden zur Wiederherstellung von Dateien und zur Analyse von Datenträgern variieren je nach Szenario. Wenn Sie Windows 7 oder höher ausführen und die VHD-Dateien nicht beschädigt sind, können Sie die VHD auf einfache Weise wie ein normales logisches Volume scannen. In anderen Fällen können fortgeschrittenere Methoden eingesetzt werden, um verlorene Daten zu lokalisieren und wiederherzustellen.
- Leitfaden zur Datenwiederherstellung
- Dateiwiederherstellungssoftware. Warum R-Studio?
- R-Studio für Computer-Forensik und Datenwiederherstellungs-Dienstleister
- R-STUDIO Review on TopTenReviews
- Besonderheiten der Dateiwiederherstellung für SSD-Geräte
- Wiederherstellen von Daten von NVMe-Geräten
- Vorab-Einschätzung der Erfolgsaussichten bei typischen Datenwiederherstellungsfällen
- Wiederherstellung überschriebener Daten
- Notfall-Dateiwiederherstellung mit R-Studio Emergency
- Darstellung der RAID-Wiederherstellung
- R-Studio: Datenwiederherstellung von einem nicht funktionsfähigen Computer
- Dateiwiederherstellung von einem Computer, der nicht hochfährt
- Laufwerke vor der Dateiwiederherstellung klonen
- HD-Videowiederherstellung von SD-Karten
- Dateiwiederherstellung von einem nicht bootfähigen Mac-Computer
- Der beste Weg, um Dateien von einer Mac-Systemfestplatte wiederherzustellen
- Datenwiederherstellung von einer verschlüsselten Linux-Festplatte nach einem Systemabsturz
- Datenwiederherstellung von Apple Disk Images (.DMG-Dateien)
- Dateiwiederherstellung nach Neuinstallation von Windows
- R-Studio: Datenwiederherstellung über Netzwerk
- Verwendung des R-Studio Network-Pakets
- Datenwiederherstellung von einer neu formatierten NTFS-Festplatte
- Datenwiederherstellung von einer neu formatierten exFAT/FAT-Festplatte
- Datenwiederherstellung von einer gelöschten HFS- oder HFS+ -Festplatte
- Datenwiederherstellung von einer gelöschten APFS-Festplatte
- Datenwiederherstellung von einer neu formatierten Ext2/3/4FS-Festplatte
- Datenwiederherstellung von einem einfachen NAS
- So verbinden Sie virtuelle RAID- und LVM/LDM-Volumes mit dem Betriebssystem
- Gebündelte Kräfte von R-Studio und PC-3000 UDMA-Hardware
- Gebündelte Kräfte: R-Studio und HDDSuperClone arbeiten zusammen
- Besonderheiten bei der Dateiwiederherstellung nach einer Schnellformatierung
- Datenwiederherstellung nach Absturz eines Partitionsmanagers
- Dateiwiederherstellung vs. Reparatur von Dateien
- Datenwiederherstellung von virtuellen Maschinen
- Notfall-Datenwiederherstellung über ein Netzwerk
- R-Studio Technician: Datenwiederherstellung über das Internet
- Erstellen von benutzerdefinierten bekannten Dateitypen für R-Studio
- Ermitteln der RAID-Parameter
- Wiederherstellen von Partitionen einer beschädigten Festplatte
- NAT- und Firewall-Traversal für die Remote-Datenwiederherstellung
- Datenwiederherstellung von einer externen Festplatte mit einem beschädigten Dateisystem
- Grundlagen der Dateiwiederherstellung: Funktionsweise der Datenwiederherstellung
- Standardparameter von Software-Stripe-Sets (RAID 0) in Mac OS X.
- Datenwiederherstellung von VHD-Dateien (Virtual Hard Disk)
- Datenwiederherstellung aus verschiedenen Dateicontainerformaten und verschlüsselten Festplatten
- Automatische Erkennung von RAID-Parametern
- IntelligentScan Datenrettungs-Technologie
- Imaging in mehreren Durchgängen in R-Studio
- Laufzeit-Imaging in R-Studio
- Lineares Imaging vs Laufzeit-Imaging vs Multi-Pass-Imaging
- USB Stabilizer Tech für instabile USB-Geräte
- R-Studio T80+ - Eine professionelle Lösung für Datenrettung und digitale Forensik für kleinere Unternehmen und Privatpersonen für nur 1 US$/Tag.
- Datensicherungsartikel
- Backup-Software. Zuverlässiges Datensicherung
- R-Drive Image als kostenloser leistungsstarker Partitionsmanager
- Computer- und Systemwiederherstellung
- Klonen von Laufwerken und Einrichtung und Instandhaltung einer großen Anzahl an Systemen
- Zugreifen auf einzelne Dateien oder Ordner auf einem Sicherungsabbild
- Erstellen eines datenkonsistenten, platzsparenden Datensicherungsplans für Server von klein- und mittelständischen Unternehmen
- So verschieben Sie das bereits installierte Windows von einer alten Festplatte auf ein neues SSD-Gerät und erstellen ein hybrides Datenspeichersystem
- Wie man ein installiertes Windows auf eine größere Festplatte verschiebt
- So verschiebt man eine BitLocker-verschlüsselte Systemfestplatte auf ein neues Speichermedium
- So sichern und wiederherstellen Sie Festplatten auf Linux- und Mac-Computern mit R-Drive Image
- Undelete-Artikel
- Gelöschte Dateien zurückzubekommen
- Kostenlose Wiederherstellung von SD- und Speicherkarten
- Kostenlose HD-Video-Wiederherstellung von SD-Karten
- Dateiwiederherstellung von einer externen Festplatte mit einem beschädigten, gelöschten, formatierten oder nicht unterstützten Dateisystem
- R-Undelete: Dateiwiederherstellung von einem nicht funktionsfähigen Computer
- Kostenlose Dateiwiederherstellung von einer Android Phone Speicherkarte
- Tutorial zur gelöschten Foto- und Videodateien wiederherstellen
- Einfache Wiederherstellung von Dateien in drei Schritten
Rating: 4.8 / 5
R-TT may not be the easiest or most user-friendly solution, but the algorithm used for the renaming saved me THOUSAND of hours of opening ...
Bought it and 100% recommend it for anyone with a similar issue.
I was reluctant as it seemed pricey compared to other programs, but damn worth every penny. It managed to even find files I thought were wiped from existence.
Kudos to r-tools, thank you!
I`m an IT professional who has worked from home for over a decade. Early on in my career, I configured an HP ProLiant Server (Raid 1+0) as a workstation that I would remote into from my laptop. As technology evolved, I began to use it only for email and as a config file repository.
A short while ago, one of the drives degraded, but the HP ProLiant Server (Raid 1+0) still functioned fine on the remaining drive. I was complacent and didn`t replace the ...




