-
Datenwiederherstellung von einer neu formatierten Ext2/3/4FS-Festplatte
Das Ext2/Ext3/Ext4-Dateisystem (FS) ist das Haupt-Dateisystem für die Linux-Umgebung, einschließlich vieler Linux-basierter NAS-Geräte (Network Attached Storage). Für viele Linux-Distributionen ist dies das Standard-Dateisystem. Ext2/3/4FS-Festplatten können von Windows- oder MacOS-Computern ohne spezielle Software von Drittanbietern nicht erkannt werden. Dies bedeutet, dass wenn die Festplatte exklusiv auf einem Linux-Computer verwendet wird, die Festplatte sehr wahrscheinlich als Ext2/3/4FS formatiert ist.
In diesem Artikel werden wir Sie durch ein typisches Ext4FS-Datenwiederherstellungsszenario führen: Wir zeigen Ihnen, wie Sie R-Studio verwenden, um Ihre Dateien nach der Neuformatierung einer Ext4FS-Festplatte wiederherzustellen. Dieselbe Technik kann für neu formatierte NAS-RAIDs verwendet werden, sofern Sie sie in R-Studio zusammenstellen können. Weitere Informationen finden Sie in der R-Studio-Hilfe: Volume-Sets und RAIDs.
Bevor wir beginnen
Wenn Sie unser Verfahren mit Ihrem eigenen Datenwiederherstellungsszenario folgen möchten, ist es wichtig sicherzustellen, dass Ihre Situation unserem Testfall ähnlich genug ist. Stellen Sie sicher, dass Sie Folgendes überprüfen, bevor Sie fortfahren:
Das Laufwerk, das Sie wiederherstellen möchten, ist eine Festplatte mit einer neu formatierten Ext2/3/4FS-Partition.
Dieser Artikel gilt nur für Ext2/3/4FS-formatierte Geräte. Wenn Sie Daten von anderen Festplatten wiederherstellen müssen, lesen Sie unsere anderen Artikel:
- Von einer exFAT /FAT-Festplatte (Windows / macOS / Linux): Datenwiederherstellung von einer neu formatierten exFAT/FAT-Festplatte
- Von einer NTFS-Festplatte (Windows): R-Studio: Datenwiederherstellung von einer neu formatierten NTFS-Festplatte
- Von einer HFS-Festplatte (Mac OS X): Datenwiederherstellung von einer gelöschten HFS-Festplatte
- Von einer APFS-Festplatte (macOS): Datenwiederherstellung von einer gelöschten APFS-Festplatte
Ihre Festplatte befindet sich in einem guten physischen Zustand.
Wir gehen davon aus, dass sich Ihre Festplatte in einem guten physischen Zustand befindet. Wenn nicht, wenden Sie sich am besten an einen professionellen Datenrettungsspezialisten. Abgesehen von der Überprüfung, ob die Kabel fest angeschlossen sind, können alle Datenwiederherstellungsbemühungen durch Selbermachen Ihre Chancen auf eine Wiederherstellung der Daten verschlechtern, wenn auf Ihrer Festplatte eine schwerwiegende physische Fehlfunktion vorliegt. Zu den Anzeichen dafür, dass eine Festplatte einen physischen Fehler aufweist, gehören:
- Das System erkennt das Gerät überhaupt nicht oder es erscheint mit einem ungewöhnlichen oder verstümmelten Namen.
- Ein S.M.A.R.T.-Dienstprogramm (Self-Monitoring-, Analyse- und Berichterstellungstechnologie) warnt vor einem schwerwiegenden Hardwarefehler. R-Studio kann die S.M.A.R.T.-Bedingungen Ihrer Festplatte überprüfen. Im Folgenden wird erläutert, wie dies funktioniert.
- Die Festplatte macht ungewöhnliche Geräusche, klickt oder benötigt sehr viel Zeit zum Hochfahren und Initialisieren.
- Auf dem Laufwerk werden ständig fehlerhafte Blöcke angezeigt.
Alle diese Fälle werden am besten von qualifizierten Datenrettungsfachleuten behandelt. Sie verfügen über spezielle Ausrüstung, Software und vor allem über die erforderlichen Fähigkeiten, um mit solchen Laufwerken zu arbeiten. Weder R-Studio noch andere Datenwiederherstellungssoftware helfen Ihnen in solchen Fällen. Darüber hinaus wird jede weitere Manipulation eines solchen Laufwerks Ihren Daten höchstwahrscheinlich mehr Schaden zufügen. Sehr oft macht ein solcher Schaden die Daten selbst für einen Datenrettungsprofi vollständig unwiederbringlich.
Und noch eine letzte Erinnerung...
Schreiben Sie nichts auf die Festplatte, von der Sie Daten wiederherstellen möchten! Die neuen Daten können Ihre alten Dateien überschreiben und Sie können sie endgültig verlieren.
Testdatenträger-Setup: Anfängliche Ordnerstruktur und Dateien auf dem Laufwerk
Um Ihnen den Wiederherstellungsprozess zu zeigen, haben wir einen Testdatenträger mit einem typischen Satz Benutzerdateien in einer bestimmten Ordnerstruktur vorbereitet, wie sie sich üblicherweise auf einem verteilten Ext4FS-Datenträger befinden.
Dokumente:
- Archiv: In WinZip erstellte ZIP-Dateien
- PDFs: In Adobe Acrobat erstellte PDF-Dateien
- Microsoft Office: In Word erstellte DOC- und DOCX-Dateien; In Excel erstellte XLS- und XLSX-Dateien
- OpenOffice: In Writer erstellte .odt- und .docx-Dateien; In Calc erstellte .ods- und .xlsx-Dateien
Multimedia:
- Musik: MP3-Dateien
- Bilder: JPG- und PNG-Dateien
- Video: .avi-, .flv-, .m4v-, .mov-, .mp4-, .mpeg-, .mts- und .mkv-Dateien.
Der Stammordner des Testlaufwerks ist in Abb. 1 dargestellt.
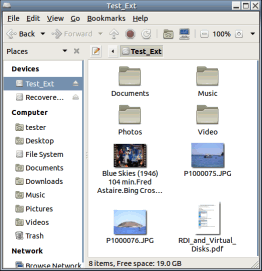
Abb.1: Stammordner des Testlaufwerks
Klicken Sie auf das Bild, um es zu vergrößern
Nach dem Einrichten der Dateien haben wir eine Neuformatierung der Festplatte mit dem Festplatten-Tool unter Linux durchgeführt. Dabei erscheint die Festplatte zunächst vollständig leer.
Datenwiederherstellungsprozess
Vorbereitungen:
- Bevor Sie beginnen, bereiten Sie einen Speicherplatz vor, der groß genug ist, um alle wiederhergestellten Dateien zu speichern. Es kann sich um eine vom Betriebssystem erkennbare Festplatte handeln, einschließlich eines externen Laufwerks oder eines Netzwerklaufwerks. Versuchen Sie nicht, die Dateien auf derselben Festplatte zu speichern, von der die Dateien wiederhergestellt werden.
- Wenn Sie dies noch nicht getan haben, laden Sie R-Studio herunter und installieren Sie es. Zu diesem Zeitpunkt ist es noch nicht erforderlich, das Programm zu kaufen und zu registrieren. Mit R-Studio im Demo-Modus können Sie alle erforderlichen Datenwiederherstellungs-Vorgänge ausführen, außer das Speichern der wiederhergestellten Dateien. Auf diese Weise können Sie feststellen, ob Ihre Dateien erfolgreich wiederhergestellt werden können und ob sich der Kauf lohnt. Sie müssen R-Studio nicht neu installieren oder neu starten, um es zu registrieren.
Hinweis:Wir verwenden die Linux-Version von R-Studio, um den Datenwiederherstellungs-Prozess anzuzeigen, aber diese Anleitung gilt ebenso für die Windows und Mac-Versionen von R-Studio. Die Bedienfelder und Dialogfelder sehen etwas anders aus, die Funktionalität ist jedoch die gleiche.
1. Schließen Sie die Festplatte an den Computer an, auf dem R-Studio läuft.
Hinweis: Die Verarbeitung von Festplatten-Scans und Datenwiederherstellungsvorgängen kann lange dauern, insbesondere wenn die Kapazität der Festplatte sehr groß ist. Aus diesem Grund ist es wichtig, die schnellste verfügbare Schnittstelle zu verwenden. Die schnellsten Schnittstellen sind SATA /eSATA und USB 3.0. Viele externe Laufwerke verfügen über eine oder mehrere dieser Schnittstellen. USB 2.0 ist zwar am häufigsten, aber die langsamste Schnittstelle und reicht möglicherweise nicht für größere Festplatten aus.
2. Starten Sie R-Studio und suchen Sie die neu formatierte Festplatte und die Festplatte, auf der die wiederhergestellten Dateien gespeichert werden sollen.
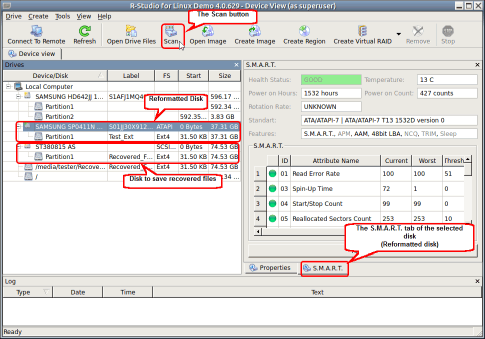
Abb.2: R-Studio-Hauptfenster mit der neu formatierten Festplatte
Klicken Sie auf das Bild, um es zu vergrößern
Bevor Sie fortfahren, überprüfen Sie die S.M.A.R.T.-Attribute für die neu formatierte Festplatte:
- Wenn der Integritätsstatus “CAUTION” (“VORSICHT”) lautet, kann es zu geringfügigen Problemen mit der Festplatte kommen. Es sollte jedoch sicher sein, die Festplatte für Datenwiederherstellungszwecke zu verwenden. Die Probleme werden sich wahrscheinlich später verschlimmern. Überprüfen Sie daher regelmäßig die S.M.A.R.T.-Parameter, um sicherzustellen, dass der Gesundheitszustand nicht zu “BAD” (“SCHLECHT”) wechselt. Es wird empfohlen, ein Image der Festplatte zu erstellen, dies erfordert jedoch zusätzlichen Speicherplatz.
- Wenn der Integritätsstatus “BAD” (“SCHLECHT”) ist, sind die Festplattenbedingungen kritisch und die Wahrscheinlichkeit eines Hardwarefehlers hoch. Die beste Empfehlung für diesen Fall ist, die Arbeit mit der Festplatte einzustellen und sie professionellen Datenrettungs-Spezialisten zur Verfügung zu stellen. Sie können weiterhin auf eigenes Risiko mit der Festplatte arbeiten, aber Festplatten-Imaging wird dringend empfohlen.
Wenn die S.M.A.R.T.-Attribute der Festplatte in Ordnung sind, können wir mit der Datenwiederherstellung beginnen.
3. Wählen Sie die neu formatierte Festplatte aus und klicken Sie auf die Schaltfläche “Scan” (“Scannen”). Das Dialogfeld Scannen wird angezeigt.
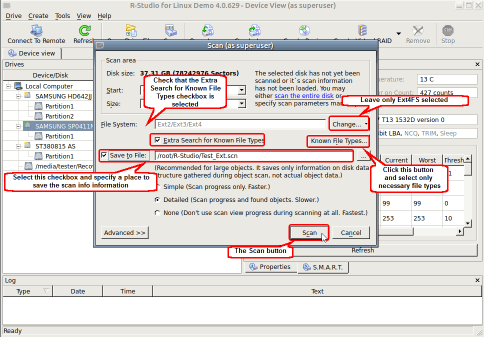
Abb.3: Dialogfeld "Disk Scan” (“Festplatten-Scan”)
Klicken Sie auf das Bild, um es zu vergrößern
Da wir das Dateisystem kennen, von dem wir wiederherstellen möchten, können wir die Ergebnisse und die Leistung von R-Studio verbessern, indem wir das Dateisystem der neu formatierten Festplatte angeben. Klicken Sie auf die Schaltfläche “Change” (“… Ändern”) neben “File Systems” (“Dateisysteme”) und lassen Sie nur das Dateisystem Ext2/Ext3/Ext4 ausgewählt. Es ist auch gute Praxis, Scan-Informationen für die Festplatte zu speichern, falls Sie die Datenwiederherstellung stoppen und später fortsetzen müssen. Wenn Sie die Festplatte das nächste Mal in R-Studio öffnen, müssen Sie die Festplatte nicht erneut scannen. Sie können die Scan-Informationen aus der vorherigen Sitzung einfach neu laden.
4. Überprüfen Sie, dass die Option “Extra Search for Known File Types” (“Zusätzliche Suche nach bekannten Dateitypen”) ausgewählt ist, und klicken Sie auf die Schaltfläche “Known File Types …“ (“Bekannte Dateitypen…”).
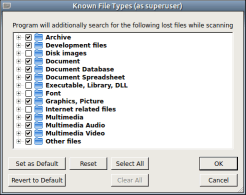
Abb.4: Dialogfeld "Bekannte Dateitypen"
Klicken Sie auf das Bild, um es zu vergrößern
Geben Sie nur die Dateitypen an, von denen Sie glauben, dass sie sich auf der gelöschten Festplatte befinden. Der beste Weg, dies zu tun, besteht darin, auf die Schaltfläche “Clear” (“Leeren”) zu klicken und dann die erforderlichen Typen in der Liste auszuwählen. Klicken Sie dann auf die Schaltfläche OK und kehren Sie zum Dialogfeld “Scan” (“Scannen”) zurück.
5. Klicken Sie auf die Schaltfläche “Scan” (“Scannen”). R-Studio beginnt mit dem Scannen der Festplatte. Der Fortschritt des Festplatten-Scans wird angezeigt.
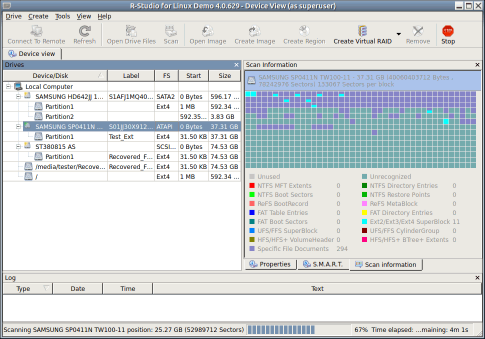
Abb.5: Festplatten-Scan läuft
Klicken Sie auf das Bild, um es zu vergrößern
6. Überprüfen Sie die Scan-Ergebnisse und suchen Sie die erkannte Partition, die der gelöschten Festplatte entspricht.
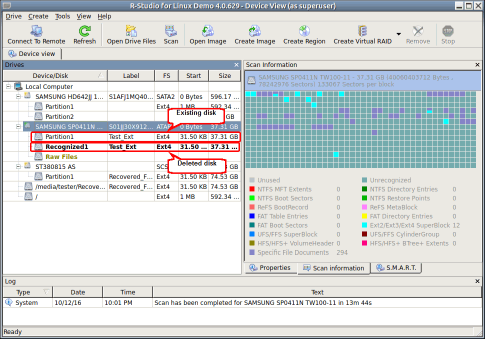
Abb.6: Scan-Ergebnisse
Klicken Sie auf das Bild, um es zu vergrößern
In unserem Fall ist dies die Recognized1-Partition.
Wenn zuvor andere Partitionen auf den Datenträgern vorhanden waren, kann R-Studio diese finden. Sie müssen bestimmen, welche der erkannten Partitionen die gesuchte ist. In den meisten Fällen hat die Partition, die Sie wiederherstellen möchten, dieselbe Größe wie die vorhandene logische Festplatte. Weitere Informationen finden Sie in der R-Studio Online-Hilfe: Datenwiederherstellung mit R-Studio.
7. Doppelklicken Sie auf die Partition Recognized1. R-Studio listet die darauf befindlichen Dateien auf und zeigt den Ordnerbaum an.
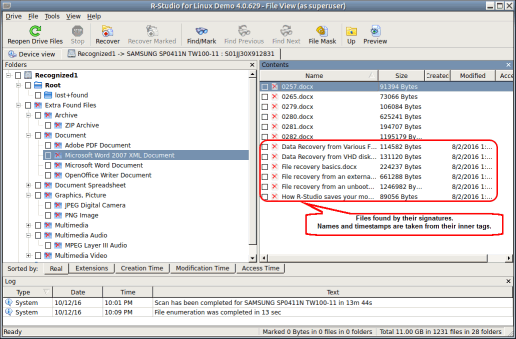
Abb.7: Dateien und Ordner auf der neu formatierten Festplatte
Klicken Sie auf das Bild, um es zu vergrößern
Wenn Linux eine Ext4FS-Festplatte neu formatiert, werden alle Spuren des vorherigen Dateisystems vollständig gelöscht, und die konstituierenden Dateien können nur anhand ihrer Dateisignaturen gefunden werden. Diese Methode zur Datenwiederherstellung wird als "raw file recovery” (“Wiederherstellung von Rohdateien”) oder "search for known file types” (“Suche nach bekannten Dateitypen”) bezeichnet. Die Ordnerstruktur, der Dateiname, die Zeitstempel und andere Attribute können mit dieser Methode nicht wiederhergestellt werden.
R-Studio sortiert Dateien, die aus einer Rohdatei-Wiederherstellung wiederhergestellt wurden, nach ihren Typen und Namen und generiert automatisch einen Dateinamen, z.B. 0265.docx. In einigen Fällen kann R-Studio versuchen, aussagekräftige Dateinamen und Zeitstempel aus Informationen und Dateiattributen wiederherzustellen, die in den Tags oder Metadaten der Datei gespeichert sind.
Wenn Sie nach einer bestimmten Datei oder einem bestimmten Satz von Dateien suchen, können Sie die erweiterten Such- und Markierungsfunktionen von R-Studio verwenden. Weitere Informationen finden Sie in der R-Studio-Hilfe: Nach einer Datei suchen.
8. Verwenden Sie den integrierten Previewer, um die Chancen auf eine erfolgreiche Datenwiederherstellung abzuschätzen. Dies ist besonders nützlich bei großen Bilddateien. Doppelklicken Sie auf eine Datei, um eine Vorschau anzuzeigen.
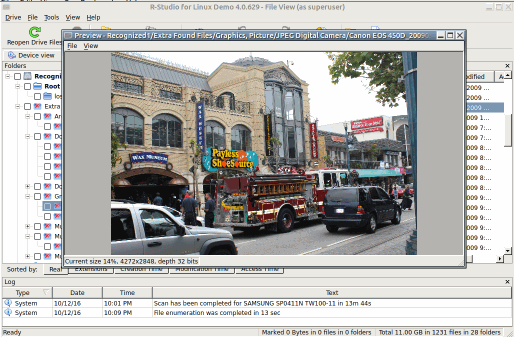
Abb.8: Dateivorschau
Klicken Sie auf das Bild, um es zu vergrößern
Wenn mehrere Dateien korrekt angezeigt werden, können Sie eine Lizenz erwerben und R-Studio registrieren. Jetzt können Sie wiederhergestellte Dateien speichern.
9. Wählen Sie die Dateien und Ordner aus, die Sie wiederherstellen möchten, und wählen Sie einen Speicherort für die wiederhergestellten Dateien.
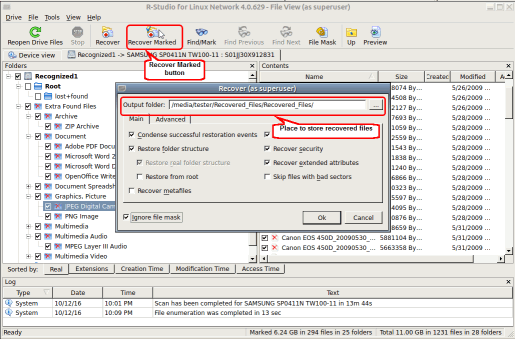
Abb.9. Zur Wiederherstellung markierte Dateien und Wiederherstellungsoptionen.
Klicken Sie auf das Bild, um es zu vergrößern
Geben Sie gegebenenfalls andere Wiederherstellungsparameter an. Weitere Informationen finden Sie in der R-Studio Online-Hilfe: Grundlegende Dateiwiederherstellung. Klicken Sie dann auf die Schaltfläche "Recover Marked" ("Markierte wiederherstellen").
10. R-Studio beginnt mit der Wiederherstellung von Dateien und zeigt den Fortschritt an.
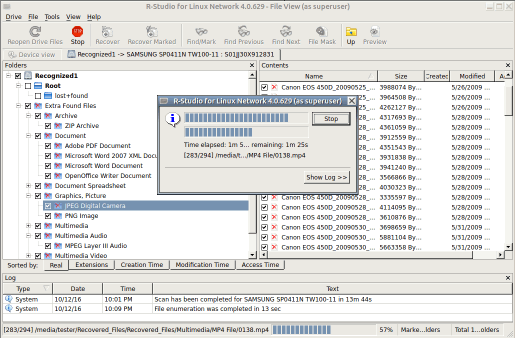
Abb.10: Datenwiederherstellungs-Prozess
Klicken Sie auf das Bild, um es zu vergrößern
11. Nach Abschluss der Wiederherstellung zeigt R-Studio einen Abschlussbericht mit den Wiederherstellungsergebnissen an.
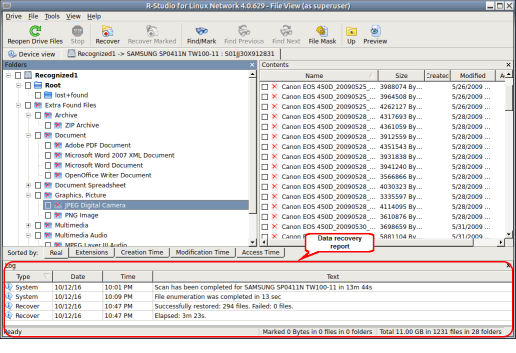
Abb.11: Ergebnisse der Datenwiederherstellung
Klicken Sie auf das Bild, um es zu vergrößern
Ergebnisse der Datenwiederherstellung
Navigieren Sie zum Anzeigen der wiederhergestellten Dateien zu dem Ordner, den Sie in Schritt 9 des Datenwiederherstellungs-Prozesses ausgewählt haben.
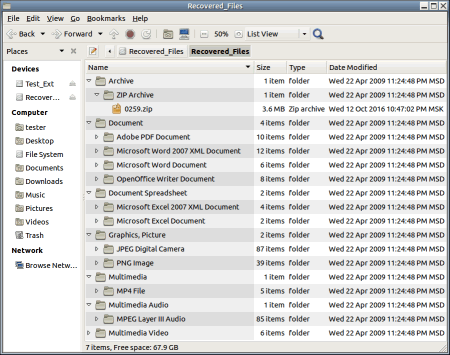
Abb.12: Ergebnisse der Datenwiederherstellung
Klicken Sie auf das Bild, um es zu vergrößern
In unserem Testszenario konnten wir alle Dateien von der neu formatierten Festplatte wiederherstellen. Die Informationen über die ursprüngliche Ordnerstruktur, Dateinamen und andere Attribute gingen jedoch verloren. R-Studio benannte einige Dateien anhand der Informationen aus den Tags und Attributen dieser Dateien.
Fazit
Wenn Sie eine Ext2 /3/4FS-Festplatte haben, die versehentlich neu formatiert wurde, führen Sie die obigen Schritte im Demo-Modus von R-Studio aus. Wenn Sie die gesuchten Dateien erfolgreich finden und in der Vorschau anzeigen können, registrieren Sie das Produkt, um Ihre Dateien zurückzugewinnen. Der Versuch einer Datenwiederherstellung auf einer versehentlich formatierten Festplatte mit R-Studio ist risikofrei, vorausgesetzt, die Festplatte befindet sich in einem guten physischen Zustand und es werden keine neuen Daten auf die Festplatte geschrieben. In vielen Fällen können Sie 100% Ihrer Daten wiederherstellen, auch wenn womöglich einige der Dateiinformationen verloren gehen (z.B. Dateinamen und Ordnerstrukturen). R-Studio kann sogar einige dieser Dateiinformationen aus Metadaten und Tags abrufen.
- Leitfaden zur Datenwiederherstellung
- Dateiwiederherstellungssoftware. Warum R-Studio?
- R-Studio für Computer-Forensik und Datenwiederherstellungs-Dienstleister
- R-STUDIO Review on TopTenReviews
- Besonderheiten der Dateiwiederherstellung für SSD-Geräte
- Wiederherstellen von Daten von NVMe-Geräten
- Vorab-Einschätzung der Erfolgsaussichten bei typischen Datenwiederherstellungsfällen
- Wiederherstellung überschriebener Daten
- Notfall-Dateiwiederherstellung mit R-Studio Emergency
- Darstellung der RAID-Wiederherstellung
- R-Studio: Datenwiederherstellung von einem nicht funktionsfähigen Computer
- Dateiwiederherstellung von einem Computer, der nicht hochfährt
- Laufwerke vor der Dateiwiederherstellung klonen
- HD-Videowiederherstellung von SD-Karten
- Dateiwiederherstellung von einem nicht bootfähigen Mac-Computer
- Der beste Weg, um Dateien von einer Mac-Systemfestplatte wiederherzustellen
- Datenwiederherstellung von einer verschlüsselten Linux-Festplatte nach einem Systemabsturz
- Datenwiederherstellung von Apple Disk Images (.DMG-Dateien)
- Dateiwiederherstellung nach Neuinstallation von Windows
- R-Studio: Datenwiederherstellung über Netzwerk
- Verwendung des R-Studio Network-Pakets
- Datenwiederherstellung von einer neu formatierten NTFS-Festplatte
- Datenwiederherstellung von einer neu formatierten exFAT/FAT-Festplatte
- Datenwiederherstellung von einer gelöschten HFS- oder HFS+ -Festplatte
- Datenwiederherstellung von einer gelöschten APFS-Festplatte
- Datenwiederherstellung von einer neu formatierten Ext2/3/4FS-Festplatte
- Datenwiederherstellung von einem einfachen NAS
- So verbinden Sie virtuelle RAID- und LVM/LDM-Volumes mit dem Betriebssystem
- Gebündelte Kräfte von R-Studio und PC-3000 UDMA-Hardware
- Gebündelte Kräfte: R-Studio und HDDSuperClone arbeiten zusammen
- Besonderheiten bei der Dateiwiederherstellung nach einer Schnellformatierung
- Datenwiederherstellung nach Absturz eines Partitionsmanagers
- Dateiwiederherstellung vs. Reparatur von Dateien
- Datenwiederherstellung von virtuellen Maschinen
- Notfall-Datenwiederherstellung über ein Netzwerk
- R-Studio Technician: Datenwiederherstellung über das Internet
- Erstellen von benutzerdefinierten bekannten Dateitypen für R-Studio
- Ermitteln der RAID-Parameter
- Wiederherstellen von Partitionen einer beschädigten Festplatte
- NAT- und Firewall-Traversal für die Remote-Datenwiederherstellung
- Datenwiederherstellung von einer externen Festplatte mit einem beschädigten Dateisystem
- Grundlagen der Dateiwiederherstellung: Funktionsweise der Datenwiederherstellung
- Standardparameter von Software-Stripe-Sets (RAID 0) in Mac OS X.
- Datenwiederherstellung von VHD-Dateien (Virtual Hard Disk)
- Datenwiederherstellung aus verschiedenen Dateicontainerformaten und verschlüsselten Festplatten
- Automatische Erkennung von RAID-Parametern
- IntelligentScan Datenrettungs-Technologie
- Imaging in mehreren Durchgängen in R-Studio
- Laufzeit-Imaging in R-Studio
- Lineares Imaging vs Laufzeit-Imaging vs Multi-Pass-Imaging
- USB Stabilizer Tech für instabile USB-Geräte
- R-Studio T80+ - Eine professionelle Lösung für Datenrettung und digitale Forensik für kleinere Unternehmen und Privatpersonen für nur 1 US$/Tag.
- Datensicherungsartikel
- Backup-Software. Zuverlässiges Datensicherung
- R-Drive Image als kostenloser leistungsstarker Partitionsmanager
- Computer- und Systemwiederherstellung
- Klonen von Laufwerken und Einrichtung und Instandhaltung einer großen Anzahl an Systemen
- Zugreifen auf einzelne Dateien oder Ordner auf einem Sicherungsabbild
- Erstellen eines datenkonsistenten, platzsparenden Datensicherungsplans für Server von klein- und mittelständischen Unternehmen
- So verschieben Sie das bereits installierte Windows von einer alten Festplatte auf ein neues SSD-Gerät und erstellen ein hybrides Datenspeichersystem
- Wie man ein installiertes Windows auf eine größere Festplatte verschiebt
- So verschiebt man eine BitLocker-verschlüsselte Systemfestplatte auf ein neues Speichermedium
- So sichern und wiederherstellen Sie Festplatten auf Linux- und Mac-Computern mit R-Drive Image
- Undelete-Artikel
- Gelöschte Dateien zurückzubekommen
- Kostenlose Wiederherstellung von SD- und Speicherkarten
- Kostenlose HD-Video-Wiederherstellung von SD-Karten
- Dateiwiederherstellung von einer externen Festplatte mit einem beschädigten, gelöschten, formatierten oder nicht unterstützten Dateisystem
- R-Undelete: Dateiwiederherstellung von einem nicht funktionsfähigen Computer
- Kostenlose Dateiwiederherstellung von einer Android Phone Speicherkarte
- Tutorial zur gelöschten Foto- und Videodateien wiederherstellen
- Einfache Wiederherstellung von Dateien in drei Schritten
Rating: 4.9 / 5
Bought it and 100% recommend it for anyone with a similar issue.
Thank you very much for R-Studio for Linux.
Please pay attention to new Linux package manager `Snappy` => https://snapcraft.io/
Good luck!
Regrettably it`s not possible to simply restore the accidently zapped partitions ?
An installer wiped my boot drive without asking and erased LVM and other partitions.




