-
Recupero dati da un disco Ext2/3/4FS riformattato
Il file system (FS) Ext2/Ext3/Ext4 è il file system principale per l'ambiente Linux,e per molti dispositivi NAS (Network Attached Storage) basati su Linux. Per molte distribuzioni Linux, questo è il file system predefinito. I dischi Ext2/3/4FS non possono essere riconosciuti da macchine Windows o macOS senza uno speciale software di terze parti. Ciò significa che se il disco viene utilizzato esclusivamente su una macchina Linux, è molto probabile che il disco sia formattato come Ext2/3/4FS.
In questo articolo, ti guideremo attraverso un tipico scenario di recupero dati Ext4FS: ti mostreremo come utilizzare R-Studio per recuperare i tuoi file dopo che un disco Ext4FS è stato formattato. La stessa tecnica può essere utilizzata per i RAID NAS formattati, a condizione che sia possibile assemblarli in R-Studio. Per i dettagli, vedere la guida di R-Studio: Set di volumi e RAID.
Prima di iniziare
Se stai seguendo la nostra procedura per recuperare i tuoi dati, è importante assicurarti che la tua situazione sia abbastanza simile al nostro caso di esempio. Assicurati di controllare quanto segue prima di procedere:
L'unità che stai tentando di ripristinare è un disco con una partizione Ext2/3/4FS riformattata.
Questo articolo si applica solo ai dispositivi formattati Ext2/3/4FS. Se hai bisogno di recuperare i dati da altri dischi, consulta i nostri altri articoli:
- Da un disco exFAT/FAT (Windows/macOS/Linux): Recupero dati da un disco exFAT/FAT riformattato
- Da un disco NTFS (Windows): R-Studio: Recupero dati da un disco NTFS riformattato
- Da un disco HFS (Mac OS X): Recupero dati da un disco HFS cancellato
- Da un disco APFS (macOS): Recupero dati da un disco APFS cancellato
Il tuo disco è in buone condizioni fisiche
Presumiamo che il tuo disco sia in buone condizioni fisiche. In caso contrario, è meglio rivolgersi ad uno specialista del recupero dati. Oltre a controllare che i cavi siano saldamente collegati, qualsiasi tentativo di recupero dati "fai da te" su un disco danneggiato fisicamente potrebbe effettivamente peggiorare le tue possibilità di recuperare i dati. Puoi riconoscere disco con un guasto fisico dai seguenti comportamenti:
- Il sistema non riconosce affatto il dispositivo o appare con un nome insolito o confuso.
- Un'utility S.M.A.R.T. (Tecnologia di automonitoraggio, analisi e reportistica) avverte che si è verificato un evento di guasto hardware grave. R-Studio può controllare i parametri S.M.A.R.T. del tuo disco, più avanti vedremo come.
- Il disco rigido emette rumori, clic insoliti o impiega molto tempo per avviarsi.
- I blocchi danneggiati vengono visualizzati continuamente sull'unità.
In tutti questi casi è meglio rivolgersi a professionisti qualificati del recupero dati. Hanno attrezzature e software speciali e, soprattutto, le competenze necessarie per lavorare con tali unità. Né R-Studio né altri software di recupero dati ti aiuteranno in questi casi. Inoltre, qualsiasi ulteriore manomissione di un'unità molto probabilmente infliggerà più danni ai tuoi dati. Molto spesso, tali danni renderanno i dati completamente irrecuperabili, anche da parte di un professionista del recupero dati.
E un ultimo promemoria...
Non scrivere nulla sul disco da cui recupererai i dati! I nuovi dati potrebbero sovrascrivere i tuoi vecchi file e potresti perderli per sempre.
Impostazione disco di prova: struttura iniziale delle cartelle e file sull'unità
Per mostrarti il processo di ripristino, abbiamo preparato un disco di prova con un set tipico di file che potrebbero trovarsi su un disco Ext4FS, divisi su una determinata struttura di cartelle.
Documenti:
- Archivi: file .zip creati in WinZip
- PDF: file .pdf creati in Adobe Acrobat
- Microsoft Office: file .doc e .docx creati in Word; File .xls e .xlsx creati in Excel
- OpenOffice: file .odt e .docx creati in Writer; I file .ods e .xlsx creati in Calc
Multimedia:
- Musica: file .mp3
- Immagini: file .jpg e .png
- Video: file .avi, .flv, .m4v, .mov, .mp4, .mpeg, .mts e .mkv.
La cartella principale del disco di prova è mostrata in Fig. 1.
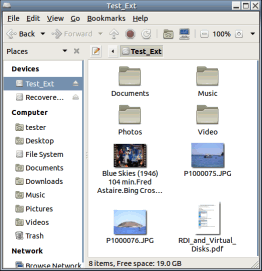
Fig.1: Cartella principale del disco di prova
Clicca sull'immagine per ingrandire
Dopo aver impostato i file, abbiamo eseguito una riformattazione del disco utilizzando lo strumento Disco in Linux. Dopo aver fatto ciò, il disco apparirà inizialmente completamente vuoto.
Processo di recupero dati
Preparazione preliminare:
- Prima di iniziare, prepara un supporto di archiviazione sufficientemente grande per archiviare tutti i file recuperati. Può essere qualsiasi disco visibile dal sistema operativo, inclusa un'unità esterna o di rete. Non tentare di salvare i file sullo stesso disco da cui vengono recuperati i file.
- Se non l'hai già fatto, scarica e installa R-Studio. In questo momento, non è necessario acquistare e registrare il programma. R-Studio nella sua modalità demo consente di eseguire tutte le operazioni di recupero dati necessarie, ad eccezione del salvataggio dei file recuperati. Ciò ti consente di vedere se può recuperare correttamente i tuoi file e, quindi, se vale la pena acquistarlo. Non dovrai reinstallare o riavviare R-Studio per registrarlo, se vorrai comprarlo.
Nota:Utilizzeremo la versione Linux di R-Studio per mostrare il processo di ripristino dei dati, ma queste indicazioni sono comunque applicabili alle versioni Windows e Mac di R-Studio. I pannelli e le finestre di dialogo avranno un aspetto diverso, ma la funzionalità è la stessa.
1. Collega il disco al computer che esegue R-Studio.
Nota: l'elaborazione delle scansioni del disco e delle operazioni di ripristino dei dati può richiedere molto tempo, in particolare se la capacità del disco è molto grande. Per questo motivo, è importante utilizzare l'interfaccia più veloce disponibile. Le interfacce più veloci sono SATA/eSATA e USB 3.0. Molte unità esterne al giorno d'oggi hanno una o più di queste interfacce. USB 2.0, sebbene la più comune, è l'interfaccia più lenta e potrebbe non essere sufficiente per dischi più grandi.
2. Avvia R-Studio e individua il disco riformattato e il disco in cui verranno archiviati i file recuperati.
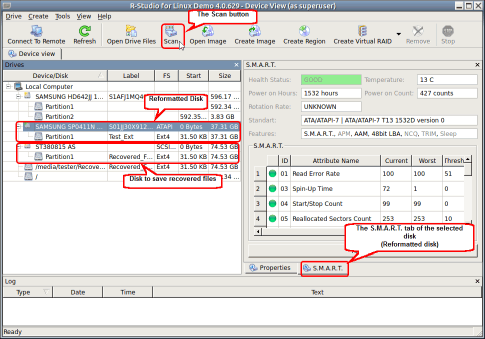
Fig.2: Pannello principale di R-Studio con il disco riformattato
Clicca sull'immagine per ingrandire
Prima di procedere, controllare gli attributi S.M.A.R.T. per il disco riformattato:
- Se lo stato di salute riporta la dicitura CAUTION, potrebbero esserci problemi minori con il disco, ma dovrebbe essere sicuro utilizzarlo per scopi di ripristino dei dati. È probabile che i problemi peggiorino, quindi controlla i parametri S.M.A.R.T. periodicamente per garantire che lo stato di salute non diventi BAD. Si consiglia di creare un'immagine del disco, ma ciò richiederà spazio di archiviazione aggiuntivo.
- Se lo stato di integrità è BAD, le condizioni del disco sono critiche e le possibilità di guasti hardware sono elevate. La migliore raccomandazione per questo caso è smettere di lavorare con il disco e portarlo a specialisti professionisti del recupero dati. È possibile continuare a lavorare con il disco a proprio rischio, ma si consiglia vivamente di effettuare l'imaging del disco.
Se gli attributi S.M.A.R.T. del disco sono OK, possiamo avviare il ripristino dei dati.
3. Seleziona il disco riformattato e fai clic sul pulsante Scansione. Verrà visualizzata la finestra di dialogo Scansione.
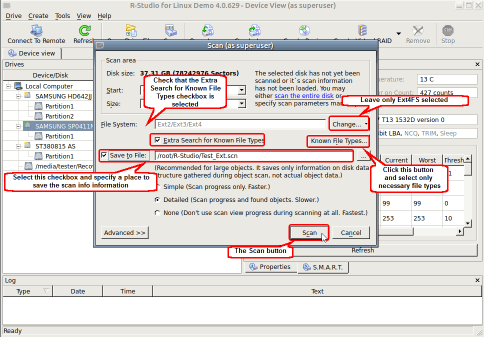
Fig.3: Finestra di dialogo Scansione disco
Clicca sull'immagine per ingrandire
Poiché conosciamo il file system da cui stiamo cercando di eseguire il ripristino, possiamo migliorare i risultati e le prestazioni di R-Studio specificando il file system del disco riformattato. Fare clic sul pulsante Modifica... accanto a File System e lasciare selezionato solo il file system Ext2/Ext3/Ext4. Inoltre, è una buona idea salvare le informazioni di scansione per il disco nel caso in cui sia necessario interrompere il ripristino dei dati e riprenderlo in un secondo momento. La prossima volta che aprirai il disco in R-Studio, non dovrai scansionare nuovamente il disco; puoi semplicemente ricaricare le informazioni di scansione dalla sessione precedente.
4. Verifica che l'opzione Ricerca extra per tipi di file conosciuti sia selezionata e fai clic sul pulsante Tipi di file conosciuti....
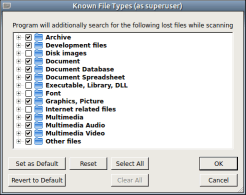
Fig.4: Finestra di dialogo Tipi di file conosciuti
Clicca sull'immagine per ingrandire
Specifica solo quei tipi di file che ritieni risiedano sul disco eliminato. Il modo migliore per farlo è fare clic sul pulsante Cancella e quindi selezionare i tipi necessari nell'elenco. Quindi fai clic sul pulsante OK per tornare alla finestra di dialogo Scansione.
5. Fare clic sul pulsante Scansione. R-Studio avvierà la scansione del disco. Verrà mostrato lo stato di avanzamento della scansione del disco.
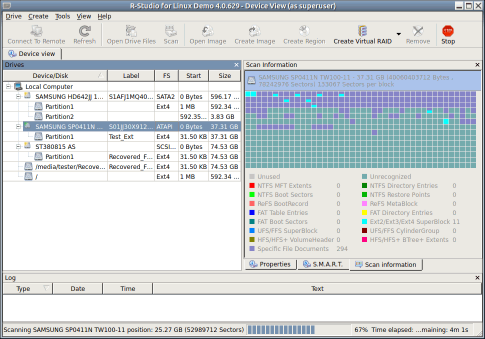
Fig.5: Scansione del disco in corso
Clicca sull'immagine per ingrandire
6. Verifica i risultati della scansione e trova la partizione riconosciuta, che corrisponderà al disco eliminato.
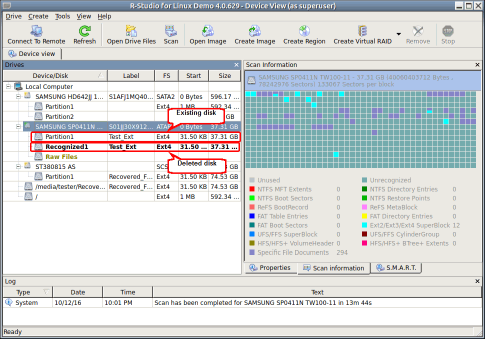
Fig.6: Risultati della scansione
Clicca sull'immagine per ingrandire
Nel nostro caso, questa è la partizione Recognized1.
Se in precedenza esistevano altre partizioni sui dischi, R-Studio potrebbe averle trovate. Dovrai determinare quale delle partizioni riconosciute è quella che stai cercando. Nella maggior parte dei casi, la partizione che si sta tentando di ripristinare avrà le stesse dimensioni del disco logico esistente. Per ulteriori dettagli, vedere la guida in linea di R-Studio: Recupero dei dati utilizzando R-Studio.
7. Fare doppio clic sulla partizione Recognized1. R-Studio elencherài file su di esso e mostrerà le cartelle presenti.
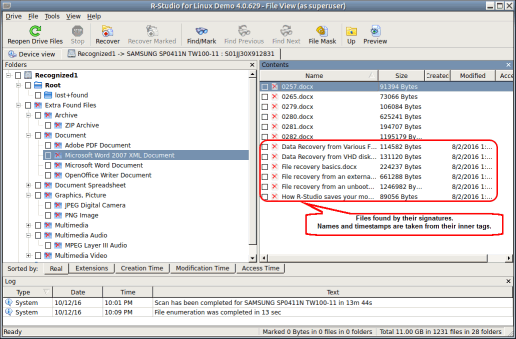
Fig.7: File e cartelle trovati sul disco riformattato
Clicca sull'immagine per ingrandire
Quando riformatta un disco Ext4FS, Linux cancella completamente tutte le tracce del file system precedente. I file che ne facevano parte possono essere trovati solo dalle loro signature. Questo metodo di recupero dei dati è noto come "recupero di file non elaborati" o "ricerca di tipi di file noti". La struttura della cartella, il nome del file, i timestamp e altri attributi non possono essere recuperati utilizzando questo metodo.
R-Studio ordina i file recuperati in base ai loro tipi e nomi e genera automaticamente un nome file, ad esempio 0265.docx. In alcuni casi, R-Studio può tentare di ricreare nomi di file e timestamp significativi dalle informazioni e dagli attributi dei file archiviati nei tag o nei metadati del file.
Se stai cercando un particolare file o set di file, puoi utilizzare le funzionalità avanzate di ricerca e contrassegno di R-Studio. Consulta la guida di R-Studio per maggiori dettagli: Ricerca di un file.
8. Utilizza il visualizzatore anteprima integrato per stimare le possibilità di un corretto ripristino dei dati. Ciò è particolarmente utile con file di immagini di grandi dimensioni. Fare doppio clic su un file per visualizzarne l'anteprima.
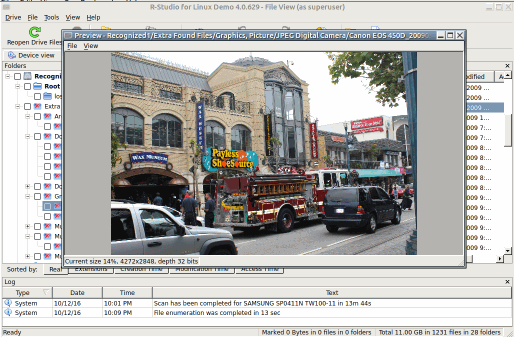
Fig.8: Anteprima file
Clicca sull'immagine per ingrandire
Se diversi file vengono visualizzati correttamente, puoi acquistare una licenza e registrare R-Studio. Ora puoi iniziare a salvare i file recuperati.
9. Seleziona i file e le cartelle che desideri recuperare e scegli una posizione in cui salvare i file recuperati.
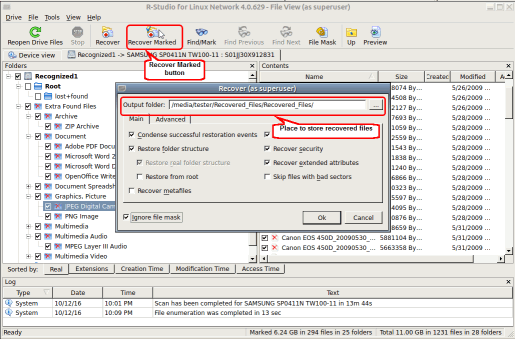
Fig.9. File contrassegnati per ripristino e relative opzioni
Clicca sull'immagine per ingrandire
Se necessario, specificare altri parametri di ripristino. Per i dettagli, vedere la guida in linea di R-Studio: Recupero file di base. Quindi, fai clic sul pulsante Recupera contrassegnato.
10. R-Studio inizierà a recuperare i file mostrando i suoi progressi.
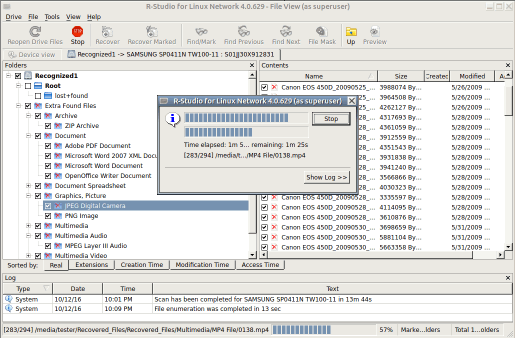
Fig.10: Processo di recupero dati
Clicca sull'immagine per ingrandire
11. Al termine del recupero, R-Studio mostrerà un rapporto finale con i risultati del recupero.
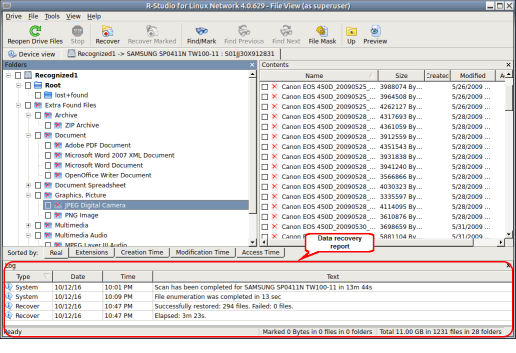
Fig.11: Risultati del recupero dati
Clicca sull'immagine per ingrandire
Risultati del recupero dati
Per visualizzare i file recuperati, accedere alla cartella selezionata nel passaggio 9 del processo di recupero dati.
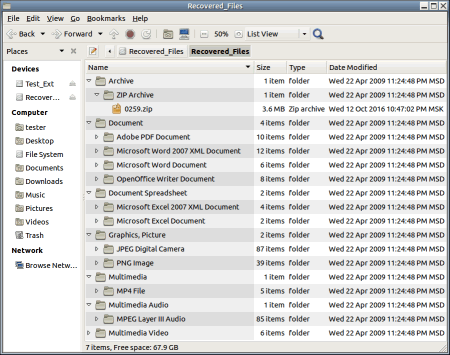
Fig.12: Risultati del recupero dati
Clicca sull'immagine per ingrandire
Per il nostro test, siamo riusciti a recuperare tutti i file dal disco formattato. Ma le informazioni sulla struttura delle cartelle originali, i nomi dei file e altri attributi sono andate perse. R-Studio ha nominato alcuni file utilizzando le informazioni dai tag e dagli attributi di quei file.
Conclusioni
Se hai un disco Ext2/3/4FS che è stato formattato accidentalmente, prova a eseguire i passaggi appena descritti nella modalità demo di R-Studio. Se riesci a trovare e visualizzare in anteprima i file che stai cercando, vai avanti e registra il prodotto per recuperare i tuoi file. Il tentativo di ripristino dei dati su un disco formattato accidentalmente utilizzando R-Studio è privo di rischi, a condizione che il disco sia in buone condizioni fisiche e che non vengano scritti nuovi dati sul disco. In molti casi, potrai recuperare il 100% dei tuoi dati, anche se alcune informazioni sui file vengono perse (come i nomi dei file e le strutture delle cartelle). R-Studio può anche raccogliere alcune di queste informazioni sui file da metadati e tag.
- Guida al recupero dati
- Software di recupero file. Perché R-Studio?
- R-Studio per le attività forensi e di recupero dati
- R-STUDIO Review on TopTenReviews
- Specifiche di recupero file per SSD e altri dispositivi che supportano il comando TRIM/UNMAP
- Come recuperare i dati dai dispositivi NVMe
- Prevedere il successo dei casi di recupero dati più comuni
- Recupero dei dati sovrascritti
- Emergency File Recovery Using R-Studio Emergency
- Ripristino RAID: Presentazione
- R-Studio: Recupero dati da computer non funzionante
- Recupero file da un computer che non si avvia
- Clona i dischi prima del ripristino dei file
- Recupero video HD da schede SD
- Recupero file da un computer Mac non avviabile
- Il modo migliore per recuperare file da un disco di sistema Mac
- Recupero dati da un disco Linux crittografato dopo un arresto anomalo del sistema
- Recupero dati da immagini disco Apple (file .DMG)
- Recupero file dopo aver reinstallato Windows
- R-Studio: Recupero Dati su Rete
- Come utilizzare il pacchetto R-Studio Corporate
- Recupero dati da disco NTFS formattato
- Recupero dati da un disco exFAT/FAT riformattato
- Recupero dati da un disco HFS o HFS+ cancellato
- Recupero dati da un disco APFS cancellato
- Recupero dati da un disco Ext2/3/4FS riformattato
- Recupero dati da un NAS semplice
- Come collegare i volumi RAID virtuali e LVM/LDM al sistema operativo
- Lavoro congiunto di hardware R-Studio e PC-3000 UDMA
- Lavoro congiunto di R-Studio e HDDSuperClone
- Recupero file dopo una formattazione rapida
- Recupero dati dopo l'arresto anomalo di Partition Manager
- Recupero file vs. riparazione file
- Data Recovery from Virtual Machines
- Recupero dati di emergenza su rete
- Recupero dati remoto su Internet
- Creazione di un tipo di file noto personalizzato per R-Studio
- Trovare i parametri RAID
- Recovering Partitions on a Damaged Disk
- NAT e Firewall Traversal per il Recupero Dati Remoto
- Recupero dati da un disco esterno con un file system danneggiato
- Nozioni di base sul recupero dei file: come funziona il recupero dei dati
- Parametri predefiniti dei set di stripe software (RAID 0) in Mac OS X
- Recupero dati da file di disco rigido virtuale (VHD).
- Recupero dati da vari formati di contenitori di file e dischi crittografati
- Rilevamento automatico dei parametri RAID
- Tecnologia di recupero dati IntelligentScan
- Imaging multi-pass in R-Studio
- Imaging di runtime in R-Studio
- Imaging lineare vs imaging runtime vs imaging multi-pass
- USB Stabilizer Tech per dispositivi USB instabili
- R-Studio T80+ - Una soluzione professionale di recupero dati e analisi forense per piccole imprese e privati a solo 1 USD al giorno.
- Articoli Backup
- Software di backup. Backup con fiducia
- R-Drive Image come potente gestore di partizioni gratuito
- Ripristino del computer e ripristino del sistema
- Disk Cloning and Mass System Deployment
- Accesso a singoli file o cartelle su un'immagine disco di backup
- Creazione di un piano di backup dei dati coerente ed efficiente in termini di spazio per un server Small Business
- How to Move the Already Installed Windows from an Old HDD to a New SSD Device and Create a Hybrid Data Storage System
- Come spostare una copai di Windows su un disco più grande
- Come spostare un disco di sistema crittografato con BitLocker su un nuovo dispositivo di archiviazione
- Come eseguire il backup e il ripristino dei dischi su computer Linux e Mac utilizzando R-Drive Image
- Articoli Ripristino
- Recupera i file eliminati
- Recupero file gratuito da SD e schede di memoria
- Recupero video HD gratuito da schede SD
- Recupero di file da un disco esterno con file system danneggiato, cancellato, formattato o non supportato
- R-Undelete: recupero file da un computer non funzionante
- Recupero file gratuito da una scheda di memoria di un telefono Android
- Recupera foto e video gratuitamente
- Easy file recovery in three steps
Rating: 4.9 / 5
Bought it and 100% recommend it for anyone with a similar issue.
Thank you very much for R-Studio for Linux.
Please pay attention to new Linux package manager `Snappy` => https://snapcraft.io/
Good luck!
Regrettably it`s not possible to simply restore the accidently zapped partitions ?
An installer wiped my boot drive without asking and erased LVM and other partitions.




