-
Creazione di un tipo di file noto personalizzato per R-Studio
La scansione dei tipi di file noti, nota anche come ricerca di file non elaborati, è una delle tecniche di recupero dati più potenti di R-Studio. Specificando i tipi di file conosciuti in R-Studio, è possibile recuperare determinati tipi di file da un disco anche quando la sua struttura dati è stata parzialmente o completamente danneggiata.
In circostanze normali, la tabella delle partizioni viene utilizzata per individuare i file su un disco. In un certo senso è un po' come un indice in un libro. R-Studio esegue la scansione dei tipi di file noti al posto di questa tabella delle partizioni cercando file identificabili. Ciò è possibile perché quasi ogni tipo di file ha un modello di dati riconoscibile (ad es. firma del file o numero magico) che agisce come un'impronta digitale. Le firme dei file si trovano all'inizio del file con un determinato offset e, in molti casi, anche alla fine del file. Scansionando queste firme, dette anche signature, R-Studio può identificare e recuperare file e dati, purché si tratti di un tipo di file noto.
Utilizzando la scansione per tipi di file noti, R-Studio può recuperare i dati da dischi e unità che sono stati formattati o che hanno avuto tabelle delle partizioni sovrascritte. In effetti, nei casi in cui la partizione è stata sovrascritta, danneggiata o eliminata, una scansione per i tipi di file noti è l'unico metodo praticabile per il ripristino dei file.
Certo, ogni cosa ha il suo inconveniente e la scansione per i tipi di file conosciuti non fa eccezione. Può recuperare solo file non frammentati, ma ancora una volta, per molti casi di recupero dati, questo è l'ultimo rimedio funzionante.
R-Studio viene fornito con i tipi di file più popolari già predefiniti. (Per visualizzare l'elenco completo dei tipi di file conosciuti, leggere la pagina Scansione disco nella Guida in linea di R-Studio.)
È possibile aggiungere tipi di file noti all'installazione di R-Studio per soddisfare le proprie esigenze specifiche. Ad esempio, se stai cercando un tipo di file proprietario sviluppato internamente o un tipo di file creato dopo l'ultima versione di R-Studio, puoi espandere l'elenco dei tipi di file conosciuti di R-Studio creando un tipo di file noto personalizzato . Continua a leggere per scoprire come creare tipi di file noti personalizzati.
Tipi di file noti definiti dall'utente
I tipi di file noti personalizzati vengono archiviati in un file XML, che può essere caricato nella finestra di dialogo Impostazioni. L'aggiunta di un tipo di file noto definito dall'utente prevede due passaggi:
- Identificare la firma del file che appare all'inizio del file e, se possibile, la firma del file alla fine.
- Specificare il file definito dall'utente nell'editor grafico integrato o creare un file XML che contiene la firma del file e altre informazioni sul tipo di file noto.
Entrambe queste attività possono essere completate con R-Studio. Non è necessario essere particolarmente esperti in XML o nell'editing esadecimale: questo tutorial ti guiderà attraverso il processo passo dopo passo ed è appropriato anche per i principianti.
Esempio: definizione di un tipo di file noto per MP4 (XDCam-EX Codec)
Per illustrare entrambi questi passaggi, creeremo una descrizione del tipo di file noto per un file .MP4 creato utilizzando una Sony XDCAM-EX. Questo potrebbe essere utile, ad esempio, se la tua scheda SD si è danneggiata e desideri recuperare video che non avevi ancora importato sul tuo computer.
Parte uno: Trovare la firma del file
Per trovare una firma del file per un tipo di file noto, inizia con file intatti dello stesso tipo che proverai a recuperare.
Per questo esempio, esamineremo quattro file video da un Sony XDCAM-EX:
ZRV-3364_01.MP4
ZRV-3365_01.MP4
ZRV-3366_01.MP4
ZRV-3367_01.MP4
Nota che questi file sono molto brevi, per motivi di chiarezza in questo tutorial. I file effettivi con cui hai a che fare potrebbero essere più grandi e quindi più difficili da navigare in essi in forma esadecimale.
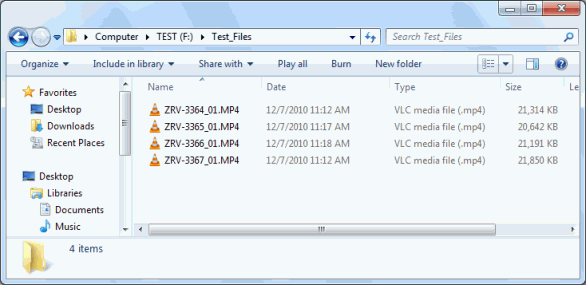
Clicca sull'immagine per ingrandire
1. Apri i file nell'editor esadecimale integrato in R-Studio. Per farlo, fai clic con il pulsante destro del mouse sui file e scegli Visualizza/Modifica nel menu di scelta rapida.
2. Confronta ciascuno dei file per le somiglianze. Stai cercando un modello che sia esattamente lo stesso in tutti e quattro i file. Questa è la firma del file. Le firme dei file di solito vengono visualizzate all'inizio del file, ma a volte vengono visualizzate anche alla fine.
3. Individua la firma del file all'inizio del file. In questo esempio, la firma del file si trova proprio all'inizio del file. Si noti che questo non è sempre il caso – occasionalmente, la firma del file sarà all'inizio del file, ma non sulla prima riga (questo è chiamato offset).
Come puoi vedere in questi screenshot, la maggior parte dei contenuti del file è diversa, ma ognuno inizia con la stessa firma del file.
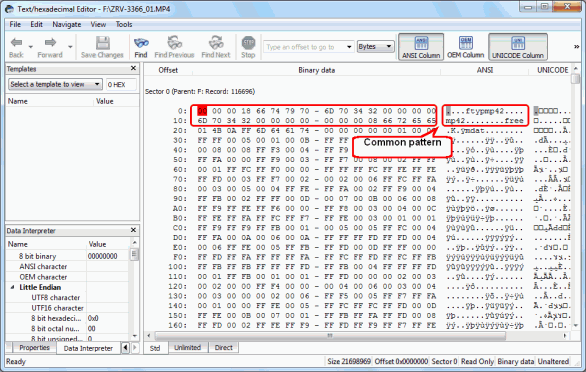
Clicca sull'immagine per ingrandire
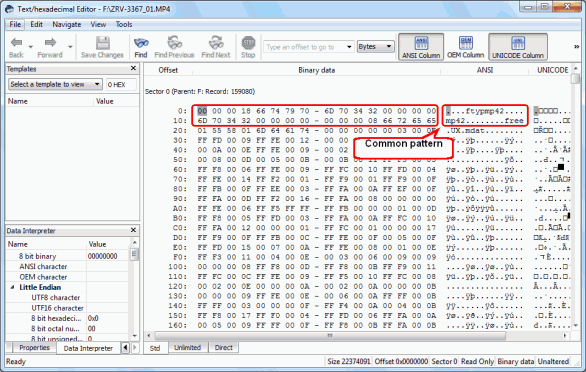
Clicca sull'immagine per ingrandire
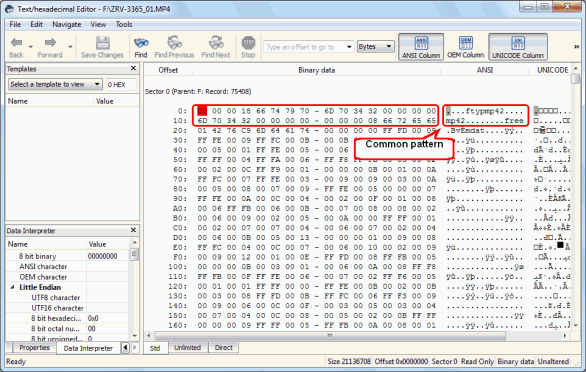
Clicca sull'immagine per ingrandire
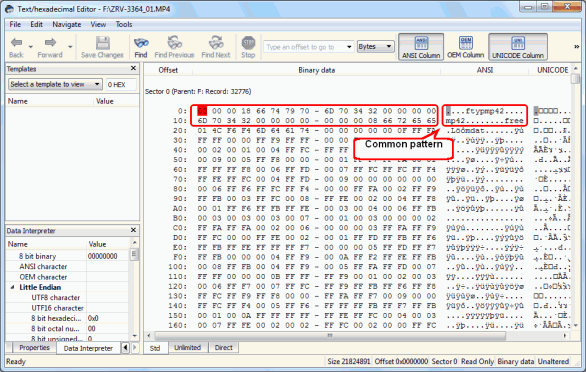
Clicca sull'immagine per ingrandire
Le aree evidenziate nella schermata sopra sono le firme di file per questo tipo di file noto. Questo è rappresentato nel testo così come esadecimale.
Nel testo, la firma del file è:
I punti (".") nella stringa di testo indicano i caratteri che non possono essere stampati in un formato leggibile. Per questo motivo è necessario prendere nota anche della versione esadecimale della firma del file:
4. Individua la firma del file alla fine del file. Come il passaggio precedente, tranne per il fatto che esamineremo la fine del file per un'altra firma. Potrebbe non essere necessariamente la stessa firma o la stessa lunghezza della firma dell'inizio.
La firma del file finale è evidenziata negli screenshot seguenti:
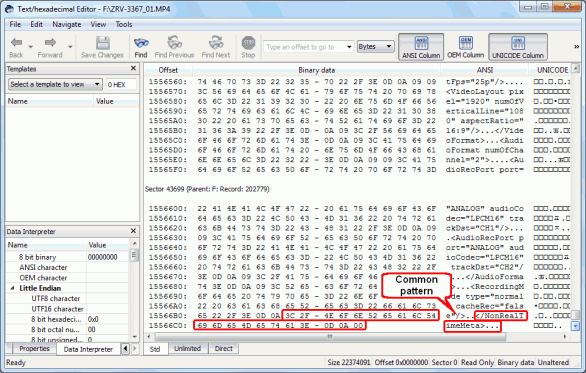
Clicca sull'immagine per ingrandire
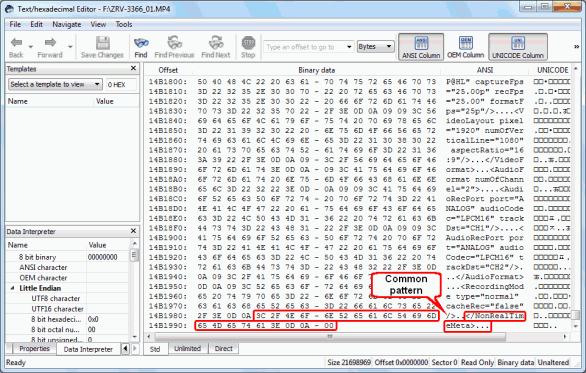
Clicca sull'immagine per ingrandire
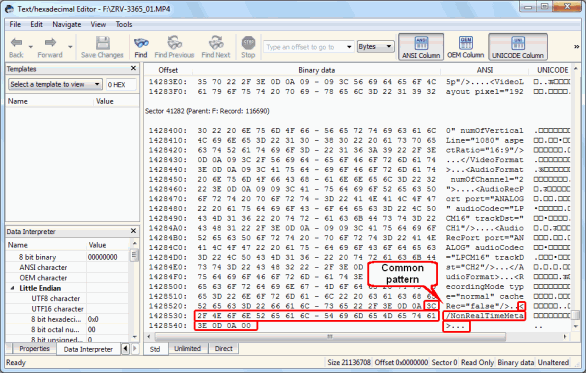
Clicca sull'immagine per ingrandire
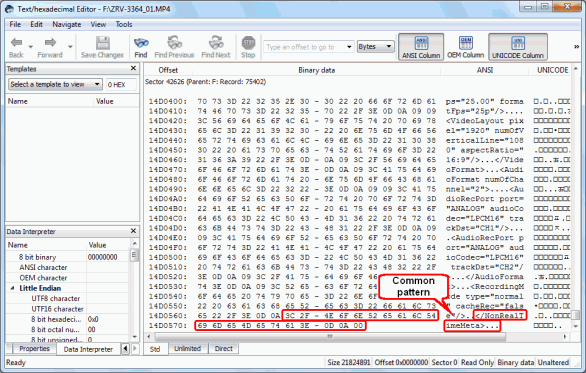
Clicca sull'immagine per ingrandire
Se leggi prima dell'area evidenziata che chiamiamo firma del file, noterai che i dati sono simili in tutti e quattro i file. Questo perché ciascuno dei file è stato ripreso dalla stessa fotocamera con le stesse impostazioni. Queste informazioni tecniche non fanno parte della firma del file. Di solito, puoi individuare la differenza tra schemi casuali simili e la firma del file effettiva. In questo esempio, puoi vedere che la riga precedente legge 'RecordingMode type="normal"' che lo denota chiaramente come un parametro di qualche tipo. Per evitare di includere erroneamente tali informazioni tecniche nella firma del file, prova a concentrarti sull'ultima riga.
In questo caso, la firma del file nel testo è:
Ricordiamo che i punti sono caratteri non stampabili.
In HEX, la firma del file è:
Nota: non ci sarà sempre una firma del file alla fine del file.
Parte 2: Scrittura di un file di descrizione del tipo di file noto
Ora che abbiamo le firme dei file in mano, possiamo creare un file XML per indicare a R-Studio di includerlo nel database dei tipi di file noti. Ci sono due modi per farlo:
2.1 Utilizzando l'editor grafico integrato:
(Per ulteriori informazioni, vedere la guida in linea di R-Studio Personalizzazione dei tipi di file).
Seleziona Impostazioni dal menu Strumenti per aprire il pannello Impostazioni. Vai alla scheda Tipi di file conosciuti e fai clic sul pulsante Modifica tipi di file utente.
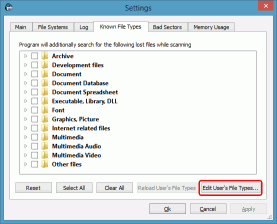
Clicca sull'immagine per ingrandire
Fare clic sul pulsante Crea tipo di file nella finestra di dialogo Modifica tipi di file dell'utente.
Specificare i seguenti parametri:
- Id - Un numero intero univoco. R-Studio assegnerà automaticamente un numero arbitrario, l'unico requisito è che non sia condiviso da nessun altro tipo di file personalizzato noto.
- Descrizione gruppo: un gruppo di file utilizzato per visualizzare i risultati in R-Studio. Puoi crearne uno personalizzato o utilizzare un gruppo predefinito. Per questo esempio useremo "Video multimediale".
- Descrizione: una descrizione del tipo di file. Per il nostro esempio, possiamo usare "Sony cam video, XDCam-EX".
- Estensione: l'estensione del file per il nostro tipo di file noto. Nel nostro caso, è mp4.
Le funzionalità sono un parametro facoltativo, non è necessario utilizzarlo per il nostro caso.
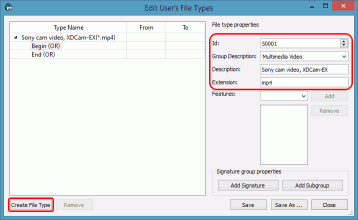
Clicca sull'immagine per ingrandire
Quindi dobbiamo inserire la firma del file per l'inizio e la fine del file. Per fare ciò, seleziona Inizia e fai clic sul pulsante Aggiungi firma.
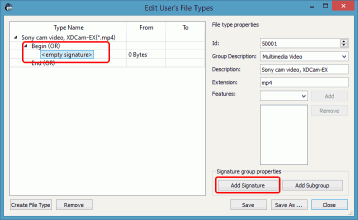
Clicca sull'immagine per ingrandire
Quindi fare clic su <firma vuota> e immettere il testo della firma.
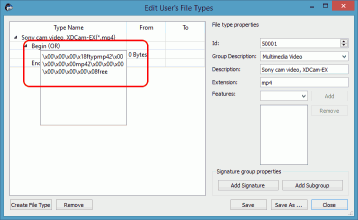
Clicca sull'immagine per ingrandire
Quindi crea la firma per la fine del file. Non dimenticare di inserire 21 in "From".
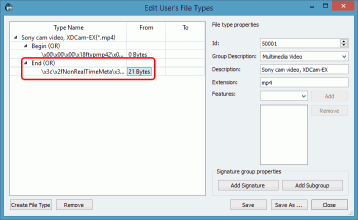
Clicca sull'immagine per ingrandire
Hai creato correttamente i tipi di file conosciuti di un nuovo utente.
Ora dobbiamo salvarlo. Ci sono due opzioni: puoi salvarlo nel file predefinito specificato nella scheda Principale del pannello Impostazioni facendo clic sul pulsante Salva per farlo. Oppure fai clic sul pulsante Salva con nome.. per salvarlo in un altro file.
2.2 Scrittura manuale del file di descrizione del tipo di file noto:
(consultare la guida in linea di R-Studio Personalizzazione dei tipi di file-I per ulteriori informazioni.)
Per scrivere questo file, utilizzeremo la versione XML 1.0 e la codifica UTF-8. Non preoccuparti se non sei sicuro di cosa significhi: apri un semplice editor di testo (come Notepad.exe) e inserisci il seguente testo nella prima riga:
<FileTypeList>
Successivamente, creeremo un tag XML che definisce FileType. Utilizzando gli attributi di cui sopra, il tag XML completo sarà simile al seguente:
Inseriscilo subito dopo <FileTypeList>
Successivamente, definiremo la firma del file utilizzando il tag <Signature>. La firma del file iniziale è semplicemente racchiusa in un tag <Signature> senza attributi o elementi. Usa la versione di testo della firma del file, ma sostituisci gli esadecimali per i caratteri non stampabili. Inserisci "\x" prima di ogni esadecimale. Quindi, la porzione <Signature> sarà simile a questa:
Se è presente, definisci anche la firma del file dalla fine. Procedi allo stesso modo della firma del file iniziale, tranne per includere un elemento "from" con l'attributo "end".
Sarà simile a questo:
Ricordiamo che non c'erano caratteri non stampabili nella firma del file finale, ma c'erano barre e parentesi triangolari. Per evitare confusione, abbiamo incluso i valori esadecimali invece dei caratteri "/" e "<" e ">", in modo che questi caratteri non vengano scambiati per la sintassi XML.
Dopo aver aggiunto le firme dei file, chiudi i tag FileType e FileTypeList con queste righe:
</FileTypeList>
Quindi, il file completo dovrebbe assomigliare a questo:
<FileType id="50001" group="Multimedia Video" description="Sony cam video, XDCam-EX" extension="mp4">
<Signature>\x00\x00\x00\x18ftypmp42\x00\x00\x00\x00mp42\x00\x00\x00\x00\x00\x00\x00\x08free</Signature>
<Signature from="end" offset="21">\x3C\x2FNonRealTimeMeta\x3E\x0D\x0A\x00</Signature>
</FileType>
</FileTypeList>
Ricorda: XML fa distinzione tra maiuscole e minuscole. Quindi, <filetype> non sarà valido, mentre <FileType> lo è.
Salva il file in formato testo normale con estensione .xml. Ad esempio: SonyCam.xml.
Hai creato correttamente un tipo di file noto personalizzato. Questo è sufficiente per i tipi di file noti definiti dall'utente di base. Per gli utenti più avanzati, puoi utilizzare XML versione 2.0. Per i dettagli completi sulla corretta sintassi XML versione 2.0, fare riferimento alla guida in linea di R-Studio: Personalizzazione dei tipi di file-II.
Parte 3: convalida e aggiunta di file di descrizione del tipo di file noto
Il passaggio successivo consiste nell'aggiungere il file XML a R-Studio. R-Studio convaliderà il file XML prima di aggiungerlo.
Carica il file XML che hai creato nella sezione precedente in R-Studio. A tale scopo, fai clic su Strumenti -> Impostazioni. Nella sezione che legge Tipi di file dell'utente, cerca il tuo file XML (nel nostro esempio è SonyCam.xml). Fai clic su Applica.
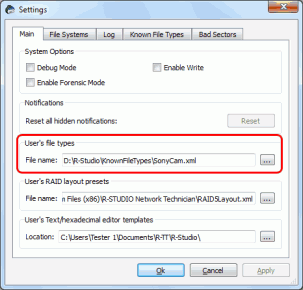
Clicca sull'immagine per ingrandire
2. Quando ti viene chiesto se desideri caricare la definizione del tipo di file, fai clic su Sì.
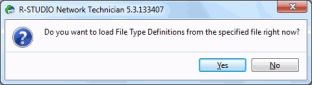
Clicca sull'immagine per ingrandire
3. Assicurati che il tipo di file sia stato caricato correttamente facendo clic sulla scheda Tipi di file conosciuti nella finestra di dialogo Impostazioni. Ricordiamo che abbiamo inserito il nostro nel gruppo Video Multimediale. Espandi questa cartella e dovresti vederla elencata con la descrizione che abbiamo fornito nella parte 2: Sony cam video, XDCam-EX (.mp4).
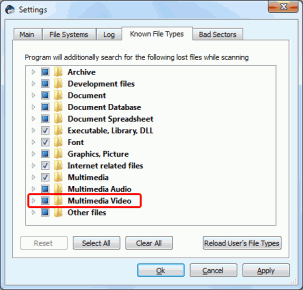
Clicca sull'immagine per ingrandire
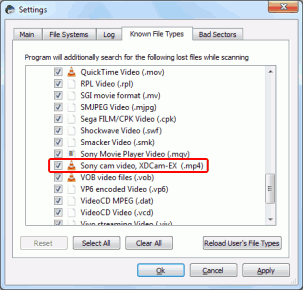
Clicca sull'immagine per ingrandire
In caso di errori di sintassi, sarebbe apparso il seguente messaggio:
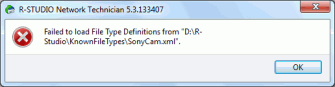
Clicca sull'immagine per ingrandire
Se compare l'errore, torna indietro e controlla il tuo XML per errori di sintassi. Ricorda: XML fa distinzione tra maiuscole e minuscole e tutti i tag devono essere chiusi.
Parte 4: Test del tipo di file noto personalizzato Descrizione
Per verificare se il nostro tipo di file noto definito dall'utente funziona, possiamo provare a trovare i nostri file .mp4 su un'unità flash USB rimovibile.
1. In Windows Vista/7/8/8.1/10/11, esegui una formattazione completa su un disco (non una formattazione rapida) oppure utilizza un'utilità di cancellazione del disco come R-Wipe & Clean, per cancellare tutti i dati esistenti. Una chiavetta USB va bene per questo test. Assicurati che sia formattato come volume FAT32 (a condizione che i file di test siano inferiori a 2 GB).
2. Copia i file di prova sul disco e riavvia il computer. Ciò garantirà che la cache sia scritta correttamente sul disco. Puoi anche scollegare il disco esterno e ricollegarlo.
3. Monta il disco con i file di prova. Per il nostro esempio, l'abbiamo montato come unità F:\.
4. Avvia R-Studio. Seleziona il disco con i file di prova e fai clic sul pulsante Scansione.
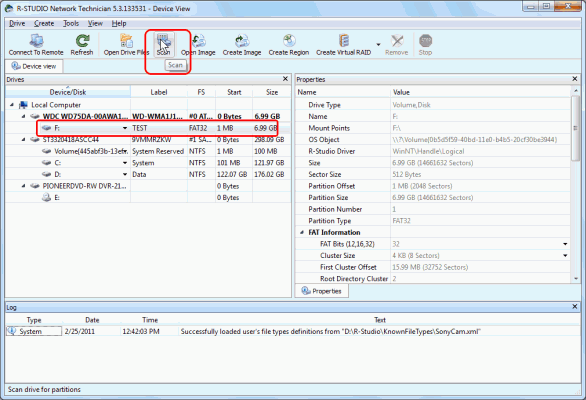
Clicca sull'immagine per ingrandire
5. Nella finestra di dialogo Scansione, cancella tutto il testo che appare nel campo "File System". Ciò impedirà a R-Studio di utilizzare la tabella delle partizioni per individuare i file utilizzando il file system esistente.
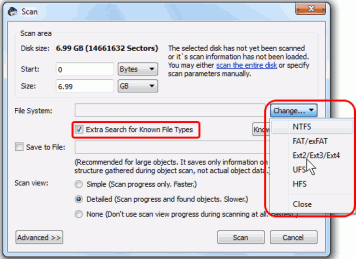
Clicca sull'immagine per ingrandire
6. Seleziona la casella accanto a Ricerca extra per tipi di file conosciuti. Ciò abilita la scansione per i tipi di file conosciuti.
7. Fare clic su Scansione per iniziare la ricerca.
8. Attendi che R-Studio esegua la scansione. La scheda Informazioni sulla scansione mostra lo stato di avanzamento del processo complessivo.
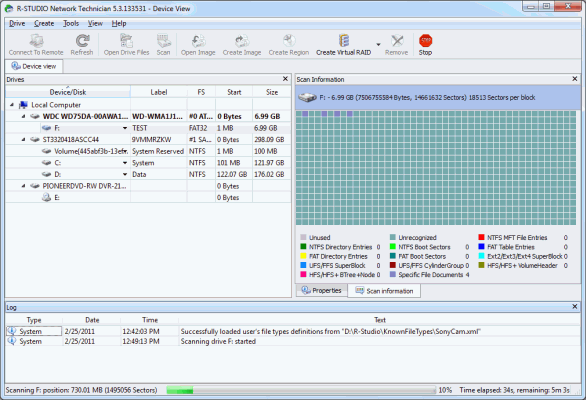
Clicca sull'immagine per ingrandire
9. Cerca un elemento che legga Extra Found Files una volta che R-Studio ha terminato la scansione. Fare doppio clic su di esso.
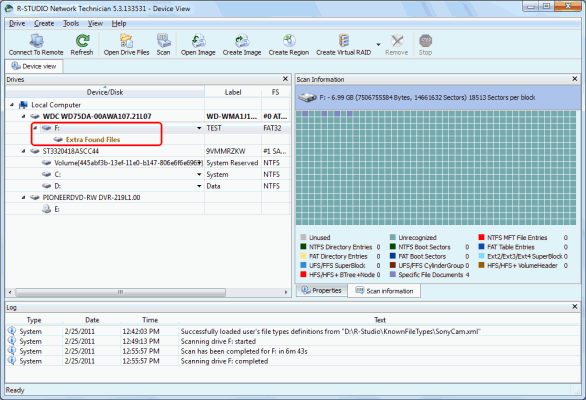
Clicca sull'immagine per ingrandire
10. I nostri file di prova si troveranno nel video della videocamera Sony, nella cartella XDCam-EX (o in qualsiasi altra descrizione che hai fornito al tipo di file nella parte 2).
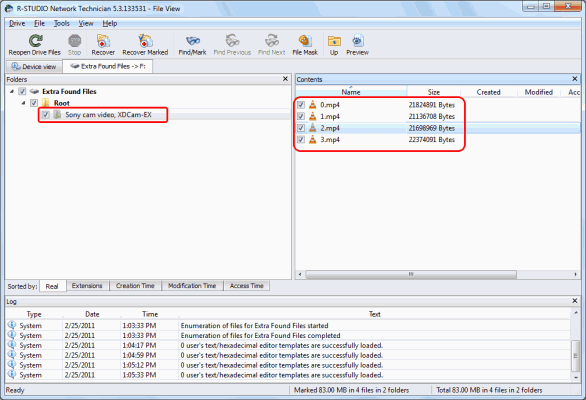
Clicca sull'immagine per ingrandire
Come puoi vedere, i nomi, le date e l'albero delle cartelle per i file non sono stati recuperati, poiché queste informazioni sono conservate nel file system. Pertanto, R-Studio assegna automaticamente a ciascun file un nuovo nome file.
Tuttavia, come vedrai, il contenuto dei file è completamente intatto. Per testarli, visualizzali con un programma compatibile, come VLC media player.
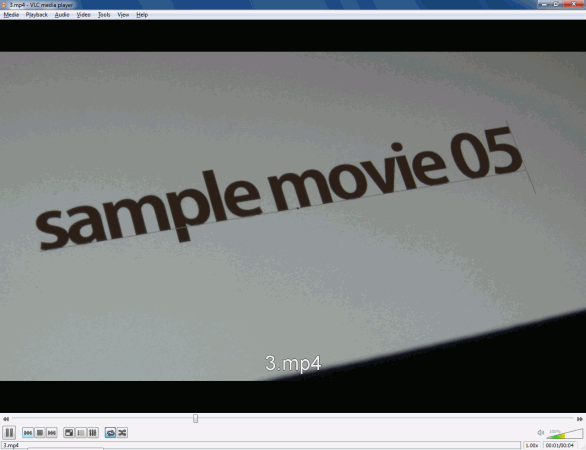
Clicca sull'immagine per ingrandire
Conclusione
La scansione di R-Studio per i tipi di file noti consente di recuperare file anche da dischi con file system gravemente danneggiati o sovrascritti o tabelle di partizione. La funzione dei tipi di file noti consente di individuare in modo efficiente i file in base alla loro firma, il che è particolarmente utile quando si conosce il tipo di file che si sta tentando di recuperare, come abbiamo fatto in questo esempio. Il supporto di R-Studio per i tipi di file conosciuti definiti dall'utente espande questa funzione per includere qualsiasi tipo di file che abbia una firma file identificabile.
- Guida al recupero dati
- Software di recupero file. Perché R-Studio?
- R-Studio per le attività forensi e di recupero dati
- R-STUDIO Review on TopTenReviews
- Specifiche di recupero file per SSD e altri dispositivi che supportano il comando TRIM/UNMAP
- Come recuperare i dati dai dispositivi NVMe
- Prevedere il successo dei casi di recupero dati più comuni
- Recupero dei dati sovrascritti
- Emergency File Recovery Using R-Studio Emergency
- Ripristino RAID: Presentazione
- R-Studio: Recupero dati da computer non funzionante
- Recupero file da un computer che non si avvia
- Clona i dischi prima del ripristino dei file
- Recupero video HD da schede SD
- Recupero file da un computer Mac non avviabile
- Il modo migliore per recuperare file da un disco di sistema Mac
- Recupero dati da un disco Linux crittografato dopo un arresto anomalo del sistema
- Recupero dati da immagini disco Apple (file .DMG)
- Recupero file dopo aver reinstallato Windows
- R-Studio: Recupero Dati su Rete
- Come utilizzare il pacchetto R-Studio Corporate
- Recupero dati da disco NTFS formattato
- Recupero dati da un disco exFAT/FAT riformattato
- Recupero dati da un disco HFS o HFS+ cancellato
- Recupero dati da un disco APFS cancellato
- Recupero dati da un disco Ext2/3/4FS riformattato
- Recupero dati da un NAS semplice
- Come collegare i volumi RAID virtuali e LVM/LDM al sistema operativo
- Lavoro congiunto di hardware R-Studio e PC-3000 UDMA
- Lavoro congiunto di R-Studio e HDDSuperClone
- Recupero file dopo una formattazione rapida
- Recupero dati dopo l'arresto anomalo di Partition Manager
- Recupero file vs. riparazione file
- Data Recovery from Virtual Machines
- Recupero dati di emergenza su rete
- Recupero dati remoto su Internet
- Creazione di un tipo di file noto personalizzato per R-Studio
- Trovare i parametri RAID
- Recovering Partitions on a Damaged Disk
- NAT e Firewall Traversal per il Recupero Dati Remoto
- Recupero dati da un disco esterno con un file system danneggiato
- Nozioni di base sul recupero dei file: come funziona il recupero dei dati
- Parametri predefiniti dei set di stripe software (RAID 0) in Mac OS X
- Recupero dati da file di disco rigido virtuale (VHD).
- Recupero dati da vari formati di contenitori di file e dischi crittografati
- Rilevamento automatico dei parametri RAID
- Tecnologia di recupero dati IntelligentScan
- Imaging multi-pass in R-Studio
- Imaging di runtime in R-Studio
- Imaging lineare vs imaging runtime vs imaging multi-pass
- USB Stabilizer Tech per dispositivi USB instabili
- R-Studio T80+ - Una soluzione professionale di recupero dati e analisi forense per piccole imprese e privati a solo 1 USD al giorno.
- Articoli Backup
- Software di backup. Backup con fiducia
- R-Drive Image come potente gestore di partizioni gratuito
- Ripristino del computer e ripristino del sistema
- Disk Cloning and Mass System Deployment
- Accesso a singoli file o cartelle su un'immagine disco di backup
- Creazione di un piano di backup dei dati coerente ed efficiente in termini di spazio per un server Small Business
- How to Move the Already Installed Windows from an Old HDD to a New SSD Device and Create a Hybrid Data Storage System
- Come spostare una copai di Windows su un disco più grande
- Come spostare un disco di sistema crittografato con BitLocker su un nuovo dispositivo di archiviazione
- Come eseguire il backup e il ripristino dei dischi su computer Linux e Mac utilizzando R-Drive Image
- Articoli Ripristino
- Recupera i file eliminati
- Recupero file gratuito da SD e schede di memoria
- Recupero video HD gratuito da schede SD
- Recupero di file da un disco esterno con file system danneggiato, cancellato, formattato o non supportato
- R-Undelete: recupero file da un computer non funzionante
- Recupero file gratuito da una scheda di memoria di un telefono Android
- Recupera foto e video gratuitamente
- Easy file recovery in three steps
Rating: 4.8 / 5
R-TT may not be the easiest or most user-friendly solution, but the algorithm used for the renaming saved me THOUSAND of hours of opening ...
Bought it and 100% recommend it for anyone with a similar issue.
I was reluctant as it seemed pricey compared to other programs, but damn worth every penny. It managed to even find files I thought were wiped from existence.
Kudos to r-tools, thank you!
I`m an IT professional who has worked from home for over a decade. Early on in my career, I configured an HP ProLiant Server (Raid 1+0) as a workstation that I would remote into from my laptop. As technology evolved, I began to use it only for email and as a config file repository.
A short while ago, one of the drives degraded, but the HP ProLiant Server (Raid 1+0) still functioned fine on the remaining drive. I was complacent and didn`t replace the ...




