-
Recupero file dopo aver reinstallato Windows
Qualche volta succede. Misteriosamente, Windows appare appena installato su un disco diverso da quello effettivamente pianificato. Inoltre, quel particolare disco conteneva file molto importanti che non sono più accessibili e recuperare quei file diventa ora il compito più urgente. Bene, questo compito può essere risolto utilizzando speciali programmi di recupero dati come R-Studio. Questo articolo spiegherà in dettaglio come farlo.
Informazioni preliminari.
Iniziamo con alcune brevi informazioni su come Windows archivia i file su un disco e cosa succede quando qualcuno esegue una nuova installazione di Windows su quel disco. (Se hai bisogno di maggiori informazioni a riguardo, fai riferimento al nostro articolo Nozioni di base sul recupero dei file che tratta questo argomento in modo più approfondito.) Abbiamo bisogno di queste informazioni per capire cosa può essere recuperato e come farlo .
Quasi tutti i sistemi operativi moderni, (inclusi Windows, MacOS e Linux), memorizzano informazioni su file e cartelle, come nomi di file, dimensioni, timestamp e posizioni fisiche esatte dei dati del file, separatamente dai dati del file stesso. I moderni sistemi operativi della famiglia Windows, come Windows XP, 7, 8/8.1, 10 utilizzano dischi con il file system NTFS, dove tali informazioni su file e cartelle sono conservate nella Master File Table (MFT).
Quando un sistema operativo manipola i file, di solito apporta modifiche alle informazioni sui file e lascia i dati dei file invariati finché non ha bisogno di spazio su disco per qualcosa, come la memorizzazione di nuovi dati di file. Quindi, se anche tali informazioni sul file sono sparite, ci sono possibilità che i dati del file rimangano ancora sul disco. Ma se i dati sul disco vengono sovrascritti, i vecchi dati sono spariti. Nessun programma o metodo di recupero dati disponibile in commercio può recuperarlo.
Esistono due metodi utilizzati da tutti i software di recupero file:
1. Analisi delle informazioni sul file sul disco. Abbastanza spesso è possibile trovare in un file alcuni resti delle informazioni su vecchi file (di solito una copia del vecchio MFT) e recuperarli con tutte le loro informazioni come nomi di file, timestamp o anche con l'intera struttura di file e cartelle.
2. Una ricerca di file non elaborati. Funziona analizzando il contenuto del disco per le "firme dei file". Le firme dei file sono modelli comuni che indicano l'inizio o la fine di un file. Quasi ogni tipo di file ha almeno una firma di file. Questo secondo metodo di recupero dati può recuperare i dati dei file con maggiore successo rispetto al primo metodo, ma non è in grado di ricostruire i nomi dei file originali, la data/ora o l'intera struttura di cartelle e file del disco. Un altro svantaggio di questo metodo è che può recuperare solo file non frammentati. Se necessario, puoi creare i tuoi tipi di file conosciuti.
Ora esamineremo cosa succede quando viene eseguita una nuova installazione di Windows e i potenziali clienti per recuperare i file.
Una nota importante:anche se possono sembrare non molto impressionanti, vale comunque la pena provare a eseguire il ripristino dei file, tenendo conto che R-Studio consente ai suoi utenti di eseguire tutte le attività di ripristino dei file, ad eccezione del salvataggio dei file recuperati, nella sua modalità Demo, ovvero senza acquistare il programma. In questa modalità puoi stimare cosa può essere recuperato e se i risultati valgono i soldi che spenderai. A volte i risultati del recupero dei file appaiono molto migliori del previsto.
Caso 1. Nuovo Windows è stato installato sulla stessa partizione e una sul disco:

Fig. 1. Nuovo Windows è stato installato sulla stessa partizione
Clicca sull'immagine per ingrandire
Tale installazione sostituisce i vecchi file di sistema di Windows con quelli nuovi ed elimina i vecchi file utente. Quel che è peggio, sovrascrive completamente la vecchia MFT con una nuova, quindi distrugge completamente tutte le informazioni sui file su di essa. Anche i dati di alcuni vecchi file utente possono essere sovrascritti da nuovi file di sistema di Windows, ma di solito i file sovrascritti sono pochi, a condizione che non siano stati scritti nuovi file utente.
Quindi, possiamo aspettarci che la maggior parte dei file che possono essere recuperati verranno recuperati utilizzando la ricerca di file non elaborati, ovvero solo non frammentati e senza i loro nomi di file e altre informazioni. Con un po' di fortuna, potrebbero esserci dei resti delle vecchie informazioni sui file sparsi sul disco che possono essere utilizzati per recuperare alcuni file con i loro nomi e altre informazioni. Quasi sicuramente l'intera vecchia struttura di file/cartelle non può essere recuperata.
Caso 2: il disco è stato diviso in due nuove partizioni e su una è stato installato il nuovo Windows:

Fig.2. Il disco è stato ripartizionato: due nuove partizioni invece di una vecchia partizione. Nuovo Windows è stato installato sulla nuova partizione 1.
Clicca sull'immagine per ingrandire
Possiamo aspettarci gli stessi risultati per il ripristino dei file del caso 1, tenendo conto del fatto che c'è un'area aggiuntiva, e solitamente piccola, sul disco che viene anche sovrascritta:
La maggior parte dei file che possono essere recuperati verranno recuperati utilizzando la ricerca di file non elaborati, ovvero solo non frammentati e senza i nomi dei file e altre informazioni. Con un po' di fortuna, potrebbero esserci dei resti delle vecchie informazioni sui file sparsi sul disco che possono essere utilizzati per recuperare alcuni file con i loro nomi e altre informazioni. Quasi sicuramente l'intera vecchia struttura di file/cartelle non può essere recuperata.
Caso 3: il disco è stato ripartizionato: una nuova partizione invece di due vecchie. Nuovo Windows è stato installato su di esso:

Fig.3. Il disco è stato ripartizionato: una nuova partizione invece di due vecchie. Nuovo Windows è stato installato su una nuova partizione 1.
Clicca sull'immagine per ingrandire
Possiamo aspettarci gli stessi risultati per il recupero dei file dalla vecchia partizione 1 come per il caso 1:
La maggior parte dei file che possono essere recuperati verranno recuperati utilizzando la ricerca di file non elaborati, cioè solo non frammentati e senza i loro nomi di file e altre informazioni. Con un po' di fortuna, potrebbero esserci dei resti delle vecchie informazioni sui file sparsi sul disco che possono essere utilizzati per recuperare alcuni file con i loro nomi e altre informazioni. Quasi sicuramente l'intera vecchia struttura di file/cartelle non può essere recuperata.
La situazione è abbastanza diversa per la vecchia Partizione 2: molto probabilmente è possibile trovare le informazioni sui vecchi file e tutti i file possono essere recuperati con i loro nomi e altre informazioni. Inoltre, l'intera vecchia struttura di file/cartelle può essere ripristinata con successo.
Caso 4. Nuovo Windows è stato installato su una partizione del disco con due partizioni:

Fig.4. Nuove finestre sono state installate su una nuova partizione 1. Fai clic sull'immagine per ingrandirla
Possiamo aspettarci gli stessi risultati per il recupero dei file dalla vecchia partizione1 come per il caso 1:
La maggior parte dei file che possono essere recuperati verranno recuperati utilizzando la ricerca di file non elaborati, cioè solo non frammentati e senza i loro nomi di file e altre informazioni. Con un po' di fortuna, potrebbero esserci dei resti delle vecchie informazioni sui file sparsi sul disco che possono essere utilizzati per recuperare alcuni file con i loro nomi e altre informazioni. Quasi sicuramente l'intera vecchia struttura di file/cartelle non può essere recuperata.
La vecchia partizione 2 apparirà nelle nuove finestre come una nuova partizione 2 con tutto il suo file system intatto. Non è necessario alcun ripristino dei file poiché i vecchi file con tutta la struttura di file/cartelle saranno completamente accessibili tramite il nuovo Windows.
Esempio di recupero file
A titolo di esempio, discuteremo del recupero file dell'utente per il caso 3, poiché copre anche i casi 1, 2 e 4.
C'era un computer Windows con un disco rigido diviso in due partizioni, con i file dell'utente memorizzati su entrambe. I file erano JPG, MP3 e video. Il computer funzionava con Windows 8.
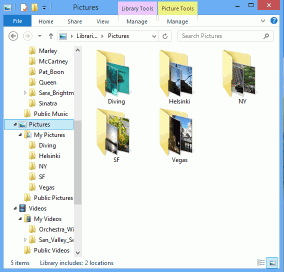
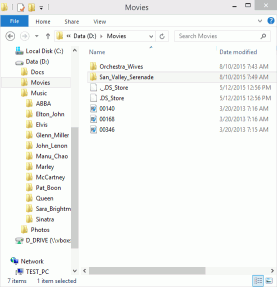
Fig.5. File utente su Windows 8
Clicca le immagini per ingrandirle
Durante una nuova installazione errata di Windows 10, il disco è stato ripartizionato da due partizioni a una e Windows 10 è stato installato sulla nuova e unica partizione. Il compito è recuperare i file dell'utente da entrambe le vecchie partizioni.
Prima di iniziare dobbiamo fare un po' di lavoro preliminare
1. Useremo un disco di avvio con R-Studio Emergency per il ripristino dei file per evitare l'installazione del programma (e quindi sovrascrivendo alcuni vecchi file) sul computer da cui andremo a recuperare i file. Se questo dispositivo è abbastanza grande per archiviare i file recuperati, è possibile utilizzarlo anche per questo scopo.
2. Se il dispositivo con R-Studio non è abbastanza grande, dobbiamo preparare un posto dove archiviare i file recuperati. A seconda delle dimensioni previste, potrebbe trattarsi di un'altra memory stick, un'unità USB esterna o persino un dispositivo di archiviazione di rete.
3. Scarica e installa R-Studio Emergency Startup Media Creator. Utilizzare un altro computer per evitare di scrivere nuovi dati sul computer con il nuovo Windows. Esegui il Creator e crea un dispositivo di avvio USB. Quindi chiede di registrarsi, puoi saltare quel passaggio e lavorare in modalità Demo.
Ora siamo pronti per avviare il ripristino dei file.
Recupero file
1. Avvia il computer Windows con il disco di avvio di R-Studio Emergency.
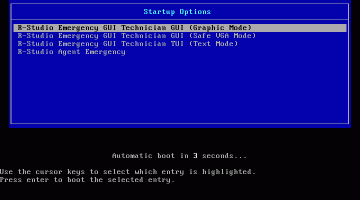
Fig.6. Avvio di R-Studio Emergency
Clicca le immagini per ingrandirle
Seleziona R-Studio Emergency GUI (Modalità grafica) e premi il tasto Invio sulla tastiera.
Al termine del caricamento di R-Studio Emergency, verranno visualizzati i dischi del computer.
2. Ispeziona i dischi rigidi e le partizioni trovati.
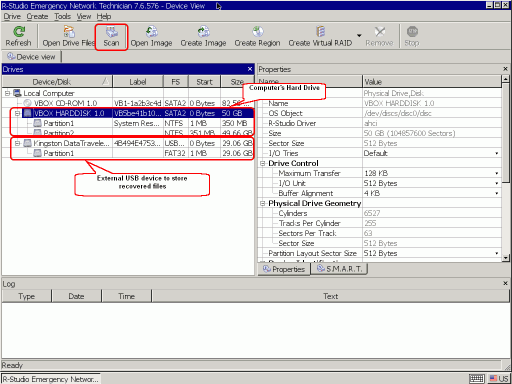
Fig.7. Dischi del computer in R-Studio Emergency
Clicca le immagini per ingrandirle
3. Seleziona il disco rigido con il nuovo Windows e fai clic sul pulsante Scansione.
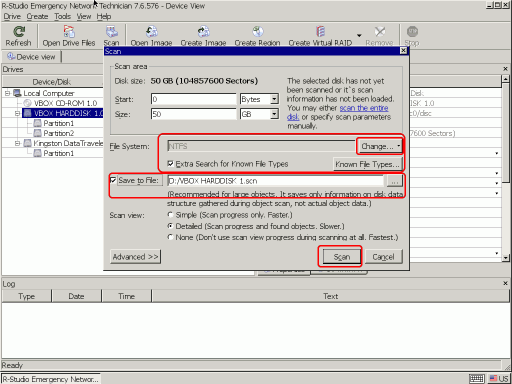
Fig.8. Parametri di scansione del disco
Clicca le immagini per ingrandirle
Fare clic sul pulsante Modifica e lasciare selezionato solo NTFS. Verifica che sia selezionata anche l'opzione "Ricerca extra per tipi di file conosciuti". Selezionare Salva su file e specificare il disco USB esterno come luogo in cui archiviare le informazioni di scansione. Il file generato potrebbe essere necessario se dobbiamo interrompere il processo di recupero del file.
Puoi leggere ulteriori informazioni sui parametri di scansione nella guida in linea di R-Studio: Scansione disco.
Quindi, fare clic sul pulsante Scansione.
R-Studio avvierà la scansione mostrando i suoi progressi.
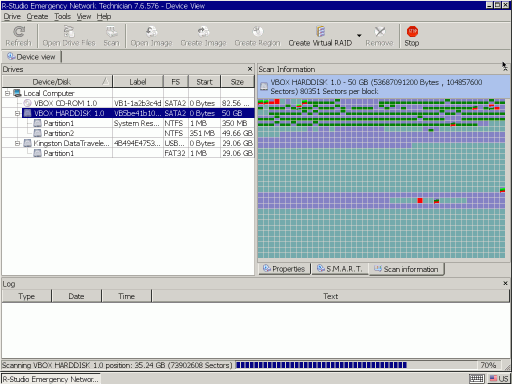
Fig.9. Scansione del disco
Clicca le immagini per ingrandirle
Quando R-Studio termina la scansione, mostrerà alcune partizioni trovate
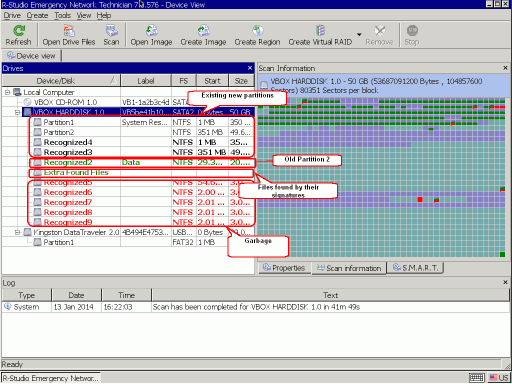
Fig.10. Risultati della scansione del disco
Clicca le immagini per ingrandirle
Come previsto, R-Studio ha trovato tutte le informazioni sulla vecchia partizione 2 e niente sulla vecchia partizione 1. Inizieremo il ripristino dei file dalla vecchia partizione 2 poiché sarà facile trovare tutti i file su di essa.
4. Fare doppio clic sulla partizione, R-Studio elencherà i file e mostrerà la struttura di file/cartelle.
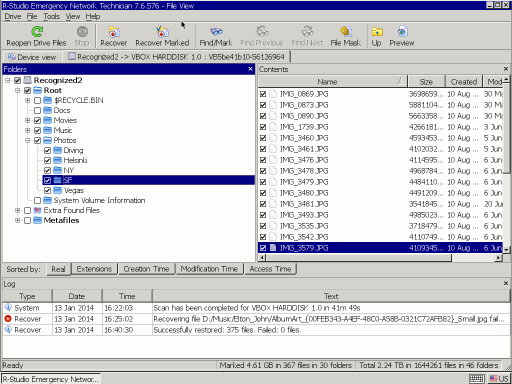
Fig.11. File trovati sulla vecchia partizione 2
Clicca le immagini per ingrandirle
Ora dobbiamo decidere se R-Studio Emergency è in grado di recuperare i file da questa partizione ed eventualmente acquistare il software.
Andare alla cartella Foto e fare doppio clic su un file per visualizzarne l'anteprima.
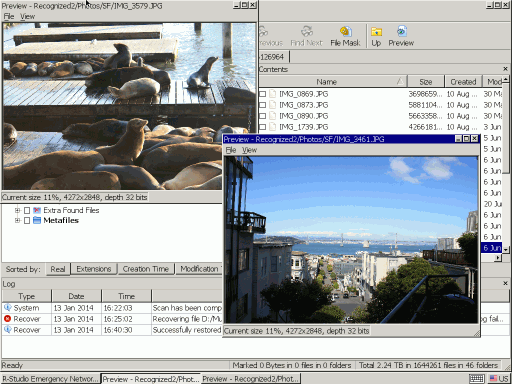
Fig.12. Anteprima file
Clicca le immagini per ingrandirle
Se le anteprime vengono visualizzate correttamente, è consigliabile acquistare R-Studio e registrarlo per poter iniziare a salvare i file recuperati.
5. Selezionare i file che si desidera recuperare e fare clic sul pulsante Recupera.
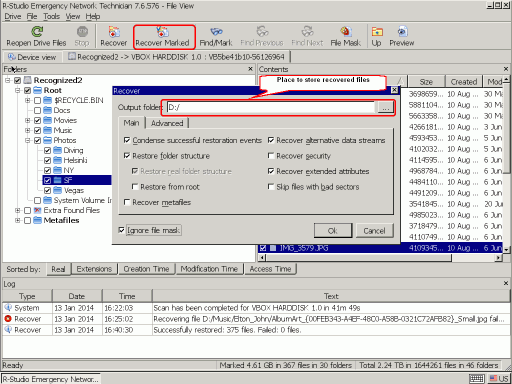
Fig.13. Parametri di recupero file
Clicca le immagini per ingrandirle
È possibile visualizzare ulteriori informazioni sui parametri di ripristino dei file nella guida in linea di R-Studio.
Specificare la posizione in cui archiviare i file recuperati e altri parametri (se necessario) e fare clic sul pulsante OK.
R-Studio inizierà a recuperare i file e mostrarne l'avanzamento.
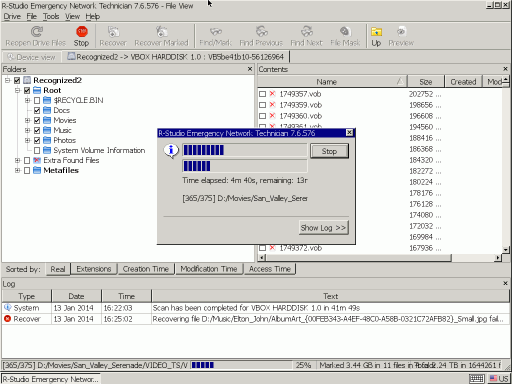
Fig.14. Avanzamento del recupero file
Clicca le immagini per ingrandirle
Al termine del processo di ripristino, potremmo avviare il ripristino dei file dalla vecchia partizione 1. Qui la situazione è molto più complicata poiché R-Studio non è riuscito a trovare tracce della vecchia partizione 1 e dobbiamo fare affidamento solo sul ripristino dei file utilizzando le signature dei file.
1. Tornare alla scheda Dispositivo e fare doppio clic su File trovati. R-Studio mostrerà i file trovati ordinati per tipo.
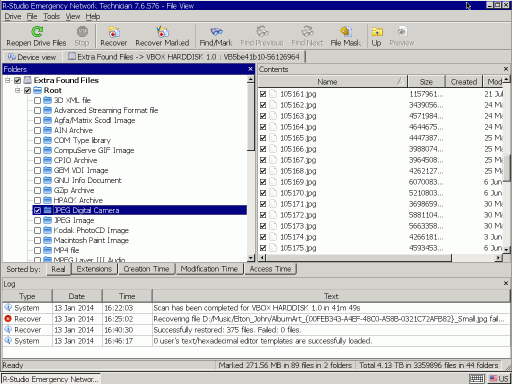
Fig.15. File trovati dalle loro signature nella vecchia partizione 1
Clicca le immagini per ingrandirle
2. Vai alla cartella JPEG Digital Camera e fai doppio clic su diversi file per vedere se è possibile recuperarli.
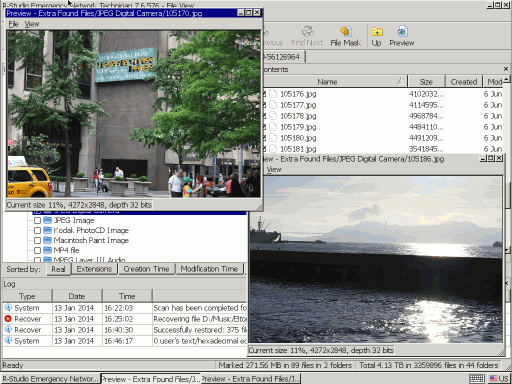
Fig.16. Anteprima file
Clicca le immagini per ingrandirle
Poiché ci sono molti file da recuperare che hanno perso i loro nomi originali, sarebbe troppo lungo decidere quali file recuperare o meno. Recupereremo tutte le cartelle e ordineremo i file recuperati in un secondo momento.
3. Contrassegnare le cartelle necessarie per il ripristino e fare clic sul pulsante Recupera.
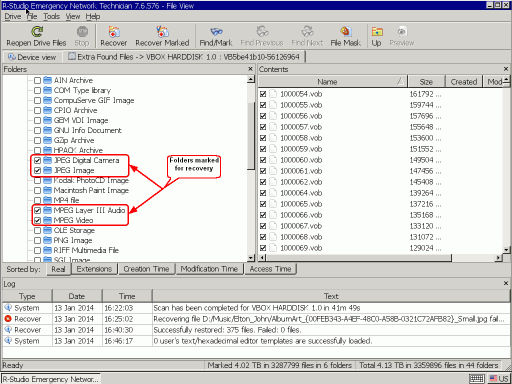
Fig.17 Cartella contrassegnata per il ripristino
Clicca le immagini per ingrandirle
4. Specificare la posizione in cui archiviare i file recuperati e altri parametri come abbiamo fatto per il ripristino dei file dalla vecchia partizione 2, fare clic sul pulsante OK e attendere i risultati del ripristino. Dopodiché, spegnere il computer e verificare cosa viene ripristinato.
Risultati del recupero file
Ora possiamo andare sul disco con i file recuperati e controllare i risultati del nostro lavoro.
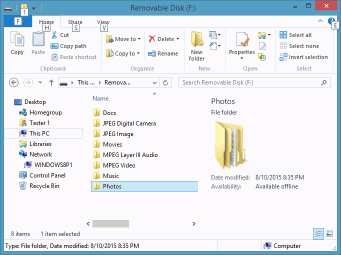
Fig.18 Disco con file recuperati
Clicca le immagini per ingrandirle
Come previsto, abbiamo recuperato tutti i file dalla vecchia partizione 2. Per la vecchia partizione 1, la situazione non è cos positiva. Abbiamo recuperato quasi tutti i file jpg, la maggior parte dei file mp3 e nessun file video.
- Guida al recupero dati
- Software di recupero file. Perché R-Studio?
- R-Studio per le attività forensi e di recupero dati
- R-STUDIO Review on TopTenReviews
- Specifiche di recupero file per SSD e altri dispositivi che supportano il comando TRIM/UNMAP
- Come recuperare i dati dai dispositivi NVMe
- Prevedere il successo dei casi di recupero dati più comuni
- Recupero dei dati sovrascritti
- Emergency File Recovery Using R-Studio Emergency
- Ripristino RAID: Presentazione
- R-Studio: Recupero dati da computer non funzionante
- Recupero file da un computer che non si avvia
- Clona i dischi prima del ripristino dei file
- Recupero video HD da schede SD
- Recupero file da un computer Mac non avviabile
- Il modo migliore per recuperare file da un disco di sistema Mac
- Recupero dati da un disco Linux crittografato dopo un arresto anomalo del sistema
- Recupero dati da immagini disco Apple (file .DMG)
- Recupero file dopo aver reinstallato Windows
- R-Studio: Recupero Dati su Rete
- Come utilizzare il pacchetto R-Studio Corporate
- Recupero dati da disco NTFS formattato
- Recupero dati da un disco exFAT/FAT riformattato
- Recupero dati da un disco HFS o HFS+ cancellato
- Recupero dati da un disco APFS cancellato
- Recupero dati da un disco Ext2/3/4FS riformattato
- Recupero dati da un NAS semplice
- Come collegare i volumi RAID virtuali e LVM/LDM al sistema operativo
- Lavoro congiunto di hardware R-Studio e PC-3000 UDMA
- Lavoro congiunto di R-Studio e HDDSuperClone
- Recupero file dopo una formattazione rapida
- Recupero dati dopo l'arresto anomalo di Partition Manager
- Recupero file vs. riparazione file
- Data Recovery from Virtual Machines
- Recupero dati di emergenza su rete
- Recupero dati remoto su Internet
- Creazione di un tipo di file noto personalizzato per R-Studio
- Trovare i parametri RAID
- Recovering Partitions on a Damaged Disk
- NAT e Firewall Traversal per il Recupero Dati Remoto
- Recupero dati da un disco esterno con un file system danneggiato
- Nozioni di base sul recupero dei file: come funziona il recupero dei dati
- Parametri predefiniti dei set di stripe software (RAID 0) in Mac OS X
- Recupero dati da file di disco rigido virtuale (VHD).
- Recupero dati da vari formati di contenitori di file e dischi crittografati
- Rilevamento automatico dei parametri RAID
- Tecnologia di recupero dati IntelligentScan
- Imaging multi-pass in R-Studio
- Imaging di runtime in R-Studio
- Imaging lineare vs imaging runtime vs imaging multi-pass
- USB Stabilizer Tech per dispositivi USB instabili
- R-Studio T80+ - Una soluzione professionale di recupero dati e analisi forense per piccole imprese e privati a solo 1 USD al giorno.
- Articoli Backup
- Software di backup. Backup con fiducia
- R-Drive Image come potente gestore di partizioni gratuito
- Ripristino del computer e ripristino del sistema
- Disk Cloning and Mass System Deployment
- Accesso a singoli file o cartelle su un'immagine disco di backup
- Creazione di un piano di backup dei dati coerente ed efficiente in termini di spazio per un server Small Business
- How to Move the Already Installed Windows from an Old HDD to a New SSD Device and Create a Hybrid Data Storage System
- Come spostare una copai di Windows su un disco più grande
- Come spostare un disco di sistema crittografato con BitLocker su un nuovo dispositivo di archiviazione
- Come eseguire il backup e il ripristino dei dischi su computer Linux e Mac utilizzando R-Drive Image
- Articoli Ripristino
- Recupera i file eliminati
- Recupero file gratuito da SD e schede di memoria
- Recupero video HD gratuito da schede SD
- Recupero di file da un disco esterno con file system danneggiato, cancellato, formattato o non supportato
- R-Undelete: recupero file da un computer non funzionante
- Recupero file gratuito da una scheda di memoria di un telefono Android
- Recupera foto e video gratuitamente
- Easy file recovery in three steps
Rating: 4.8 / 5
R-TT may not be the easiest or most user-friendly solution, but the algorithm used for the renaming saved me THOUSAND of hours of opening ...
Bought it and 100% recommend it for anyone with a similar issue.
I was reluctant as it seemed pricey compared to other programs, but damn worth every penny. It managed to even find files I thought were wiped from existence.
Kudos to r-tools, thank you!
I`m an IT professional who has worked from home for over a decade. Early on in my career, I configured an HP ProLiant Server (Raid 1+0) as a workstation that I would remote into from my laptop. As technology evolved, I began to use it only for email and as a config file repository.
A short while ago, one of the drives degraded, but the HP ProLiant Server (Raid 1+0) still functioned fine on the remaining drive. I was complacent and didn`t replace the ...




