-
Восстановление файлов после переустановки Windows
Иногда это происходит. Таинственным образом Windows оказывается установленной совсем на другом диске чем предполагалось. Более того, именно на этом диске были очень важные файлы, к которым теперь нет доступа. Теперь вернуть эти файлы обратно становится самой насущей задачей. Да, эту задачу можно решить используя такие программы восстановления данных как R-Studio. И эта статья подробно объяснит как это сделать.
Предварительная информация
Начнем мы с краткой информации о том, как Windows хранит файлы на диске и что происходит после полной переустановки Windows на этот диск. (Если вам нужна более подробная информация об этом, обращайтесь к нашей статье Принципы Восстановления Данных, где об этом рассказано более подробно.) Понадобится нам эта информация для того, чтобы оценить что именно можно восстановить и как это сделать.
Практически все современные операционные системы (ОС), включая Windows, MacOS и Linux, хранят информацию о папках и файлах (такую как имена, размеры, временные отметки и точное физическое расположение данных файла на диске), отдельно от самих данных. Современные ОС семейства Windows, такие как Windows XP, 7, 8/8.1, 10, используют диски с файловой системой NTFS, где такая информация хранится в Master File Table (MFT).
Когда ОС производит операции с файлами, она обычно делает изменения в информации о файлах и оставляет данные файла неизменными до тех пор, пока ей не понадобится для чего-нибудь это дисковое пространство, например, для хранения данных нового файла. Таким образом, даже если информация о файле пропадает, есть шансы, что сами данные файла все еще остаются на диске. Но если данные на диске перезаписаны, то они пропадают навсегда. Ни одна из программ или коммерчески доступный метод восстановления данных не в состоянии их восстановить.
Существуют два метода, которые используют все программы по восстановлению файлов:
1. Анализ файловой информации на диске. Довольно часто можно найти некоторые остатки информации о старых файлах (обычно копию старой MFT) и восстановить их со всей информацией, такой как имена файлов, временных отметок, или даже всю полную структуру файлов и папок.
2. Поиск "файловых сигнатур" по данным на диске. Файловые сигнгатуры - это одинаковые последовательности данных которые обозначают начало и конец файла. Практически каждый тип файлов имеет как минимум одну файловую сигнатуру. Такой метод способен восстанавливать данные еще более успешно, чем первый, но он не способен воссоздать оригинальные имена файлов, временные метки, не говоря уже о структуре файлов и папок на диске. И есть еще один недостаток этого метода - он может восстанавливать только нефрагментированные файлы.
А теперь мы посмотрим на то, что происходит при полной переустановке Windows и на перспективы восстановления файлов.
Важное замечание: Даже если кажется, что эти перспективы не очень хорошие, все равно имеет смысл постараться восстановить файлы, учитывая, что R-Studio при работе в Демо-режиме (тоесть, без покупки программы) дает возможность выполнять все задачи по восстановлению файлов, за исключением сохранения восстановленных файлов. В этом режиме вы сможете оценить что можно восстановить и насколько результат соответствует деньгам, которые вы затратите. Иногда результаты восстановления файлов оказываются намного лучше ожидаемых.
Случай 1. Новая Windows была установлена на уже существующий единственный раздел:

Рис.1. Новая Windows была установлена на уже существующий единственный раздел
Для увеличения изображения кликните по нему
Такая установка заменяет старые системные файлы Windows на новые и удаляет старые пользовательские файлы. Что еще хуже, она полностью перезаписывает старую MFT на новую, полностью уничтожая всю информацию о файлах. Также данные некоторых пользовательских файлов оказываются перезаписанными новыми системными файлами Windows, но обычно таких перезаписанных файлов немного, при условии, что новых пользовательских файлов записано не было.
Таким образом, можно ожидать, что большинство восстанавливаемых файлов будут восстановлены при помощи поиска файлов по их сигнатурам. Т.е., только нефрагментированные и без их имен и другой информации. При удачи могут найтись остатки предыдущей информации о файлах, разбросанные по диску, которую можно использовать для восстановления некоторых файлов с их именами и другой информацией. Наверняка будет невозможно восстановить полностью старую структуру файлов и папок.
Случай 2: Диск был разделен на два новых раздела, и новая Windows была установлена на одной из них:

Рис.2. Диск был переразбит: два новых раздела вместо одного старого. Новая Windows была установлена на новом Разделе 1.
Для увеличения изображения кликните по нему
Можно ожидать результаты восстановления файлов аналогичными Случаю 1, принимая во внимание то, что появилась еще одна, обычно маленькая, область на диске с перезаписанными данными:
Большинство восстанавливаемых файлов будут восстановлены при помощи поиска файлов по их сигнатурам. Т.е., только нефрагментированные и без их имен и другой информации. При удачи могут найтись остатки предыдущей информации о файлах, разбросанные по диску, которую можно использовать для восстановления некоторых файлов с их именами и другой информацией. Наверняка будет невозможно восстановить полностью старую структуру файлов и папок.
Случай 3: Диск был переразбит: один новый раздел вместо двух старых. На нем была установлена новая Windows:

Рис.3. Диск был переразбит: один новый раздел вместо двух старых. Новая Windows была установлена на новом Разделе 1.
Для увеличения изображения кликните по нему
Можно ожидать результаты восстановления файлов аналогичными Случаю 1 для старого Раздела 1:
Большинство восстанавливаемых файлов будут восстановлены при помощи поиска файлов по их сигнатурам. Т.е., только нефрагментированные и без их имен и другой информации. При удачи могут найтись остатки предыдущей информации о файлах, разбросанные по диску, которую можно использовать для восстановления некоторых файлов с их именами и другой информацией. Наверняка будет невозможно восстановить полностью старую структуру файлов и папок.
Ситуация, однако, совершенно другая для старого Раздела 2: скорее всего будет возможно найти старую информацию о файлах, и все файлы могут быть восстановлены с их именами и другой информацией. Более того, будет возможным успешно восстановить старую структуру файлов и папок.
Случай 4. Новая Windows была установлена на одном из разделов диска с двумя разделами:

Рис.4. Новая Windows была установлена нв новом Разделе 1.
Для увеличения изображения кликните по нему
Можно ожидать результаты восстановления файлов аналогичными Случаю 1 для старого Раздела 1:
Большинство восстанавливаемых файлов будут восстановлены при помощи поиска файлов по их сигнатурам. Т.е., только нефрагментированные и без их имен и другой информации. При удачи могут найтись остатки предыдущей информации о файлах, разбросанные по диску, которую можно использовать для восстановления некоторых файлов с их именами и другой информацией. Наверняка будет невозможно восстановить полностью старую структуру файлов и папок.
Старый Раздел 2 появится в новой Windows как новый Раздел 2 со всей действующей файловой системой. Восстановление файлов не требуется, потому что все старые файлы со всей структурой файлов и папок будет полностью доступны в новой Windows.
Пример восстановления файлов
В качестве примера рассмотрим восстановление пользовательских файлов для Случая 3, т.к. это соответствует и случаям 1 и 4.
Был компьютер под Windows 8 с жестким диском, разделенным на 2 раздела, пользовательские файлы хранились на обоих. Файлы были типа JPG, MP3 и видео.
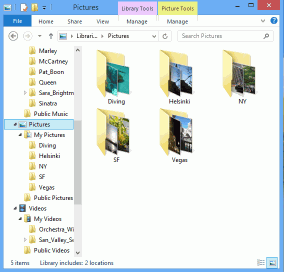
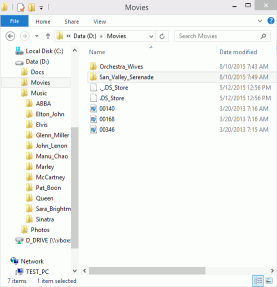
Рис.5. Пользовательские файлы на Windows 8.
Для увеличения изображения кликните по нему
Во время ошибочной полной установки Windows 10 диск был переразбит с двух разделов на один, и Windows 10 была установлена на новый и единственный раздел. Задача заключается в восстановлении пользовательских файлов с обоих старых разделов.
До начала восстановления надо проделать некоторую предварительную работу
1. Для восстановления файлов будем использовать загрузочный диск с R-Studio Emergency для того, чтобы избежать установки программ (и соответствующей перезаписи старых файлов) на компьютер, с которого мы собираемся восстанавливать файлы. Если это устройство достаточно емкое, мы также будем использовать его для сохранения восстановленных файлов.
2. Если устройство с R-Studio не достаточно емкое, надо приготовить место для сохранения восстановленных файлов. В зависимости от их предполагаемого объема, это может быть другая USB-флэшка, внешний USB-диск, или даже сетевое устройство хранения данных.
3. Скачайте и установите R-Studio Emergency Startup Media Creator. Использовать для этого надо другой компьютер чтобы не записывать новые данные на компьютер с новой Windows. Запустите Creator и создайте загрузочное USB-устройство. Когда программа попросит вас зарегистрироваться, можно пропустить этот шаг и работать в Демо-режиме.
Теперь все готово для начала восстановления данных.
Восстановление файлов
1. Запустите компьютер с Windows при помощи загрузочного диска с R-Studio Emergency.
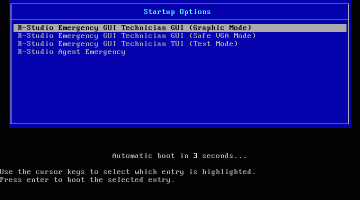
Рис.6. Загрузка R-Studio Emergency
Для увеличения изображения кликните по нему
Выберите R-Studio Emergency GUI (Graphic Mode) и нажмите клавишу Enter на клавиатуре.
После окончания загрузки R-Studio Emergency покажет диски на компьютере.
2. Просмотрите найденные диски и разделы.
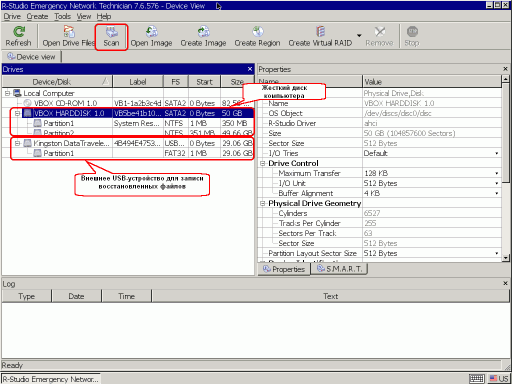
Рис.7. Компьютерные диски в R-Studio Emergency
Для увеличения изображения кликните по нему
3. Выберите жесткий диск с новой Windows и кликните по кнопке Scan.
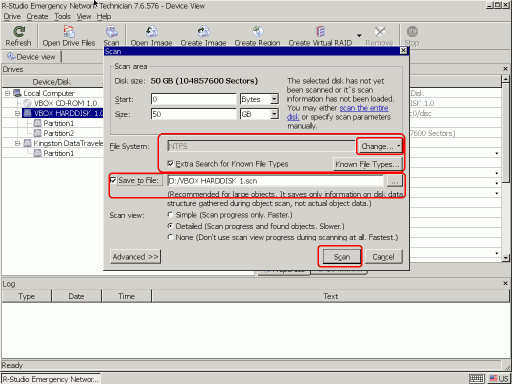
Рис.8. Параметры сканирования диска
Для увеличения изображения кликните по нему
Кликните по кнопке Change и оставьте выбранной только NTFS. Убедитесь что также выбрана опция Extra Search for Known File Types. Отметьте Save to File и
укажите внешний USB-диск как место для сохранения информации о скане. Может оказаться нужным загрузить ее позже если придется прервать процесс восстановления файла.
Моожно прочитать больше про параметры сканирования в сетевой справке по R-Studio: Сканирование Диска.
Затем кликните по кнопке Scan.
R-Studio начнет сканирование показывая его прогресс.
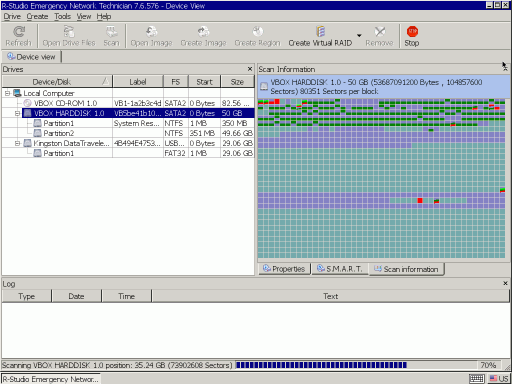
Рис.9. Сканирование диска
Для увеличения изображения кликните по нему
После окончания сканирования R-Studio покажет найденные диски и разделы.
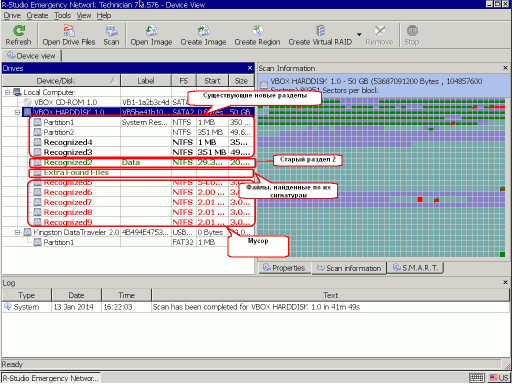
Рис.10. Результаты сканирования диска
Для увеличения изображения кликните по нему
Как и ожидалось, R-Studio нашла всю информацию по старому Разделу 2 и ничего по старому Разделу 1. Начнем восстановление файлов со старого Раздела 2, так там как их будет легко найти.
4. Кликните дважды по разделу и R-Studio составит список файлов на ней и покажет структуру файлов и папок.
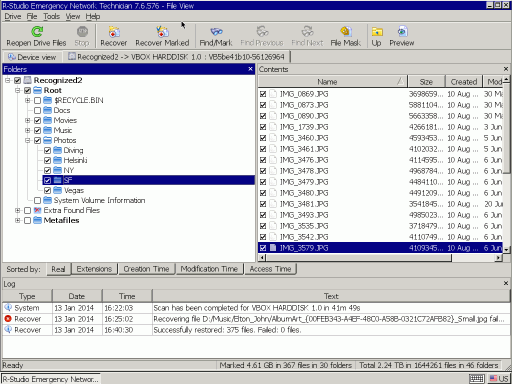
Рис.11. Файлы, найденные на старом Разделе 2
Для увеличения изображения кликните по нему
Теперь надо решить сможет ли R-Studio Emergency восстановить файлы с этого раздела, и, таким образом, стоит ли нам покупать ее и регистрировать.
Перейдите в папку Photos и дважды кликните по файлу чтобы его посмотреть.
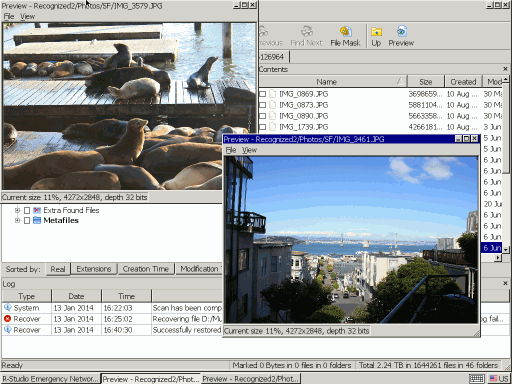
Рис.12. Просмотр файлов
Для увеличения изображения кликните по нему
Если такой просмотр был успешным для нескольких файлов, можно покупать R-Studio и регистрировать ее чтобы начать сохранение восстановленных файлов.
5. Выберите файлы, которые вы хотите восстановить, и кликните по кнопке Recover Marked.
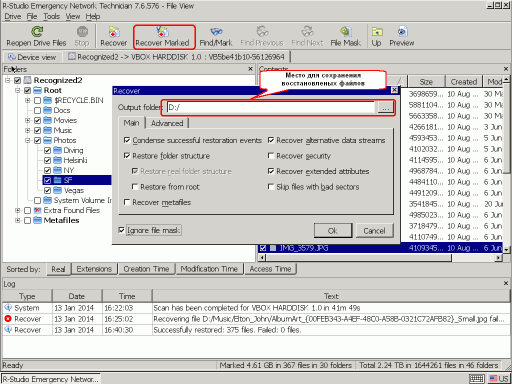
Рис.13. Параметры восстановления файлов
Для увеличения изображения кликните по нему
О параметрах восстановления файлов можно узнать больше в сетевой справке по R-Studio.
Задайте место для сохранения восстановленных файлов и, при необходимостит, другие параметры и кликните по кнопке OK.
R-Studio начнет восстановление файлов, показывая его прогресс.
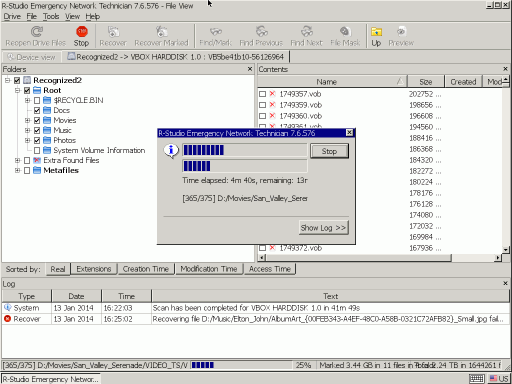
Рис.14. Прогресс восстановления файлов
Для увеличения изображения кликните по нему
После завершения этого процесса восстановления файлов можно начинать восстановление файлов со старого Раздела 1. Тут ситуация гораздо более сложная, так как R-Studio не смогла найти следов от старого Раздела 1, и нам придется полагаться только на восстановление файлов по файловым сигнатурам.
1. Вернитесь на закладку Device tab и дважды кликните по Extra Found Files. R-Studio покажет найденные файлы, отсортированные по их типам.
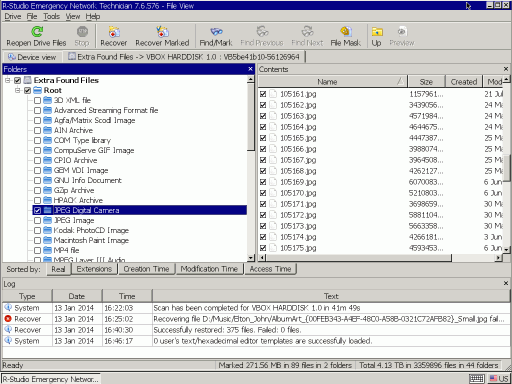
Рис.15. Файлы со старого Раздела 1, найденные по их сигнатурам
Для увеличения изображения кликните по нему
2. Перейдите в папку JPEG Digital Camera и дважды кликните по несколькоим файлам чтобы убедиться что их можно восстановить.
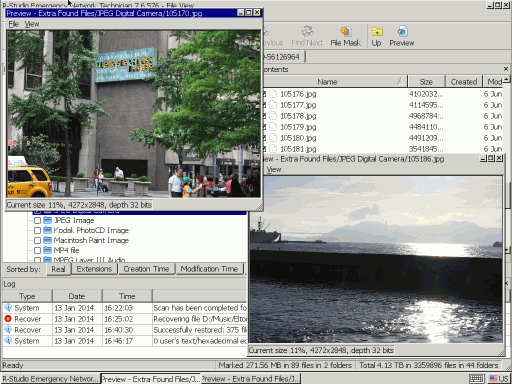
Рис.16. Просмотр файлов
Для увеличения изображения кликните по нему
Так как файлов для восстановления много, и у них нет оригинальных имен, то было бы трудно выбирать их для восстановления по одиночке. Мы восстановим все необходимые папки сразу и отсортируем восстановленные файлы потом.
3. Отметьте нужные папки для восстановления и кликните по кнопке Recover Marked.
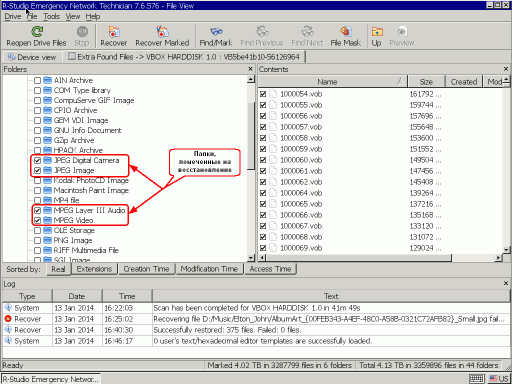
Рис.17 Папка, отмеченная на восстановление
Для увеличения изображения кликните по нему
4. Задайте место для сохранения восстановленных файлов и другие параметры так же, как мы сделали для восстановления файлов со старого Раздела 2, кликните по кнопке OK и ждите результатов восстановления. После этого можно просто выключить компьютер и посмотреть что восстановилось.
Результаты восстановления файлов
Теперь можно перейти к диску с восстановленными файлами и проверить результаты нашей работы.
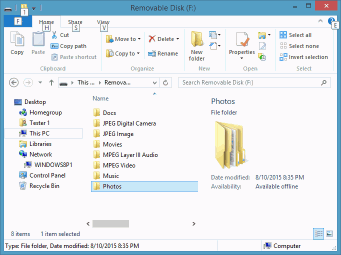
Рис.18 Диск с восстановленными файлами
Для увеличения изображения кликните по нему
Как и ожидалось, мы восстановили все файлы со старого Раздела 2. Однако ситуация для старого Раздела 1 не так хороша. Мы смогли восстановить практически все файлы jpg, большинство файлов mp3, и ни одного видео файла.
- Руководство по восстановлению данных
- Программы по восстановлению файлов. Почему R-Studio?
- R-Studio для бизнеса по компьютерной экспертизе и восстановлению данных
- R-STUDIO Review on TopTenReviews
- Особенности восстановления файлов с устройств SSD и других устройств, поддерживающих команду TRIM/UNMAP
- Как восстановить данные с устройств NVMe
- Оценки успешности восстановления данных для типичных случаев
- Восстановление Перезаписанных данных
- Восстановление Данных При Помощи R-Studio Emergency
- Пример Восстановления RAID
- R-Studio: Восстановление данных с неработающего компьютера
- Восстановление Файлов с Незагружающегося Компьютера
- Клонирование Дисков Перед Восстановлением Файлов
- Восстановление HD видео с карт SD
- Восстановление файлов с незагружающегося Мака
- Наилучший способ восстановления файлов с системного диска компьютера Mac
- Восстановление данных с зашифрованного диска Linux после повреждения системы
- Восстановление данных с образов дисков Apple (файлы .DMG)
- Восстановление файлов после переустановки Windows
- R-Studio: Восстановление Данных по Сети
- Как использовать корпоративный пакет R-Studio
- Восстановление данных с переформатированного диска NTFS
- Восстановление данных с диска ReFS
- Восстановление данных с переформатированного диска exFAT/FAT
- Восстановление данных со стертого диска HFS или HFS+
- Восстановление данных со стертого диска APFS
- Восстановление данных с переформатированного диска Ext2/3/4FS
- Восстановление данных с диска XFS
- Восстановление данных с простого устройства NAS
- Как подключить виртуальные RAID'ы и тома LVM/LDM к операционной системе
- Особенности Восстановления Данных После Быстрого Форматирования
- Восстановление Данных После Сбоя Утилиты Управления Разделами Диска
- Восстановление и Реконструкция Файлов
- Восстановление Данных с Виртуальных Машин
- Аварийное Восстановление Данных По Сети
- Восстановление Данных через Интернет
- Создание пользовательского известного типа файла для R-Studio
- Определение параметров RAID
- Восстановление Разделов на Поврежденном Диске
- Обход NAT и Firewall при Удаленном Восстановлении Данных
- Восстановление Данных с Внешнего Диска с Поврежденной Файловой Системой
- Принципы Восстановления Данных
- Параметры по умолчанию чередующихся томов (программных RAID 0) в Mac OS X
- Восстановление Данных Файлов Виртуальных Жестких Дисков (VHD/VHDX)
- Восстановление Данных Файловых Контейнеров и Зашифрованных Дисков
- Автоматическое Распознавание Параметров RAID
- Технология Сканирования IntelligentScan
- Многопроходное создание образа диска в R-Studio
- Создание образов дисков в реальном времени в R-Studio
- Сравнение между созданием линейных образов и созданием образов в реальном времени и с созданием многопроходных образов
- USB Stabilizer Tech для нестабильных устройств USB
- Совместная работа R-Studio и платы PC-3000 UDMA
- Совместная работа R-Studio и HDDSuperClone
- R-Studio T80+ - Профессиональное решение для восстановления данных и компьютерной экспертизы для малых бизнесов и отдельных лиц всего за 1 доллар/день.
- Статьи о Резервном Копировании
- Перенос лицензии Standalone и Corporate программы R-Drive Image
- R-Drive Image: Резервное Копирование
- R-Drive Image как бесплатный мощный менеджер разделов
- R-Drive Image: Восстановление Системы и Данных
- R-Drive Image: Клонирование Системы и Диска
- Восстановление Отдельных Файлов и Папок из Образа Диска
- Создание Эффективного Плана Резервного Копирования
- Как перенести уже установленную Windows со старого HDD на новый SSD и создать гибридную систему хранения данных
- Как перенести установленную Windows на больший диск
- Как перенести системный диск, зашифрованный BitLocker'ом, на новое устройство хранения данных
- Как создавать резервные копии и восстанавливать данные на диске на компьютерах под Linux и Mac используя R-Drive Image
- Статьи о Восстановлении Файлов
- Как вернуть утраченные файлы
- Бесплатное восстановление Фото с Карт Памяти
- R-Undelete: Восстановление HD Видео с SD карт
- Восстановление файлов с внешнего устройства с поврежденной, удаленной, отформатированной или неподдерживаемой файловой системой
- R-Undelete: Восстановление файлов с неработающего компьютера
- Бесплатное восстановление файлов с карты памяти телефона на Андроид
- Бесплатное восстановление фото и видео файлов
- Три простых шага по восстановлению файлов
Rating: 4.8 / 5
R-TT may not be the easiest or most user-friendly solution, but the algorithm used for the renaming saved me THOUSAND of hours of opening ...
Bought it and 100% recommend it for anyone with a similar issue.
I was reluctant as it seemed pricey compared to other programs, but damn worth every penny. It managed to even find files I thought were wiped from existence.
Kudos to r-tools, thank you!
I`m an IT professional who has worked from home for over a decade. Early on in my career, I configured an HP ProLiant Server (Raid 1+0) as a workstation that I would remote into from my laptop. As technology evolved, I began to use it only for email and as a config file repository.
A short while ago, one of the drives degraded, but the HP ProLiant Server (Raid 1+0) still functioned fine on the remaining drive. I was complacent and didn`t replace the ...




