-
R-Studio: Восстановление данных с неработающего компьютера
Иногда компьютеры выходят из строя. Их можно заменить или отремонтировать, но часто самая важная проблема заключается в извлечении всех ценных файлов с такого компьютера. Эта статья дает вам детальные пошаговые инструкции по тому, как извлечь их из неработающего компьютера используя программу восстановления даннных R-Studio.
Идентификация проблемы
В качестве первого шага нам надо определить источник проблемы. Это неисправное компьютерное железо или программы (крушение операционной системы, например)?
- Признаки того, что компьютер на запускается из-за неисправных программ: компьютер запускается, начинается процедура загрузки, начинает грузиться Windows, но затем прекращается, и компьютер виснет или уходит на перезагрузку. В этом случае файлы можно восстановить используя R-Studio Emergency. Наша статья Восстановление Данных При Помощи R-Studio Emergency объясняет как это сделать. Вдобавок к этой статье мы рекомендуем вам проверить состояние параметров S.M.A.R.T. до восстановления файлов.
- Признаки того, что компьютер не запускается из-за неисправного железа: компьютер не включается, слышны необычные гудки во время включения, процедура загрузки внезапно обрывается, компьютер выдает предупреждения о неисправных компонентах в компьютере, и т.п. В этом случае восстановление файлов требует некоторых действий с компьютерном железом. Нужно будет вытащить диск из неисправного компьютера и подключить его к рабочей машине.
Но до того как мы пойдем дальше, нужно принять во внимание следующее:
1. Надо иметь некоторые навыки в работе с компьютерном железом.
2. Обратите внимание на гарантийные пломбы. Гарантия может быть аннулирована если они повреждены.
Подготовка рабочего компьютера к восстановлению данных
1. Скачайте и установите R-Studio. Не нужно немедленно покупать программу. Можно подождать до того, как станет ясно что файлы можно восстановить. Затем R-Studio можно будет зарегистрировать прямо на лету.
2. Убедитесь что есть достаточно места для сохранения восстановленных файлов. R-Studio может сохранять файлы на любом локальном или удаленном диске, который виден операционной системой.
Подготовка диска к восстановлению данных
1. Откройте корпус компьютера и извлеките диск. Это довольно просто для настольного компьютера, но могут возникнуть к затруднениям при открытии корпуса ноутбука.

Рис.1. Жесткий диск в ноутбуке
Кликните по изображению для его увеличения
2. Подсоедините диск к работающему компьютеру. Можно использовать либо адаптер USB/SATA,

Рис.2. Диск, подключенный к компьютеру через адаптер USB/SATA
Кликните по изображению для его увеличения
или подключить его через кабель SATA.

Рис.3. Диск, подключенный к компьютеру через кабель SATA
Кликните по изображению для его увеличения
Обратите внимание на то, что подключать диск через кабел SATA надо только при выключенном компьютере.
Восстановление с извлеченного диска
1. Запустите компьютер.
Проверьте что диск не показывает знаков неисправного железа:
- Система не определяет диск, или он появляется под необычным именем.
- Жесткий диск издает необычные звуки, щелчки, очень медленно запускается.
- Программы контроля параметров SMART сообщают о серьезном отказе дискового железа
Важно! Если вы полагаете что жесткий диск неисправен, БОЛЬШЕ САМИ НИЧЕГО НЕ ДЕЛАЙТЕ С НИМ! Не пытайтесь запустить его сканирование или процедуру восстановление данных. Не пытайтесь использовать какую-нибудь другую программу восстановления данныхe. Помните, что игры с диском в таком состоянии точно причинят еще больше вреда вашим файлам. В лучшем случае вам придется заплатить лишние деньги профессиональному сервису по восстановлению данных. В худшем же вы навсегда потеряете свои файлы. Отдайте диск квалифицированным специалистам по восстановлению данных. У них есть специальное оборудование и, что еще важнее, требуемые навыки по работе с такими дисками.
2. Попробуйте найти диск в Проводник Windows.
Если файловая система не повреждена, Проводник Windows на нем покажет папки и файлы, и их можно будет скопировать без использования программ для восстановления файлов. Но до этого мы очень сильно рекомендуем проверить состояние S.M.A.R.T. у диска чтобы определить можно ли с ним работать. Для этого можно использовать R-Studio. Ниже будет показано как именно.
3. Если Проводник Windows не может показать файлы на диске, запустите R-Studio.
Найдите диск с поврежденной файловой системой. Скорее всего R-Studio не покажет никакой файловой системы на нем. Можно также проверить размер диска для его опознания.
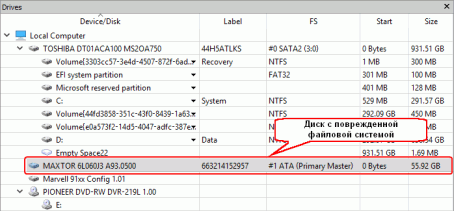
Рис.4. Диск с поврежденной файловой ссистемой в R-Studio
Кликните по изображению для его увеличения
Будет разумным проверить S.M.A.R.T.-атрибуты диска чтобы убедиться в его хорошем состоянии. Выберите закладку S.M.A.R.T. в главной панели R-Studio.
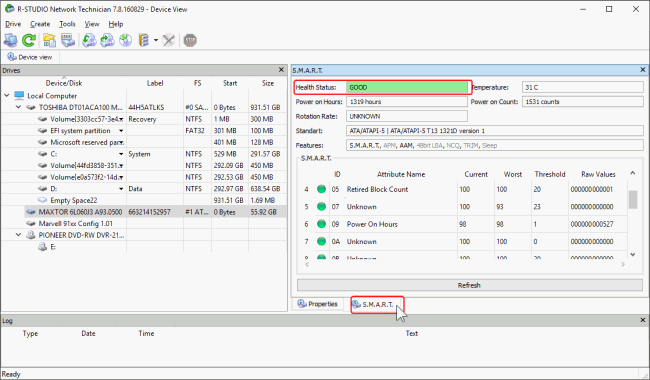
Рис.5. S.M.A.R.T. -атрибуты для диска с поврежденной файловой системой
Кликните по изображению для его увеличения
Если состояние CAUTION, в будущем возможны небольшие проблемы с диском, с ним можно работать, но с предосторожностями и с регулярной проверкой этих параметров. Рекомендуется создание образа диска, хотя это потребует дополнительного места для их хранения.
Если статус BAD, состояние диска критическое, и велика вероятность его неисправности. Наилучшая рекомендация для этого случая - прекратить работу с диском и отдать его специалистам по восстановлению данных. Можно, конечно, продолжить работу с диском на свою ответственность, но очень рекомендуется создание его образа.
Если параметры S.M.A.R.T. в порядке, можно начинать восстановление данных.
4. Выберите диск, кликните по кнопке Scan и выберите требуемые параметры сканирования.
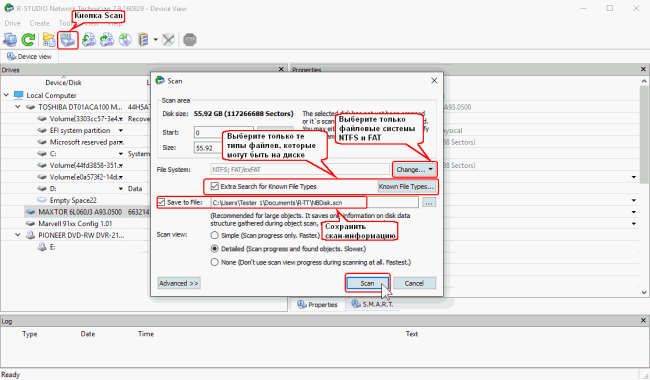
Рис.6. Параметры сканирования
Кликните по изображению для его увеличения
1. Кликните по кнопке Change и оставьте выбранными только файловые системы NTFS и FAT.
2. Убедитесь, что опция Extra Search for Known File Types выбрана, затем кликните по кнопке Known File Types и выберите те типы файлов, которые вы ищите.
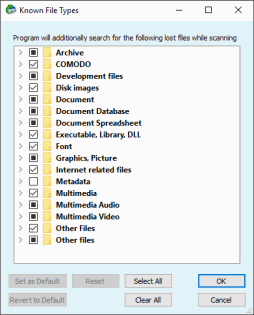
Рис.7. Known File Types
Кликните по изображению для его увеличения
Кликните по кнопке Clear All и выберите только те типы файлов, которые вы хотите найти и восстановить.
О параметрах сканирования можно больше узнать на он-лайновой странице хелпа R-Studio Сканирование диска.
When everything is ready, click the Scan button. R-Studio will start scanning the disk showing its progress. Scan of large disks may be quite lengthy, so some patient is required. Когда все будет готово, кликните по кнопке Scan. R-Studio начнет сканировать диск, отображая прогресс сканирования. Сканирование больших дисков может быть очень долгим, так что может потребоваться терпение.
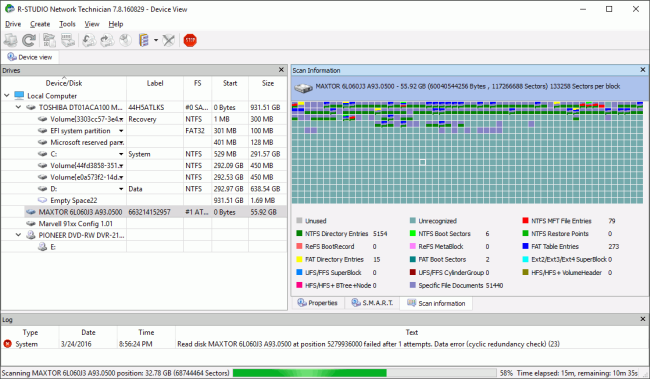
Рис.8. Процесс сканирования диска
Процесс сканирования диска
После окончания сканирования R-Studio покажет обнаруженные разделы (диски, которые R-Studio считает существующими или существовавшими).
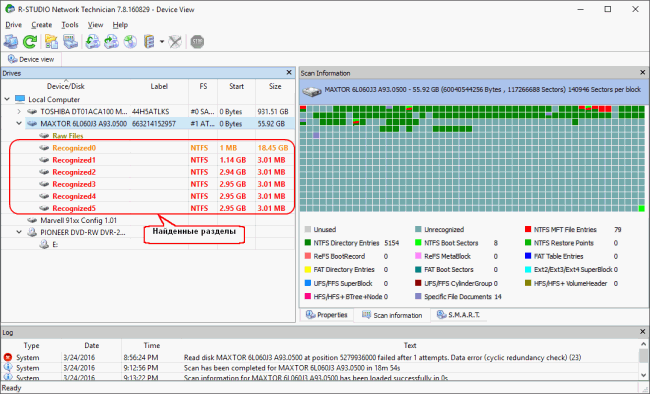
Рис.9. Результаты сканирования диска
Кликните по изображению для его увеличения
R-Studio показывает их различными цветами, в зависимости от того, какие элементы разделов были обнаружены.
|
| Существующий логический диск или раздел. |
|
| Для этого раздела обнаружены загрузочные записи и файловые записи. |
|
| Для этого раздела обнаружены только файловые записи. |
|
| Для этого раздела обнаружены только загрузочные записи. |
Если R-Studio находит несколько распознанных разделов, необходимо определить, какой из них соответствует реальному логическому диску, на котором находились необходимые файлы. В общем случае, можно использовать следующие рекомендации:
- Если вы хотите восстановить файлы с диска с поврежденной файловой системой, то скорее всего это будет найденный раздел зеленого цвета.
- Если вы хотите восстановить файлы с ранее удаленного или переформатированного раздела, то скорее всего это будет найденный раздел желтого цвета.
Всегда проверяйте файловую систему, начало и размер найденного раздела. Эти характеристики должны совпадать у найденного раздела и реального логического диска/раздела.
Однако это не всегда так. Даже в нашем примере наиболее вероятный распознанный раздел - желтая Recognized0 с неправильным размером.
Можно выбрать неправильный раздел, но всегда можно будет вернуться на эту панель и выбрать другой.
5. Найдите утерянные файлы и пометьте их для восстановления.
Для этого есть несколько путей:
* Просматривая дерево папок:
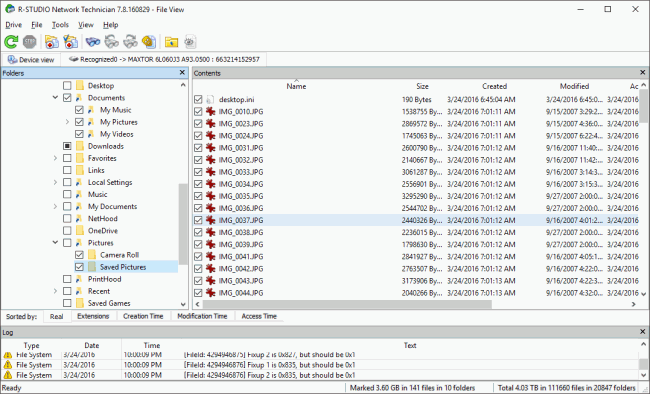
Рис.10. Файлы и папки, помеченные для восстановления
Кликните по изображению для его увеличения
* Сортируя их по типам файлов (расширениям) или временным отметкам.
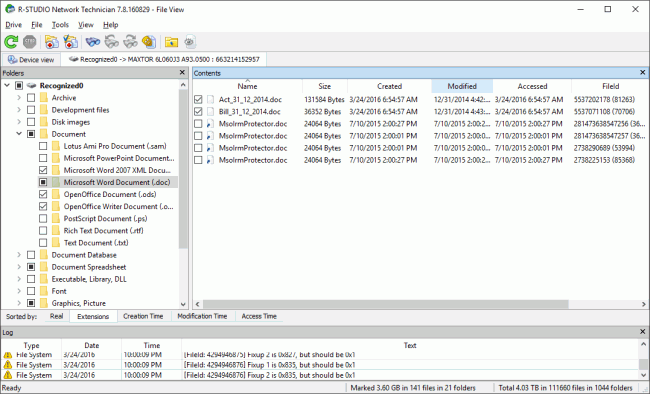
Рис.11. Файлы, отсортированные по их типам (расширениям).
Кликните по изображению для его увеличения
Такой поиск файлов очень важен, так как файлы в поврежденной файловой системы могут оказаться в любых, даже очень странных, местах на диске.
* Прямым поискам определенных файлов.
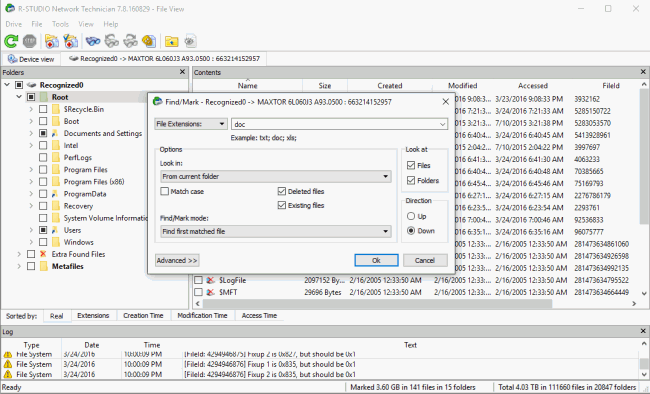
Рис.12. Поиск определенных файлов
Кликните по изображению для его увеличения
Смотри онлайновый хелп R-Studio Поиск файла в поисках большего количества опций поиска файлов.
Обратите внимание что файл или папка, помеченный для восстановления, остается помеченным даже когда вы переключитесь, скажем, с реального дерева папок на файлы, отсортированные по их разрешениям. Надо специально размаркировать файл если его не надо восстанавливать.
Во время пометки файлов для восстановления можно также оценить шансы на то, что R-Studio может их успешно восстановить. Дважды кликните по файлу для его предпросмотра и посмотрите на результат.
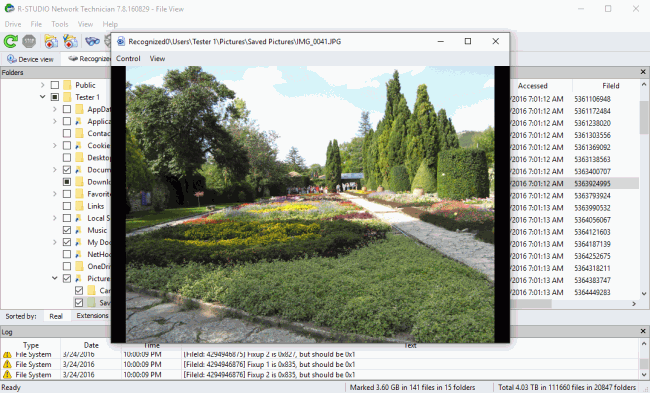
Рис.13. Превью файла jpg
Кликните по изображению для его увеличения
6. Восстановление данных
Теперь если вы решили, что R-Studio в состоянии восстановить утеряные файлы, можно купить лицензию и зарегистрировать его на лету без рестарта программы.
Когда вы пометите все файлы для восстановления, кликните по кнопке Recover Marked и выберите место для их сохранения.
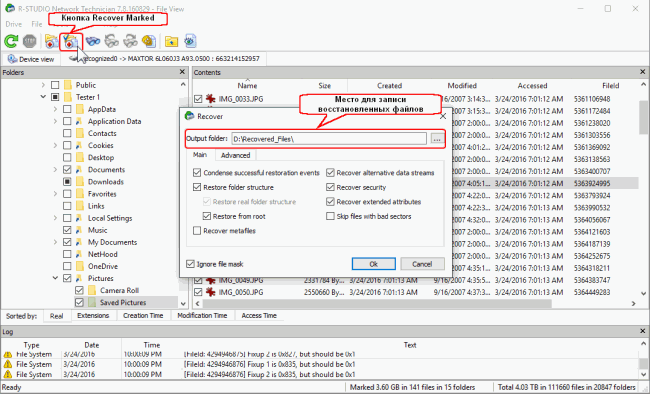
Рис.14. Место для сохранения восстановленных файлов и параметры восстановления
Кликните по изображению для его увеличения
При необходимости можно задать другие параметры и опции восстановления данных для обработки плохих секторов на диске. Смотри он-лайн хелп R-Studio Опции восстановления и плохих секторов.
Кликните по кнопке OK для запуска восстановления данных.
Когда R-Studio закончит процесс, она покажет короткий отчет о его результатах.
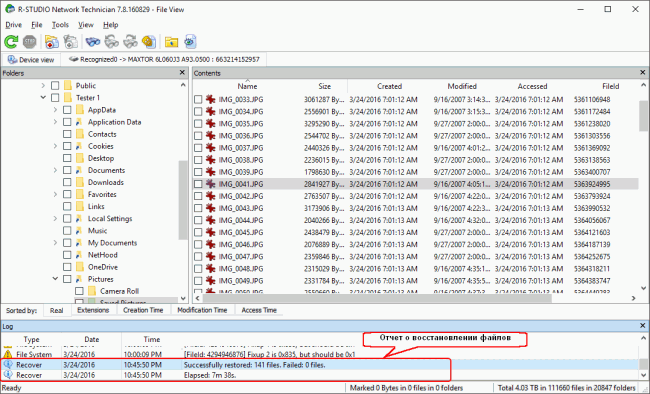
Рис.15. Результаты восстановления данных
Кликните по изображению для его увеличения
Результаты восстановления данных
Теперь вы можете перейти к папке с восстановленными файлами и их просмотреть.
- Руководство по восстановлению данных
- Программы по восстановлению файлов. Почему R-Studio?
- R-Studio для бизнеса по компьютерной экспертизе и восстановлению данных
- R-STUDIO Review on TopTenReviews
- Особенности восстановления файлов с устройств SSD и других устройств, поддерживающих команду TRIM/UNMAP
- Как восстановить данные с устройств NVMe
- Оценки успешности восстановления данных для типичных случаев
- Восстановление Перезаписанных данных
- Восстановление Данных При Помощи R-Studio Emergency
- Пример Восстановления RAID
- R-Studio: Восстановление данных с неработающего компьютера
- Восстановление Файлов с Незагружающегося Компьютера
- Клонирование Дисков Перед Восстановлением Файлов
- Восстановление HD видео с карт SD
- Восстановление файлов с незагружающегося Мака
- Наилучший способ восстановления файлов с системного диска компьютера Mac
- Восстановление данных с зашифрованного диска Linux после повреждения системы
- Восстановление данных с образов дисков Apple (файлы .DMG)
- Восстановление файлов после переустановки Windows
- R-Studio: Восстановление Данных по Сети
- Как использовать корпоративный пакет R-Studio
- Восстановление данных с переформатированного диска NTFS
- Восстановление данных с диска ReFS
- Восстановление данных с переформатированного диска exFAT/FAT
- Восстановление данных со стертого диска HFS или HFS+
- Восстановление данных со стертого диска APFS
- Восстановление данных с переформатированного диска Ext2/3/4FS
- Восстановление данных с диска XFS
- Восстановление данных с простого устройства NAS
- Как подключить виртуальные RAID'ы и тома LVM/LDM к операционной системе
- Особенности Восстановления Данных После Быстрого Форматирования
- Восстановление Данных После Сбоя Утилиты Управления Разделами Диска
- Восстановление и Реконструкция Файлов
- Восстановление Данных с Виртуальных Машин
- Аварийное Восстановление Данных По Сети
- Восстановление Данных через Интернет
- Создание пользовательского известного типа файла для R-Studio
- Определение параметров RAID
- Восстановление Разделов на Поврежденном Диске
- Обход NAT и Firewall при Удаленном Восстановлении Данных
- Восстановление Данных с Внешнего Диска с Поврежденной Файловой Системой
- Принципы Восстановления Данных
- Параметры по умолчанию чередующихся томов (программных RAID 0) в Mac OS X
- Восстановление Данных Файлов Виртуальных Жестких Дисков (VHD/VHDX)
- Восстановление Данных Файловых Контейнеров и Зашифрованных Дисков
- Автоматическое Распознавание Параметров RAID
- Технология Сканирования IntelligentScan
- Многопроходное создание образа диска в R-Studio
- Создание образов дисков в реальном времени в R-Studio
- Сравнение между созданием линейных образов и созданием образов в реальном времени и с созданием многопроходных образов
- USB Stabilizer Tech для нестабильных устройств USB
- Совместная работа R-Studio и платы PC-3000 UDMA
- Совместная работа R-Studio и HDDSuperClone
- R-Studio T80+ - Профессиональное решение для восстановления данных и компьютерной экспертизы для малых бизнесов и отдельных лиц всего за 1 доллар/день.
- Статьи о Резервном Копировании
- Перенос лицензии Standalone и Corporate программы R-Drive Image
- R-Drive Image: Резервное Копирование
- R-Drive Image как бесплатный мощный менеджер разделов
- R-Drive Image: Восстановление Системы и Данных
- R-Drive Image: Клонирование Системы и Диска
- Восстановление Отдельных Файлов и Папок из Образа Диска
- Создание Эффективного Плана Резервного Копирования
- Как перенести уже установленную Windows со старого HDD на новый SSD и создать гибридную систему хранения данных
- Как перенести установленную Windows на больший диск
- Как перенести системный диск, зашифрованный BitLocker'ом, на новое устройство хранения данных
- Как создавать резервные копии и восстанавливать данные на диске на компьютерах под Linux и Mac используя R-Drive Image
- Статьи о Восстановлении Файлов
- Как вернуть утраченные файлы
- Бесплатное восстановление Фото с Карт Памяти
- R-Undelete: Восстановление HD Видео с SD карт
- Восстановление файлов с внешнего устройства с поврежденной, удаленной, отформатированной или неподдерживаемой файловой системой
- R-Undelete: Восстановление файлов с неработающего компьютера
- Бесплатное восстановление файлов с карты памяти телефона на Андроид
- Бесплатное восстановление фото и видео файлов
- Три простых шага по восстановлению файлов
Rating: 4.8 / 5
R-TT may not be the easiest or most user-friendly solution, but the algorithm used for the renaming saved me THOUSAND of hours of opening ...
Bought it and 100% recommend it for anyone with a similar issue.
I was reluctant as it seemed pricey compared to other programs, but damn worth every penny. It managed to even find files I thought were wiped from existence.
Kudos to r-tools, thank you!
I`m an IT professional who has worked from home for over a decade. Early on in my career, I configured an HP ProLiant Server (Raid 1+0) as a workstation that I would remote into from my laptop. As technology evolved, I began to use it only for email and as a config file repository.
A short while ago, one of the drives degraded, but the HP ProLiant Server (Raid 1+0) still functioned fine on the remaining drive. I was complacent and didn`t replace the ...




