-
R-Studio : Récupération des données d'un ordinateur non fonctionnel
Parfois, les ordinateurs tombent en panne. Ils peuvent être réparés ou remplacés, mais bien souvent le problème le plus important est de récupérer tous les fichiers de valeur qui sont stockés. Cet article vous donnera un guide détaillé, étape par étape, sur ce qu'il faut faire pour les récupérer à partir d'un ordinateur non fonctionnel en utilisant le programme de récupération de données R-Studio.
Identification des problèmes
Pour la première étape, nous devons identifier la source du problème. S'agit-il d'un défaut matériel ou logiciel de l'ordinateur (un crash du système d'exploitation, par exemple) ?
- Symptômes que l'ordinateur ne peut pas démarrer à cause d'un logiciel défectueux : l'ordinateur s'allume, la procédure de démarrage commence, Windows commence à se charger mais s'arrête ensuite, et l'ordinateur se bloque ou redémarre. Dans ce cas, les fichiers peuvent être récupérés en utilisant R-Studio Emergency. Notre article Récupération de fichiers d'urgence en utilisant R-Studio Emergency décrit cette procédure. En plus de cet article, nous vous recommandons de vérifier l'état du disque S.M.A.R.T. avant de récupérer le fichier.
- Symptômes d'impossibilité de démarrage de l'ordinateur en raison d'un matériel défectueux : l'ordinateur ne s'allume pas, vous entendez des bips inhabituels au démarrage, la procédure de démarrage s'interrompt brusquement, l'ordinateur lance un avertissement sur le mauvais fonctionnement des composants matériels, etc. Dans ce cas, la récupération des fichiers nécessite certaines opérations avec le matériel informatique. Vous devez retirer le disque de l'ordinateur défectueux et le connecter à un ordinateur en état de marche.
Mais avant d'aller plus loin, vous devez prendre en considération deux choses :
1. Vous devez avoir une certaine compétence dans le travail avec du matériel informatique.
2. Attention aux sceaux de garantie. S'ils sont retirés, la garantie de l'ordinateur peut être annulée.
Préparation d'un ordinateur en état de marche pour la récupération des données
1. Téléchargez et installez R-Studio. Vous n'êtes pas obligé d'acheter le programme immédiatement. Vous pouvez attendre jusqu'à ce que vous soyez sûr de pouvoir récupérer vos fichiers. Ensuite, vous pourrez enregistrer R-Studio à la volée.
2. Vérifiez que vous avez suffisamment d'espace disque pour stocker les fichiers récupérés. R-Studio peut enregistrer des fichiers sur n'importe quel disque local ou réseau visible par le système d'exploitation..
Préparer le disque pour la récupération des données
1. Ouvrez le boîtier de l'ordinateur et retirez le disque. C'est assez facile pour un PC de bureau, mais il peut y avoir quelques difficultés lorsque l'on ouvre la mallette d'un ordinateur portable.

Fig.1. Disque dur d'un ordinateur portable
Cliquez sur l'image pour l'agrandir
2. Connectez le disque à l'ordinateur de travail. Vous pouvez utiliser soit un adaptateur USB/SATA,

Fig.2. Disque connecté à un ordinateur par un adaptateur USB/SATA
Cliquez sur l'image pour l'agrandir
ou le connecter directement à l'aide d'un câble SATA.

Fig.3. Disque connecté à un ordinateur par un câble SATA
Cliquez sur l'image pour l'agrandir
Notez que vous devez connecter le disque par un câble SATA uniquement lorsque l'ordinateur est à l'arrêt.
Récupération à partir d'un disque retiré
1. Démarrez l'ordinateur.
Vérifiez que le disque ne présente aucun signe de défaillance matérielle :
- Votre système ne reconnaît pas le disque, ou il apparaît sous un nom inhabituel.
- Le disque dur émet des bruits inhabituels, des clics, ou démarre trop lentement.
- Les programmes d'inspection SMART signalent un événement de défaillance matérielle grave.
Important ! Si vous pensez que le disque dur fonctionne mal, NE FAITES PLUS N'IMPORTE QUOI AVEC LUI-MÊME ! N'essayez pas de lancer une procédure d'analyse ou de récupération. N'essayez pas d'utiliser un autre logiciel de récupération de données. N'oubliez pas qu'en altérant un disque dans cet état, vous risquez d'endommager davantage vos fichiers. Au mieux, vous devrez payer un supplément à un service professionnel de récupération des données. Au pire, vous perdrez tous vos fichiers pour de bon. Apportez le disque à des professionnels qualifiés en récupération de données. Ils disposent d'un équipement spécial, de logiciels et, surtout, des compétences requises pour travailler avec de tels disques.
2. Essayez de trouver le disque dans l'explorateur Windows.
Si son système de fichiers n'est pas endommagé, l'explorateur Windows affichera les dossiers et les fichiers qu'il contient et vous pourrez les copier sans utiliser de programme de récupération des données. Mais avant cela, nous vous recommandons vivement de vérifier l'état du disque S.M.A.R.T. pour voir si ses conditions vous permettent de travailler avec le disque. Vous pouvez utiliser R-Studio pour cela. Vous trouverez ci-dessous une description de la procédure à suivre.
3. Si l'explorateur Windows ne peut pas afficher les fichiers sur le disque, démarrez R-Studio.
Localisez le disque avec le système de fichiers endommagé. Il est fort probable que R-Studio n'affichera aucun système de fichiers sur le disque. Vous pouvez aussi regarder la taille du disque pour le savoir.
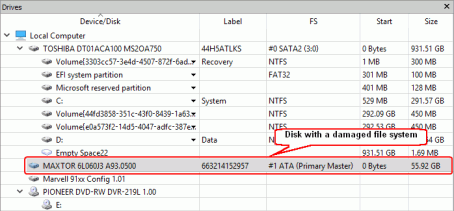
Fig.4. Disque avec un système de fichiers endommagé dans R-Studio
Cliquez sur l'image pour l'agrandir
Ensuite, vérifiez les attributs S.M.A.R.T. du disque pour vous assurer qu'il est en bon état. Sélectionnez l'onglet S.M.A.R.T. dans le panneau principal de R-Studio.
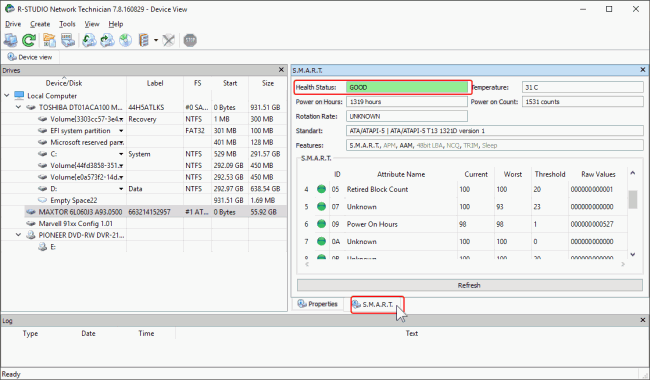
Fig.5. Attributs S.M.A.R.T. pour le disque dont le système de fichiers est endommagé
Cliquez sur l'image pour l'agrandir
Si l'état de santé est AVERTISSEMENT, il est possible qu'il y ait quelques petits problèmes avec le disque dans le futur, vous pouvez travailler avec lui mais avec des précautions et un contrôle régulier de ces paramètres. Imagerie du disque est recommandée, bien que cela puisse nécessiter un espace de stockage supplémentaire.
Si l'état est MAUVAIS, l'état du disque est critique et les risques de défaillance matérielle sont importants. Dans ce cas, la meilleure recommandation est d'arrêter de travailler avec le disque et de le confier à des spécialistes de la récupération des données. Vous pouvez cependant continuer à travailler avec le disque à vos propres risques, mais l'imagerie du disque est très fortement recommandée.
Si les paramètres S.M.A.R.T. sont corrects, nous pouvons commencer la récupération des données.
4. Sélectionnez le disque, cliquez sur le bouton Scan, et sélectionnez les paramètres de scan requis
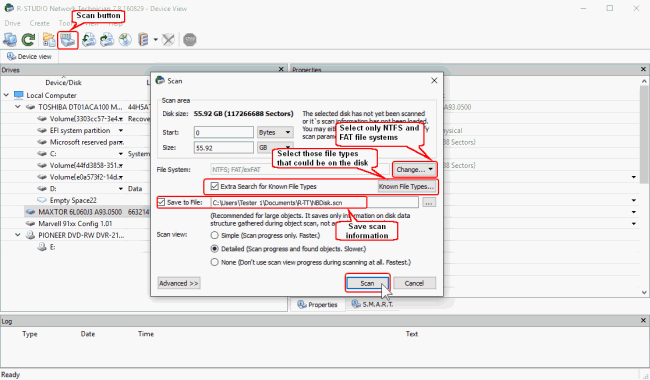
Fig.6. Paramètres de balayage
Cliquez sur l'image pour l'agrandir
1. Cliquez sur le bouton Modifier et ne sélectionnez que les systèmes de fichiers NTFS et FAT.
2. Vérifiez que l'option Recherche supplémentaire pour les types de fichiers connus est activée, puis cliquez sur le bouton Types de fichiers connus et sélectionnez les types de fichiers que vous recherchez.
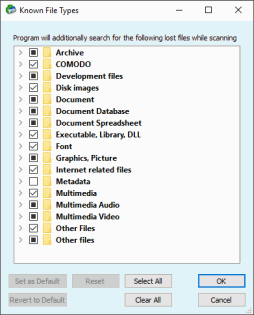
Fig.7. Types de fichiers connus
Cliquez sur l'image pour l'agrandir
Cliquez sur le bouton Effacer tout, et sélectionnez uniquement les types de fichiers que vous souhaitez trouver et récupérer.
Vous pouvez en savoir plus sur les paramètres de balayage dans l'aide en ligne de R-Studio Disk scan.
Lorsque tout est prêt, cliquez sur le bouton Scan. R-Studio commencera à scanner le disque en indiquant sa progression. Le balayage de grands disques peut être assez long, il faut donc prévoir un patient.
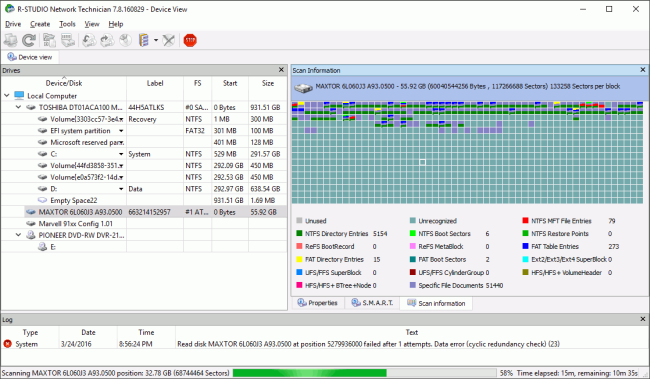
Fig.8 : Processus de balayage de disque
Cliquez sur l'image pour l'agrandir
Lorsque le balayage est terminé, R-Studio affiche les partitions reconnues (disques dont R-Studio pense qu'ils existent ou ont existé sur le disque dur).
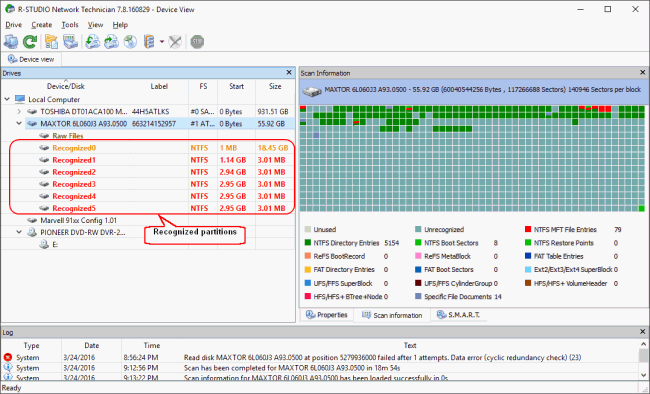
Fig.9 : Résultats du balayage du disque
Cliquez sur l'image pour l'agrandir
R-Studio les affiche en différentes couleurs, en fonction des éléments de la partition qui ont été découverts.
|
| Un disque logique ou une partition existante. |
|
| Les enregistrements de démarrage et les entrées de fichiers sont tous deux trouvés pour cette partition. |
|
| Seules les entrées de fichiers sont trouvées pour cette partition. |
|
| Seuls les enregistrements de démarrage sont trouvés pour cette partition. |
Si R-Studio a trouvé plusieurs partitions reconnues, il est nécessaire de déterminer laquelle correspond au véritable disque logique sur lequel les fichiers résidaient. D'une manière générale, les directives suivantes s'appliquent :
- Si vous allez récupérer des fichiers sur un disque dont le système de fichiers est endommagé, la bonne partition reconnue sera très probablement une partition verte.
- Si vous souhaitez récupérer des fichiers à partir d'une partition précédemment supprimée ou reformatée, la bonne partition reconnue sera très probablement une partition jaune.
Vérifiez toujours le système de fichiers, le point de départ et la taille de la partition reconnue. Ils doivent être identiques pour la partition reconnue et le disque logique perdu.
Toutefois, ce ne sera pas toujours le cas. Même dans notre exemple, la partition reconnue la plus probable est jaune Reconnu0 avec une taille incorrecte.
Vous avez peut-être encore sélectionné une mauvaise partition, mais vous pourrez revenir à ce panneau et en sélectionner une autre.
5. Trouvez les fichiers perdus et marquez-les pour les récupérer.
Il y a plusieurs façons de le faire :
* En parcourant l'arborescence des dossiers :
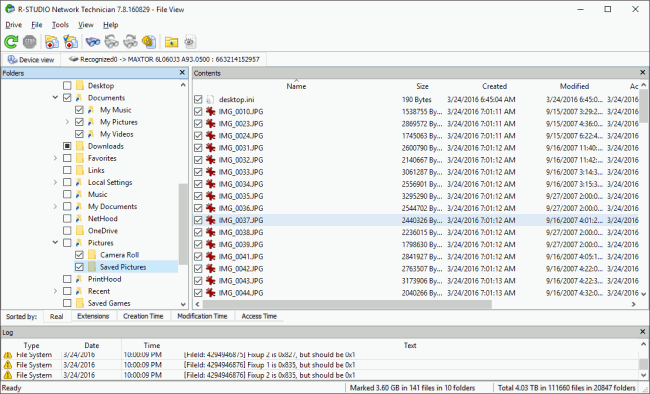
Fig.10. Fichiers et dossiers marqués pour la récupération
Cliquez sur l'image pour l'agrandir
* En les triant par types de fichiers (extensions) ou par horodatage.
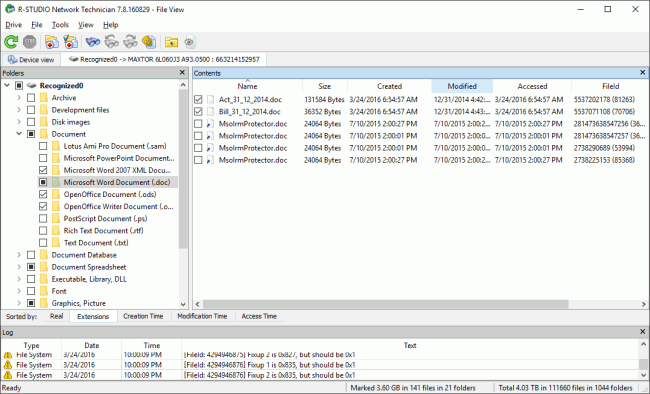
Fig.11. Fichiers triés selon leur type (extensions)
Cliquez sur l'image pour l'agrandir
Cette recherche de fichiers est très importante, car les fichiers d'un système de fichiers endommagé peuvent apparaître à n'importe quel endroit, parfois très étrange, du disque.
* Par recherche directe de fichiers spécifiques.
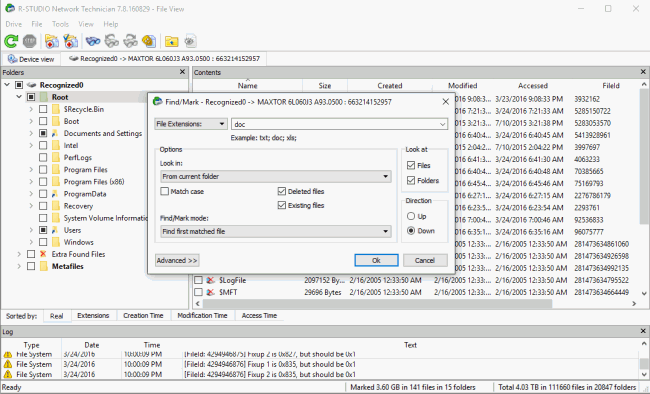
Fig.12. Recherche de dossiers spécifiques
Cliquez sur l'image pour l'agrandir
Voir l'aide en ligne de R-Studio : Recherche d'un fichier pour plus d'options de recherche de fichiers.
Veuillez noter qu'une fois marqué pour la récupération, un fichier ou un dossier restera marqué même si vous passez, par exemple, de la véritable arborescence de dossiers à des fichiers triés par leur extension. Vous devez explicitement désélectionner un fichier si vous ne souhaitez pas le récupérer.
En marquant les fichiers pour la récupération, vous pouvez également estimer les chances que R-Studio puisse les récupérer avec succès. Double-cliquez sur un fichier pour le prévisualiser et voir les résultats.
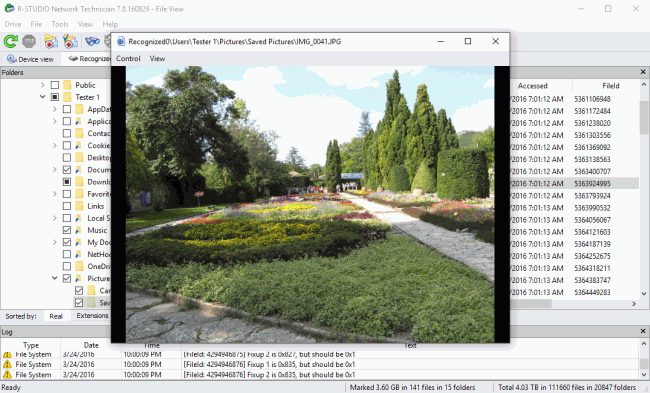
Fig.13. Aperçu d'un fichier jpg
Cliquez sur l'image pour l'agrandir
6. Récupération des données
Maintenant, si vous décidez que R-Studio peut récupérer vos fichiers perdus, vous pouvez acheter la licence et l'enregistrer à la volée sans avoir à redémarrer le programme.
Lorsque vous avez marqué tous les fichiers à récupérer, cliquez sur le bouton Récupérer marqué et sélectionnez un endroit pour les stocker.
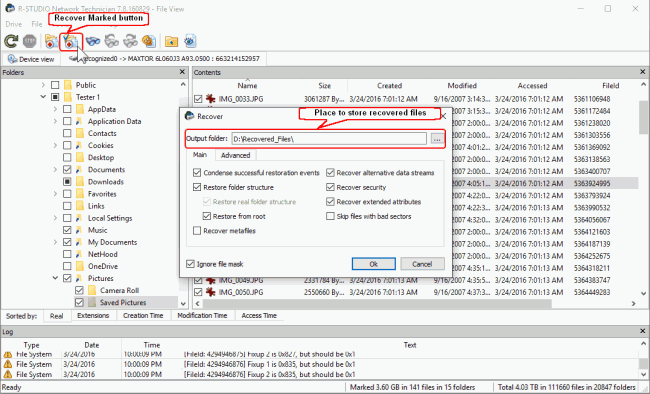
Fig.14. Lieu de stockage des fichiers récupérés et paramètres de récupération
Cliquez sur l'image pour l'agrandir
Si nécessaire, vous pouvez également spécifier des paramètres de récupération des données et des options pour traiter les secteurs défectueux sur le disque. Consultez l'aide en ligne de R-Studio pour en savoir plus sur les options Recovery et Bad Sectors.
Cliquez sur le bouton OK pour lancer la récupération des données.
Lorsque R-Studio termine le processus, il affiche un bref rapport sur ses résultats
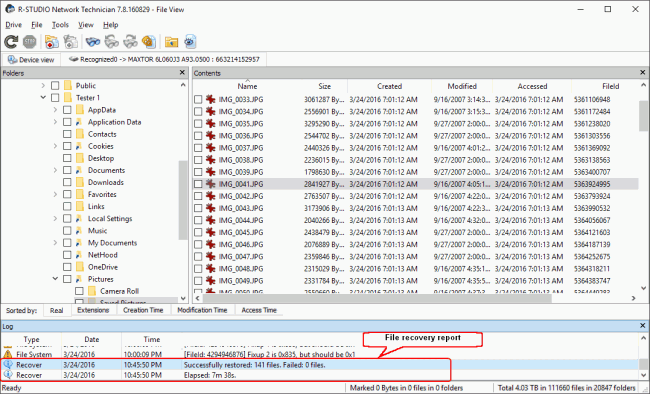
Fig.15. Résultats de la récupération des données
Cliquez sur l'image pour l'agrandir
Résultats de la récupération des données
Vous pouvez maintenant vous rendre dans le dossier contenant les fichiers récupérés et consulter vos fichiers.
- Guide de récupération des données
- Logiciel de récupération de fichiers. Pourquoi R-Studio?
- R-Studio pour les activités de police scientifique et de récupération des données
- R-STUDIO Review on TopTenReviews
- Spécificités de récupération de fichiers pour les périphériques SSD
- Comment récupérer les données des appareils NVMe
- Prévoir le succès des cas communs de récupération des données
- Récupération des données remplacées
- Récupération de fichier d'urgence utilisant R-Studio Emergency
- Présentation de RAID Recovery
- R-Studio : Récupération des données d'un ordinateur non fonctionnel
- Récupération de fichier depuis un ordinateur qui ne veut pas démarrer
- Cloner des disques avant la récupération de données
- Récupération de vidéos HD à partir de cartes SD
- Récupération de fichiers sur un ordinateur Mac non amorçable
- La meilleure façon de récupérer des fichiers sur un disque système Mac
- Récupération de données sur un disque Linux crypté après une panne de système
- Récupération de données à partir d'images de disques Apple (fichiers .DMG)
- Récupération de fichiers après la réinstallation de Windows
- R-Studio : Récupération des données sur le réseau
- Comment utiliser R-Studio Network Package
- Récupération de données à partir d'un disque NTFS reformaté
- Récupération de données à partir d'un disque reformaté exFAT/FAT
- Récupération de données sur un disque HFS ou HFS+ effacé
- Récupération des données d'un disque APFS effacé
- Récupération de données à partir d'un disque Ext2/3/4FS reformaté
- Récupération de données à partir d'un simple NAS
- Comment connecter des volumes RAID et LVM/LDM virtuels au système d'exploitation ?
- Travail conjoint de R-Studio et du matériel UDMA du PC-3000
- Travail conjoint de R-Studio et HDDSuperClone
- Spécificités de la récupération de fichier après un formatage rapide
- Récupération de données après le crash du gestionnaire de partition
- Récupération de fichier vs. Réparation de fichier
- Récupération de données à partir d'ordinateurs virtuels
- Récupération de données d'urgence via le réseau
- R-Studio Technician: Récupération de données par Internet
- Créer un type de fichier connu pour R-Studio
- Trouver les paramètres RAID
- Récupérer des partitions sur un disque endommagé
- Traversée de NAT et de pare-feu pour la récupération de données à distance
- Récupération de données à partir d'un disque externe dont le système de fichiers est endommagé
- Notions de base sur la récupération des fichiers : Comment fonctionne la récupération des données
- Paramètres par défaut des ensembles de bandes logicielles (RAID 0) sous Mac OS X
- Récupération de données à partir de fichiers sur disque dur virtuel (VHD)
- Récupération de données à partir de divers formats de fichiers et de disques cryptés
- Détection automatique des paramètres RAID
- Technologie de récupération de données IntelligentScan
- Imagerie multi-pass dans R-Studio
- Imagerie temps réel dans R-Studio
- Imagerie linéaire vs. Imagerie temps réel vs. Imagerie à passages multiples
- USB Stabilizer Tech pour dispositifs USB instables
- R-Studio T80+ - Une solution professionnelle de récupération de données et d'expertise judiciaire pour les petites entreprises et les particuliers, juste pour 1 dollar US/jour.
- Sauvegarde Articles
- Logiciel de sauvegarde. Sauvegarder en toute confiance
- R-Drive Image as a free powerful partition manager
- Récupération d'ordinateur et restauration de système
- Clonage de disque et déploiement de système de masse
- Accéder à des fichiers ou des dossiers individuels sur une image disque sauvegardée
- Création d’un plan de sauvegarde de données cohérent et peu encombrant pour un serveur Small Business
- Comment déplacer une installation Windows existante d'un ancien disque dur vers un nouveau périphérique SSD et créer un système de stockage de données hybride
- Comment sauvegarder et restaurer des disques sur des ordinateurs Linux et Mac en utilisant R-Drive Image
- Restauration Articles
- Récupérer les fichiers supprimés
- Restauration gratuite à partir de cartes SD et de cartes mémoire
- Récupération gratuite de vidéos HD à partir de cartes SD
- Récupération de fichiers à partir d'un disque externe avec un système de fichiers endommagé, supprimé, formaté ou non pris en charge
- R-Undelete : Recouvrement de fichiers à partir d'un ordinateur non fonctionnel
- Récupération gratuite de fichiers à partir de la carte mémoire d’un téléphone Android
- Tutoriel de récupération de photos et de fichiers vidéo
- Récupération de fichiers simple en trois étapes
Rating: 4.8 / 5
R-TT may not be the easiest or most user-friendly solution, but the algorithm used for the renaming saved me THOUSAND of hours of opening ...
Bought it and 100% recommend it for anyone with a similar issue.
I was reluctant as it seemed pricey compared to other programs, but damn worth every penny. It managed to even find files I thought were wiped from existence.
Kudos to r-tools, thank you!
I`m an IT professional who has worked from home for over a decade. Early on in my career, I configured an HP ProLiant Server (Raid 1+0) as a workstation that I would remote into from my laptop. As technology evolved, I began to use it only for email and as a config file repository.
A short while ago, one of the drives degraded, but the HP ProLiant Server (Raid 1+0) still functioned fine on the remaining drive. I was complacent and didn`t replace the ...




