-
Récupération de fichiers sur un ordinateur Mac non amorçable
Note : Si vous avez besoin de récupérer des fichiers sur le disque système de votre ordinateur Mac opérationnel, lisez notre article : La meilleure façon de récupérer des fichiers sur le disque système d'un Mac
Même un utilisateur de Mac peut parfois constater que son ordinateur ne démarre plus. Son matériel semble fonctionner, mais l'ordinateur n'est plus utilisable. Cela peut arriver assez souvent après une mise à jour du système qui n'a pas réussi ou un plantage du système.
Le système Mac offre une option de récupération du système, mais une telle opération peut détruire définitivement les fichiers de l'utilisateur, tels que les photos de famille, les collections de musique, les documents importants, etc. Il est donc tout à fait raisonnable de récupérer ces fichiers avant de récupérer le système. Une telle procédure est appelée "récupération d'urgence" et peut être effectuée en utilisant des outils de récupération spéciaux comme R-Studio Emergency.
Cet article vous donnera des instructions étape par étape sur la manière d'effectuer une telle récupération d'urgence et de sauvegarder vos fichiers en danger. En outre, vous pouvez utiliser l'aide en ligne de R-Studio si vous avez besoin de plus d'informations.
Il n'est pas non plus nécessaire d'acheter R-Studio immédiatement pour commencer à récupérer des fichiers. Vous pouvez effectuer la plupart des actions dans son mode Démo, à l'exception de la sauvegarde des fichiers récupérés. Lorsque vous avez suffisamment de raisons de croire que vous serez en mesure de récupérer des fichiers avec succès, vous pouvez acheter R-Studio et l'enregistrer sans interrompre le processus de récupération des fichiers.
Etapes préliminaires
Avant de commencer, nous devons effectuer quelques étapes préliminaires :
Tout d'abord, nous devons trouver un endroit pour stocker les fichiers récupérés. Vous pouvez utiliser les dispositifs suivants :
- Des dispositifs externes tels que des clés USB, des cartes mémoire et d'autres dispositifs similaires au format FAT/exFAT. Ces dispositifs sont peu coûteux et facilement disponibles, ils peuvent être lus par tous les systèmes d'exploitation, mais gardez à l'esprit : Les appareils au format FAT ne peuvent pas stocker des fichiers de plus de 2 Go. Donc, si vous prévoyez de récupérer des fichiers vidéo volumineux, formatez-les en tant qu'appareils exFAT.
- Disques durs externes formatés par les ordinateurs Mac (avec le système de fichiers HFS/HFS+). R-Studio Emergency peut écrire des fichiers sur ces disques, bien que certains fichiers et dossiers de ces disques puissent avoir des problèmes d'accès sur les ordinateurs Mac.
Le Finder affiche ces dossiers et fichiers inaccessibles de la manière suivante :
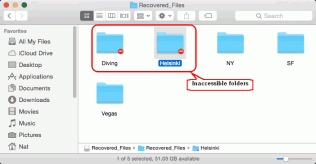
Dossiers inaccessibles dans le Finder
Cliquez sur l'image pour l'agrandir
Pour avoir accès à ces données, procédez comme suit :
1. Sous un compte d'administrateur, contrôlez le dossier et sélectionnez Obtenir des informations dans le menu contextuel.
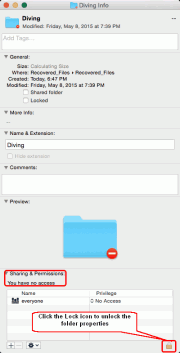
Info d'un dossier inaccessible
Cliquez sur l'image pour l'agrandir
Cliquez sur l'icône "Lock" dans la section "Sharing & Permissions" pour déverrouiller les propriétés du dossier. Le système vous demandera le mot de passe du compte.
2. Cliquez sur la colonne Privilège et sélectionnez Lire & Ecrire dans le menu contextuel.
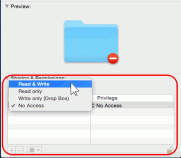
Définition des droits d'accès au dossier
Cliquez sur l'image pour l'agrandir
3. S'il s'agit d'un dossier contenant d'autres dossiers et fichiers, cliquez sur l'icône Propriétés et sélectionnez Appliquer aux éléments joints...
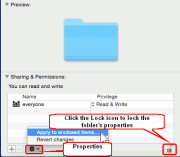
Définition des droits d'accès aux éléments inclus dans le dossier
Cliquez sur l'image pour l'agrandir
Cliquez ensuite sur l'icône "Lock" pour verrouiller à nouveau les propriétés.
Les ordinateurs Windows ne peuvent pas lire ces disques sans qu'un logiciel tiers soit installé. Les ordinateurs Linux peuvent accéder aux fichiers sur ces disques, mais certains problèmes de droit d'accès peuvent apparaître. - Disques durs externes formatés par les ordinateurs Windows (avec le système de fichiers NTFS). Les ordinateurs Mac ne peuvent lire ces disques qu'en l'absence de logiciels tiers, et les ordinateurs Linux ont un accès complet à ces disques.
- Disques réseau. Ces disques peuvent se trouver sur d'autres ordinateurs en réseau ou sur des appareils NAS. Nous expliquons ci-dessous comment connecter ces disques à R-Studio Emergency.
Ensuite, nous devons créer un disque de démarrage R-Studio Emergency.
Using a Mac Computer
Download the ZIP archive of R-Studio Emergency, unzip it, and write files to a FAT32-formatted USB device.
Please note that you cannot use this disk to start non-EFI computers (old Macs, for example), nor can you just copy those files to a CD/DVD disc to create a R-Studio Emergency startup disc. Si vous avez besoin d'un disque CD, gravez-le en utilisant l'image ISO.
Utilisation d'un ordinateur Windows
Vous pouvez créer un disque de démarrage USB pour R-Studio Emergency en utilisant un ordinateur Windows. Voir l'aide en ligne de R-Studio : Créer des disques de démarrage pour plus de détails. Cette disquette peut être utilisée pour démarrer n'importe quel ordinateur.
Nous pouvons maintenant lancer la procédure de récupération des fichiers :
Démarrer un ordinateur Mac avec R-Studio Emergency
1. Connectez un disque USB.
2. Allumez le Mac
3. Pendant le chargement, maintenez la touche Option du clavier Mac enfoncée (la touche Alt si vous utilisez un clavier autre que le clavier Apple).
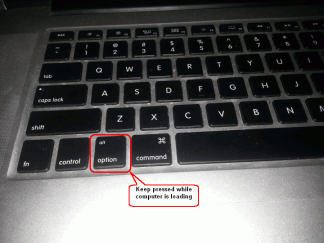
La touche Options
Cliquez sur l'image pour l'agrandir
4. Sélectionnez le disque de démarrage EFI et appuyez sur la touche Entrée.
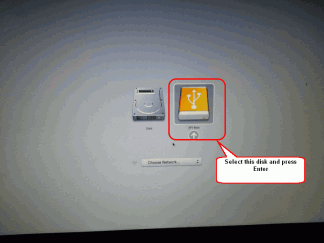
La disquette de démarrage R-Studio Emergency
Cliquez sur l'image pour l'agrandir
R-Studio Emergency va commencer à charger.
5. Sélectionnez R-Studio Emergency GUI (mode graphique)
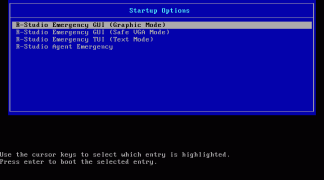
L'écran des options de démarrage
Cliquez sur l'image pour l'agrandir
Attendez que la boîte de dialogue d'activation de la démo de R-Studio Emergency apparaisse.
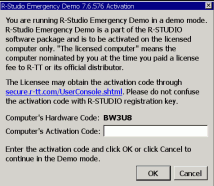
Écran d'activation
Cliquez sur l'image pour l'agrandir
Vous ne devez pas entrer le code d'activation immédiatement ; vous pouvez cliquer sur le bouton Annuler et travailler avec R-Studio Emergency dans son mode Démo. Dans ce mode, vous pouvez effectuer toutes les actions de récupération de fichiers, à l'exception de l'enregistrement des fichiers récupérés.
Le panneau principal de R-Studio apparaîtra.
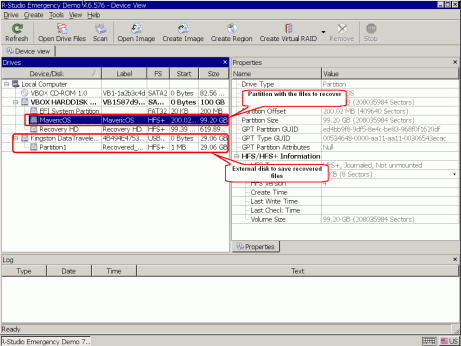
Panneau principal de R-Studio
Cliquez sur l'image pour l'agrandir
Récupération de fichiers
Si R-Studio a reconnu un système de fichiers sur la partition, il suffit de double-cliquer dessus pour énumérer les fichiers. Lorsque la structure des fichiers/dossiers apparaît, naviguez jusqu'au dossier Users et marquez les dossiers et les fichiers à récupérer.
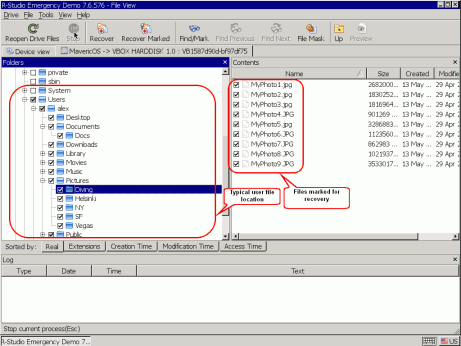
Fichiers marqués pour la récupération
Cliquez sur l'image pour l'agrandir
Recherche et marquage des fichiers à récupérer
Vous pouvez le faire de plusieurs façons :
- En triant les fichiers selon leur type (extensions) :
Cliquez sur l'onglet Extensions dans la barre "Trié par :".
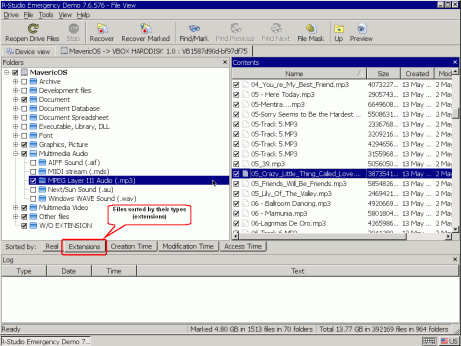
Fichiers triés par leur type (extensions)
Cliquez sur l'image pour l'agrandir
- Tri des fichiers selon leur heure (Création/Modification/Accès) :
Cliquez sur l'onglet nécessaire dans la barre "Trié par :".
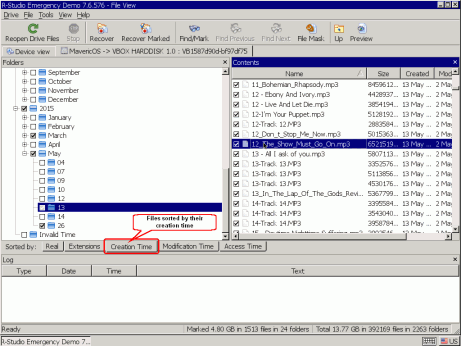
Fichiers triés par leur heure de création
Cliquez sur l'image pour l'agrandir
Vous pouvez voir les chemins d'accès aux différents fichiers dans le volet Contenu si vous sélectionnez Chemin dans le menu Affichage -> Contenu -> Affichage des colonnes. - Recherche de fichiers spécifiques
Vous pouvez également trouver et marquer des fichiers spécifiques à récupérer en utilisant la boîte de dialogue Rechercher/Marquer. Cliquez sur le bouton Rechercher/Marquer et spécifiez le(s) fichier(s), leurs options et ce qu'il(s) faut en faire
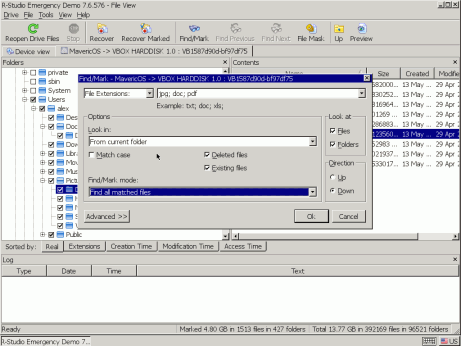
Boîte de dialogue de recherche
Cliquez sur l'image pour l'agrandir
Voir l'aide en ligne de R-Studio: Recherche d'un dossier pour plus d'informations sur les options de recherche/marquage.
Vous pouvez estimer les chances de récupérer des fichiers en utilisant l'aperçu graphique intégré. Il vous suffit de double-cliquer sur un fichier sélectionné, qu'il soit supprimé ou qu'il existe déjà. L'aperçu prend en charge la plupart des formats graphiques.
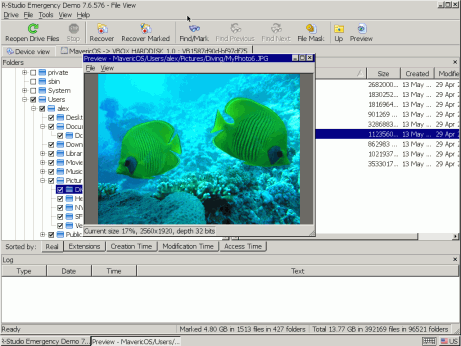
Prévisualisation des fichiers
Cliquez sur l'image pour l'agrandir
Si vous avez trouvé tous les fichiers que vous voulez et que vous êtes satisfait des résultats de l'aperçu, vous pouvez activer votre R-Studio Emergency s'il fonctionne en mode Démo. Cela n'affectera pas les informations obtenues ; vous pouvez poursuivre la récupération des fichiers juste après avoir entré le code d'activation.
Pour activer votre copie de R-Studio Emergency, notez le code matériel de l'ordinateur. Veuillez noter que ce code matériel est unique pour chaque ordinateur. Si vous démarrez R-Studio Emergency sur un autre ordinateur, le code matériel sera différent.
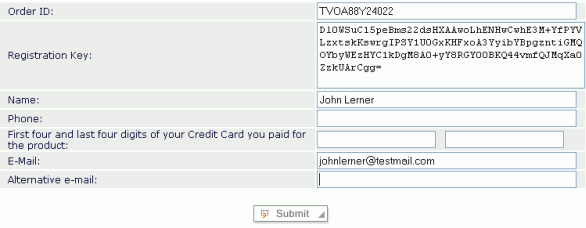
Cliquez sur l'image pour l'agrandir
Vous devez remplir au moins trois champs pour accéder à la console des utilisateurs enregistrés.
Cliquez ensuite sur le bouton Code d'activation de R-Studio Emergency bouton.
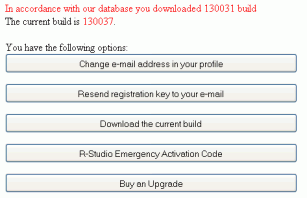
Cliquez sur l'image pour l'agrandir

Cliquez sur l'image pour l'agrandir
Veuillez noter que le R-Studio est autorisé par machine, et non par utilisateur, et que vous pouvez générer un code d'activation pour les ordinateurs sous licence uniquement. Une licence R-Studio ne peut pas être transférée sur un autre ordinateur après que le logiciel a été installé ou exécuté et enregistré. Vous devez donc saisir le code matériel de l'ordinateur pour lequel vous souhaitez obtenir une licence.
Cliquez sur l'image pour l'agrandir
Notez le code d'activation et conservez-le dans un endroit sûr. Chaque fois que vous démarrez R-Studio Emergency, vous devrez le saisir pendant l'activation.
Vous pouvez entrer le code d'activation sur le Activation de la démo de R-Studio Emergency lors du démarrage ou, pendant le travail, en sélectionnant Activer sur la Aide menu.
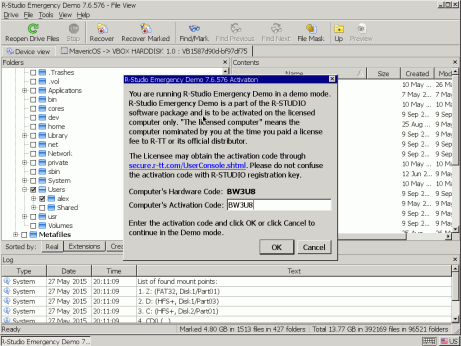
Cliquez sur l'image pour l'agrandir
R-Studio Emergency montrera que l'enregistrement est réussi :
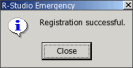
Cliquez sur l'image pour l'agrandir
Vous pouvez maintenant sauvegarder les fichiers récupérés.
Pour lancer la configuration du réseau, sélectionnez Configuration du réseau dans le menu Outils.
La boîte de dialogue Configuration du réseau apparaîtra et R-Studio commencera automatiquement à acquérir une adresse réseau en utilisant le DHCP.
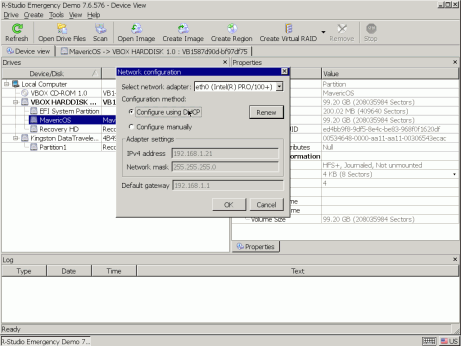
Boîte de dialogue de configuration du réseau
Cliquez sur l'image pour l'agrandir
Vous pouvez annuler ce processus en sélectionnant Configurer manuellement. Vous devez ensuite saisir l'adresse manuellement. Si votre ordinateur dispose de plusieurs interfaces réseau, vous pouvez choisir l'interface à utiliser.
Vous devez ensuite spécifier un partage de réseau sur lequel les données seront enregistrées. Sélectionnez Map network drive dans le menu Tools. La boîte de dialogue Map network drive apparaîtra.
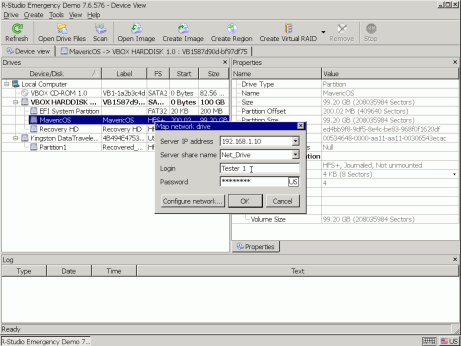
Boîte de dialogue du lecteur de carte réseaub
Cliquez sur l'image pour l'agrandir
Par exemple, si le chemin du lecteur réseau est //SERVER/Net_Drive, alors l'adresse IP du serveur est l'adresse IP de l'ordinateur SERVER (192.168.1.20), et le nom de partage du serveur est Net_Drive.
Une fois que vous avez sélectionné tous les fichiers à récupérer, cliquez sur le bouton Récupérer marqué. La boîte de dialogue Récupérer apparaîtra :
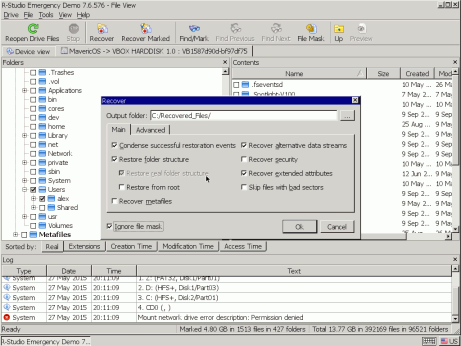
Boîte de dialogue de récupération
Cliquez sur l'image pour l'agrandir
Voir l'aide en ligne de R-Studio: Options de recouvrement pour plus de détails.
Indiquez les options de récupération et le dossier de sortie pour stocker les fichiers récupérés.
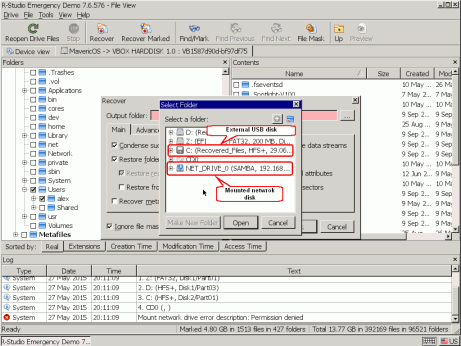
Dossier de sortie pour les fichiers récupérés
Cliquez sur l'image pour l'agrandir
Lorsque tous les paramètres de récupération de fichiers sont spécifiés, cliquez sur le bouton OK. R-Studio lancera la récupération de fichiers en indiquant sa progression.
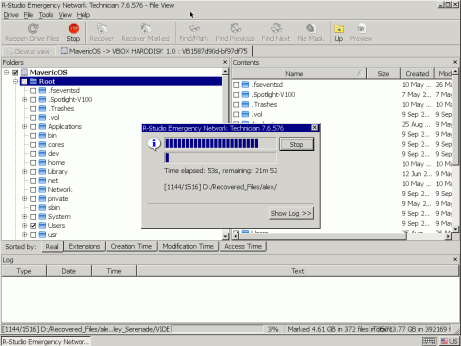
Progression de la récupération de fichiers
Cliquez sur l'image pour l'agrandir
Le panneau "Log" affichera les résultats de la récupération des fichiers.
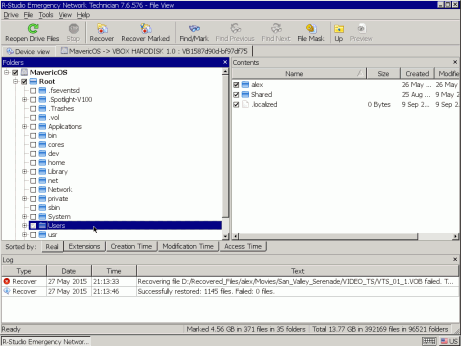
Résultats de la récupération de fichiers
Cliquez sur l'image pour l'agrandir
Scanner le disque
Si R-Studio ne peut pas trouver la partition avec les fichiers que vous voulez récupérer, vous devez scanner le disque. L'analyse du disque est également nécessaire pour récupérer les fichiers supprimés car lorsque macOS supprime des fichiers, il supprime toutes les informations les concernant.
Lorsque le scan est terminé, R-Studio vous montrera une ou plusieurs partitions reconnues afin que vous puissiez choisir la bonne et récupérer les fichiers à partir de celle-ci comme cela a été décrit dans la section Récupération de fichiers à partir d'une partition existante.
Pour analyser la partition, cliquez avec le bouton droit de la souris sur la partition à analyser et spécifiez les paramètres d'analyse requis dans la boîte de dialogue Analyse.
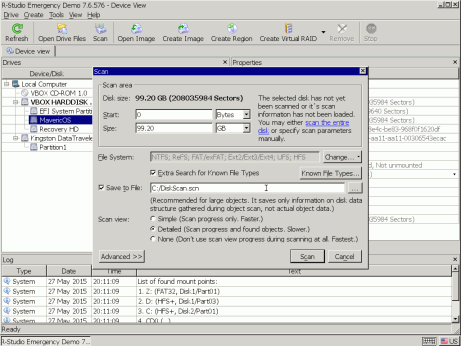
Boîte de dialogue d'analyse
Cliquez sur l'image pour l'agrandir
Voir l'aide en ligne de R-Studio: Scanner de disque pour plus de détails.
Recherche de types de fichiers connus
C'est une fonction très utile pour la récupération de fichiers à partir de partitions supprimées ou reformatées. Lors de l'analyse, R-Studio peut reconnaître à quel type de fichier particulier appartiennent les données. En utilisant cette information, R-Studio peut trouver d'autres fichiers à récupérer. Ces fichiers trouvés apparaissent dans le dossier Extra Found Files dans le résultat de l'analyse.
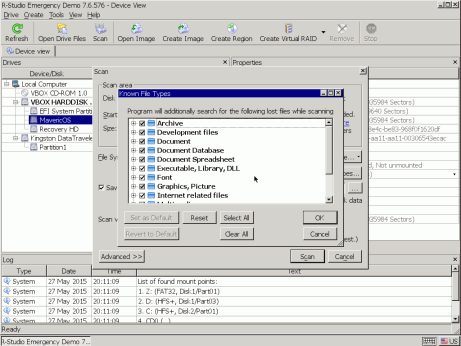
Boîte de dialogue Types de fichiers connus
Cliquez sur l'image pour l'agrandir
Par défaut, R-Studio tente de reconnaître la liste par défaut des types de fichiers pris en charge, ce qui augmente le temps nécessaire à l'analyse. Vous pouvez la réduire en sélectionnant uniquement les types de fichiers dont vous avez besoin. Cliquez sur le bouton Types de fichiers connus... et sélectionnez les types de fichiers requis dans la boîte de dialogue Types de fichiers. Ces sélections ne seront appliquées qu'à cette session d'analyse.
Vous pouvez créer vos propres types de fichiers connus si nécessaire. Lisez le document Créer un type de fichier connu personnalisé pour R-Studio pour plus de détails.
Lorsque vous êtes prêt avec les paramètres d'analyse, cliquez sur le bouton Analyse. R-Studio commencera le balayage. Lorsqu'il aura terminé le balayage, il affichera les partitions reconnues qu'il a trouvées sur le disque.
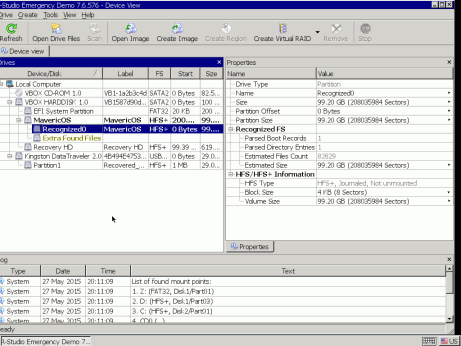
Résultats du scan
Cliquez sur l'image pour l'agrandir
R-Studio les affiche en différentes couleurs selon les éléments de la partition qui ont été trouvés.
|
| Cela représente un disque logique ou une partition existante. |
|
| Les enregistrements de démarrage et les entrées de fichiers sont tous deux trouvés pour cette partition. |
|
| Seules les entrées de fichiers sont trouvées pour cette partition. |
|
| Seuls les enregistrements de démarrage sont trouvés pour cette partition. |
|
| Cela représente l'espace vide sur l'objet. |
Pour réussir à récupérer des fichiers à partir d'une partition reconnue, il est nécessaire d'en trouver une qui correspond correctement au véritable disque logique sur lequel les fichiers résidaient. Aucune règle stricte ne peut être appliquée à cet égard, mais les conseils suivants doivent être pris en compte :
- Si vous voulez récupérer des fichiers sur un disque dont le système de fichiers est endommagé, la bonne partition reconnue sera très probablement une partition codée en vert.
- Si vous souhaitez récupérer des fichiers d'une partition précédemment effacée ou formatée, la bonne partition reconnue sera très probablement une partition codée en jaune.
De plus, vérifiez toujours le système de fichiers, le point de départ et la taille de la partition reconnue. Ces caractéristiques doivent être les mêmes pour la partition reconnue et le véritable disque/partition logique. En cas de doute, essayez de prévisualiser quelques fichiers de la partition reconnue. Si les fichiers sont correctement vus, c'est la bonne partition.
Dans notre exemple, nous n'avons qu'un seul Recognized0, le choix est donc facile. Il suffit de double-cliquer sur la partition et de récupérer les fichiers comme nous l'avons fait pour la partition existante.
Extinction de l'ordinateur
Lorsque vous avez terminé la récupération des fichiers, retirez le disque USB et éteignez votre ordinateur manuellement.
- Guide de récupération des données
- Logiciel de récupération de fichiers. Pourquoi R-Studio?
- R-Studio pour les activités de police scientifique et de récupération des données
- R-STUDIO Review on TopTenReviews
- Spécificités de récupération de fichiers pour les périphériques SSD
- Comment récupérer les données des appareils NVMe
- Prévoir le succès des cas communs de récupération des données
- Récupération des données remplacées
- Récupération de fichier d'urgence utilisant R-Studio Emergency
- Présentation de RAID Recovery
- R-Studio : Récupération des données d'un ordinateur non fonctionnel
- Récupération de fichier depuis un ordinateur qui ne veut pas démarrer
- Cloner des disques avant la récupération de données
- Récupération de vidéos HD à partir de cartes SD
- Récupération de fichiers sur un ordinateur Mac non amorçable
- La meilleure façon de récupérer des fichiers sur un disque système Mac
- Récupération de données sur un disque Linux crypté après une panne de système
- Récupération de données à partir d'images de disques Apple (fichiers .DMG)
- Récupération de fichiers après la réinstallation de Windows
- R-Studio : Récupération des données sur le réseau
- Comment utiliser R-Studio Network Package
- Récupération de données à partir d'un disque NTFS reformaté
- Récupération de données à partir d'un disque reformaté exFAT/FAT
- Récupération de données sur un disque HFS ou HFS+ effacé
- Récupération des données d'un disque APFS effacé
- Récupération de données à partir d'un disque Ext2/3/4FS reformaté
- Récupération de données à partir d'un simple NAS
- Comment connecter des volumes RAID et LVM/LDM virtuels au système d'exploitation ?
- Travail conjoint de R-Studio et du matériel UDMA du PC-3000
- Travail conjoint de R-Studio et HDDSuperClone
- Spécificités de la récupération de fichier après un formatage rapide
- Récupération de données après le crash du gestionnaire de partition
- Récupération de fichier vs. Réparation de fichier
- Récupération de données à partir d'ordinateurs virtuels
- Récupération de données d'urgence via le réseau
- R-Studio Technician: Récupération de données par Internet
- Créer un type de fichier connu pour R-Studio
- Trouver les paramètres RAID
- Récupérer des partitions sur un disque endommagé
- Traversée de NAT et de pare-feu pour la récupération de données à distance
- Récupération de données à partir d'un disque externe dont le système de fichiers est endommagé
- Notions de base sur la récupération des fichiers : Comment fonctionne la récupération des données
- Paramètres par défaut des ensembles de bandes logicielles (RAID 0) sous Mac OS X
- Récupération de données à partir de fichiers sur disque dur virtuel (VHD)
- Récupération de données à partir de divers formats de fichiers et de disques cryptés
- Détection automatique des paramètres RAID
- Technologie de récupération de données IntelligentScan
- Imagerie multi-pass dans R-Studio
- Imagerie temps réel dans R-Studio
- Imagerie linéaire vs. Imagerie temps réel vs. Imagerie à passages multiples
- USB Stabilizer Tech pour dispositifs USB instables
- R-Studio T80+ - Une solution professionnelle de récupération de données et d'expertise judiciaire pour les petites entreprises et les particuliers, juste pour 1 dollar US/jour.
- Sauvegarde Articles
- Logiciel de sauvegarde. Sauvegarder en toute confiance
- R-Drive Image as a free powerful partition manager
- Récupération d'ordinateur et restauration de système
- Clonage de disque et déploiement de système de masse
- Accéder à des fichiers ou des dossiers individuels sur une image disque sauvegardée
- Création d’un plan de sauvegarde de données cohérent et peu encombrant pour un serveur Small Business
- Comment déplacer une installation Windows existante d'un ancien disque dur vers un nouveau périphérique SSD et créer un système de stockage de données hybride
- Comment sauvegarder et restaurer des disques sur des ordinateurs Linux et Mac en utilisant R-Drive Image
- Restauration Articles
- Récupérer les fichiers supprimés
- Restauration gratuite à partir de cartes SD et de cartes mémoire
- Récupération gratuite de vidéos HD à partir de cartes SD
- Récupération de fichiers à partir d'un disque externe avec un système de fichiers endommagé, supprimé, formaté ou non pris en charge
- R-Undelete : Recouvrement de fichiers à partir d'un ordinateur non fonctionnel
- Récupération gratuite de fichiers à partir de la carte mémoire d’un téléphone Android
- Tutoriel de récupération de photos et de fichiers vidéo
- Récupération de fichiers simple en trois étapes
Rating: 5.0 / 5
I used some software for data recovery on MAC, but THIS IS only one, that help me!!!
THX :)
bye
Tom from Hungary
Needless to say a RAID0 set created using Apple`s Disk Utility was broken and formatted as a new RAID0. I immediately recognized my mistake and shut down the server.
After some web surfing and saki I found R-Studio.
After the other utilities I normally use failed, R-Studio was able to create an image of the broken (and reformatted) RAID disks.
The entire volume ...
________________________________
5+ I was able to repair my RAID-5 for Mac volume to 20 TB - it`s the best solution. I would recommend.
I would just like to thank you for an excellent product. I was able to recover nearly a terabyte of data after a raid 6 array failed. My customer was ecstatic over the results




