-
Récupération de données à partir de fichiers sur disque dur virtuel (VHD)
VHD (Virtual Hard Disk) est un format de fichier utilisé par Microsoft Virtual PC pour représenter un disque dur virtuel (HDD). Un fichier VHD aura le même contenu qu'un disque dur physique formaté, y compris un enregistrement de démarrage, des partitions de disque, des systèmes de fichiers, des fichiers et des dossiers. Un fichier VHD est généralement utilisé comme un disque logique dans une machine virtuelle. Mais un VHD peut aussi être directement joint sous Windows 7 (ou une version ultérieure).
Tout comme les disques durs physiques, les fichiers VHD sont exposés à des risques de corruption, de suppression accidentelle, d'attaques de virus et d'autres causes de perte de données. C'est pourquoi la possibilité de récupérer des données à partir d'une image VHD peut être très précieuse. R-Studio propose plusieurs moyens pour y parvenir.
Scénario 1 : les disques durs virtuels sont sains et peuvent être connectés à Windows
Pour joindre un fichier VHD directement dans un système d'exploitation hôte, il faut disposer de Windows 7 ou d'une version ultérieure.
1. Attachez l'image VHD au système à partir de l'utilitaire de gestion des disques de Windows.
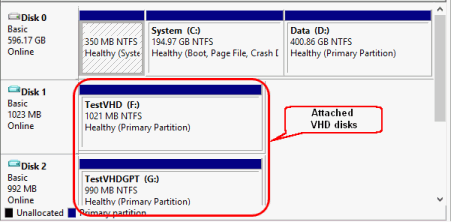
Fig. 1 : Disques VHD reliés à l'ordinateur
Cliquez sur l'image pour l'agrandir
Si le montage est réussi, les partitions se verront attribuer des lettres de lecteur. Elles apparaîtront également comme des disques normaux dans R-Studio.
2. Traitez les disques VHD joints dans R-Studio comme des disques normaux.
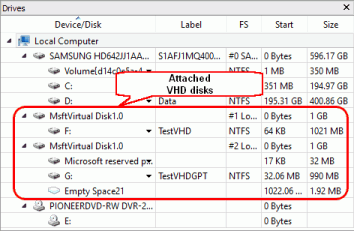
Fig. 2 : Disques VHD attachés dans la fenêtre Drives de R-Studio
Cliquez sur l'image pour l'agrandir
Scénario 2 : les fichiers du disque dur virtuel sont corrompus et ne peuvent pas être attachés au système
Ces étapes peuvent également être utilisées si vos versions de Windows ne peuvent pas joindre directement un disque VHD (par exemple Windows XP, Windows Vista ou une version antérieure).
1. Ouvrez les fichiers VHD en tant qu'images de disque. Vous devrez peut-être changer les types de fichiers en "Tous les fichiers" dans la boîte de dialogue Ouvrir un fichier image pour voir les fichiers avec l'extension de disque VHD par défaut .vhd.
Fig. 3 : Fichiers de disque VHD ouverts dans R-Studio en tant qu'images de disque
Cliquez sur l'image pour l'agrandir
2. Traitez les fichiers de disque VHD ouverts dans R-Studio comme des objets de disque ordinaires.
Scénario 3 : les disques durs virtuels sont stockés sur un disque avec un système de fichiers endommagé et ne sont pas accessibles directement
Cette méthode ne fonctionne que si les fichiers du disque VHD ne sont pas fragmentés. Voir File Recovery Basics : How Data Recovery Works pour plus de détails.
1. Scannez le disque (le volume logique ou l'ensemble du disque dur) sur lequel se trouvaient les fichiers du disque VHD. Dans la boîte de dialogue Scan, choisissez le système de fichiers approprié pour la partition que vous recherchez (NTFS dans notre cas).
2. Localisez les disques VHD parmi les partitions reconnues. Elles seront marquées en rouge ou en vert.
Fig. 4 : Disques VHD en tant que partitions reconnues sur le disque hôte
Cliquez sur l'image pour l'agrandir
Vous pouvez également être en mesure de reconnaître la partition par son système de fichiers, sa taille ou d'autres paramètres du disque.
3. Double-cliquez sur les partitions trouvées pour les ouvrir et récupérer les données. Comme pour les objets de disque ordinaires, vous pouvez effectuer une analyse plus approfondie, créer des copies des images, etc. si nécessaire.
Scénario 4 : Les disques durs virtuels trouvés en tant que partitions reconnues nécessitent une analyse approfondie
1. Déterminez le décalage précis et la taille (en secteurs) de la partition à analyser dans son onglet Propriétés.
Fig. 5 : Le disque VHD et ses paramètres
Cliquez sur l'image pour l'agrandir
Conseil : Vous pouvez double-cliquer sur les paramètres pour les copier et les coller dans le Bloc-notes en vue d'une utilisation ultérieure dans la boîte de dialogue Créer une région (étape 2).
2. En utilisant les paramètres de l'étape 1, créez une région sur le disque hôte. Veillez à définir les unités sur Secteurs dans la boîte de dialogue Créer une région.
Fig. 6 : Le disque VHD comme région sur le disque hôte et la partition reconnue
Cliquez sur l'image pour l'agrandir
Conclusion
R-Studio a la capacité de trouver des partitions perdues, de récupérer des données et de copier des données à partir de fichiers VHD. Les méthodes de récupération de fichiers et d'analyse de disques varient en fonction de votre scénario. Si vous utilisez Windows 7 ou une version ultérieure et que les fichiers VHD ne sont pas corrompus, vous pouvez facilement analyser le VHD de la même manière qu'un volume logique normal. Dans d'autres cas, des méthodes plus avancées peuvent être utilisées pour localiser et récupérer les données perdues.
- Guide de récupération des données
- Logiciel de récupération de fichiers. Pourquoi R-Studio?
- R-Studio pour les activités de police scientifique et de récupération des données
- R-STUDIO Review on TopTenReviews
- Spécificités de récupération de fichiers pour les périphériques SSD
- Comment récupérer les données des appareils NVMe
- Prévoir le succès des cas communs de récupération des données
- Récupération des données remplacées
- Récupération de fichier d'urgence utilisant R-Studio Emergency
- Présentation de RAID Recovery
- R-Studio : Récupération des données d'un ordinateur non fonctionnel
- Récupération de fichier depuis un ordinateur qui ne veut pas démarrer
- Cloner des disques avant la récupération de données
- Récupération de vidéos HD à partir de cartes SD
- Récupération de fichiers sur un ordinateur Mac non amorçable
- La meilleure façon de récupérer des fichiers sur un disque système Mac
- Récupération de données sur un disque Linux crypté après une panne de système
- Récupération de données à partir d'images de disques Apple (fichiers .DMG)
- Récupération de fichiers après la réinstallation de Windows
- R-Studio : Récupération des données sur le réseau
- Comment utiliser R-Studio Network Package
- Récupération de données à partir d'un disque NTFS reformaté
- Récupération de données à partir d'un disque reformaté exFAT/FAT
- Récupération de données sur un disque HFS ou HFS+ effacé
- Récupération des données d'un disque APFS effacé
- Récupération de données à partir d'un disque Ext2/3/4FS reformaté
- Récupération de données à partir d'un simple NAS
- Comment connecter des volumes RAID et LVM/LDM virtuels au système d'exploitation ?
- Travail conjoint de R-Studio et du matériel UDMA du PC-3000
- Travail conjoint de R-Studio et HDDSuperClone
- Spécificités de la récupération de fichier après un formatage rapide
- Récupération de données après le crash du gestionnaire de partition
- Récupération de fichier vs. Réparation de fichier
- Récupération de données à partir d'ordinateurs virtuels
- Récupération de données d'urgence via le réseau
- R-Studio Technician: Récupération de données par Internet
- Créer un type de fichier connu pour R-Studio
- Trouver les paramètres RAID
- Récupérer des partitions sur un disque endommagé
- Traversée de NAT et de pare-feu pour la récupération de données à distance
- Récupération de données à partir d'un disque externe dont le système de fichiers est endommagé
- Notions de base sur la récupération des fichiers : Comment fonctionne la récupération des données
- Paramètres par défaut des ensembles de bandes logicielles (RAID 0) sous Mac OS X
- Récupération de données à partir de fichiers sur disque dur virtuel (VHD)
- Récupération de données à partir de divers formats de fichiers et de disques cryptés
- Détection automatique des paramètres RAID
- Technologie de récupération de données IntelligentScan
- Imagerie multi-pass dans R-Studio
- Imagerie temps réel dans R-Studio
- Imagerie linéaire vs. Imagerie temps réel vs. Imagerie à passages multiples
- USB Stabilizer Tech pour dispositifs USB instables
- R-Studio T80+ - Une solution professionnelle de récupération de données et d'expertise judiciaire pour les petites entreprises et les particuliers, juste pour 1 dollar US/jour.
- Sauvegarde Articles
- Logiciel de sauvegarde. Sauvegarder en toute confiance
- R-Drive Image as a free powerful partition manager
- Récupération d'ordinateur et restauration de système
- Clonage de disque et déploiement de système de masse
- Accéder à des fichiers ou des dossiers individuels sur une image disque sauvegardée
- Création d’un plan de sauvegarde de données cohérent et peu encombrant pour un serveur Small Business
- Comment déplacer une installation Windows existante d'un ancien disque dur vers un nouveau périphérique SSD et créer un système de stockage de données hybride
- Comment sauvegarder et restaurer des disques sur des ordinateurs Linux et Mac en utilisant R-Drive Image
- Restauration Articles
- Récupérer les fichiers supprimés
- Restauration gratuite à partir de cartes SD et de cartes mémoire
- Récupération gratuite de vidéos HD à partir de cartes SD
- Récupération de fichiers à partir d'un disque externe avec un système de fichiers endommagé, supprimé, formaté ou non pris en charge
- R-Undelete : Recouvrement de fichiers à partir d'un ordinateur non fonctionnel
- Récupération gratuite de fichiers à partir de la carte mémoire d’un téléphone Android
- Tutoriel de récupération de photos et de fichiers vidéo
- Récupération de fichiers simple en trois étapes
Rating: 4.8 / 5
R-TT may not be the easiest or most user-friendly solution, but the algorithm used for the renaming saved me THOUSAND of hours of opening ...
Bought it and 100% recommend it for anyone with a similar issue.
I was reluctant as it seemed pricey compared to other programs, but damn worth every penny. It managed to even find files I thought were wiped from existence.
Kudos to r-tools, thank you!
I`m an IT professional who has worked from home for over a decade. Early on in my career, I configured an HP ProLiant Server (Raid 1+0) as a workstation that I would remote into from my laptop. As technology evolved, I began to use it only for email and as a config file repository.
A short while ago, one of the drives degraded, but the HP ProLiant Server (Raid 1+0) still functioned fine on the remaining drive. I was complacent and didn`t replace the ...




