-
Recuperación de datos de archivos de disco duro virtual (VHD)
VHD (disco duro virtual) es un formato de archivo utilizado por Microsoft Virtual PC para representar una unidad de disco duro virtual (HDD). Un archivo VHD tendrá el mismo contenido que una unidad de disco duro físico formateada, incluido un registro de inicio, particiones de disco, sistemas de archivos, archivos y carpetas. Un archivo VHD se utiliza normalmente como disco lógico en una máquina virtual. Pero también se puede conectar un VHD directamente en Windows 7 (o posterior).
Al igual que los discos duros físicos, los archivos VHD tienen riesgo de corrupción, borrado accidental, ataques de virus y otras causas de pérdida de datos. Como tal, la capacidad de recuperar datos de una imagen VHD puede ser muy valiosa. R-Studio ofrece varias formas de hacerlo.
Escenario 1: Los discos duros virtuales están en buen estado y se pueden conectar en Windows
Montar un archivo VHD directamente en un sistema operativo host requiere Windows 7 o posterior.
1. Monte la imagen VHD en el sistema desde la utilidad Administración de discos de Windows.
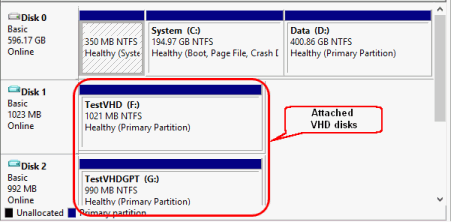
Fig.1: Discos VHD montados en el ordenador
Haga clic en la imagen para ampliarla
Si se monta correctamente, a las particiones se les asignarán letras de unidad. También aparecerán como discos normales en R-Studio.
2. Procese los discos VHD montados en R-Studio como discos normales.
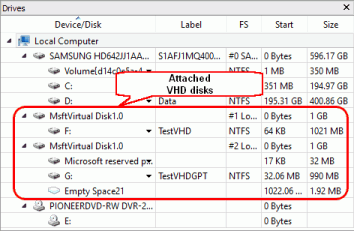
Fig.2: Discos VHD montados en el panel Unidades de R-Studio
Haga clic en la imagen para ampliarla
Escenario 2: los archivos del disco duro virtual están dañados y no se pueden montar en el sistema
Estos pasos también se pueden utilizar si sus versiones de Windows no pueden montar un disco VHD directamente (por ejemplo, Windows XP, Windows Vista o anterior).
1. Abra los archivos VHD como imágenes de disco. Es posible que deba cambiar los tipos de archivo a "Todos los archivos" en el cuadro de diálogo Abrir archivo de imagen para ver los archivos con la extensión de archivo de disco VHD predeterminada .vhd.
Fig.3: Archivos de disco VHD abiertos en R-Studio como imágenes de disco
Haga clic en la imagen para ampliarla
2. Procese los archivos de disco VHD abiertos en R-Studio como objetos de disco normales.
Escenario 3: Los discos duros virtuales se almacenan en un disco con el sistema de archivos dañado y no se puede acceder a ellos directamente
Este método solo funcionará si los archivos de disco VHD no están fragmentados. Consulte Conceptos básicos de recuperación de archivos: cómo funciona la recuperación de datos para obtener más detalles.
1. Explore el disco (el volumen lógico o toda la unidad de disco duro) en el que residían los archivos del disco VHD. En el cuadro de diálogo Explorar, elija el sistema de archivos apropiado para la partición que está buscando (NTFS en nuestro caso).
2. Busque los discos VHD entre las particiones reconocidas. Estarán marcados en rojo o verde.
Fig.4: Discos VHD como particiones reconocidas en el disco host
Haga clic en la imagen para ampliarla
También puede reconocer la partición por su sistema de archivos, tamaño u otros parámetros del disco.
3. Haga doble clic en las particiones encontradas para abrirlas y recuperar los datos. Al igual que con los objetos de disco normales, puede realizar un análisis más profundo, crear copias de las imágenes, etc., según sea necesario.
Escenario 4: Los discos duros virtuales que se encuentran como particiones reconocidas requieren un análisis profundo
1. Determine el offset y el tamaño exactos (en sectores) de la partición que se analizará en su pestaña Propiedades.
Fig.5: El disco VHD y sus parámetros
Haga clic en la imagen para ampliarla
Sugerencia: Puede hacer doble clic en los parámetros para copiarlos y pegarlos en el Bloc de notas para su uso posterior en el cuadro de diálogo Crear región (paso 2).
2. Con los parámetros del Paso 1, cree una región en el disco host. Asegúrese de establecer las unidades en Sectores en el cuadro de diálogo Crear región.
Fig.6: El disco VHD como región en el disco host y partición reconocida
Haga clic en la imagen para ampliarla
Conclusión
R-Studio tiene la capacidad de encontrar particiones perdidas, recuperar datos y copiar datos de archivos VHD. Los métodos de análisis de disco y recuperación de archivos varían según el escenario. Si está ejecutando Windows 7 o posterior y los archivos VHD no están dañados, puede explorar fácilmente el VHD de la misma manera que lo haría con un volumen lógico normal. En otros casos, se pueden emplear métodos más avanzados para localizar y recuperar datos perdidos.
- Guía de recuperación de datos
- Software para la recuperación de archivos. ¿Por qué R-Studio?
- R-Studio para empresas de informática forense y de recuperación de datos
- R-STUDIO Review on TopTenReviews
- Opciones para recuperar archivos de discos SSD
- Cómo recuperar datos de dispositivos NVMe
- Predecir el éxito en casos comunes de recuperación de datos
- Recuperación de datos sobrescritos
- Recuperación de archivos de emergencia utilizando R-Studio Emergency
- Ejemplo de recuperación de RAID
- R-Studio: recuperación de datos de un ordenador que no funciona
- Recuperar archivos en equipos que no arrancan
- Clonar discos antes de recuperar archivos
- Recuperación de vídeo HD desde tarjetas SD
- Recuperación de archivos de un ordenador Mac que no arranca
- La mejor manera de recuperar archivos de un disco de sistema Mac
- Recuperación de datos de un disco Linux cifrado después de un fallo del sistema
- Recuperación de datos de imágenes de disco de Apple (archivos .DMG)
- Recuperación de archivos después de reinstalar Windows
- R-Studio: Recuperación de Datos en Red
- Cómo utilizar el paquete R-Studio Corporate
- Recuperación de Datos de un Disco NTFS Reformateado
- Recuperación de datos de un disco exFAT / FAT reformateado
- Recuperación de datos de un disco HFS o HFS+ borrado
- Recuperación de datos de un disco APFS borrado
- Recuperación de datos de un disco Ext2/3/4FS reformateado
- Recuperación de datos de un NAS sencillo
- Cómo conectar volúmenes RAID virtuales y LVM / LDM al sistema operativo
- Trabajo conjunto de R-Studio y hardware PC-3000 UDMA
- Trabajo conjunto de R-Studio y HDDSuperClone
- Particularidades de la recuperación de archivos después de un formato rápido
- Recuperar datos después de que el administrador de particiones se bloquee
- Recuperación de archivos vs. Reparación de archivos
- Recuperación de datos de máquinas virtuales
- R-Studio: Recuperación de datos a través de la red
- R-Studio Technician: Recuperación de datos a través de internett
- Creación de tipos de archivo conocidos para R-Studio
- Búsqueda de parámetros de RAID
- Recuperar particiones de un disco dañado
- NAT y Firewall Traversal para la recuperación remota de datos
- Recuperación de datos de un disco externo con un sistema de archivos dañado
- Conceptos básicos de recuperación de archivos: cómo funciona la recuperación de datos
- Parámetros predeterminados de set de discos software (RAID 0) en Mac OS X
- Recuperación de datos de archivos de disco duro virtual (VHD)
- Recuperación de datos de varios formatos de contenedor de archivos y discos cifrados
- Detección Automática de Parámetros RAID
- Tecnología de Recuperación de Datos IntelligentScan
- Imágenes de múltiples pasadas en R-Studio
- Creación de imágenes en tiempo de ejecución en R-Studio
- Imágenes lineales frente a imágenes en tiempo de ejecución frente a imágenes de varias pasadas
- USB Stabilizer Tech para dispositivos USB inestables
- R-Studio T80+: una solución forense y de recuperación de datos profesional para pequeñas empresas y particulares por solo 1 dólar al día.
- Artículos sobre copias de seguridad
- Software para la copia de seguridad. Cree copias de seguridad con confianza
- R-Drive Image como potente gestor de particiones gratuito
- Recuperación de PC y restauración de sistema
- Clonación de disco e implementación masiva del sistema
- Acceder a archivos o carpetas en una imagen de disco de copia de seguridad
- Crear un Plan de Copia de Seguridad de Datos Consistente y Eficiente en Espacio para un Servidor Empresarial Pequeño
- Cómo mover Windows ya instalado de un disco duro antiguo a un nuevo dispositivo SSD y crear un sistema de almacenamiento de datos híbrido
- Cómo migrar un Windows instalado a un disco de mayor capacidad
- Cómo Migrar un Disco de Sistema Encriptado con BitLocker a un Nuevo Dispositivo de Almacenamiento
- Cómo hacer copias de seguridad y restaurar discos en ordenadores Linux y Mac usando R-Drive Image
- Artículos sobre restauración
- Recuperar archivos eliminados
- Recuperación Gratuita desde SD y Tarjetas de Memoria
- Recuperación de vídeo HD gratis desde tarjetas SD
- Recuperación de Ficheros desde un Disco Externo con un Sistema de Ficheros Dañado, Borrado, Formateado o No Soportado
- R-Undelete: Restaurar archivos de un ordenador que no funciona
- Recuperación Gratuita de Archivos desde una Tarjeta de Memoria de un Teléfono Android
- Tutorial de Recuperación de Fotos y Vídeos
- Recuperación sencilla de archivos en tres pasos
Rating: 4.8 / 5
R-TT may not be the easiest or most user-friendly solution, but the algorithm used for the renaming saved me THOUSAND of hours of opening ...
Bought it and 100% recommend it for anyone with a similar issue.
I was reluctant as it seemed pricey compared to other programs, but damn worth every penny. It managed to even find files I thought were wiped from existence.
Kudos to r-tools, thank you!
I`m an IT professional who has worked from home for over a decade. Early on in my career, I configured an HP ProLiant Server (Raid 1+0) as a workstation that I would remote into from my laptop. As technology evolved, I began to use it only for email and as a config file repository.
A short while ago, one of the drives degraded, but the HP ProLiant Server (Raid 1+0) still functioned fine on the remaining drive. I was complacent and didn`t replace the ...




